Classic View: Grading & Standards > Reports > Grades Report
Search Terms: Grades Reports
The Grades Report provides a list of selected students and their posted term grades for selected tasks and standards. In Progress Grades are not included.
There are three report modes that can be generated:
- All Grades/Scores. Lists all posted grades for the selected group of students, teachers or course/sections.
- Missing Grades/Scores. Lists grading tasks and standards that do not have posted grades for the selected students.
- Grades/Scores. Lists specific posted scores (A+, B, B+, etc.) for the selected students.
Teachers can also generate a version of the Grades Report for students on their section rosters.
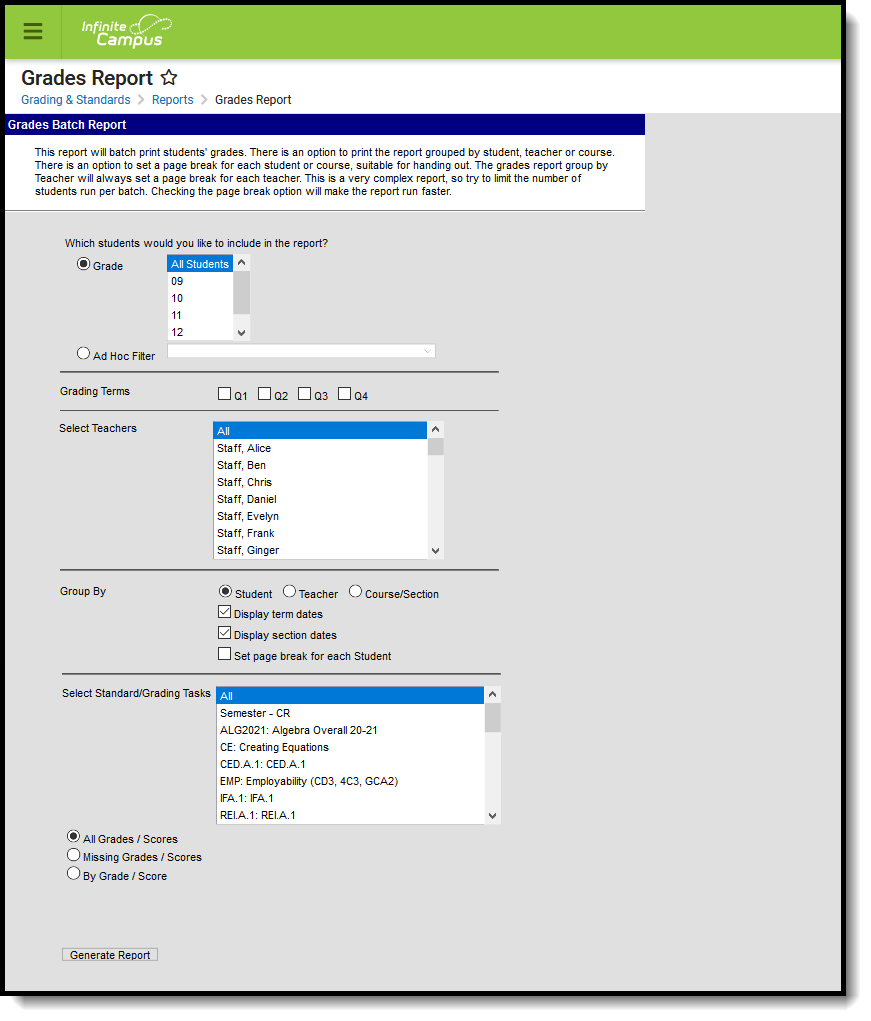 Grades Report
Grades Report
Report Logic
Report logic varies depending on the selected mode. See the guidance for each of those modes for more information.
Labels for DROPPED and STARTED LATE
The student's start date in the selected Course Sections are used to determine which labels print. When multiple terms, are selected, the start date of the earliest term selected and the end date of the last term selected is used to decide the labels print on the report.
- If the report is generated for Quarter 1 and the student drops the course or ends enrollment in Quarter 2, the DROPPED label does not display because the roster end date is before the Quarter 2 term end date.
- If the report is generated for Quarters 1 and 2 and the student enrolled after the start date of Quarter 1, the STARTED LATE label displays because the roster start date is after the Quarter 1 term start date.
For the Student, Teacher and Course/Section Group By options, when a student has started a course after the first day of the first scheduled term or has dropped a course before the last day of the last scheduled term, STARTED LATE/DROPPED with the appropriate date displays on the student's record one time, no matter how many grading tasks are reported.
Report Editor
| Editor Options | Description |
|---|---|
| Student Selection | |
| Grade | Indicates the grade level in which students are enrolled. Only grade levels available in the calendar selected in the Campus toolbar are listed. When the School field in the Campus toolbar is set to All Schools, all grade levels in the district are listed. |
| Ad hoc Filter | A selected Ad hoc filter limits records reported to those included in a pre-defined filter. Ad hoc filters are created in the Ad hoc Filter Designer. |
| Grading Terms | |
| Grading Terms | Lists the terms of the school year included in the report. At least one term need to be selected in order to generate the report. All terms can be selected at one time. The names of the grading terms are based on the Calendar Terms for the selected calendar in the Campus toolbar. |
| Teacher Selection | |
| Select Teachers | All teachers can be selected, or a specific teacher can be selected. Only teachers who are actively employed in the School Year selected in the Campus toolbar or were employed in the School Year selected are listed. Teachers who are no longer active are available for selection on the report but their names display in red text. |
| Group By Options | |
| Student | Students are grouped by grade level and sorted alphabetically within that grade level. This provides a very simple report card of sorts for each student. The Teacher Display Name entered on the Course/Section is included as the name of the teacher, and includes courses that do not have active teachers. This option sorts the students by the period. |
| Teacher | Students are grouped by the primary teacher or teacher (not section staff) assigned to the course/section and sorted alphabetically within that group. The report sorts teachers by active and inactive, determined by their Staff History start and end dates for a particular section. The printed teacher's name uses the first and last name values entered on the person's Demographics record, not the Teacher Display Name entry on the Course/Section. For Active Course Sections (sections whose first day of the first placed term is on or before the current date and last day of the last placed term is on or after the current date):
Sections without an assigned teacher or primary teacher are not included (grades/sections/students) in the report. Page breaks are automatically inserted for this option after each unique teacher. |
| Course/Section | Reports records by course/section, sorted alphabetically by course name. Students are sorted alphabetically within each group. Teacher names print based on the Teacher Display Name on the Course Section. |
| Display Term Dates | Determines whether the term dates for each term selected should print in the header of the report. |
| Display Section Dates | Determines whether the section dates for each section should print by the section name in the header of the report. |
| Set page break for each Student or Course/Section | Indicates that a separate page should report for each student or Course/Section. This option is not available when grouping by Teacher, as this mode is formatted to print each teacher on a separate page. |
| Standards/Grading Task Selection | |
| Standards/Grading Tasks | Determines which Grading Tasks and Standards are considered in the report. This selection determines the scores reported. |
| Modes | |
| All Grades/Scores | This mode prints all posted scores for the selected Grading Tasks and Standards. Only posted grades are reported; In-Progress grades are not included. See the All Grades/Scores Mode section below for more information. |
| Missing Grades/Scores | This mode prints a list of students who do not have scores posted for the selected Grading Tasks and Standards. See the Missing Grades/Scores Mode section below for more information. |
| Show Dropped Students | When the Missing Grades/Scores option is selected, indicate whether students who have dropped a course should also be included in the report. Note: this option determines whether students who have dropped the class can be included or not - it is not tied to the logic for reporting the Dropped label for students. Dropped students typically have missing Grading Tasks and Scores. |
| By Grade/Score | This mode prints a list of students who have received the selected scored for the chosen Grading Tasks and Standards. For each rubric or score group, select which scores to include. See the By Grade/Score Mode section below for more information. |
Due to the complexity of this report, consider limit the number of students included in the report, or the number of scores included in the report, and consider using the page break options available in the Group by section.
All Grades/Scores Mode
The All Grades/Scores mode looks for all posted scores for grading tasks and standards for the selected terms and teachers. In-progress grades are not included.
When sorted by Course/Teacher, this report can be used as a progress check or grading overview to see how many teachers have posted grades for the selected terms.
When sorted by Student, the report can be used as a simple report card to use during conferences or to check in with students on their standing in the course.
Report Logic for All Grades/Scores
Any grade posted for a student's scheduled course sections for the selected terms are included in the report. Any course section that does not have posted grades is not included.
Generate the Grades Report for All Grades/Scores
- Select the students to include on the report by selecting a Grade Level or an Ad hoc Filter.
- Select the appropriate Grading Terms to include on the Report.
- Select the desired Teachers to include on the report.
- Determine the Group By option for the report, if Term and Section Dates should be included, and if Page Breaks should be used.
- Select the Standard/Grading Tasks to include in the report. Mark the specific Grading Scores to return if using the By Grading Scores option.
- Choose the All Grades/Scores radio button to see a list of students who have grades/scores posted for the selected teachers and grading tasks or standards.
- Click the Generate Report button. The report displays in PDF format.
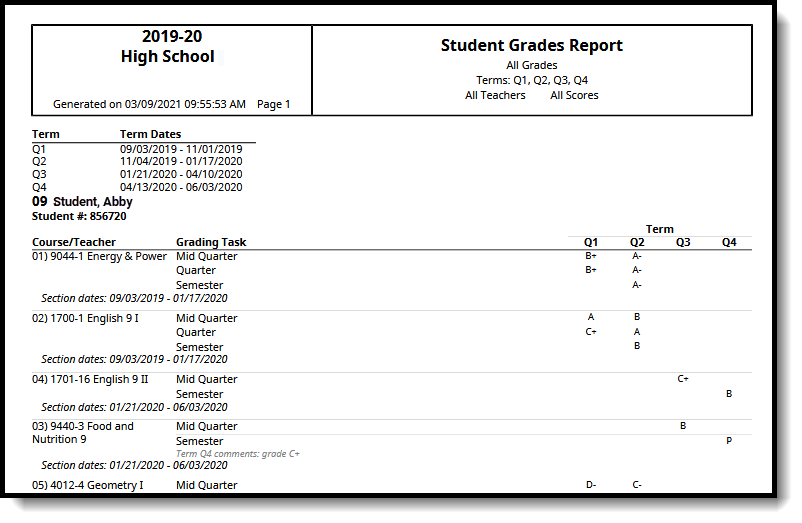 Grades Report - All Students, Grouped by Student
Grades Report - All Students, Grouped by Student
Missing Grades/Scores Mode
The Missing Grades/Scores mode looks for grading tasks and standards that are scored for the selected term(s) but have yet to be posted. This report mode is most often grouped by Course/Section or Teacher.
As part of the grading process, schools create a period of time, called a Grading Window, where teachers post scores for grading tasks and standards. At a determined date, the Grading Window closes and schools can then begin processing report cards. Scores that were not posted for a particular section after the Grading Window ends are considered missing. Notifications can be sent to teachers to remind them to post scores.
This mode also allows for the selection of Show Dropped Students.
Report Logic for Missing Grades/Scores
Generate the Grades Report for Missing Grades/Scores
- Select the students to include on the report by selecting a Grade Level or an Ad hoc Filter.
- Select the appropriate Grading Terms to include on the Report.
- Select the desired Teachers to include on the report.
- Determine the Group By option for the report, if Term and Section Dates should be included, and if Page Breaks should be used.
- Select the Standard/Grading Tasks to include in the report. Mark the specific Grading Scores to return if using the By Grading Scores option.
- Choose the Missing Grades/Scores radio button to see a list of students who do not have grades/scores posted for the selected teachers and grading tasks or standards.
- Determine if Show Dropped Students should also be marked.
- Click the Generate Report button. The report displays in PDF format.
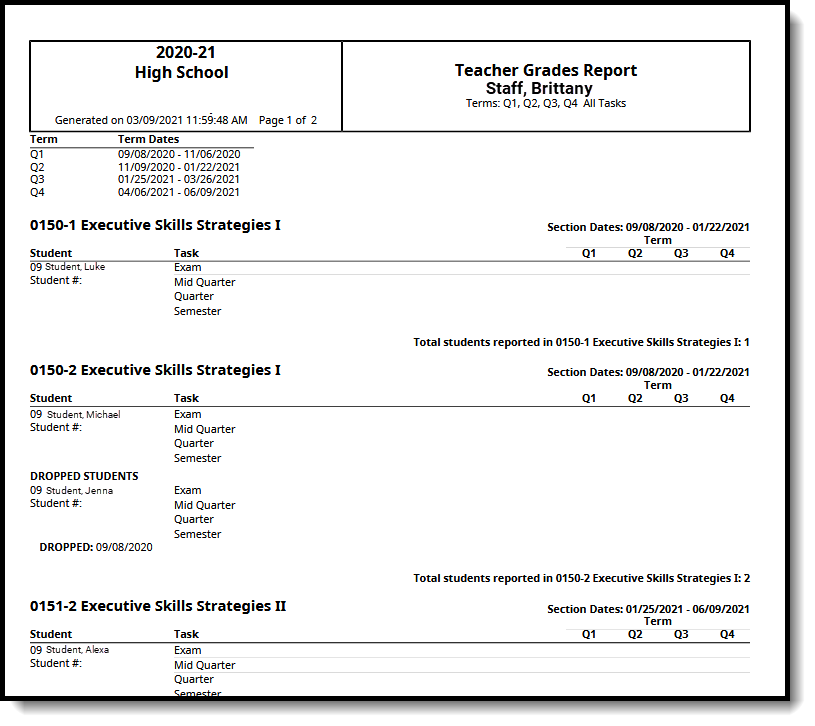 Grades Report - Missing Grades/Scores, sort by Teacher
Grades Report - Missing Grades/Scores, sort by Teacher
By Grade/Score Mode
The By Grade/Score Mode requires the selection of a set of scores used in a Score Group/Rubric as a grading scale. This option can be used to show students who are at risk of failing the course or who are doing exceptionally well in the course.
Report Logic for Missing Grades/Scores
Only selected scores are included in the report, and a report only generates for students who have received those selected scores.
Generate the Grades Report for By Grade/Score
- Select the students to include on the report by selecting a Grade Level or an Ad hoc Filter.
- Select the appropriate Grading Terms to include on the Report.
- Select the desired Teachers to include on the report.
- Determine the Group By option for the report, if Term and Section Dates should be included, and if Page Breaks should be used.
- Select the Standard/Grading Tasks to include in the report. Mark the specific Grading Scores to return if using the By Grading Scores option.
- Choose the By Grade/Score radio button to see a list of students who have posted grades of a certain value or range.
- Click the Generate Report button. The report displays in PDF format.
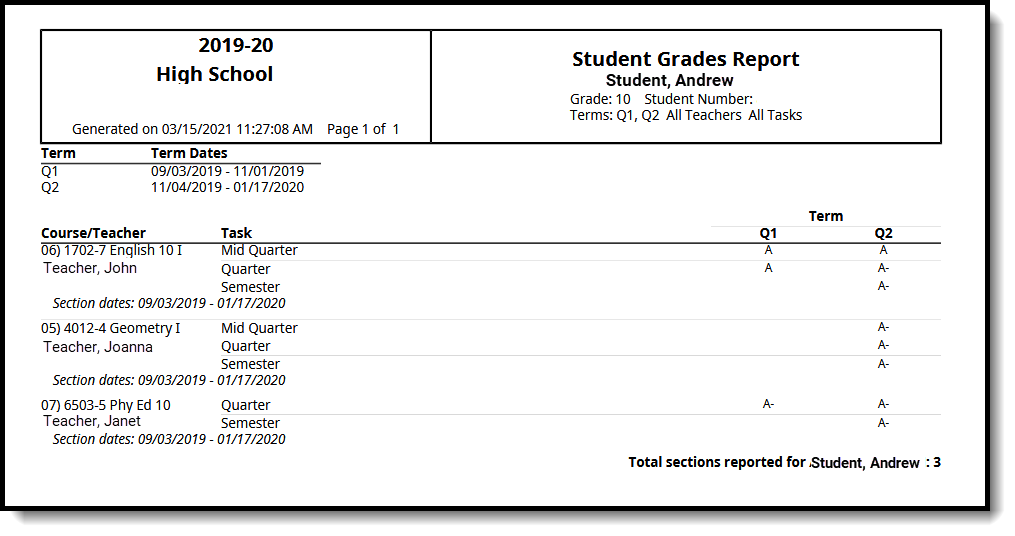 Grades Report - By Grade/Score, sorted by Student for Scores A and A-
Grades Report - By Grade/Score, sorted by Student for Scores A and A-
