Student behavior information can be entered, managed and reported for individual students and groups of students using the tools found under Behavior and Student Information.
Behavior Referrals
Staff may be given access to submit behavior referrals online.
Tool Search: Behavior Referral
The Behavior Referral Form allows school staff members to complete an online referral for a student behavior event and submit it to a staff member responsible for managing behavior for further action. Email notifications are sent to the email address entered on the person's Demographic record.
This article describes how to:
- Modify an existing referral or create a new one.
- Enter Incident-level referral information.
- Attach events to an incident.
- Designate participants in an event.
- Add a response to a behavior incident related to crisis intervention.
- Save a referral as a draft or submit it to the Behavior Management tool.
- Manage any files that are attached to the Behavior Referral.
A Behavior Referral is made up of two parts: Incident Information, which provides the general information about the behavior incident, and Events and Participants, which describes the individual events within the incident and the participants in each event. Information entered in these areas is viewable in the student's Behavior tool as described below:
Area | Where Information Displays |
|---|---|
Incident Information | Viewable for all participants. |
Event Information | Viewable for all participants in that event. |
Participant Information | Only viewable for that participant. |
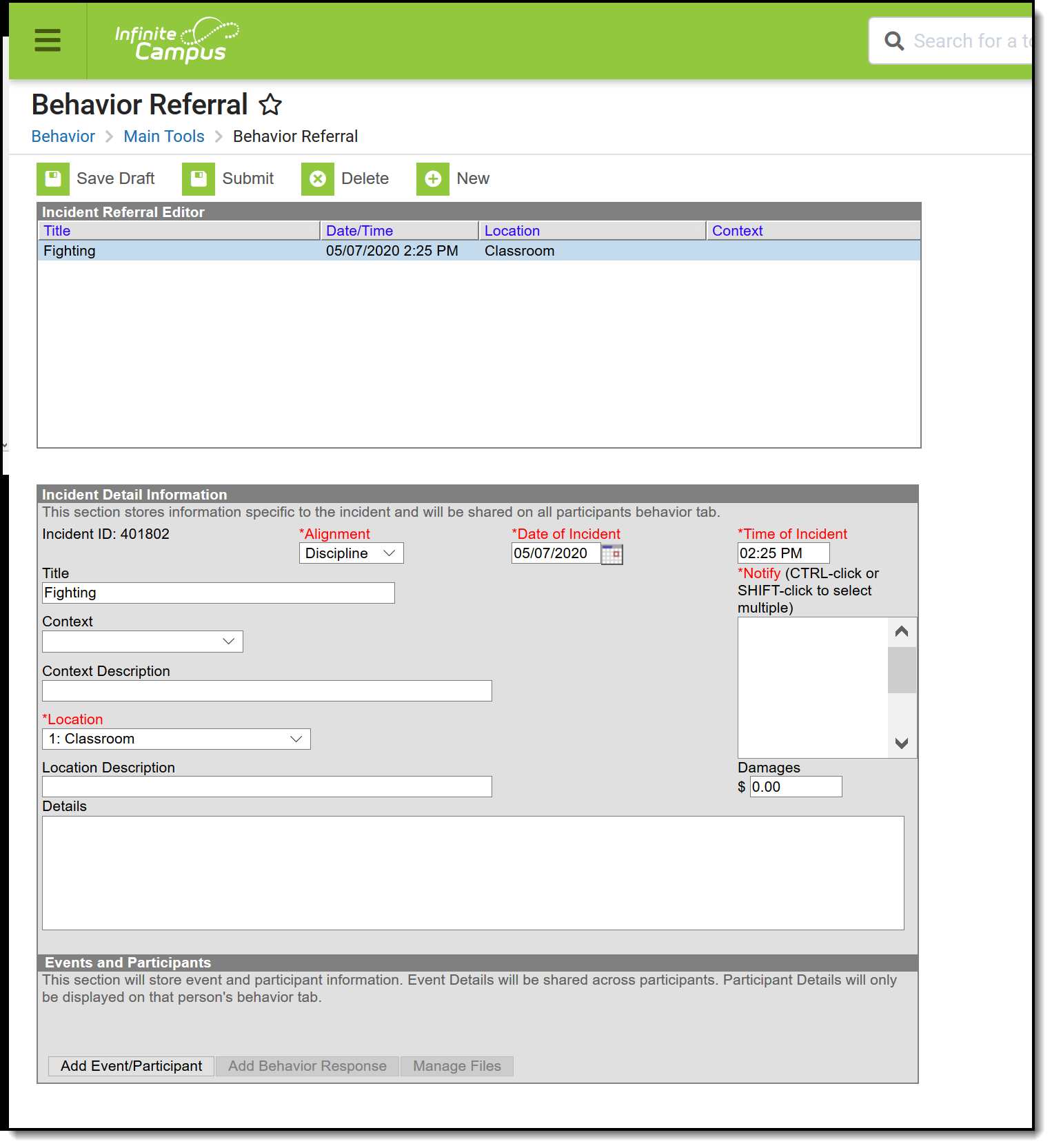 Behavior Referral
Behavior Referral
See the Behavior Referral Tool Rights article for information on available tool rights.
Behavior Preferences Related to Referrals
A Behavior Preference is available that automatically notifies administrators when a referral is submitted. Users are listed for selection when their District Assignments record has the Staff checkbox marked. Individuals selected here are automatically selected in the Notify field on the Referral. Additional individuals can be selected on the Referral editor if necessary.
When a referral is submitted, a Process Alerts message and email are sent to the individuals selected in the Notify field. The email is only sent if the recipient has an email address and has Staff checkbox marked in the Demographics tool.
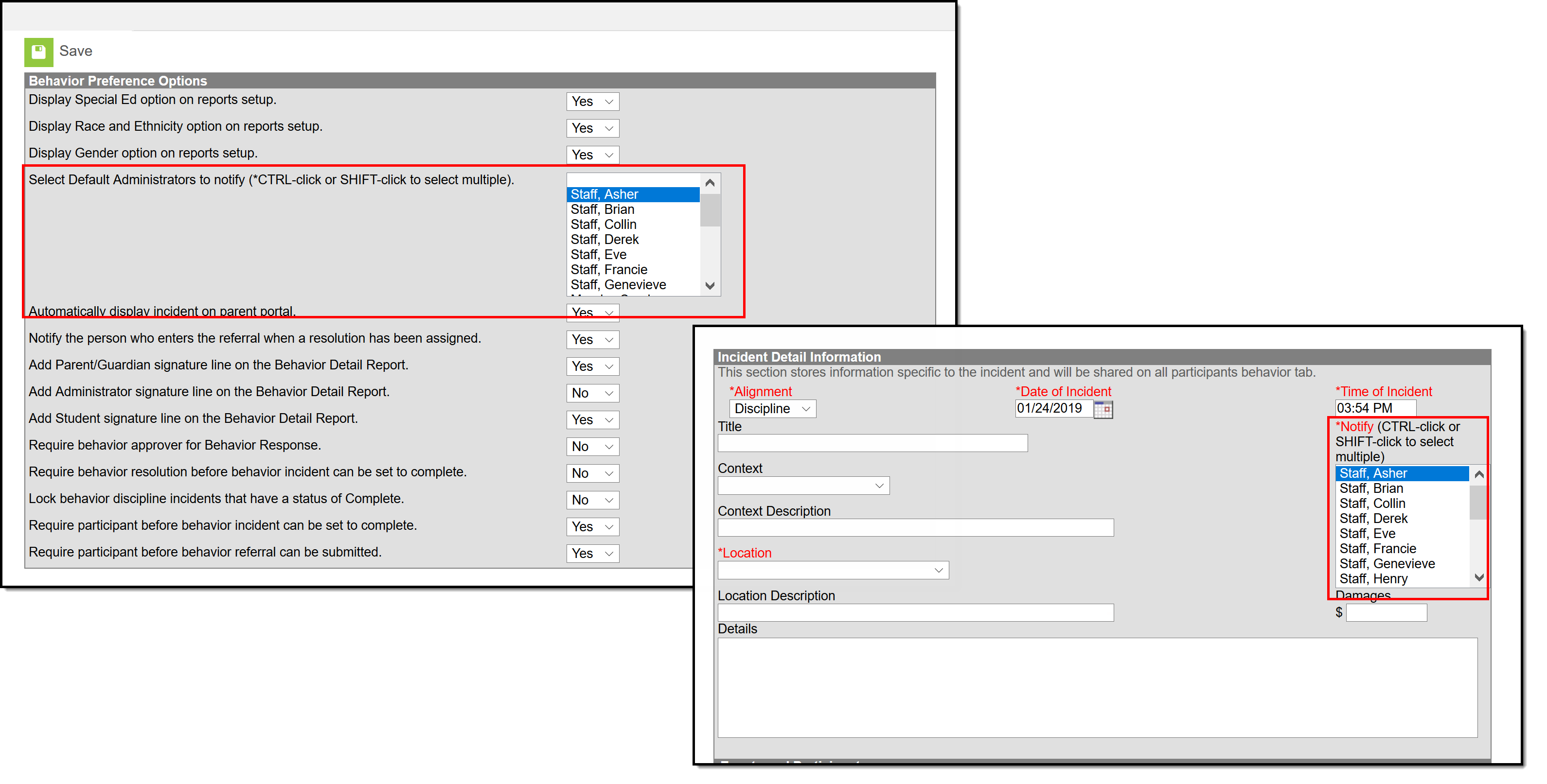 Auto-Selection of Administrators to Notify
Auto-Selection of Administrators to Notify
A Behavior Preference is available that notifies the person who enters the referral when a resolution has been assigned. When this preference is set to Yes, both a Process Alerts message and an email are sent to the person who submitted the referral. The email is only sent if the recipient has an email address and has Staff checkbox marked in the Demographics tool.
- Messages are sent ONLY when this preference is set to Yes.
- Only one message is sent, regardless of the amount of resolutions associated with the event.
- If an incident is marked Complete and no resolutions are entered, a message is not sent.
- If an incident moves from Complete to In-Progress and back to Complete, a message is sent (unless there are no resolutions).
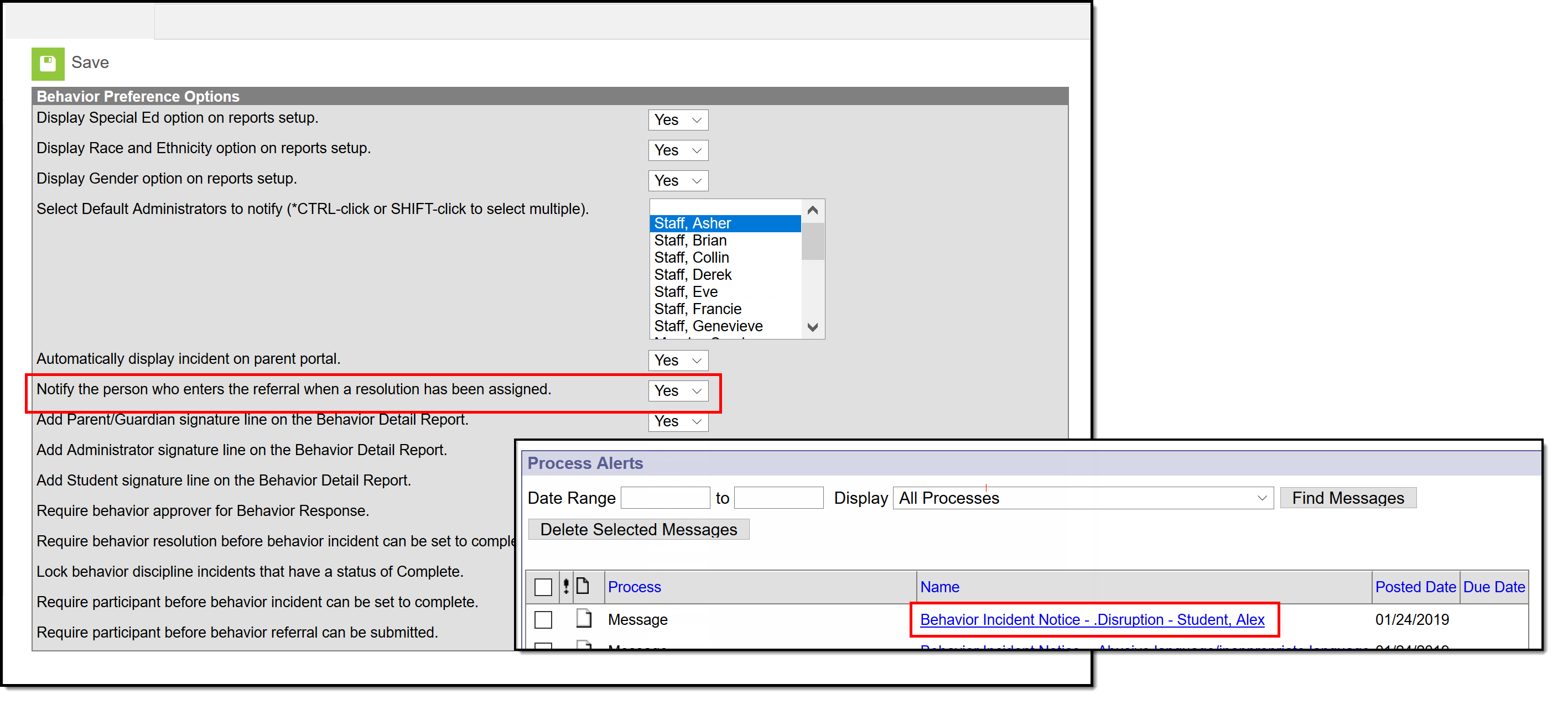 Process Alert Message when Behavior Resolution Assigned
Process Alert Message when Behavior Resolution Assigned
A Behavior Preference is available that requires a participant to be assigned to the behavior referral before it can be submitted.
- When this preference is set to Yes, at least one person (student, staff, etc.) needs to be assigned as a participant of the event before the referral can be submitted for further processing (additional event information, assignment of resolution, etc.). When the referral is submitted and a participant has not been associated with it, a message displays indicating it cannot be submitted until a participant is assigned (see image below).
- When this preference is set to No, or when it is set to Yes and a person has been assigned as a participant, the referral can be submitted without error.
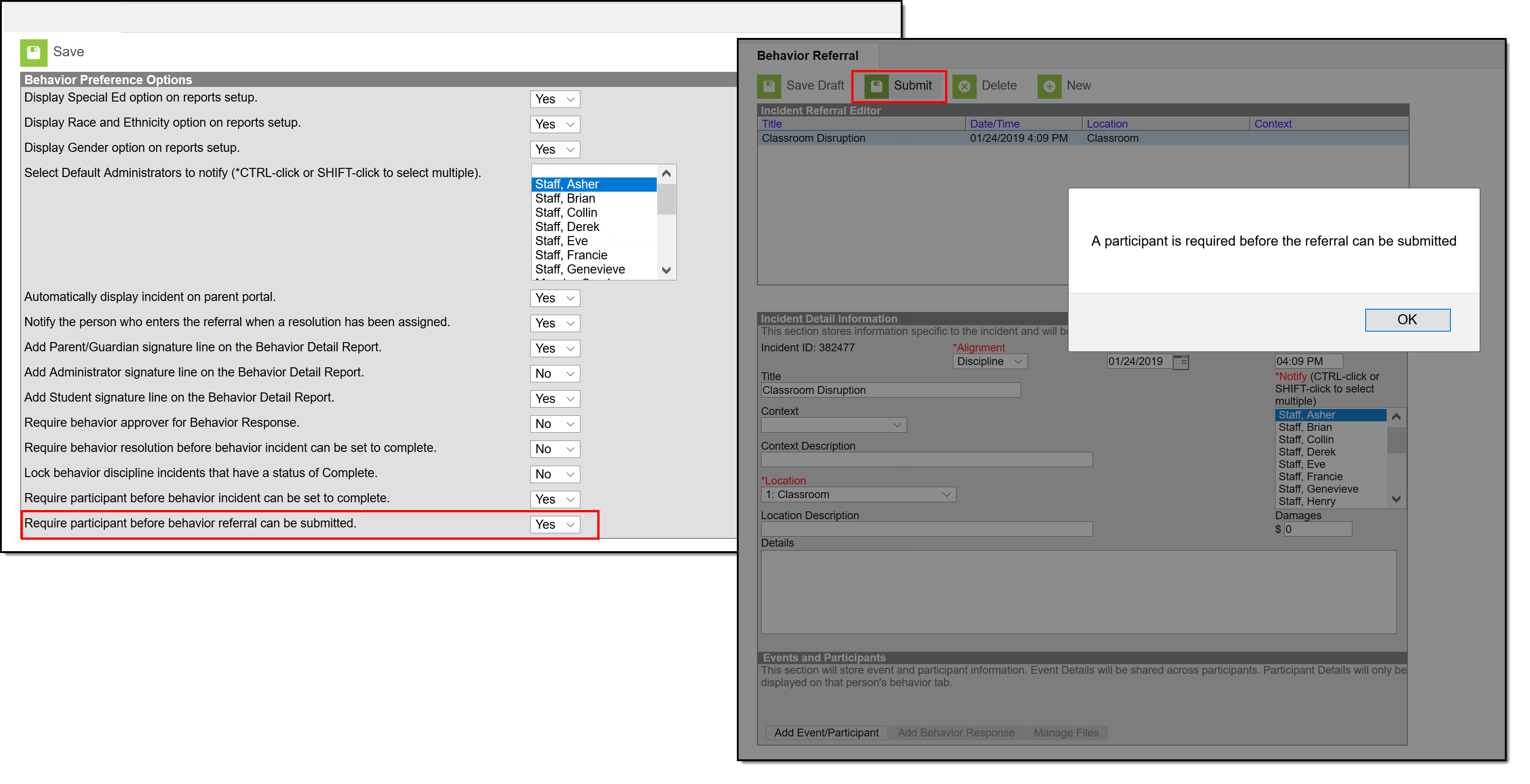 Participant Required before Submitting Referral
Participant Required before Submitting Referral
Create a Behavior Referral
First, click New to open a new Referral and enter information for the incident as a whole in the Incident Detail Information.
Refer to the following Incident, Event and Resolution sections for descriptions of each field in the referral.
- Enter information in the referral as needed based on these descriptions. Fields may vary by state.
- At any point while creating a referral, clicking Save Draft for the referral or Event/Participant editor saves the entered information in draft status.
- Clicking Submit submits the referral with any entered information. The incident is no longer available in the referral tool.
A Process Inbox message is sent to the individuals selected in the Notify field, and the incident is available through the Behavior Management tool for the calendar selected in the Campus toolbar when entering the Referral. An email is also sent to those marked as Behavior Admins on their District Assignment record.
When a referral is submitted, a Process Alerts message and email are sent to the individuals selected in the Notify field. The email is only sent if the recipient has an email address and has Staff checkbox marked in the Demographics tool.
When a resolution is entered for a referral and the incident is then marked as complete, if the preference to "Notify the person who enters the referral when a resolution has been assigned." is set to Yes, then both a Process Alerts message and email are sent to the person who submitted the referral. The email is only sent if the recipient has an email address and has the Staff checkbox marked in the Demographics tool.
- Messages are sent ONLY if the Notify the person who enters the referral when a resolution has been assigned is set to Yes.
- Only one message is sent, regardless of the amount of resolutions associated with the event.
- If an incident is marked Complete and no resolutions are entered, a message is not sent.
- If an incident moves from Complete to In-Progress and back to Complete, a message is sent (unless there are no resolutions).
Incident Information
 Behavior Referral Incident Information
Behavior Referral Incident Information
Field | Description |
|---|---|
Incident ID | The unique identification number assigned to the incident once the referral is saved. This field cannot be edited. |
Alignment Required | Indicates if the incident is related to Discipline (Negative) or Award (Positive). |
Date of Incident Required | The date the incident takes place. Defaults to the date the referral is created. |
Time of Incident Required | The time the incident takes place. Defaults to the time the referral is created. |
Title | A brief description of the incident. If no title is entered for the incident, the Event Type Name(s) populates as the incident name. |
Context | Indication of the setting or time of day the incident took place. |
Context Description | Additional information about the context of the incident. |
Location | Where the incident took place. |
Location Description | Additional information about the location of the incident. |
Notify Required | Once the referral is submitted, a message is sent to the process inbox of the individual(s) selected. This list of individuals is populated with those staff members who have the Behavior Admin checkbox marked on their District Assignments record. Also note that there is a Staff checkbox in the Messenger Contact Preferences on the Demographics tool. When that checkbox is marked, behavior referrals are sent to the desired messenger delivery devise. In Behavior Preferences, select a set of users to notify of new referrals automatically. |
Damages | The total cost of all damages that occurred as a result of the incident. |
Details | Any additional information about the incident, including a description of what occurred. |
Fields in red text indicated by an asterisk are required and must be entered before the record can be submitted. Once general incident information has been established, add Events to describe the individual occurrences and the Participants in each event.
Delete a Behavior Referral
To delete a referral, click the Delete button in the action bar. The incident is removed, along with all event, participant, response and resolution information within this tool and elsewhere. Submitted referrals cannot be deleted from the Behavior Referral tool.
Add Events and Participants to Saved Behavior Referrals
Event Information
After the incident has been created, the entry can be Saved as Draft, or continue with adding event and participant information.
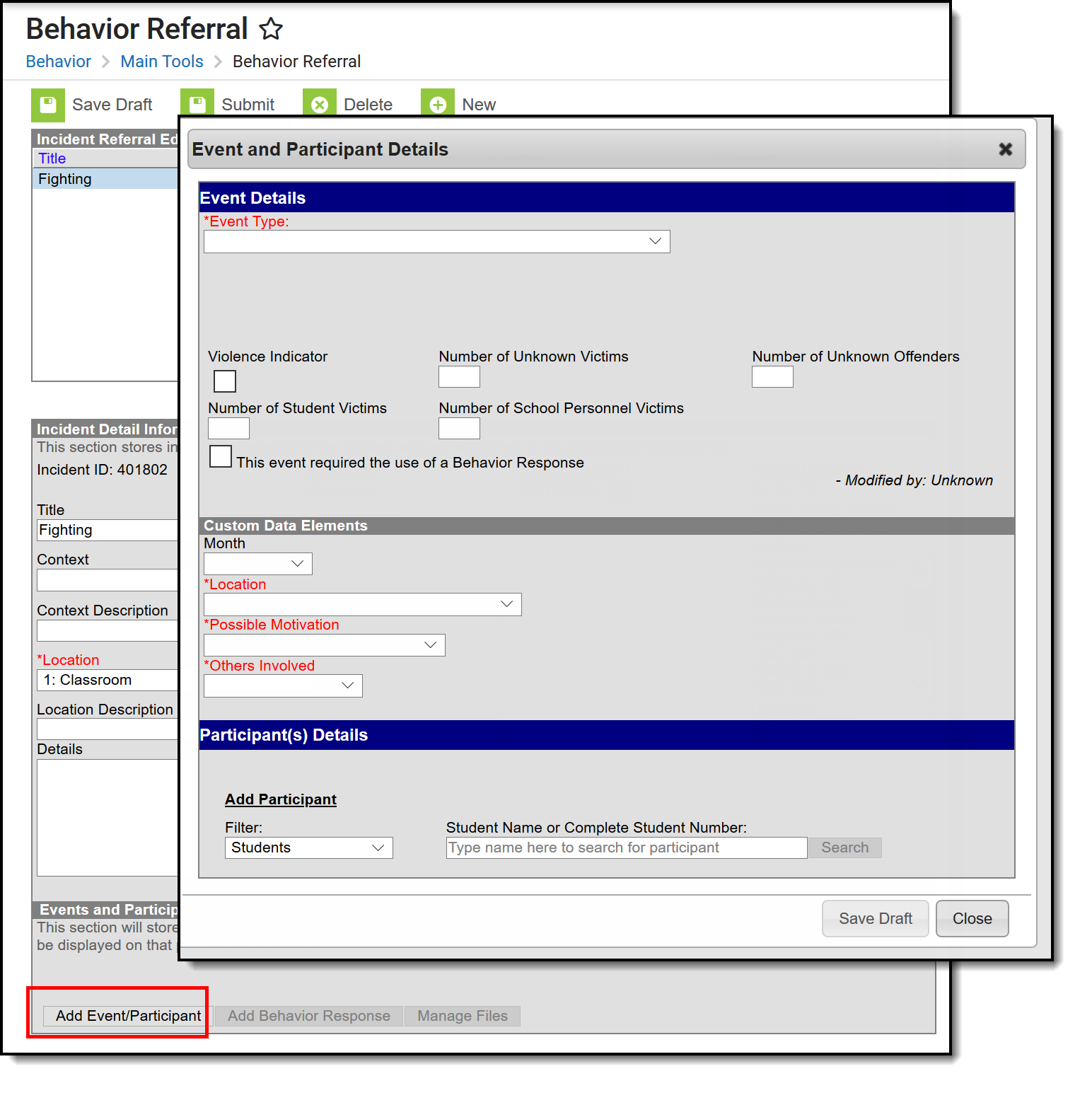 Event Information
Event Information
Enter information about the event as described in the following table. Options may differ by state.
Field | Description |
|---|---|
Event Type Required | The identifying code and name of the event, sorted alphabetically by name. Event types are created in the Behavior Settings area and can be mapped to State Event Codes. Options are dependent on the Alignment selected for the Incident; only Event Types with the same alignment are available. |
Demerits/Points | Indicates a mark of poor conduct for a discipline event or a mark of positive action for an award event. This field displays the value entered for the Event Type. |
State Code | The State Event Code to which the event is mapped. This information is used in report behavior events to the state. This field displays the value entered for the Event Type. |
Category | Indicates whether the event is considered to be Minor, Serious or Extreme. This field displays the value entered for the Event Type. |
| Weapon | Indicates whether a weapon was used in the event. |
| Violence Indicator | When marked, indicates the student showed extreme violence in the event. |
| This event requires the use of a Behavior Response | When marked, indicates a crisis intervention was necessary. Marking this also allows the entry of a Behavior Response to describe what that intervention was. |
Additional events with distinct or repeated participants can be added to an incident. Click Save Draft and then Add Event/Participant. There is no limit to the number of events that can be added to an incident.
To modify an event, click the hyperlinked Event Type, make the desired modification and click Save. To delete an event from the incident, click the hyperlinked Event Type and click Delete. Deleting an event also removes the associated participants' roles from the incident.
Participant Information
Participants are attached to individual events since participants may be involved in multiple events in different capacities such as a student involved in a fight who was also found in possession of drugs.
To attach a participant to an event, Search for at least the first two characters of the Participant Name or a Student Number (or staff number). Search results can be Filtered to include Students (active enrollment), School Employees (active district assignment) and All People (Person record in Census).
 Participant Name Search Results
Participant Name Search Results
Student names are followed by the student's Gender, Grade and Age. School Employees includes Gender and Title. All People only includes Gender. Results include the student's middle initial and student number.
Click the participant's name to add the individual to the event. Participant details open for the individual.
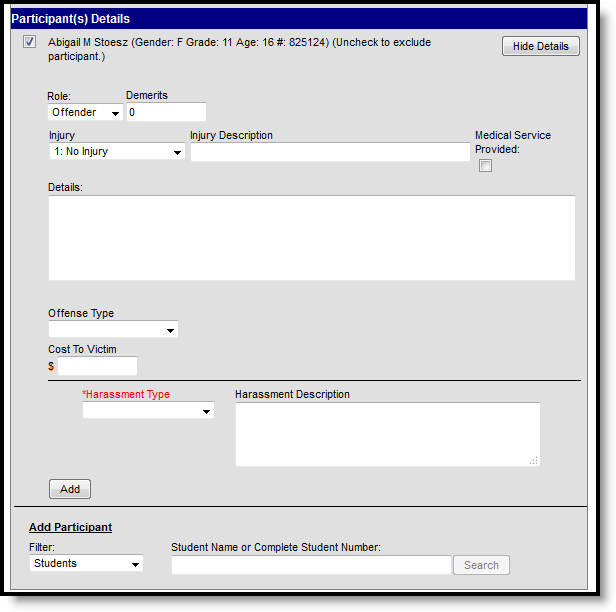 Participant Details
Participant Details
Enter participant details based on the following table. Options may differ by state.
Field | Description |
|---|---|
Role | The way in which the individual participated in the event, as an Offender, a Participant, a Victim or a Witness. For Award incidents, the available role is Recipient. |
Demerits/Points | Indicates a mark of poor conduct for a discipline event or a mark of positive action for an award event. |
Injury | Indicates if the participant received an injury as a result of the event. |
Injury Description | Additional information about the student's injury. |
Medical Service Provided | Indicates if medical service was provided to the individual as a result of the event. |
Details | Additional information about the individual's participation in the event. |
Drug Fields These fields appear only when the selected event type has the Drug Classification field selected. | |
| Drug Type | Indicates the type of drug the student had in his/her possession. This is a core set of drug types; localized options may be available. |
| Drug Description | Provides detailed information about the drug violation. |
Harassment Fields These fields appear only when the the selected event type has the Harassment Classification field selected. | |
| Harassment Type | Indicates the type of harassment the student performed. This list contains the types reported in the Civil Right Data Collection. |
| Harassment Description | Provides detailed information about the harassment violation. |
Weapons Fields These fields appear only when the selected event type has the Weapon Classification field selected. | |
Weapons Type | Indicates the type of weapon the student had in his/her possession. This is a core set of drug types; localized options may be available. |
| Weapons Description | Provides detailed information about the weapon violation. |
Additional participants can be added by searching for a name and selecting the participants. A participant can only be searched for and added to an event once. Participant details can be condensed by clicking the Hide Details button. There is no limit to the number of participants that can be added to an event.
To remove a participant, remove the check mark from the checkbox next to the participant's name. The participant is removed when the event is saved.
When adding participants to any events after the first one recorded, participants of other events in the incident is automatically be available for selection. Mark the checkbox next to the participant's name to include them in the event.
Once Event and participant details have been entered, click Save Draft to save the event and keep the referral in draft status. To submit a referral, click the Submit button on the referral. Once a referral is submitted, it cannot be modified in the Referral tool. A Process Inbox message is sent to the individuals indicated in the Notify field and the incident is available through the Behavior Management tool for the calendar selected in the Campus toolbar when entering the Referral.
The Review Participants hyperlink displays a list of all participants, basic demographic information and parent/guardian contact information.
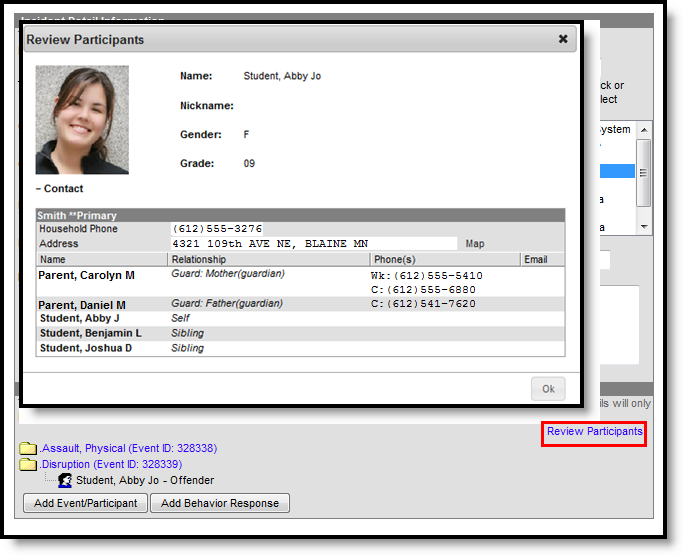 Review Participant Details
Review Participant Details
Add a Behavior Response
A Behavior Response is added to an event when a staff person needs to administer a restraint on the student, following recommended training and guidelines. This option is available for selection when:
- The incident alignment is a discipline event.
- At least one Response Type has been created.
- At least one Behavior Event has been created.
- At least one participant has been added to the event.
In addition, the following also needs to be completed before adding a behavior response:
- At least one staff person at the school building needs to be designated as a Behavior Response Approver on their District Assignment record (optional).
- At least one staff person at the school building needs to have an active Crisis Intervention Credential (optional).
- Response Types need to be created in the Behavior Admin toolset.
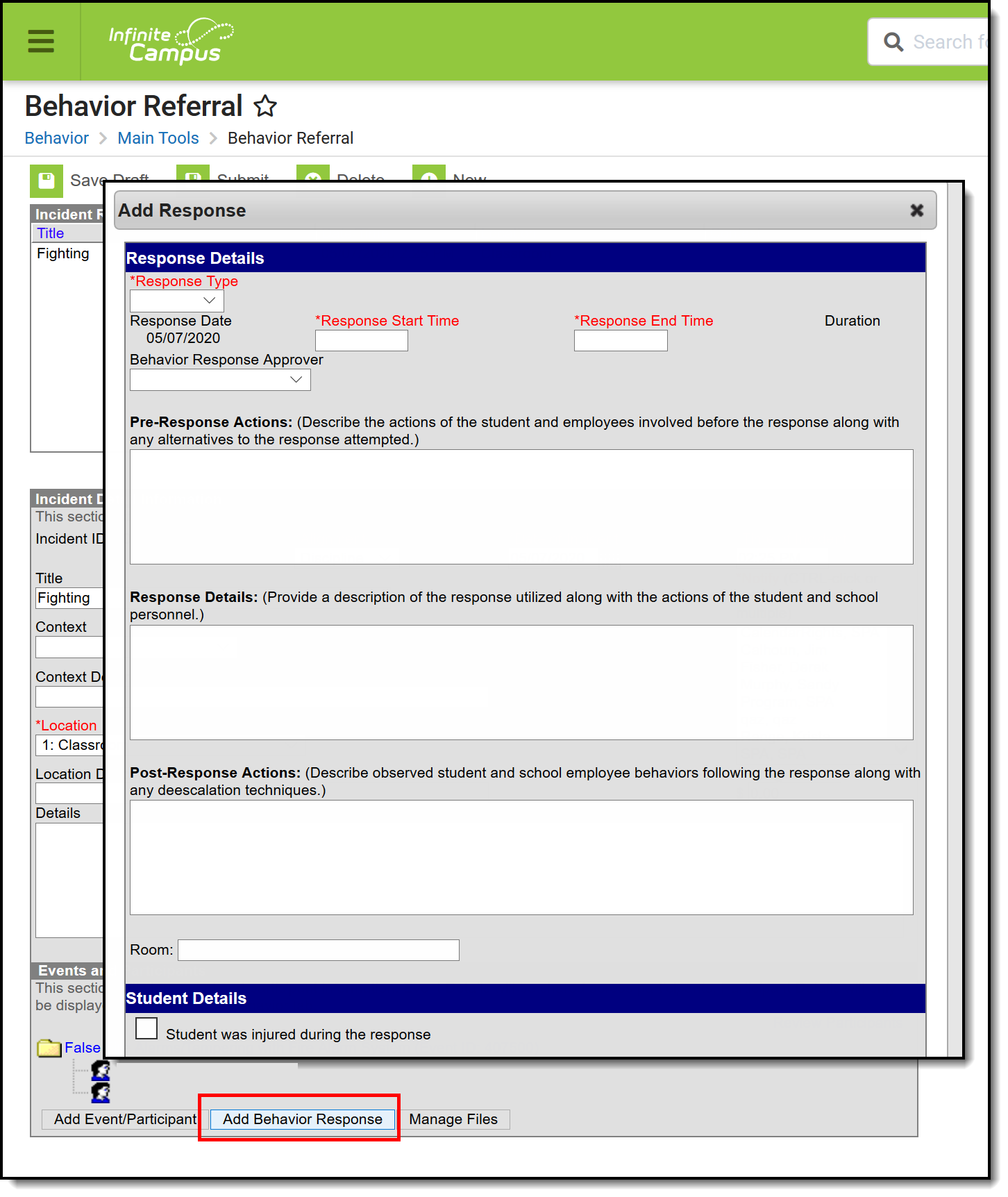 Adding a Behavior Response
Adding a Behavior Response
If a Behavior Incident has been marked to include a Behavior Response but it has not been entered, the Event and Participant editor displays an orange icon indicating the behavior response information is missing.
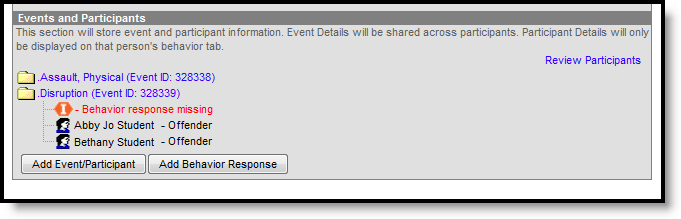 Behavior Response Missing Indicator
Behavior Response Missing Indicator
Behavior Response Editor
| Field | Description |
|---|---|
| Response Details | |
Response Type Required | Indicates the type of response that was given. These options are based on the active Response Types entered in the Behavior Admin tool. |
Response Date Required | Entered date reflects when the response occurred. This date automatically displays the date the incident occurred and cannot be modified. |
Response Start Time Required | Entered time (in HH:MM format) indicates when the staff person began administering the response. The start time of the response must be after the start time of the behavior incident. |
Response End Time Required | Entered time (in HH:MM format) indicates when the staff person stopped administering the response. The end time of the response must be after the start time of the response. |
| Duration | This field auto-calculates based on the entered start and end time. |
| Behavior Response Approver | Indicates the person authorizing the use of the response. This field populates with staff members who have the Behavior Response Approver checkbox marked on their District Assignment record. |
| Pre-Response Actions | Text entered here describes the actions performed by the staff and student before the response was administered. |
| Response Details | Text entered here describes the details of the response. |
| Post-Response Actions | Text entered here describes the actions performed by the staff and student after the response was administered. |
| Room | Indicates where the response occurred. |
| Student Details | |
| Student was injured from the response | If the student assigned to the event was injured as part of the response, mark this checkbox. |
Describe any injuries to the student Required | When the above checkbox is marked, this comment field displays. Details entered here should reflect the injuries the student experienced. |
Apply To Required | Indicates the student who received the behavior response. If more than one student is involved in the event, only one student can be selected on the response editor. |
| Guardian Contacted | Indicates the student's parent/guardian was contacted as a result of the response. When marked, the following four fields displays:
|
| Date | Entered date reflects when the guardian was contacted. This field defaults to the current date. Dates are entered in mmddyy format, but can be modified by clicking the calendar icon. |
| Time | Entered time reflects when the guardian was contacted. Time is entered in HH:MM format. |
| Contact | Indicates the name of the guardian who was contacted. |
| Details | Provides a description of what was discussed when the guardian was contacted. |
| Participant Details | |
| Name | Displays the name of the staff person involved in the response, as determined by the name selected in the Behavior Response Approver field. |
| Role | Select the type of position the staff person had in the response.
|
| Participant was injured during the response | If the staff person was injured, mark this checkbox. |
Describe any injuries to the participant Required | When the above checkbox is marked, this comment field displays. Details entered here should reflect the injuries the staff person experienced. |
| Add Participant | Enter the start or all of another person's name, and search, to add that individual to the response.
If another student is added as a participant, make sure that student is added to the event as a witness or other participant. This way, that student has a behavior event on their behavior tool and the school can track any injuries or other results of the event accordingly. In some situations, the Participant may be another student who is not involved in the incident, but is observing the response/seclusion in order to meet a district requirement. |
Manage Files Attached to Behavior Events and Participants
Images, documents, videos, etc. can be associated with a particular student involved in a behavior event, or associated with a particular behavior event. The district MUST be using Campus Digital Repository in order to use this feature.
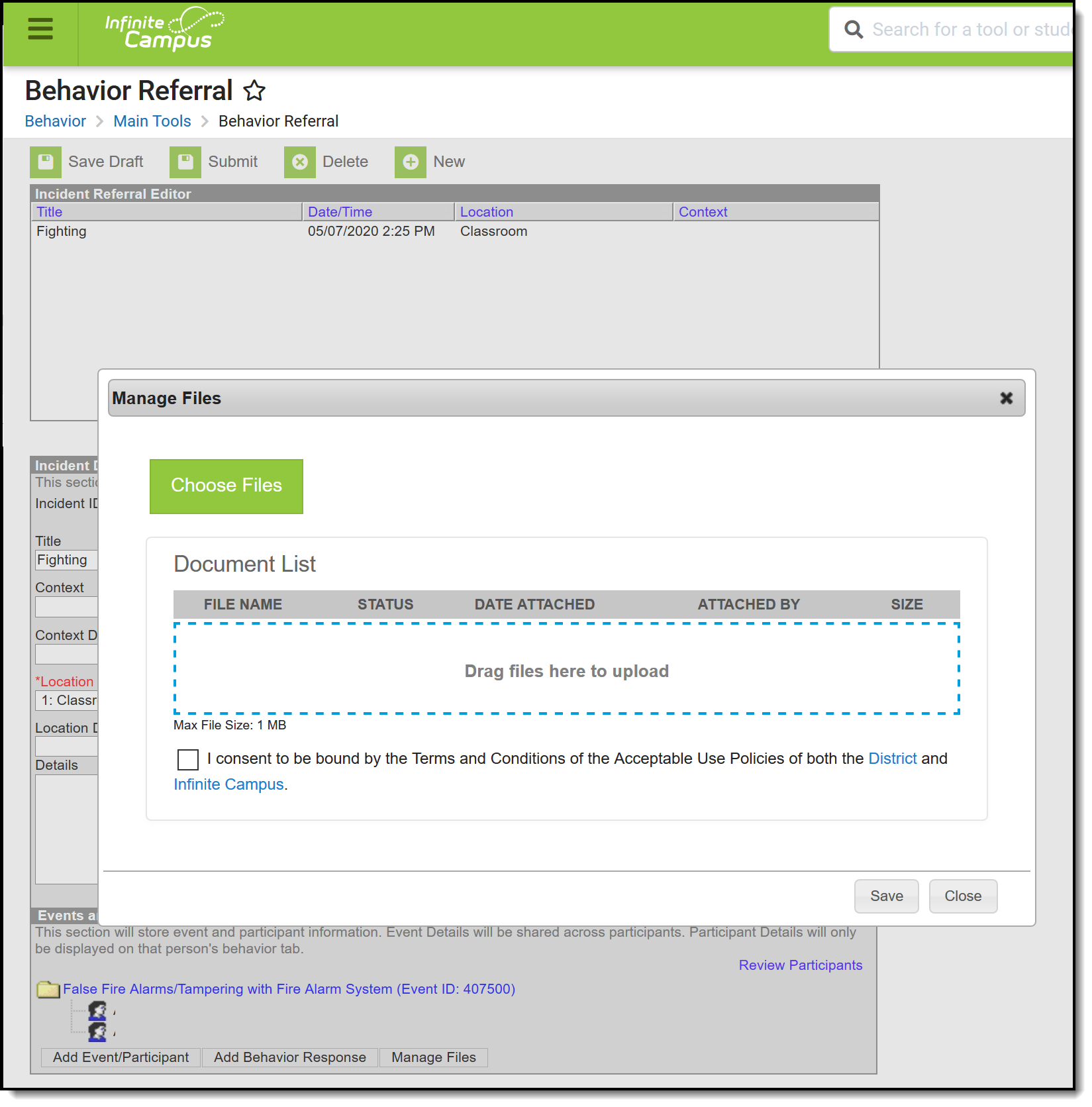 Manage Files for Behavior Events and Participants of a Behavior Event
Manage Files for Behavior Events and Participants of a Behavior Event
Digital Repository settings must be enabled to display the Manage Files button:
- Mark the Behavior checkbox on the Digital Repository Preferences tool.
- Mark which Behavior tools (Behavior Management, Behavior Referral, Student Information General) allow files to be uploaded on the Digital Repository Behavior tool.
See the File Types article for information on which types of files can be uploaded.
Also, uploaded files cannot exceed the total max file size selected in Campus Digital Repository. There is no limit to the number of files that can be uploaded.
Attach Files to an Event/Participant
- Select the desired Incident from the Incident Referral Editor.
- In the Events and Participants section, click the Manage Files button. A Manage Files modal displays.
- Click the Choose Files button in the upper left-hand corner. Files can also be dragged from a user's desktop to the Drag Files to be Uploaded space.
- Locate the file to upload following the standard file upload procedures of your computer. Once located and selected to upload, the file displays in the Document List. If more than one file need to be added, locate all at one time.
- Enter a Description of the file, if desired.
- Determine if the file should be associated with the event and the student, or just the event. This needs to be selected for each file that is uploaded.
- Select the event by marking the radio button next to the event name. This must be selected in order to attach the file: files must be associated with an event, but may be associated with students or other participants.
- Select the student(s) by marking the checkbox. This does not need to be selected.
- Mark the Terms and Conditions checkbox. This is a required selection for any file that is uploaded.
- Click the Save button when finished. The file is uploaded and paperclips display next to the event and/or the participant names. Only one paperclip displays regardless of the number of files that are uploaded.
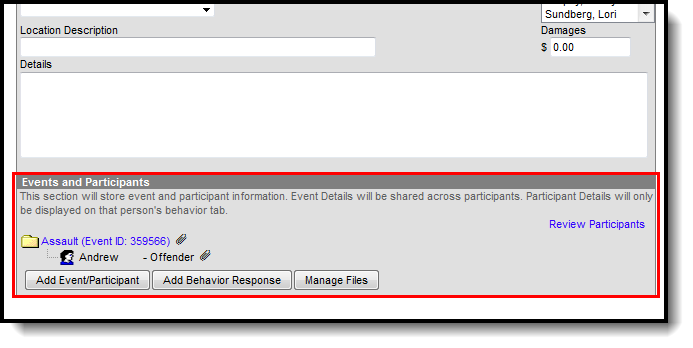 File Attached to Event and Student
File Attached to Event and Student
View Uploaded Files
From the Events and Participants editor, click the Event name. The files that are associated with that event display in an Event Files section in the Event Details section. Click the link for the file to view it.
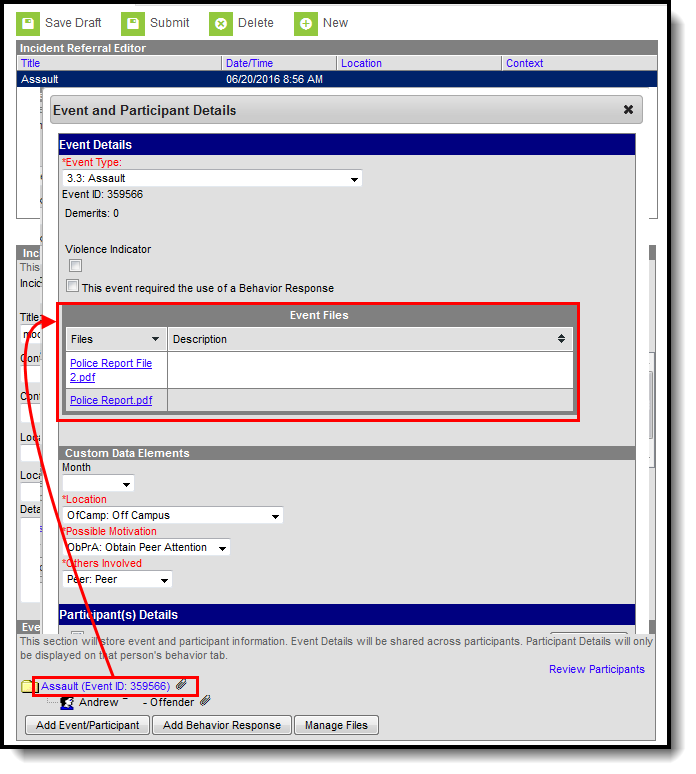 View Uploaded Files
View Uploaded Files
If files were associated with a participant, those files are also viewable here in the Participant Details section in a Participant Files section. If more than one student is associated with the event, and the file was associated with multiple participants, each participant displays a separate Participant Files section.
If the participants are students, files can also be viewed with proper tool rights from the Student Behavior tool (if Digital Repository preferences for that are turned on).
Manage Attached Files
Use the Manage Files button to make any necessary changes with the uploaded files:
- Click the X next to the file name to remove the file completely. The file is removed once the Save button is chosen (the status column changes from Attached to Remove on Save).
- Click the X next to the file to set the file to be deleted. The file status changes to Remove on Save and the is deleted upon saving.
- Re-select the X button of a file to negate the Remove on Save delete command, and have the file remain.
- Remove the checkbox selection for alignment with a participant.
- Upload more files for the selected event.
- Modify the description of the file as needed.
Save any changes that were made before exiting the Manage Files modal.
Behavior Management
Behavior Management tools are used to process staff-submitted behavior referrals. These tools are also used to enter new behavior incidents, manage existing behavior information, and record information associated with new and existing behavior incidents and events. The following document provides an overview of these tools.
Tool Search: Behavior Management
The Behavior Management Tool allows users with the appropriate tool rights to manage existing behavior as well as enter new behavior incidents.
There are several Behavior Preferences related to Events, Referrals, and the overall processing of behavior records. Please review this information prior to recording behavior incidents.
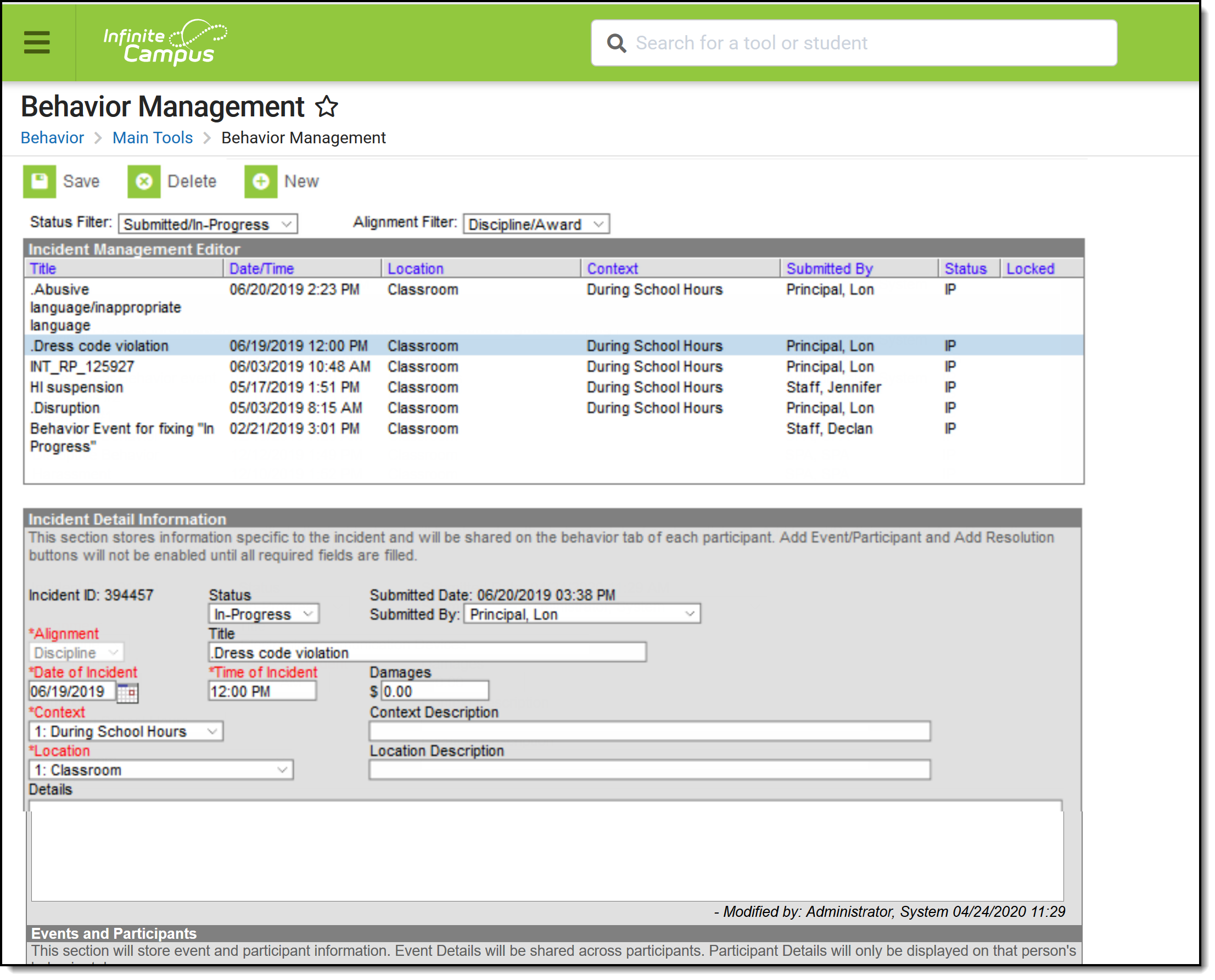 Behavior Management Tool
Behavior Management Tool
See the Behavior Management Tool Rights article for available tool rights.
A user must have at least R(ead), W(rite) and A(dd) Modify Attendance tool rights in order to assign an attendance code to a behavior resolution.
An incident record is made up of two parts, the Incident Information, which provides the general information about the behavior incident, and the Events and Participants area, which describes the individual events within the incident and the participants in each event and any assigned resolutions. Information entered in these areas is visible on the student's Behavior record as described below:
Area |
Where information displays |
|---|---|
Incident Information |
Visible for all participants. |
Event Information |
Visible for all participants in that event. |
Participant/Resolution Information |
Only visible for that participant. |
For state-linked districts, data only syncs from district to state under the following conditions:
- An Incident with a state event code mapping (with or without a participant).
- An Incident with a state resolution code mapping.
- For BIE only:
- An Incident with a BIE event code mapping.
- An Incident with a BIE resolution code mapping.
- For Maine only:
- Both the event and resolution have a state code mapping.
- Both the event and resolution have a state code mapping.
When syncing Behavior Resolution data to the state, it does not matter whether the Resolution is linked to an attendance code. Linked Attendance codes should not sync (or attempt to sync) as if they are Behavior Resolution codes.
Manage Submitted Referrals
When a Behavior Referral is submitted, it displays in the Management tool in a status of Submitted. Users can then modify the incident record as desired, including modifying events or participants and assigning resolutions to participants. See the following Incident, Event, Participant and Resolution sections for a description of the fields that display in each area.
When a referral is submitted, a Process Alerts message and email are sent to the individuals selected in the Notify field. The email is only sent when the recipient has an email address and has 'Staff' marked in the Demographics tool.
When a resolution is entered for a referral and the incident is then marked as complete, AND the Behavior Preference of Notify the person who enters the referral when a resolution has been assigned is set to Yes, then both a Process Alerts message and email are sent to the person who submitted the referral. The email is only be sent when the recipient has an email address and has 'Staff' marked in the Demographics tool.
- Messages are sent ONLY when the Notify the person who enters the referral when a resolution has been assigned is set to Yes.
- Only one message is sent, regardless of the amount of resolutions associated with the event.
- When an incident is marked Complete and no resolutions are entered, a message is not sent.
- When an incident moves from Complete to In-Progress and back to Complete, a message is sent (unless there are no resolutions).
Incident Management Editor
The Incident Management editor lists all behavior incidents for the School and Year selected in the Campus toolbar and filters results based on criteria selected in the Status and Alignment filters. Incidents can be filtered by status and alignment and sorted by any of the column headings. The list is automatically sorted by Date/Time. The fields that display in this editor are based on values selected for the incident.
When the preference to lock completed incidents is set to Yes, a Locked icon displays for completed incidents aligned to Discipline (this does not affect incidents aligned to Award). Staff can be assigned a specific tool right (called Unlock Incident) that allows the ability to unlock a completed incident, make modifications as needed, and relock the incident.
The Reporter is the individual indicated in the Submitted By field, who submitted the referral or created the incident. Status options are as follows:
Abbreviation |
Status |
Description |
|---|---|---|
SB |
Submitted |
Incident has been submitted as a referral but not yet reviewed by the behavior administrator or other authorized user. |
IP |
In Progress |
Incident is being modified, such as when incident details are being verified. This status is also applied to incident records created in the Management tool. |
CM |
Complete |
Incident details have been verified, resolutions assigned, and modifications completed. |
Incident Detail Information
The Incident Detail Information editor stores data specific to the incident. That data is viewable on the student's Behavior record for all participants of the incident.
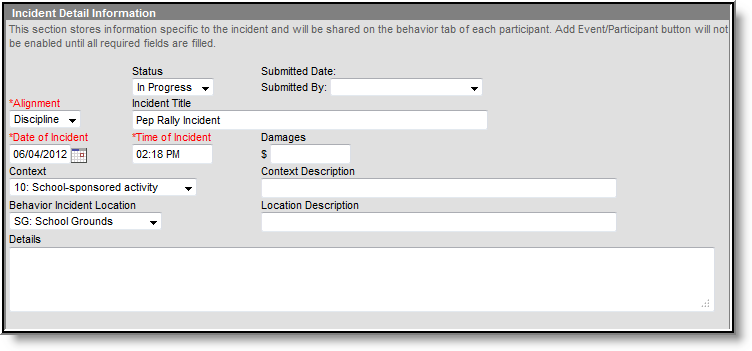 Incident Detail Information
Incident Detail Information
Once general incident information has been entered, add Events to describe the individual occurrences and the Participants in each event.
Field |
Description |
|---|---|
Incident ID |
The unique identification number assigned to the incident once the record is saved. This field cannot be edited. |
Status |
The status of the incident as Submitted, In Progress and Complete.
See the Change an Incident's Status section for more information. |
Submitted Date |
The date the incident record was reported. This field cannot be edited. |
Submitted By |
The user who reported the incident. |
Alignment |
Indicates whether the incident is related to Discipline (negative) or Award (positive). |
Title |
A brief description of the incident. When there is no title entered for the incident, the Event Type Name(s) populates as the incident name. |
Date of Incident |
The date the incident took place. Defaults to the date the incident is created. |
Time of Incident |
The time the incident took place. Defaults to the time the incident is created. |
Damages |
The total cost of all damages that occurred as a result of the incident. |
Context |
Indication of the setting or time of day the incident took place. |
Context Description |
Additional information about the context of the incident. |
Location |
Where the incident took place. |
Location Description |
Additional information about the location of the incident. |
Details |
Any additional information about the incident, including a description of what occurred. |
Events and Participants
After adding details of the incident, specific information on the event and participants involved in the event can be associated with the incident.
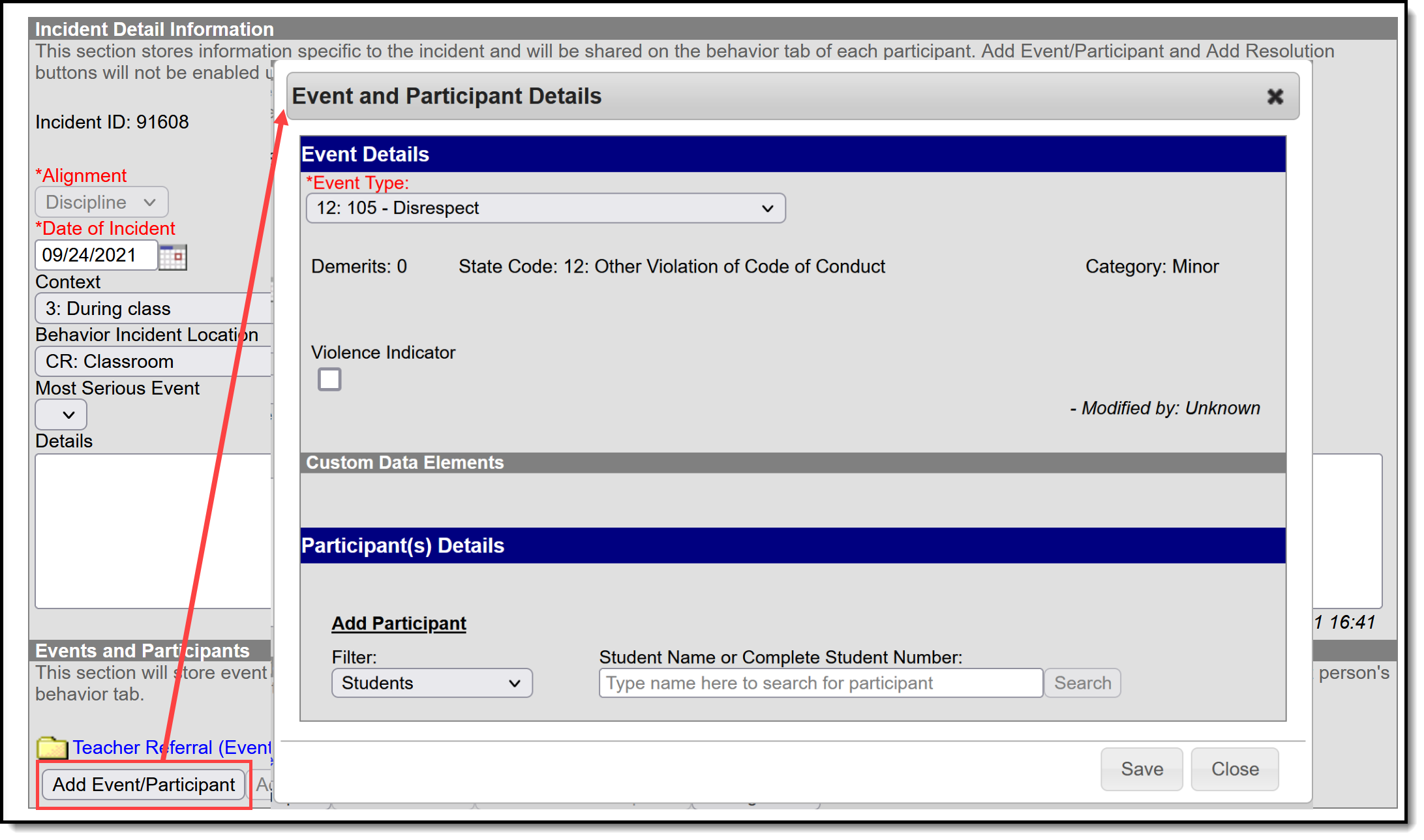 Behavior Event Information
Behavior Event Information
Enter information about the event as described in the following table. Options may differ by state.
Additional events with distinct or repeated participants can be added to an incident. There is no limit to the number of events that can be added to an incident.
To modify an event, click the hyperlinked Event Type, make the desired modification and click Save. To delete an event from the incident, click the hyperlinked Event Type and click Delete. Deleting an event also removes the associated participants' roles from the incident.
Field |
Description |
|---|---|
Event Type |
The identifying code and name of the event, sorted alphabetically by name. Event Types are created in the Event Type Setup tool and can be mapped to State Event Codes. Options are dependent on the Alignment selected for the Incident; only Event Types with the same alignment will be available. |
Demerits/Points |
Indicates a mark of poor conduct for a discipline event or a mark of positive action for an award event. This field displays the value entered for the Event Type. |
State Code |
The State Event Code to which the event is mapped. This information is used in report behavior events to the state. This field displays the value entered for the Event Type. |
Category |
Indicates whether the event is considered to be Minor, Serious or Extreme. This field displays the value entered for the Event Type. |
| This event required the use of a Behavior Response Not available in all states |
When marked, this indicates the event requires a behavior response to be entered. When this is marked, but a response has not yet been entered, a warning message displays on the Events and Participants section of the Incident Detail, "Behavior response missing." See the Add Behavior Responses section for additional information. Behavior Response Missing Warning |
Delete an Incident
To delete an incident, click the Delete button in the action bar. The incident is removed, along with all event, participant, resolution and response information within this tool and elsewhere.
An incident must be unlocked in order to be deleted.
When the incident is tied to an attendance event, the resolution and attendance information needs to be deleted prior to deleting the incident.
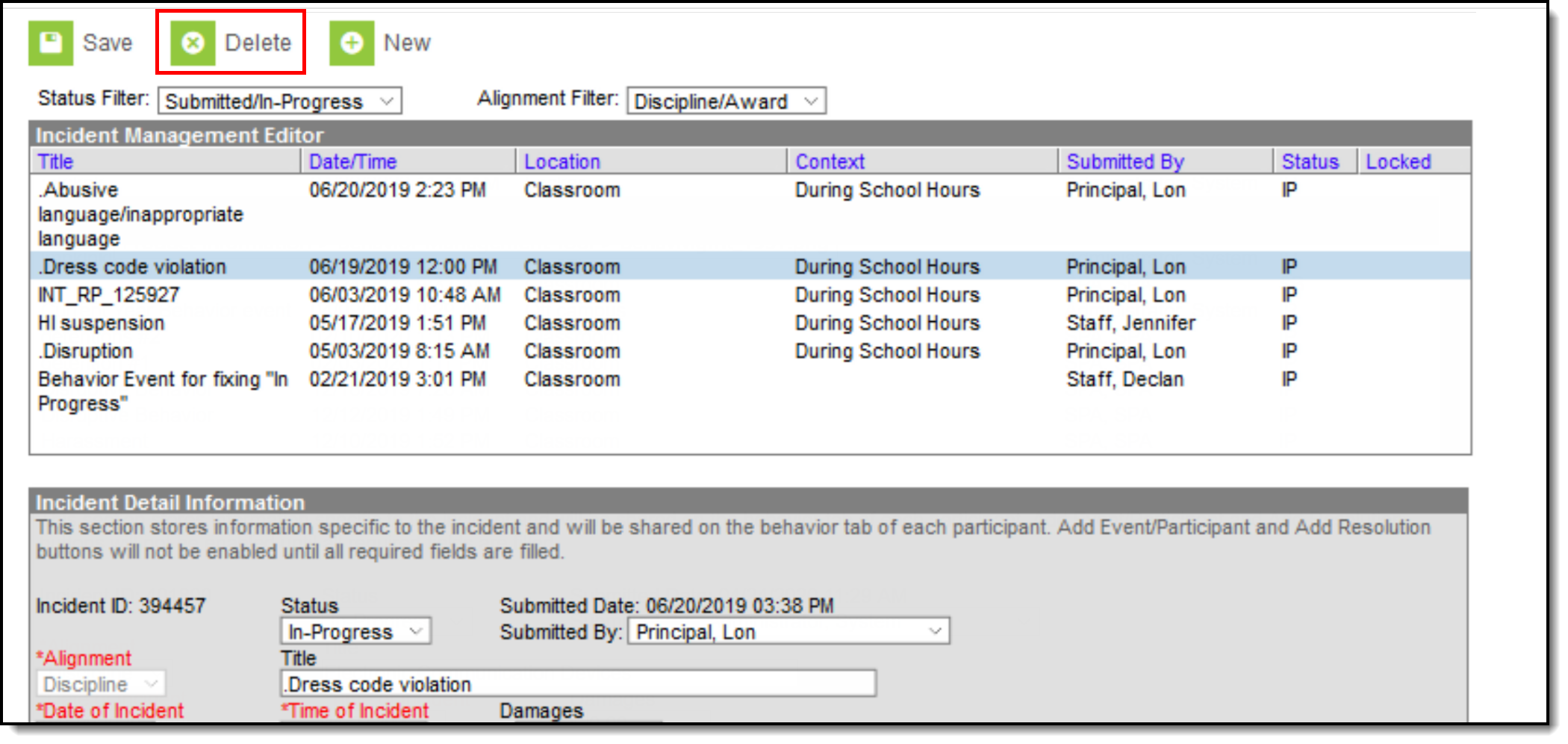 Delete an Incident
Delete an Incident
Change the Status of an Incident
The Status of an Incident indicates whether an incident has been submitted, is in progress or is complete. There may be instances where several staff are involved in managing behavior incidents for the school, including scheduling meetings with parents/guardians and processing information with law enforcement. The status is also used in reports and determines what events display when first accessing the Behavior Management tool.
To change the status, select the incident and modify the Status field.
- When an incident is first created, a status of Submitted is assigned. This indicates no action has yet been taken to process the incident. Staff need to assign participants and determine resolutions, and make note of the details of the incident.
- When an incident has been submitted and behavior staff are entering information and adding participants and details, the status should be changed to In Progress.
- When an incident has participants assigned, necessary staff and outside representatives are contacted, and a resolution has been assigned and completed, the incident can be marked as Complete.
 Incident Status
Incident Status
Behavior Preferences Related to a Changed Status
A Behavior Preference is available to require a resolution before marking an incident complete.
- When this preference is set to Yes and there is no resolution assigned to participants, a warning message displays indicating this is needed (see image below).
- When this preference is set to No, or when it is set to Yes and there are resolutions assigned to participants, the incident saves without error.
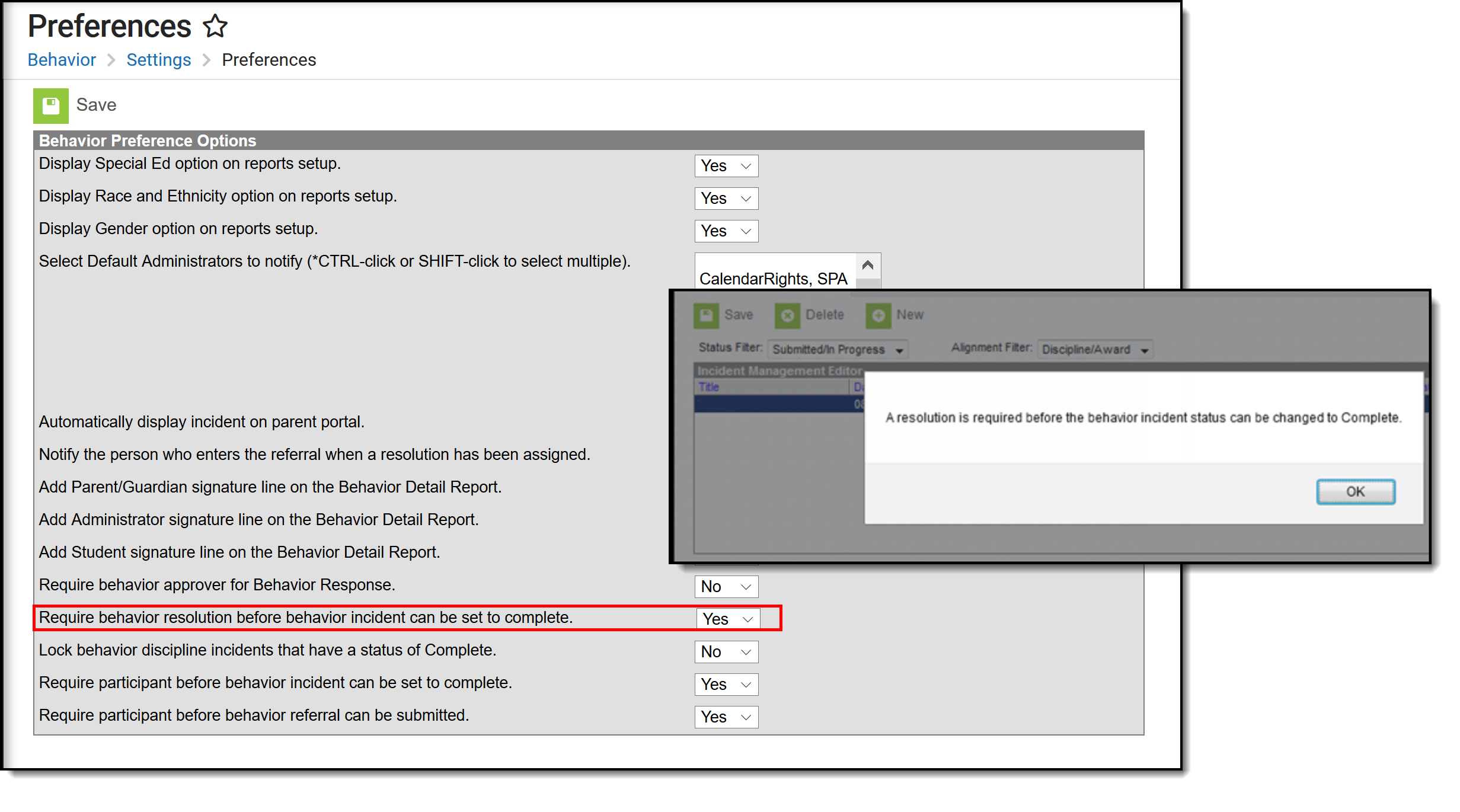 Saving an Incident without a Resolution
Saving an Incident without a Resolution
A Behavior Preference is available that locks the modification of that incident (does not affect award incidents) once it is marked complete. When this preference is set to Yes, a locked icon displays next to all completed behavior discipline incidents.
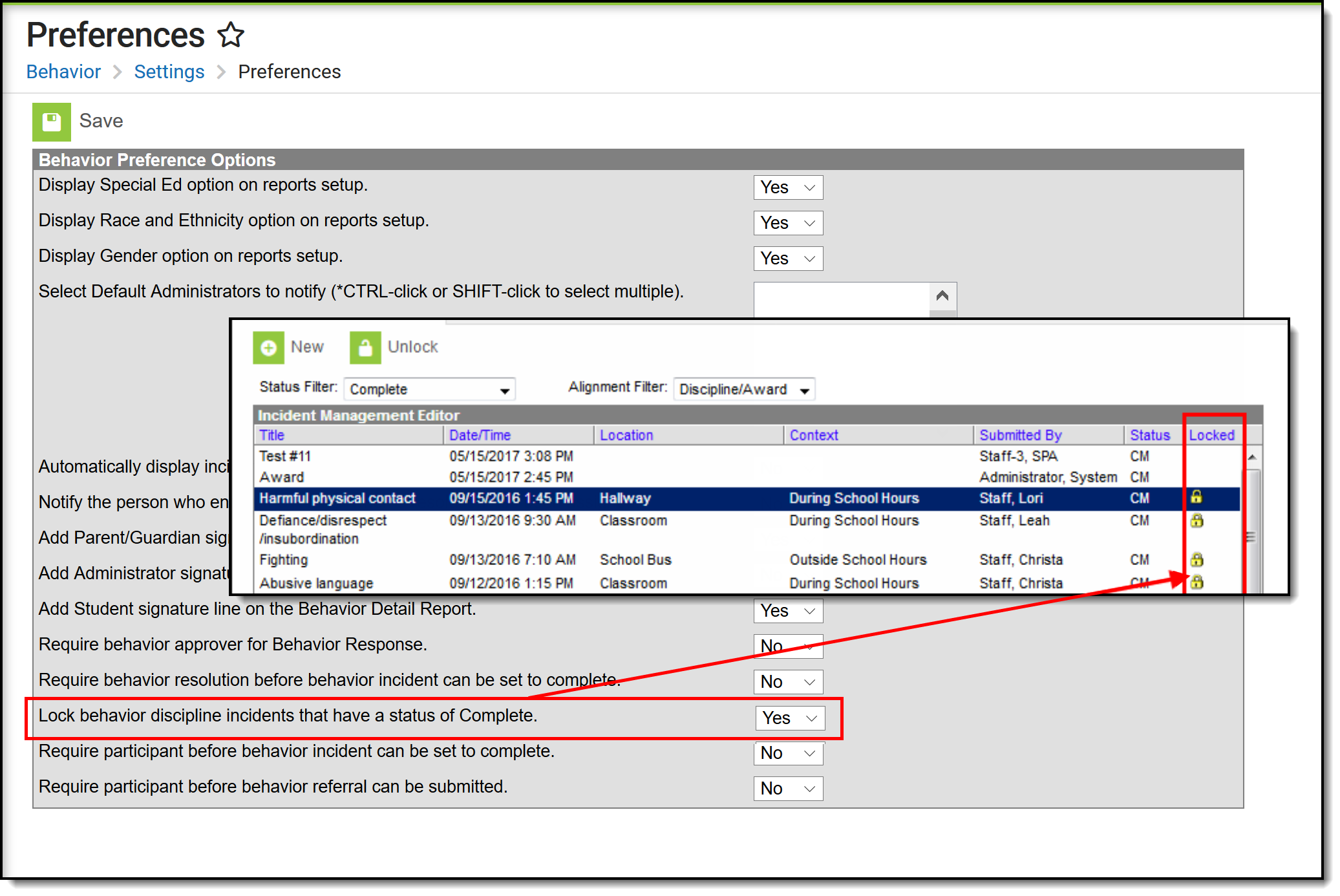 Locked Behavior Discipline Incidents
Locked Behavior Discipline Incidents
A Behavior Preference is available that requires a participant to be assigned to the behavior incident before it can be marked as complete.
- When this preference is set to Yes, at least one person (student, staff, etc.) needs to be assigned as a participant of the event before that incident can be marked as complete. When the Status of the incident is changed to Complete and a participant has not been associated with it, a message displays indicating it cannot be marked as Complete until a participant is assigned (see image below).
- When this preference is set to No or when it is set to Yes and participants have been assigned to the incident, the incident can be marked as complete without error.
 Participant Required before Marking Incident Complete
Participant Required before Marking Incident Complete
Lock and Unlock Behavior Incidents
When a staff person has proper tool rights, there is an option to unlock completed incidents. Doing this sets the incident to In Progress, and additional changes can be made to that record. When a staff person does not have the proper tool rights, the locked incidents can be viewed (information displays in gray text), but not modified.
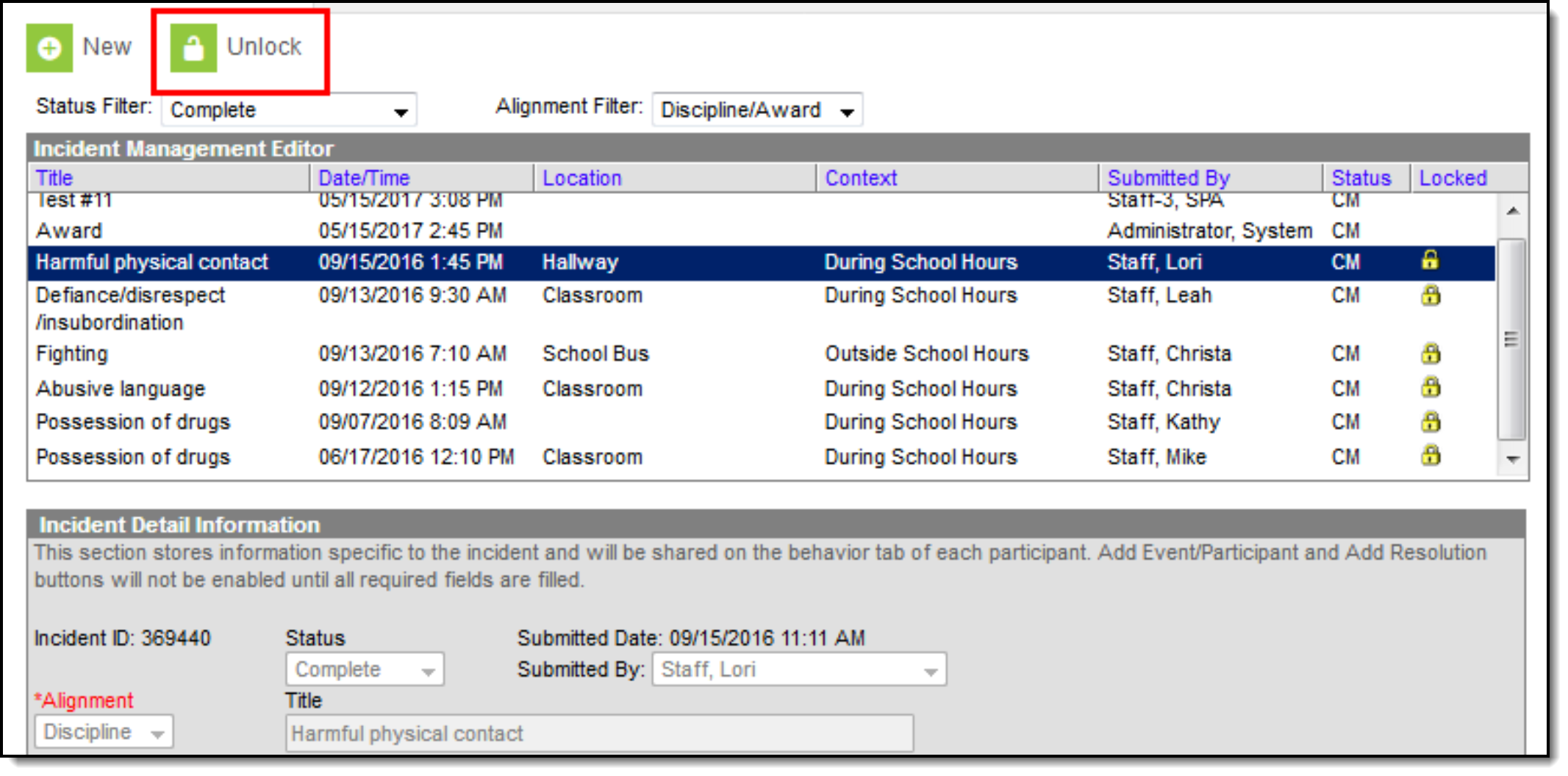 Unlock Completed Incidents
Unlock Completed Incidents
Add and Edit Behavior Incidents
To create a new incident without entering and submitting a referral:
- Click the New button in the action bar.
- Enter details of the Incident in the Incident Detail Information editor.
- Click the Save button when finished, or continue adding Events and Participants (see below).
Add Participants to a Behavior Incident
Since participants may be involved in multiple events in different capacities (such as a student involved in a fight who was also found in possession of drugs), participants are attached to individual events.
To attach a participant to an event, Search for at least the first two characters of the Participant Name. Search results can be Filtered to include Students (active enrollment), School Employees (active district assignment), and All People (Person record in Census). This filter determines the default value in the Relationship to School field.
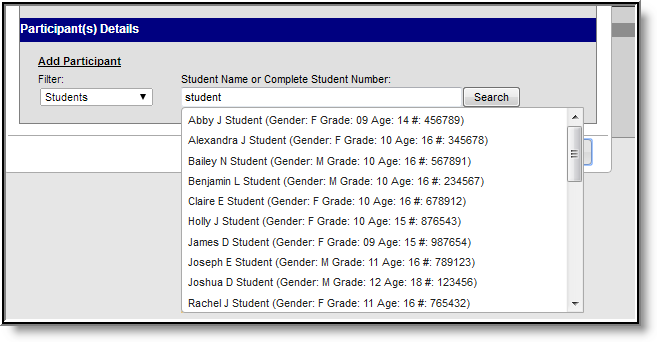 Participant Name Search Results
Participant Name Search Results
Student names are followed by the student's:
- Gender
- Grade and Age
- Student Number
School Employees include Gender and Title, while All People only includes Gender. The student number can also be entered when searching for a student.
Click the participant's name to add the individual to the event. The Participant Details editor opens for the individual.
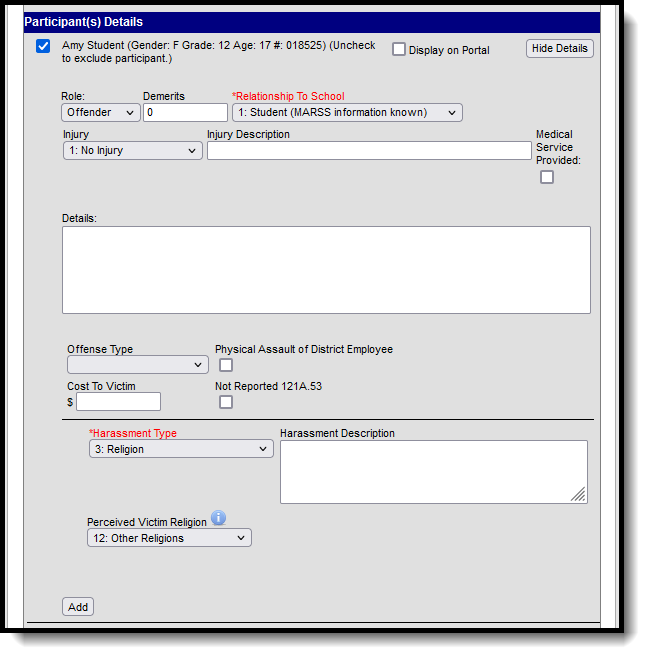 Participant Details
Participant Details
Enter participant details based on the following table. Options may vary by state.
Field |
Description |
|---|---|
Display on Portal |
Marking this checkbox includes basic incident and event information for only this participant to display on the Portal for the student's parents to view. |
Role |
The way in which the individual participated in the event, as an Offender, a Participant, a Victim, or a Witness. For Award incidents, the available role is Recipient. |
Demerits/Points |
Indicates a mark of poor conduct for a discipline event or a mark of positive action for an award event. |
Relationship to School |
Indicates the participant's relationship to the school (such as a current or former student or staff member) at the time of the event. The default value of this field is determined by the selected Add Participants Filter. |
Injury |
Indicates when the participant received an injury as a result of the event. Options are 1: No Injury, 2: Minor Injury, 3: Major Injury or 4: Serious Bodily Injury. |
Injury Description |
Additional information about the student's injury. |
IEP Manifestation |
Indicates when the participant will be included in an IEP Manifestation. |
Medical Service Provided |
Indicates when medical service was provided to the individual as a result of the event. |
Details |
Additional information about the individual's participation in the event. |
Drug Fields These fields display only when the selected event type has the Drug Classification field selected. | |
| Drug Type | Indicates the type of drug the student had in their possession. |
| Drug Description | Provides detailed information about the drug violation. |
Harassment Fields These fields appear only when the selected event type has the Harassment Classification field selected. | |
| Harassment Type | Indicates the type of harassment the student performed. This list contains the types reported in the Civil Right Data Collection. |
| Harassment Description | Provides detailed information about the harassment violation. |
| Perceived Victim Religion | When the Harassment Type is Religion, select the victim's perceived religious affiliation. This is used for CRDC reporting allegations of Harassment or Bullying by Religion Type. |
Weapons Fields These fields appear only when the selected event type has the Weapon Classification field selected. | |
| Weapon Type | Indicates the type of weapon the student had in his/her possession. |
| Weapon Description | Provides detailed information about the weapon violation. |
Additional participants can be added by searching for a name and selecting the participants. A participant can only be searched for and added to an event once. Participant details can be condensed by clicking the Hide Details button.
To remove a participant, remove the check mark from the checkbox next to the participant's name. The participant is removed when the event is saved.
When adding participants to any events after the first one recorded, participants of other events in the incident are automatically available for selection. Mark the checkbox next to the participant's name to include them in the event.
The Review Participants displays a list of all participants, basic demographic information and parent/guardian contact information.
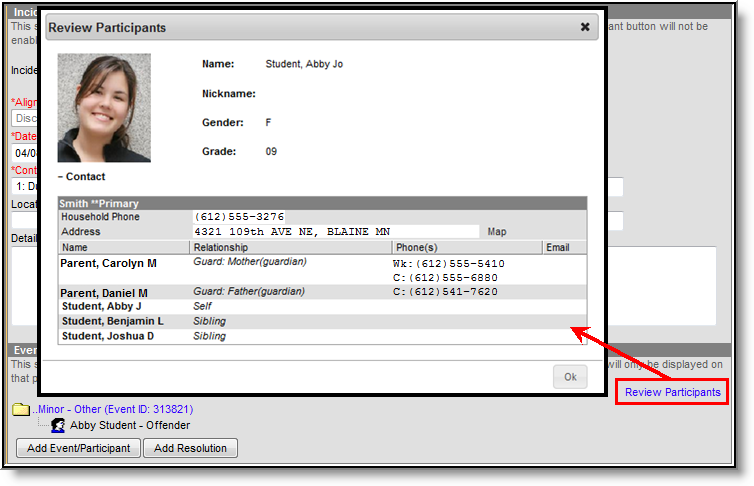 Behavior Management Review Participants
Behavior Management Review Participants
When a participant has an active, locked IEP at the time of the event, an icon displays next to the student's name.
Add a Behavior Resolution
Resolutions are added to an incident and then applied to the appropriate participants. The fields that display for resolutions vary by state and by the Sub-type of the resolution.
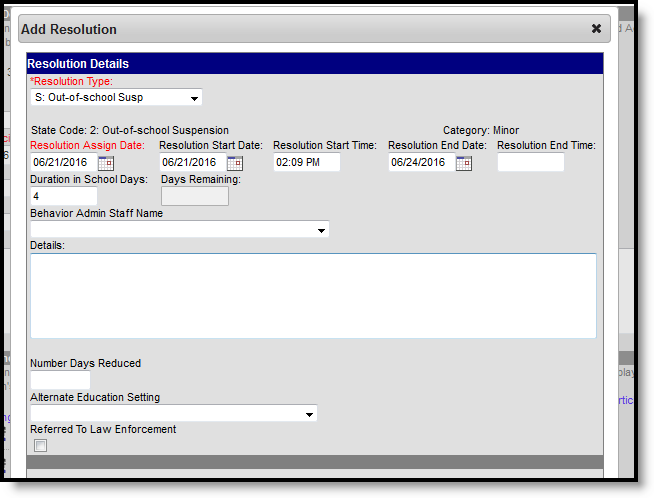 Add a Behavior Resolution
Add a Behavior Resolution
Resolution Editor
This editor contains localized fields. Options vary by state.
Field |
Description |
|---|---|
Resolution Type Required |
The identifying name and code of the resolution, sorted alphabetically by name. Resolution Types are created in the Behavior Admin area and are mapped to State Resolution Codes. |
State Code |
The State Resolution Code to which the event is mapped. This information is used in report behavior events to the state. This field displays the value entered for the Resolution Type. |
Category |
Indicates whether the resolution is considered to be Minor, Involved or Intense. This field displays the value entered for the Resolution Type. |
Resolution Assign Date Required |
The date the resolution was assigned.
This field populates with the current date. To change this date, enter a new date in mmddyy format or use the calendar icon to select a date. |
Resolution Start Date |
The date the student begins serving the resolution.
This field populates with the current date. To change this date, enter a new date in mmddyy format or use the calendar icon to select a date. |
Resolution Start Time |
The time the student begins serving the resolution.
This field populates with the current time. To change this time, type a new time in HH:MM or HHMM format. |
Resolution End Date |
The date on which the student will complete the resolution.
Enter a date in mmddyy format or use the calendar icon to select a date.
|
Resolution End Time |
The time by which the student completes the resolution.
Enter a time in HH:MM or HHMM format or use the calendar icon to select a date. |
Detention Duration |
The number of units the detention resolution will last. |
Duration Units |
The units used to measure the detention resolution. Options are hours and minutes. |
Status |
The status of the resolution as In Progress or Complete. |
Duration in School Days |
The number of days the resolution lasts.
When the resolution is set to Calculate End Date/Duration and the Resolution End Date field is populated, the Duration in School Days is calculated and populates automatically.
Note: To automatically calculate, the appropriate resolution must be entered first, followed by the associated date and times in that order. The End Date is not required until a Suspension resolution is saved. |
| Days Remaining | Indicates the number of days from the resolution that will remain not served on the last day of school. This value is 0 (zero) when the resolution can be completed as of the last instructional day of the School Year. This field cannot be edited and only displays when the resolution is set to Calculate End Date/Duration. |
Behavior Admin Staff Name |
The behavior staff member responsible for the resolution. |
| Educational Services After Removal | Indicates whether the student received any educational services after being removed. |
| Attendance Code | Displays the selected code that is assigned to the student based on the behavior resolution. The chosen code is assigned to the student and displays on the student's Attendance record. See the Link Behavior Records and Attendance Records section for more information. |
Details |
Additional information about the participant's resolution. |
| Check for attendance Conflicts | When an attendance code is assigned, click this button to verify there is no conflict with already entered attendance records. When there is a conflict, the records that are conflicting display and the user has the opportunity to overwrite. See the Link Behavior Records and Attendance Records section for more information. |
Assign a Resolution
Resolutions can only be added after an event has been added to the incident and at least one participant has been added to an event.
- From the Behavior Management tool, select the appropriate Incident from the list of items in the Incident Management Editor.
- Verify the correct event details and participants have been added to the incident by viewing the information in the Events and Participants section.
- In the Events and Participants section, click the Add Resolution button. The Resolution Details editor displays.
- Select the Resolution Type from the dropdown list. This list populates from the Resolution Types tool.
- Enter the Resolution Assign Date.
- Enter the Resolution Start Date. This date may be different than the Assign Date.
- Enter the Resolution Start Time.
- Enter the Resolution End Date and Resolution End Time. When the resolution is set to Calculate End Date/Duration, the Resolution End Date field populates automatically.
- Enter the Duration in School Days value. When the resolution is set to Calculate End Date/Duration, this field populates automatically.
- Select the Behavior Admin Staff Name from the dropdown list.
- Enter any additional Details about the resolution.
Apply Resolution to Participants
After entering resolution details, select to which students to assign the resolution using the Apply to checkboxes. Resolutions display under participant names in the Event/Participant tree. Multiple resolutions can be assigned to a participant, but resolutions cannot be concurrent. When a user attempts to assign resolutions that occur at the same time, a warning message displays instructing users to modify Start and End Dates before saving the record.
To modify a resolution, click the hyperlinked Resolution, make the desired modification and click Save. To delete a resolution from a participant, click the hyperlinked Resolution and click Delete.
A Behavior Preference exists that when set to Yes, a behavior resolution is required in order to complete a Behavior Incident. See the Behavior Preferences article for more information.
Calculate End Date Duration
When a Resolution Type has the Calculate End Date/Duration checkbox marked, users can enter either a Resolution End Date to auto-populate the Duration in Schools Days field, or enter a value in the Duration in School Days field to auto-populate the Resolution End Date field.
The Resolution Start Date field must be populated in order for the Resolution End Date or the Duration field to calculate properly.
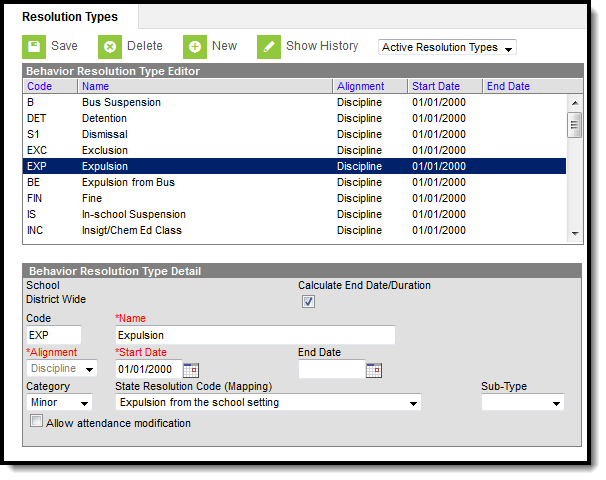 Calculate End Date/Duration Values
Calculate End Date/Duration Values
The Duration in School Days field updates when a user changes a Start Date or an End Date after it has already been calculated. The End Date field updates when a user changes the Duration in School Days field.
When a Behavior Resolution Type has a Sub-Type of Detention selected, the Calculate End Date/Duration checkbox cannot be marked.
Resolution end dates and Duration in school day values can exceed the last instructional day of the calendar. The resolution end date is calculated to the last instructional day, and the system notes how many remaining days need to be applied to the resolution.
At this time, once the resolution is saved, the remaining values no longer display. It is up to the user to note how many remaining days are needed in the resolution before it is completed.
Auto-Calculate Resolution End Date
When assigning a resolution to auto-populate the Resolution End Date, enter the number of days the resolution applies to student in the Duration in School Days field.
For example, a student has been assigned Out-of-School Suspension for a total of three days for fighting with another student that begins on April 11, 2016. The Out-of-School Suspension resolution has the Calculate End Date/Duration checkbox marked. The staff person administering the resolution can enter the Resolution Start Date of 04/11/2016, then enter a value of 3 in the Duration in School Days field. The Resolution End Date populates with 4/13/2016.
The date populates as soon as the user tabs to the next field or clicks into another field on the editor.
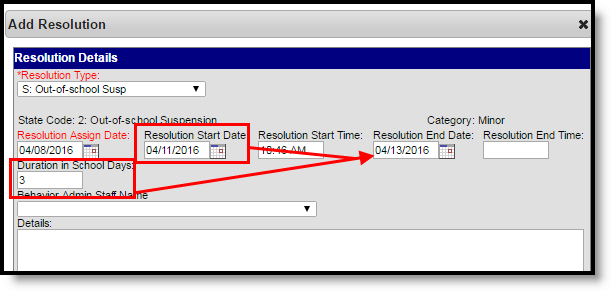 Auto-calculate Resolution End Date Field
Auto-calculate Resolution End Date Field
Auto-Calculate Duration in School Days Field
When assigning a resolution to auto-populate the Duration in School Days field, enter the Resolution End Date, indicating the last day the student is serving the resolution.
For example, a student has been assigned Out-of-School Suspension for a total of three days for fighting with another student that begins on April 11, 2016 and ends on April 13, 2016. The Out-of-School Suspension resolution has the Calculate End Date/Duration checkbox marked. The staff person administering the resolution can enter the Resolution Start Date of 04/11/2016 and the Resolution End Date populates with 4/13/2016. The Duration in School Days field populates with a value of 3.
The value populates as soon as the user tabs to the next field or clicks into another field on the editor.
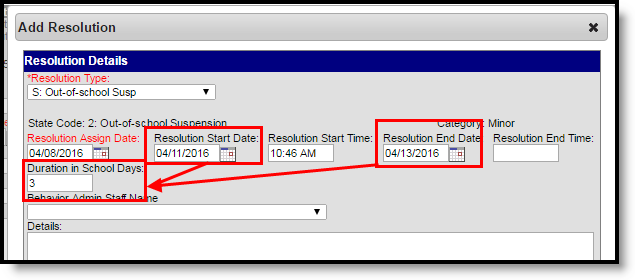 Auto-calculation Duration in School Days Field
Auto-calculation Duration in School Days Field
Calendars with Multiple Schedule Structures
- When a calendar has multiple schedule structures, a school and schedule structure must be selected before a resolution can be added.
- When a calendar has multiple schedule structures, a behavior resolution with a sub-type auto-populates the Duration in School Days field when the Resolution End Date field is populated.
- When a calendar has multiple schedule structures, a behavior resolution with a sub-type auto-populates the Resolution End Date field when the Duration in School Days field is populated.
Link Behavior Records and Attendance Records
When a school has chosen to link behavior records with attendance records, the following steps must be done.
| Task | Tool |
|---|---|
| Mark the appropriate attendance codes that relate to behavior resolutions. | Attendance Codes |
| Mark the appropriate behavior resolution types to allow for attendance modification. | Resolution Types |
| Create a behavior incident, assigning events and participants. | |
| Enter a behavior resolution for one of the event participants. | |
| Verify the entered behavior event and resolution, and mark the incident complete. | Behavior Management |
| Verify the behavior event displays on the student's behavior record. | Student Behavior |
| Verify the attendance record displays an entry for the behavior resolution. | Student Attendance |
| Generate a report looking for any inconsistencies in linked behavior/attendance records. | Behavior Attendance Audit Report |
Note that attendance codes can only be selected AFTER a behavior incident has been marked Complete.
For those resolutions where a student is absent from school, that attendance code can be assigned on the resolution. Doing this eliminates additional staff being needed to assign the record. When adding a resolution:
- Select the Attendance Code from the dropdown list. All attendance codes display here, not just the ones marked for Behavior.
- Mark the students to whom the resolution applies in the Apply To section.
- Click the Check for attendance conflicts button to verify the student does not have existing attendance records. When there are existing attendance records:
- Overwrite Existing attendance - when selected, existing attendance records are overwritten with new attendance records based the Attendance Code selected for the behavior resolution for all dates encompassed within the resolution.
- Save attendance but do not overwrite - when selected, attendance records created by the behavior resolution are saved but any existing attendance records which overlap attendance records created by the behavior resolution are not overwritten. This option is not available for Kentucky users. Please see the Kentucky Behavior article for more information.
- Save behavior resolution but not the attendance - when selected, behavior resolution data saves but existing attendance records are not modified or replaced.
- Click the Save button when finished. The assigned resolution is saved and displays on the student's behavior record and is stored with the behavior management entry, and depending on the options chosen for the attendance entry, the student's attendance record is also updated with attendance information related to the behavior incident.
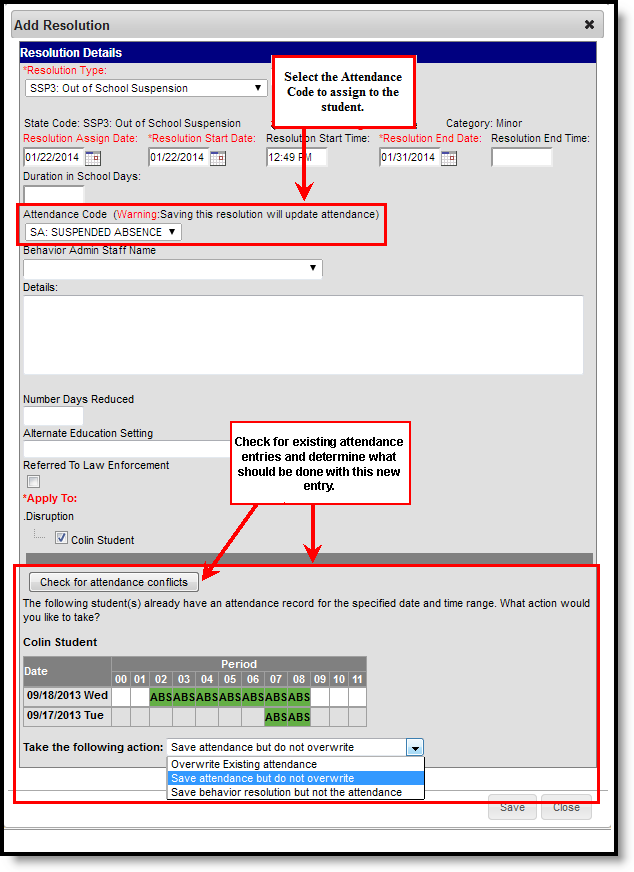 Behavior and Attendance Records Linking
Behavior and Attendance Records Linking
A Behavior Preference exists that when set to Yes, a behavior resolution is required in order to complete a Behavior Incident. See the Behavior Preferences article for more information.
Add Behavior Responses
A Behavior Response is added to an event when a staff member needs to administer a restraint on the student, following recommended training and guidelines. This option is available for selection when:
- The incident alignment is a discipline event.
- At least one Response Type has been created.
- At least one Behavior Event has been created.
- At least one participant has been added to the event.
In addition, Response Types must be created in the Behavior Admin toolset before a behavior response is added.
The following setup is optional:
- At least one staff member at the school building can be designated as a Behavior Response Approver on their District Assignment record.
- At least one staff person at the school building can have an active Crisis Intervention Credential.
 Behavior Response Editor
Behavior Response Editor
When a Behavior Incident has been marked with "This incident requires a Behavior Response," but a behavior response has not been entered, the Event and Participant editor displays an orange icon with "Behavior response missing" verbiage indicating that the behavior response information is missing. The orange icon persists after the behavior response has been added. See the Events and Participants section above for additional information.
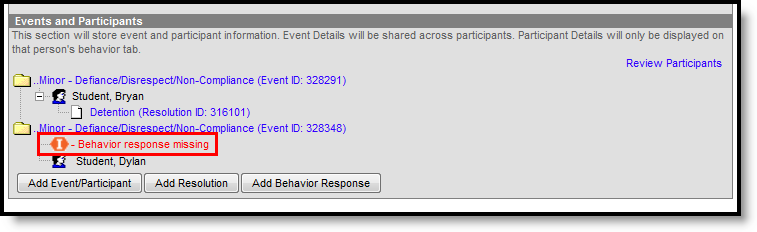 Behavior Response Missing Indicator
Behavior Response Missing Indicator
Behavior Response Editor
| Field | Description |
|---|---|
| Response Details | |
Response Type Required |
Indicates the type of response that was given. These options are based on the active Response Types entered in the Behavior Admin tool. |
| Complete | Indicates the behavior response is complete. This is marked when all items related to the response are complete - parents/guardians have been contacted, staff have completed reaction to the event, students have been deescalated, etc. |
Response Date Required |
Entered date reflects when the response occurred. This date automatically displays the date the incident occurred and cannot be modified. |
Response Start Time Required |
Entered time (in HH:MM format) indicates when the staff person began administering the response. The start time of the response must be after the start time of the behavior incident. |
Response End Time Required |
Entered time (in HH:MM format) indicates when the staff person stopped administering the response. The end time of the response must be after the start time of the response. |
| Duration | This field automatically calculates the amount of time the response lasted, based on the entered start and end time. |
| Behavior Response Approver | Indicates the person authorizing the use of the response. This field populates with staff members with the Behavior Response Approver checkbox marked on their District Assignment record.
When this field is required, at least one staff member must be marked as a Behavior Response Approver. When this field is not required, and no staff members are marked as a Behavior Response Approver, this field does NOT display. |
| Pre-Response Actions | Text entered here describes the actions performed by the staff and student before the response was administered. |
| Response Details | Text entered here describes the details of the response. |
| Post-Response Actions | Text entered here describes the actions performed by the staff and student after the response was administered. |
| Room | Indicates where the response occurred. |
| Student Details | |
| Student was injured from the response | When the student assigned to the even was injured as part of the response, mark this checkbox. |
Describe any injuries to the student Required |
When the above checkbox is marked, this comment field displays. Details entered here should reflect the injuries the student experienced. |
Apply To Required |
Indicates the student who received the behavior response. When more than one student is involved in the event, only one student can be selected on the response editor. |
| Guardian Contacted | Indicates the student's parent/guardian was contacted as a result of the response. When marked, the following four fields displays:
|
| Date | Entered date reflects when the guardian was contacted. This field defaults to the current date. Dates are entered in mmddyy format, but can be modified by clicking the calendar icon. |
| Time | Entered time reflects when the guardian was contacted. Time is entered in HH:MM format. |
| Contact | Indicates the name of the guardian who was contacted. |
| Details | Provides a description of what was discussed when the guardian was contacted. |
| Participant Details |
|
| Name | Displays the name of the person involved in the response, as determined by the name selected in the Behavior Response Approver field. |
| Role | Select the type of position the person had in the response.
|
| Participant was injured during the response | When the staff person was injured, mark this checkbox. |
Describe any injuries to the participant Required |
When the above checkbox is marked, this comment field displays. Details entered here should reflect the injuries the staff person experienced. |
| Add Participant | Enter the start or all of another person's name, and search, to add that individual to the response.
When another student is added as a participant, make sure that student is added to the event as a witness or other participant. This way, that student has a behavior event on their behavior record and the school can track any injuries or other results of the event accordingly.
In some situations, the Participant may be another student who is not involved in the incident, but is observing the response/seclusion in order to meet a district requirement. |
Sync Behavior Responses
The Behavior Response Editor is not available in State Edition, but response data added by the district does sync to State Edition and state edition users can add new records, edit or delete existing records as needed (based on assigned tool rights).
- Kentucky - records are synced as long as the Behavior Response has a state code and is linked to an event that also has a state code.
- Montana - all behavior response records are synced.
- Maine - records are synced as long as the Behavior Response has a state code and is linked to an event and a resolution that also have a state code.
- BIE - records are synced as long as a BIE Behavior Response code is entered and is linked to an event that also has a BIE event code.
- South Dakota - records are synced as long as the Behavior Response has a state code and is linked to an event that also has a state code.
See the State Behavior Information for more details.
Manage Files Attached to Behavior Events and Participants
Images, documents, videos, etc. can be associated with a particular student involved in a behavior event, or associated with a particular behavior event. The district MUST be using Campus Digital Repository in order to use this feature.
 Manage Files for Behavior Events and Participants of a Behavior Event
Manage Files for Behavior Events and Participants of a Behavior Event
Digital Repository settings must be enabled to display the Manage Files button:
- Mark the Behavior checkbox on the Digital Repository Preferences tool.
- Mark which Behavior tools (Behavior Management, Behavior Referral, Student Information General) allow files to be uploaded on the Digital Repository Preferences tool.
See the File Types article for information on which types of files can be uploaded.
Also, uploaded files cannot exceed the total max file size selected in Campus Digital Repository. There is no limit to the number of files that can be uploaded.
Attach Files to an Event/Participant
- Select the desired Incident from the Incident Management Editor.
- In the Events and Participants section, click the Manage Files button. A Manage Files modal displays.
- Click the Choose Files button in the upper left-hand corner. Files can also be dragged from a user's desktop to the Drag Files to be Uploaded space.
- Locate the file to upload following the standard file upload procedures of your computer. Once located and selected to upload, the file displays in the Document List. When more than one file need to be added, locate all at one time.
- Enter a Description of the file, if desired.
- Determine if the file should be associated with the event and the student, or just the event. This needs to be selected for each file that is uploaded.
- Select the event by marking the radio button next to the event name. This must be selected in order to attach the file: files must be associated with an event, but may be associated with students or other participants.
- Select the student(s) by marking the checkbox. This does not need to be selected.
- Mark the Terms and Conditions checkbox. This is a required selection for any file that is uploaded.
- Click the Save button when finished. The file is uploaded and a paperclip icon display next to the event and/or the participant names. Only one paperclip displays regardless of the number of files that are uploaded.
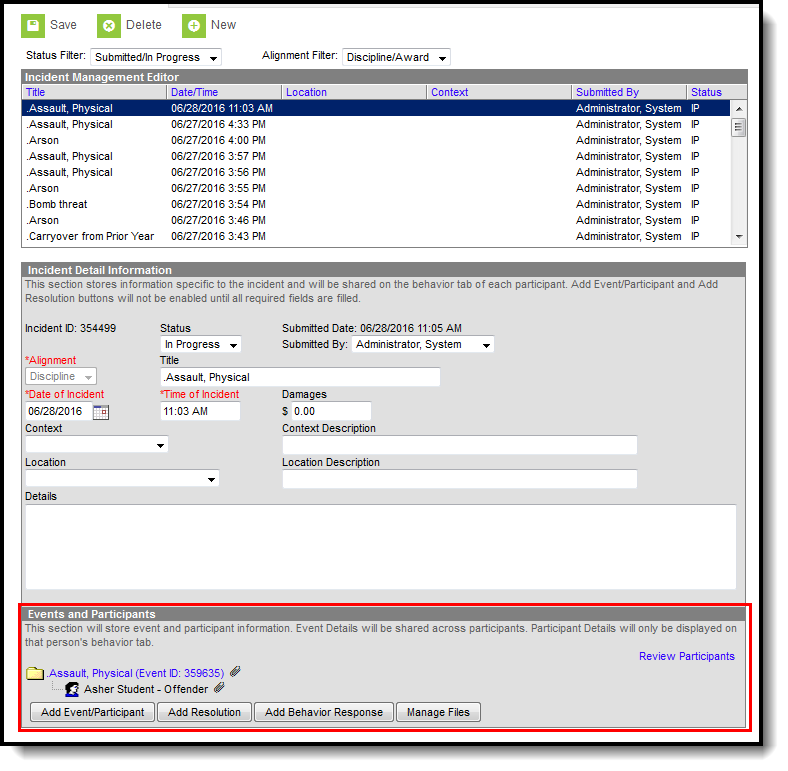 File Attached to Event and Student
File Attached to Event and Student
View Uploaded Files
From the Events and Participants editor, click the Event name. The files that are associated with that event display in an Event Files section in the Event Details section. Click the link for the file to view it.
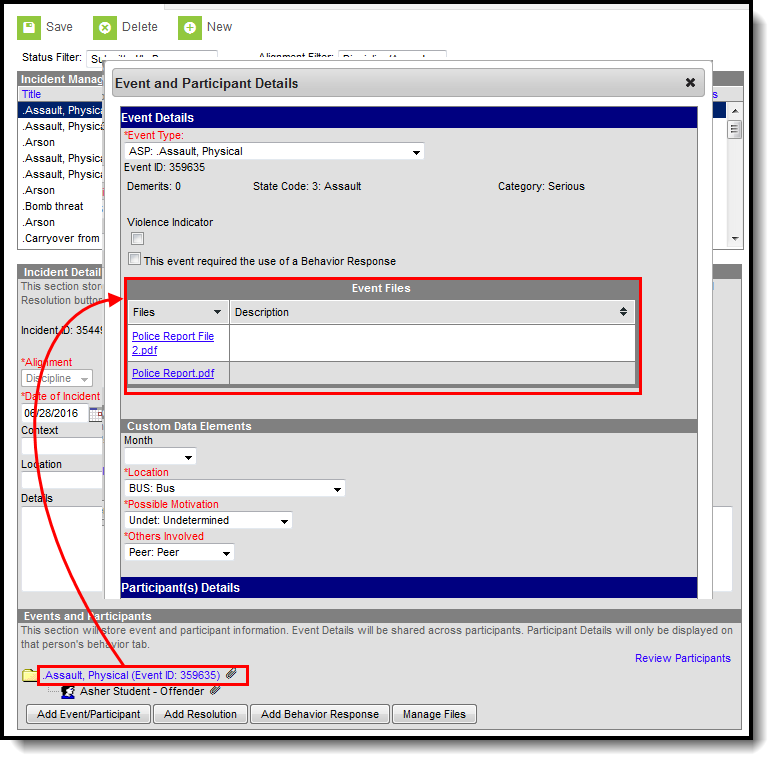 View Uploaded Files
View Uploaded Files
When files were associated with a participant, those files are also viewable here in the Participant Details section in a Participant Files section. When more than one student is associated with the event, and the file was associated with multiple participants, each participant displays a separate Participant Files section.
When the participants are students, files can also be viewed with proper tool rights from the Student Behavior tool (when Digital Repository preferences for that are turned on).
Manage Attached Files
Use the Manage Files button to make any necessary changes with the uploaded files:
- Click the X next to the file name to remove the file completely. The file is removed once the Save button is clicked (the status column changes from Attached to Remove on Save).
- Click the X next to the file to set the file to be deleted. The file status changes to Remove on Save and is deleted upon saving.
- Re-select the X button of a file to negate the Remove on Save delete command, and have the file remain.
- Remove the checkbox selection for alignment with a participant.
- Upload more files for the selected event.
- Modify the description of the file as needed.
Save any changes that were made before exiting the Manage Files modal.
State-Specific Information
Fields vary by state. Follow the link to view Behavior information for your state. Linked articles open in a new browser tab.
Add And Edit Behavior Incidents
Information can be added to new or existing behavior incidents that were submitted as a Behavior Referral or created in Behavior Management.
Tool Search: Behavior Management
The Behavior Management Tool allows users with the appropriate tool rights to manage existing behavior as well as enter new behavior incidents.
There are several Behavior Preferences related to Events, Referrals, and the overall processing of behavior records. Please review this information prior to recording behavior incidents.
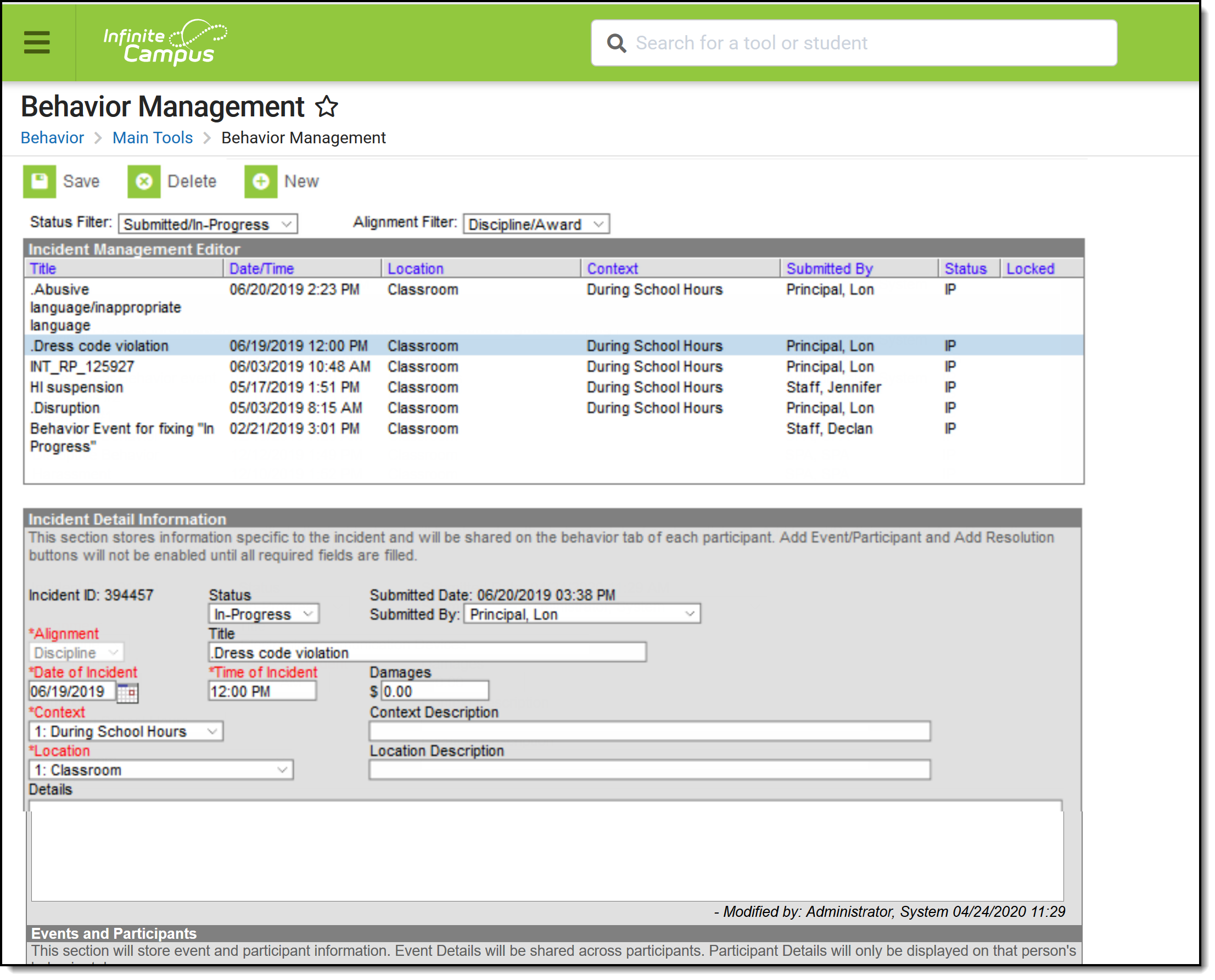 Behavior Management Tool
Behavior Management Tool
See the Behavior Management Tool Rights article for available tool rights.
A user must have at least R(ead), W(rite) and A(dd) Modify Attendance tool rights in order to assign an attendance code to a behavior resolution.
An incident record is made up of two parts, the Incident Information, which provides the general information about the behavior incident, and the Events and Participants area, which describes the individual events within the incident and the participants in each event and any assigned resolutions. Information entered in these areas is visible on the student's Behavior record as described below:
Area |
Where information displays |
|---|---|
Incident Information |
Visible for all participants. |
Event Information |
Visible for all participants in that event. |
Participant/Resolution Information |
Only visible for that participant. |
For state-linked districts, data only syncs from district to state under the following conditions:
- An Incident with a state event code mapping (with or without a participant).
- An Incident with a state resolution code mapping.
- For BIE only:
- An Incident with a BIE event code mapping.
- An Incident with a BIE resolution code mapping.
- For Maine only:
- Both the event and resolution have a state code mapping.
- Both the event and resolution have a state code mapping.
When syncing Behavior Resolution data to the state, it does not matter whether the Resolution is linked to an attendance code. Linked Attendance codes should not sync (or attempt to sync) as if they are Behavior Resolution codes.
Manage Submitted Referrals
When a Behavior Referral is submitted, it displays in the Management tool in a status of Submitted. Users can then modify the incident record as desired, including modifying events or participants and assigning resolutions to participants. See the following Incident, Event, Participant and Resolution sections for a description of the fields that display in each area.
When a referral is submitted, a Process Alerts message and email are sent to the individuals selected in the Notify field. The email is only sent when the recipient has an email address and has 'Staff' marked in the Demographics tool.
When a resolution is entered for a referral and the incident is then marked as complete, AND the Behavior Preference of Notify the person who enters the referral when a resolution has been assigned is set to Yes, then both a Process Alerts message and email are sent to the person who submitted the referral. The email is only be sent when the recipient has an email address and has 'Staff' marked in the Demographics tool.
- Messages are sent ONLY when the Notify the person who enters the referral when a resolution has been assigned is set to Yes.
- Only one message is sent, regardless of the amount of resolutions associated with the event.
- When an incident is marked Complete and no resolutions are entered, a message is not sent.
- When an incident moves from Complete to In-Progress and back to Complete, a message is sent (unless there are no resolutions).
Incident Management Editor
The Incident Management editor lists all behavior incidents for the School and Year selected in the Campus toolbar and filters results based on criteria selected in the Status and Alignment filters. Incidents can be filtered by status and alignment and sorted by any of the column headings. The list is automatically sorted by Date/Time. The fields that display in this editor are based on values selected for the incident.
When the preference to lock completed incidents is set to Yes, a Locked icon displays for completed incidents aligned to Discipline (this does not affect incidents aligned to Award). Staff can be assigned a specific tool right (called Unlock Incident) that allows the ability to unlock a completed incident, make modifications as needed, and relock the incident.
The Reporter is the individual indicated in the Submitted By field, who submitted the referral or created the incident. Status options are as follows:
Abbreviation |
Status |
Description |
|---|---|---|
SB |
Submitted |
Incident has been submitted as a referral but not yet reviewed by the behavior administrator or other authorized user. |
IP |
In Progress |
Incident is being modified, such as when incident details are being verified. This status is also applied to incident records created in the Management tool. |
CM |
Complete |
Incident details have been verified, resolutions assigned, and modifications completed. |
Incident Detail Information
The Incident Detail Information editor stores data specific to the incident. That data is viewable on the student's Behavior record for all participants of the incident.
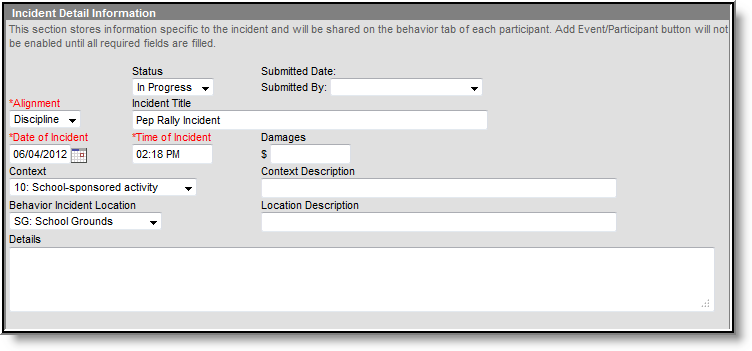 Incident Detail Information
Incident Detail Information
Once general incident information has been entered, add Events to describe the individual occurrences and the Participants in each event.
Field |
Description |
|---|---|
Incident ID |
The unique identification number assigned to the incident once the record is saved. This field cannot be edited. |
Status |
The status of the incident as Submitted, In Progress and Complete.
See the Change an Incident's Status section for more information. |
Submitted Date |
The date the incident record was reported. This field cannot be edited. |
Submitted By |
The user who reported the incident. |
Alignment |
Indicates whether the incident is related to Discipline (negative) or Award (positive). |
Title |
A brief description of the incident. When there is no title entered for the incident, the Event Type Name(s) populates as the incident name. |
Date of Incident |
The date the incident took place. Defaults to the date the incident is created. |
Time of Incident |
The time the incident took place. Defaults to the time the incident is created. |
Damages |
The total cost of all damages that occurred as a result of the incident. |
Context |
Indication of the setting or time of day the incident took place. |
Context Description |
Additional information about the context of the incident. |
Location |
Where the incident took place. |
Location Description |
Additional information about the location of the incident. |
Details |
Any additional information about the incident, including a description of what occurred. |
Events and Participants
After adding details of the incident, specific information on the event and participants involved in the event can be associated with the incident.
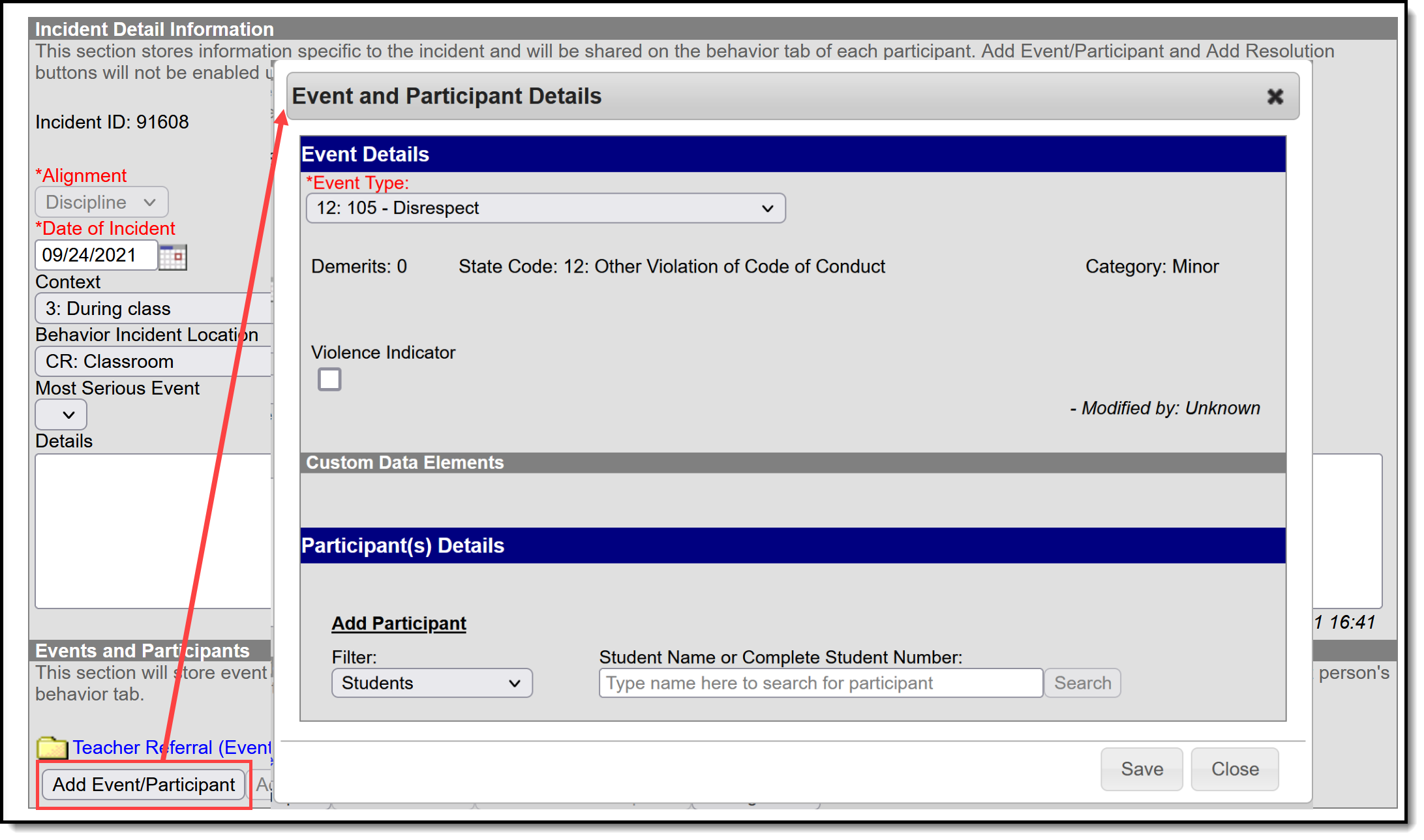 Behavior Event Information
Behavior Event Information
Enter information about the event as described in the following table. Options may differ by state.
Additional events with distinct or repeated participants can be added to an incident. There is no limit to the number of events that can be added to an incident.
To modify an event, click the hyperlinked Event Type, make the desired modification and click Save. To delete an event from the incident, click the hyperlinked Event Type and click Delete. Deleting an event also removes the associated participants' roles from the incident.
Field |
Description |
|---|---|
Event Type |
The identifying code and name of the event, sorted alphabetically by name. Event Types are created in the Event Type Setup tool and can be mapped to State Event Codes. Options are dependent on the Alignment selected for the Incident; only Event Types with the same alignment will be available. |
Demerits/Points |
Indicates a mark of poor conduct for a discipline event or a mark of positive action for an award event. This field displays the value entered for the Event Type. |
State Code |
The State Event Code to which the event is mapped. This information is used in report behavior events to the state. This field displays the value entered for the Event Type. |
Category |
Indicates whether the event is considered to be Minor, Serious or Extreme. This field displays the value entered for the Event Type. |
| This event required the use of a Behavior Response Not available in all states |
When marked, this indicates the event requires a behavior response to be entered. When this is marked, but a response has not yet been entered, a warning message displays on the Events and Participants section of the Incident Detail, "Behavior response missing." See the Add Behavior Responses section for additional information. Behavior Response Missing Warning |
Delete an Incident
To delete an incident, click the Delete button in the action bar. The incident is removed, along with all event, participant, resolution and response information within this tool and elsewhere.
An incident must be unlocked in order to be deleted.
When the incident is tied to an attendance event, the resolution and attendance information needs to be deleted prior to deleting the incident.
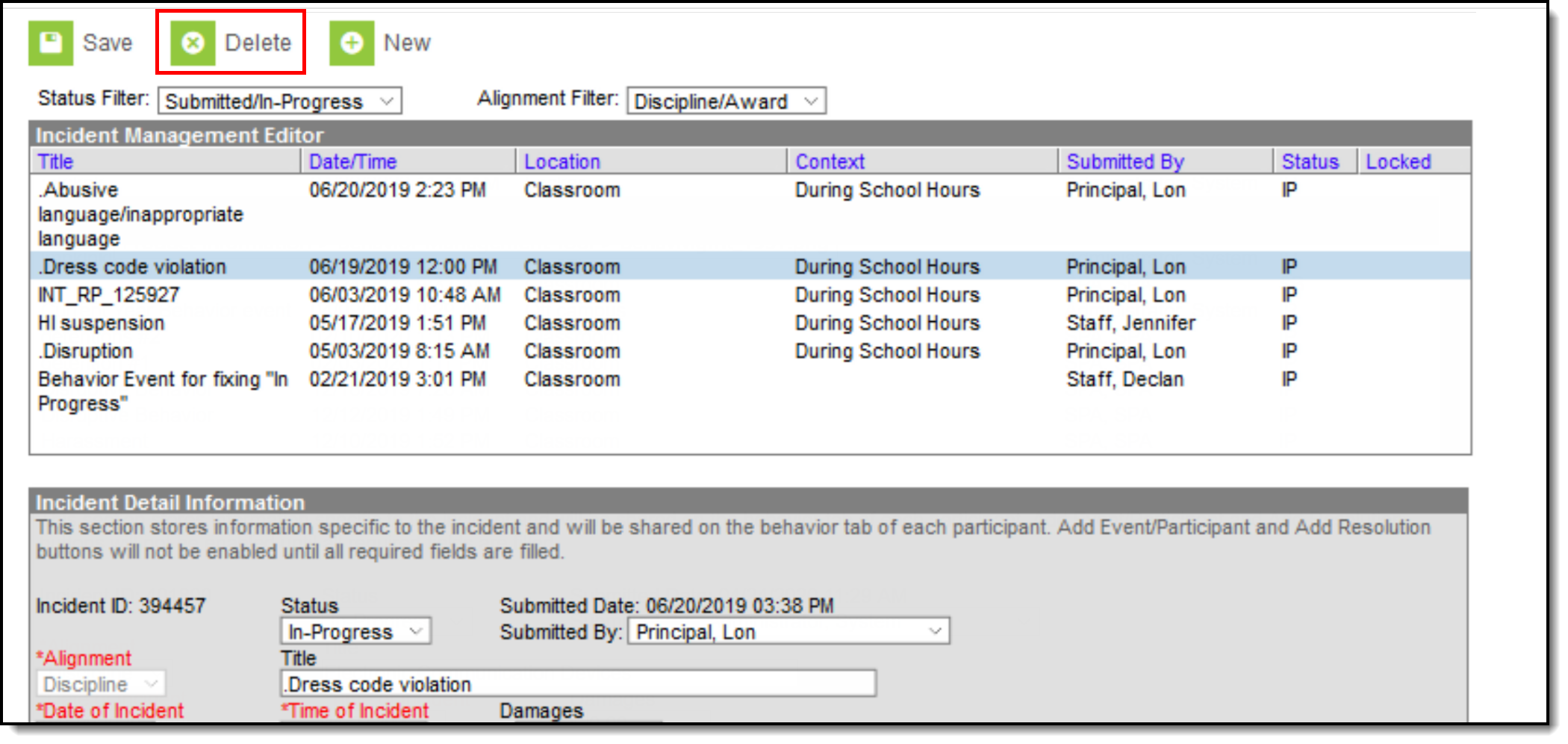 Delete an Incident
Delete an Incident
Change the Status of an Incident
The Status of an Incident indicates whether an incident has been submitted, is in progress or is complete. There may be instances where several staff are involved in managing behavior incidents for the school, including scheduling meetings with parents/guardians and processing information with law enforcement. The status is also used in reports and determines what events display when first accessing the Behavior Management tool.
To change the status, select the incident and modify the Status field.
- When an incident is first created, a status of Submitted is assigned. This indicates no action has yet been taken to process the incident. Staff need to assign participants and determine resolutions, and make note of the details of the incident.
- When an incident has been submitted and behavior staff are entering information and adding participants and details, the status should be changed to In Progress.
- When an incident has participants assigned, necessary staff and outside representatives are contacted, and a resolution has been assigned and completed, the incident can be marked as Complete.
 Incident Status
Incident Status
Behavior Preferences Related to a Changed Status
A Behavior Preference is available to require a resolution before marking an incident complete.
- When this preference is set to Yes and there is no resolution assigned to participants, a warning message displays indicating this is needed (see image below).
- When this preference is set to No, or when it is set to Yes and there are resolutions assigned to participants, the incident saves without error.
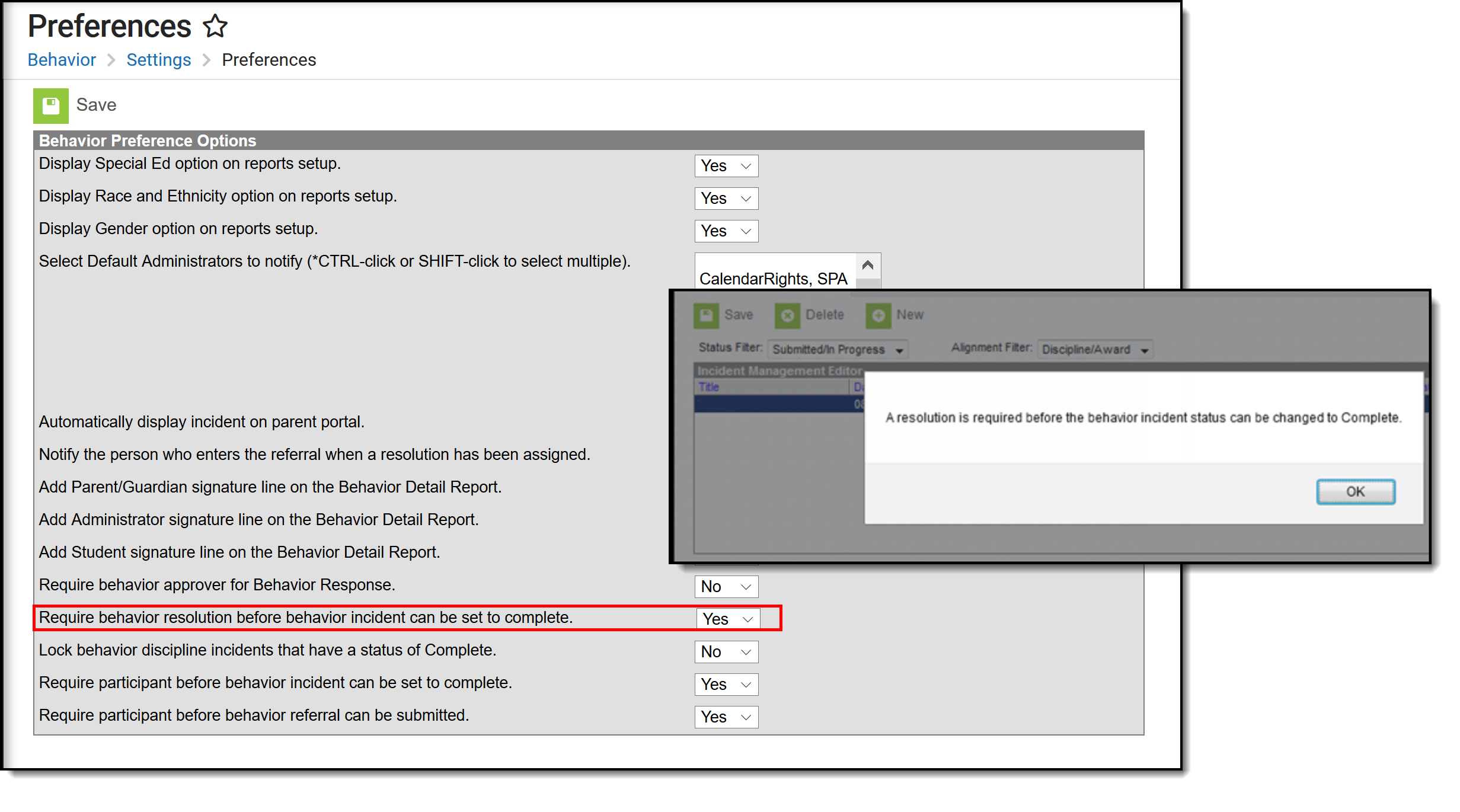 Saving an Incident without a Resolution
Saving an Incident without a Resolution
A Behavior Preference is available that locks the modification of that incident (does not affect award incidents) once it is marked complete. When this preference is set to Yes, a locked icon displays next to all completed behavior discipline incidents.
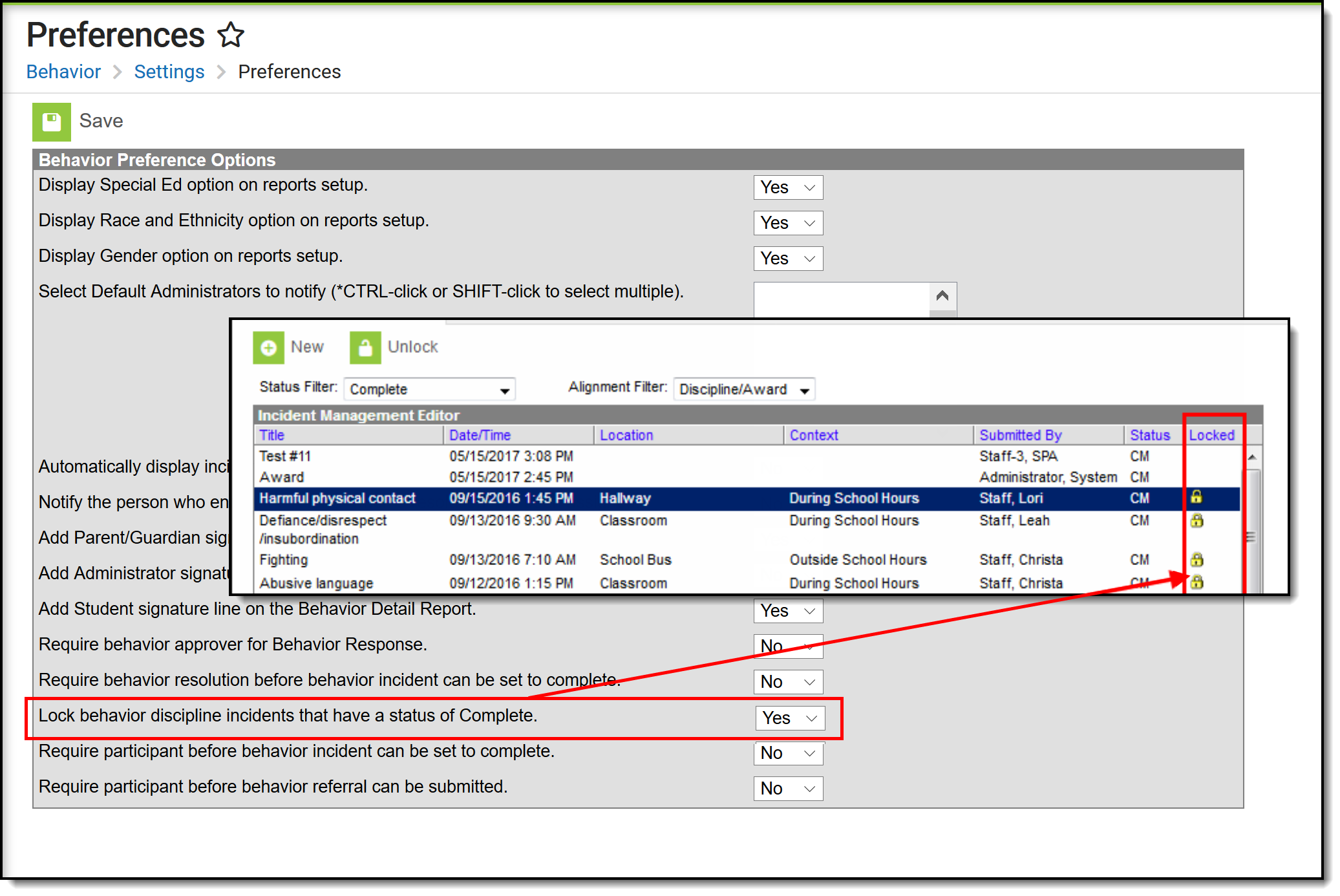 Locked Behavior Discipline Incidents
Locked Behavior Discipline Incidents
A Behavior Preference is available that requires a participant to be assigned to the behavior incident before it can be marked as complete.
- When this preference is set to Yes, at least one person (student, staff, etc.) needs to be assigned as a participant of the event before that incident can be marked as complete. When the Status of the incident is changed to Complete and a participant has not been associated with it, a message displays indicating it cannot be marked as Complete until a participant is assigned (see image below).
- When this preference is set to No or when it is set to Yes and participants have been assigned to the incident, the incident can be marked as complete without error.
 Participant Required before Marking Incident Complete
Participant Required before Marking Incident Complete
Lock and Unlock Behavior Incidents
When a staff person has proper tool rights, there is an option to unlock completed incidents. Doing this sets the incident to In Progress, and additional changes can be made to that record. When a staff person does not have the proper tool rights, the locked incidents can be viewed (information displays in gray text), but not modified.
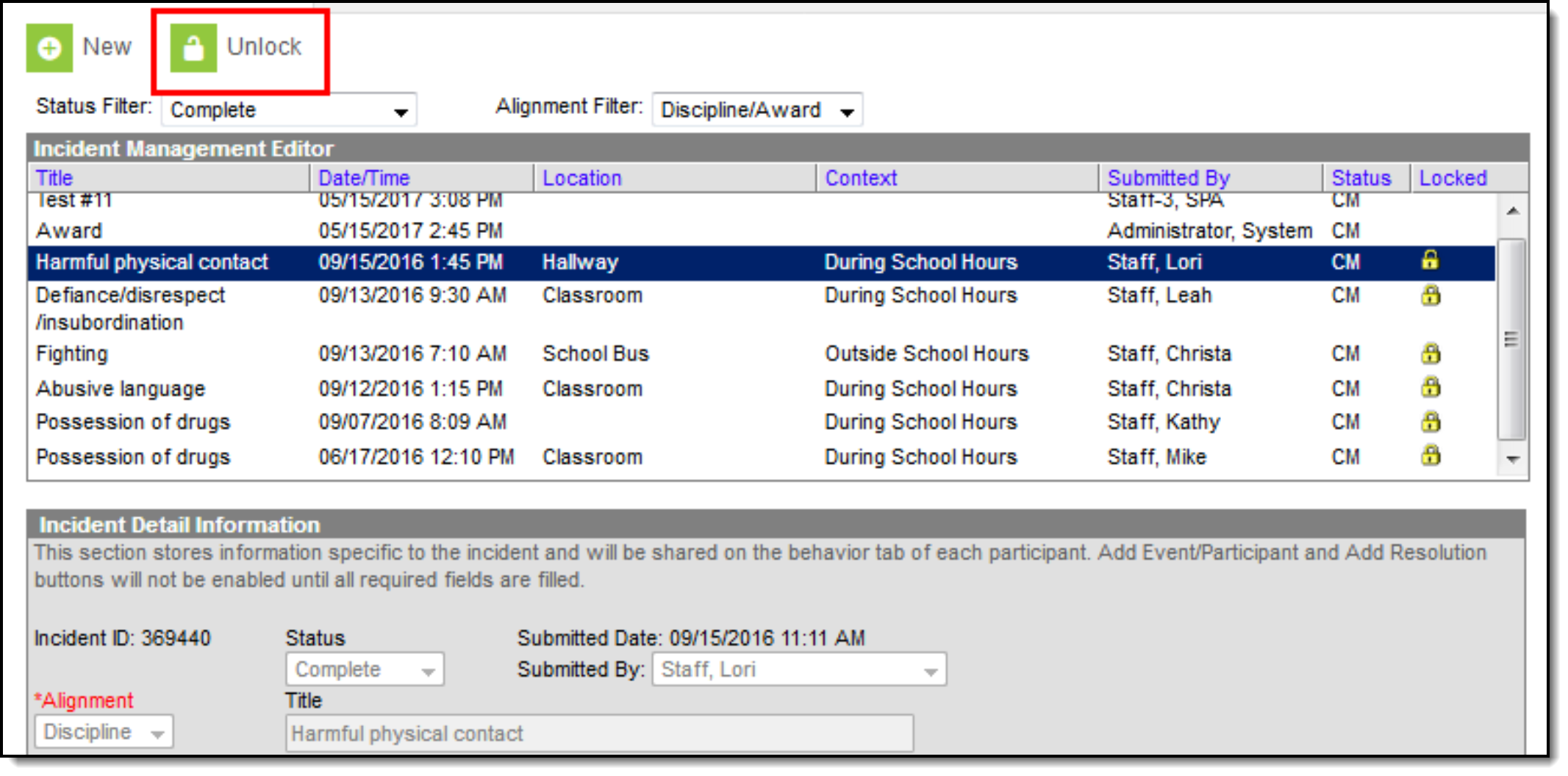 Unlock Completed Incidents
Unlock Completed Incidents
Add and Edit Behavior Incidents
To create a new incident without entering and submitting a referral:
- Click the New button in the action bar.
- Enter details of the Incident in the Incident Detail Information editor.
- Click the Save button when finished, or continue adding Events and Participants (see below).
Add Participants to a Behavior Incident
Since participants may be involved in multiple events in different capacities (such as a student involved in a fight who was also found in possession of drugs), participants are attached to individual events.
To attach a participant to an event, Search for at least the first two characters of the Participant Name. Search results can be Filtered to include Students (active enrollment), School Employees (active district assignment), and All People (Person record in Census). This filter determines the default value in the Relationship to School field.
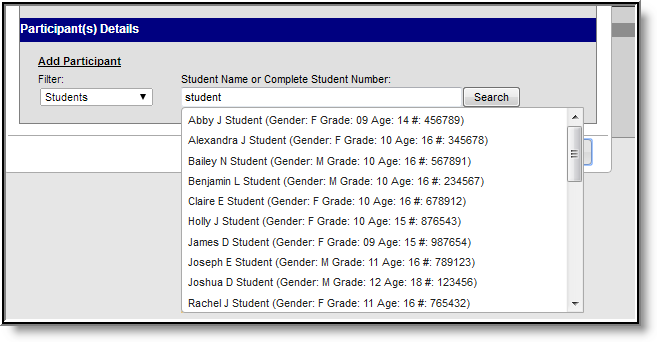 Participant Name Search Results
Participant Name Search Results
Student names are followed by the student's:
- Gender
- Grade and Age
- Student Number
School Employees include Gender and Title, while All People only includes Gender. The student number can also be entered when searching for a student.
Click the participant's name to add the individual to the event. The Participant Details editor opens for the individual.
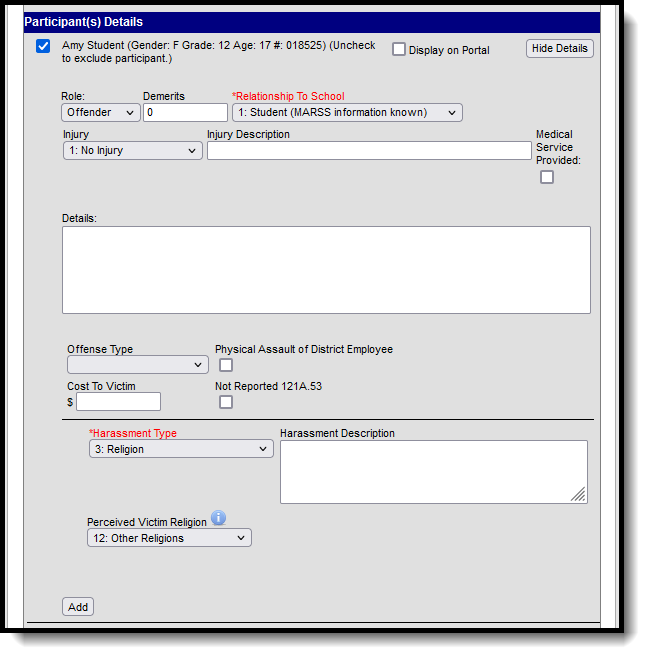 Participant Details
Participant Details
Enter participant details based on the following table. Options may vary by state.
Field |
Description |
|---|---|
Display on Portal |
Marking this checkbox includes basic incident and event information for only this participant to display on the Portal for the student's parents to view. |
Role |
The way in which the individual participated in the event, as an Offender, a Participant, a Victim, or a Witness. For Award incidents, the available role is Recipient. |
Demerits/Points |
Indicates a mark of poor conduct for a discipline event or a mark of positive action for an award event. |
Relationship to School |
Indicates the participant's relationship to the school (such as a current or former student or staff member) at the time of the event. The default value of this field is determined by the selected Add Participants Filter. |
Injury |
Indicates when the participant received an injury as a result of the event. Options are 1: No Injury, 2: Minor Injury, 3: Major Injury or 4: Serious Bodily Injury. |
Injury Description |
Additional information about the student's injury. |
IEP Manifestation |
Indicates when the participant will be included in an IEP Manifestation. |
Medical Service Provided |
Indicates when medical service was provided to the individual as a result of the event. |
Details |
Additional information about the individual's participation in the event. |
Drug Fields These fields display only when the selected event type has the Drug Classification field selected. | |
| Drug Type | Indicates the type of drug the student had in their possession. |
| Drug Description | Provides detailed information about the drug violation. |
Harassment Fields These fields appear only when the selected event type has the Harassment Classification field selected. | |
| Harassment Type | Indicates the type of harassment the student performed. This list contains the types reported in the Civil Right Data Collection. |
| Harassment Description | Provides detailed information about the harassment violation. |
| Perceived Victim Religion | When the Harassment Type is Religion, select the victim's perceived religious affiliation. This is used for CRDC reporting allegations of Harassment or Bullying by Religion Type. |
Weapons Fields These fields appear only when the selected event type has the Weapon Classification field selected. | |
| Weapon Type | Indicates the type of weapon the student had in his/her possession. |
| Weapon Description | Provides detailed information about the weapon violation. |
Additional participants can be added by searching for a name and selecting the participants. A participant can only be searched for and added to an event once. Participant details can be condensed by clicking the Hide Details button.
To remove a participant, remove the check mark from the checkbox next to the participant's name. The participant is removed when the event is saved.
When adding participants to any events after the first one recorded, participants of other events in the incident are automatically available for selection. Mark the checkbox next to the participant's name to include them in the event.
The Review Participants displays a list of all participants, basic demographic information and parent/guardian contact information.
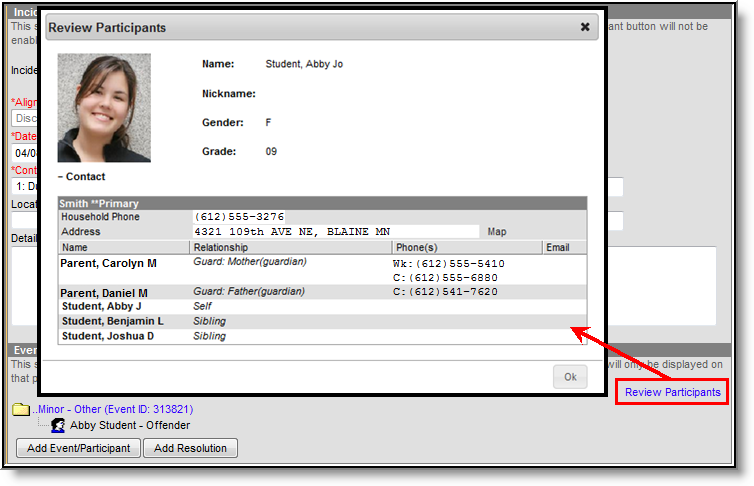 Behavior Management Review Participants
Behavior Management Review Participants
When a participant has an active, locked IEP at the time of the event, an icon displays next to the student's name.
Add a Behavior Resolution
Resolutions are added to an incident and then applied to the appropriate participants. The fields that display for resolutions vary by state and by the Sub-type of the resolution.
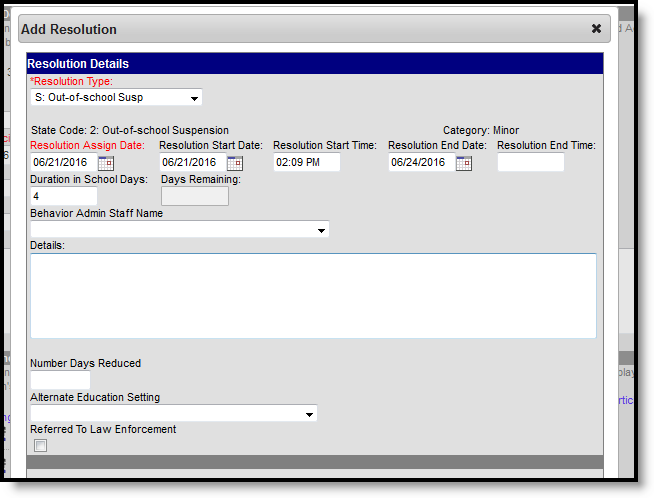 Add a Behavior Resolution
Add a Behavior Resolution
Resolution Editor
This editor contains localized fields. Options vary by state.
Field |
Description |
|---|---|
Resolution Type Required |
The identifying name and code of the resolution, sorted alphabetically by name. Resolution Types are created in the Behavior Admin area and are mapped to State Resolution Codes. |
State Code |
The State Resolution Code to which the event is mapped. This information is used in report behavior events to the state. This field displays the value entered for the Resolution Type. |
Category |
Indicates whether the resolution is considered to be Minor, Involved or Intense. This field displays the value entered for the Resolution Type. |
Resolution Assign Date Required |
The date the resolution was assigned.
This field populates with the current date. To change this date, enter a new date in mmddyy format or use the calendar icon to select a date. |
Resolution Start Date |
The date the student begins serving the resolution.
This field populates with the current date. To change this date, enter a new date in mmddyy format or use the calendar icon to select a date. |
Resolution Start Time |
The time the student begins serving the resolution.
This field populates with the current time. To change this time, type a new time in HH:MM or HHMM format. |
Resolution End Date |
The date on which the student will complete the resolution.
Enter a date in mmddyy format or use the calendar icon to select a date.
|
Resolution End Time |
The time by which the student completes the resolution.
Enter a time in HH:MM or HHMM format or use the calendar icon to select a date. |
Detention Duration |
The number of units the detention resolution will last. |
Duration Units |
The units used to measure the detention resolution. Options are hours and minutes. |
Status |
The status of the resolution as In Progress or Complete. |
Duration in School Days |
The number of days the resolution lasts.
When the resolution is set to Calculate End Date/Duration and the Resolution End Date field is populated, the Duration in School Days is calculated and populates automatically.
Note: To automatically calculate, the appropriate resolution must be entered first, followed by the associated date and times in that order. The End Date is not required until a Suspension resolution is saved. |
| Days Remaining | Indicates the number of days from the resolution that will remain not served on the last day of school. This value is 0 (zero) when the resolution can be completed as of the last instructional day of the School Year. This field cannot be edited and only displays when the resolution is set to Calculate End Date/Duration. |
Behavior Admin Staff Name |
The behavior staff member responsible for the resolution. |
| Educational Services After Removal | Indicates whether the student received any educational services after being removed. |
| Attendance Code | Displays the selected code that is assigned to the student based on the behavior resolution. The chosen code is assigned to the student and displays on the student's Attendance record. See the Link Behavior Records and Attendance Records section for more information. |
Details |
Additional information about the participant's resolution. |
| Check for attendance Conflicts | When an attendance code is assigned, click this button to verify there is no conflict with already entered attendance records. When there is a conflict, the records that are conflicting display and the user has the opportunity to overwrite. See the Link Behavior Records and Attendance Records section for more information. |
Assign a Resolution
Resolutions can only be added after an event has been added to the incident and at least one participant has been added to an event.
- From the Behavior Management tool, select the appropriate Incident from the list of items in the Incident Management Editor.
- Verify the correct event details and participants have been added to the incident by viewing the information in the Events and Participants section.
- In the Events and Participants section, click the Add Resolution button. The Resolution Details editor displays.
- Select the Resolution Type from the dropdown list. This list populates from the Resolution Types tool.
- Enter the Resolution Assign Date.
- Enter the Resolution Start Date. This date may be different than the Assign Date.
- Enter the Resolution Start Time.
- Enter the Resolution End Date and Resolution End Time. When the resolution is set to Calculate End Date/Duration, the Resolution End Date field populates automatically.
- Enter the Duration in School Days value. When the resolution is set to Calculate End Date/Duration, this field populates automatically.
- Select the Behavior Admin Staff Name from the dropdown list.
- Enter any additional Details about the resolution.
Apply Resolution to Participants
After entering resolution details, select to which students to assign the resolution using the Apply to checkboxes. Resolutions display under participant names in the Event/Participant tree. Multiple resolutions can be assigned to a participant, but resolutions cannot be concurrent. When a user attempts to assign resolutions that occur at the same time, a warning message displays instructing users to modify Start and End Dates before saving the record.
To modify a resolution, click the hyperlinked Resolution, make the desired modification and click Save. To delete a resolution from a participant, click the hyperlinked Resolution and click Delete.
A Behavior Preference exists that when set to Yes, a behavior resolution is required in order to complete a Behavior Incident. See the Behavior Preferences article for more information.
Calculate End Date Duration
When a Resolution Type has the Calculate End Date/Duration checkbox marked, users can enter either a Resolution End Date to auto-populate the Duration in Schools Days field, or enter a value in the Duration in School Days field to auto-populate the Resolution End Date field.
The Resolution Start Date field must be populated in order for the Resolution End Date or the Duration field to calculate properly.
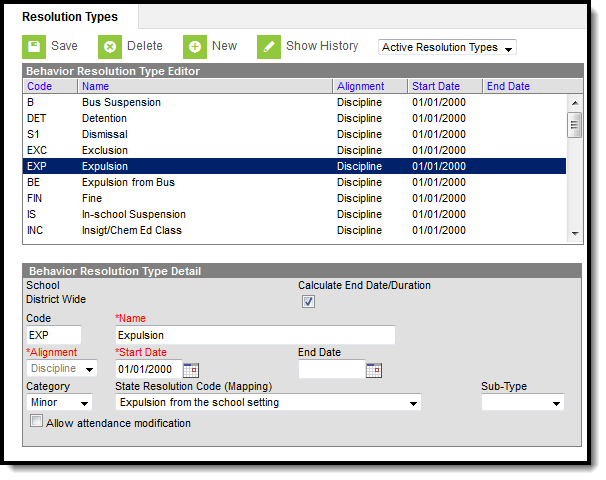 Calculate End Date/Duration Values
Calculate End Date/Duration Values
The Duration in School Days field updates when a user changes a Start Date or an End Date after it has already been calculated. The End Date field updates when a user changes the Duration in School Days field.
When a Behavior Resolution Type has a Sub-Type of Detention selected, the Calculate End Date/Duration checkbox cannot be marked.
Resolution end dates and Duration in school day values can exceed the last instructional day of the calendar. The resolution end date is calculated to the last instructional day, and the system notes how many remaining days need to be applied to the resolution.
At this time, once the resolution is saved, the remaining values no longer display. It is up to the user to note how many remaining days are needed in the resolution before it is completed.
Auto-Calculate Resolution End Date
When assigning a resolution to auto-populate the Resolution End Date, enter the number of days the resolution applies to student in the Duration in School Days field.
For example, a student has been assigned Out-of-School Suspension for a total of three days for fighting with another student that begins on April 11, 2016. The Out-of-School Suspension resolution has the Calculate End Date/Duration checkbox marked. The staff person administering the resolution can enter the Resolution Start Date of 04/11/2016, then enter a value of 3 in the Duration in School Days field. The Resolution End Date populates with 4/13/2016.
The date populates as soon as the user tabs to the next field or clicks into another field on the editor.
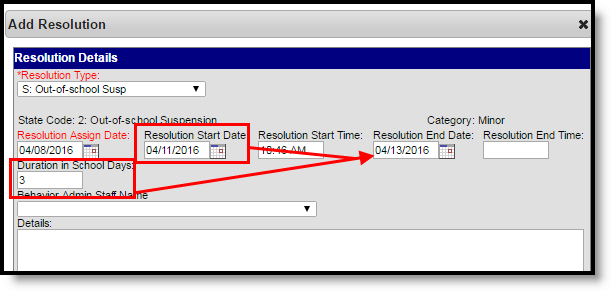 Auto-calculate Resolution End Date Field
Auto-calculate Resolution End Date Field
Auto-Calculate Duration in School Days Field
When assigning a resolution to auto-populate the Duration in School Days field, enter the Resolution End Date, indicating the last day the student is serving the resolution.
For example, a student has been assigned Out-of-School Suspension for a total of three days for fighting with another student that begins on April 11, 2016 and ends on April 13, 2016. The Out-of-School Suspension resolution has the Calculate End Date/Duration checkbox marked. The staff person administering the resolution can enter the Resolution Start Date of 04/11/2016 and the Resolution End Date populates with 4/13/2016. The Duration in School Days field populates with a value of 3.
The value populates as soon as the user tabs to the next field or clicks into another field on the editor.
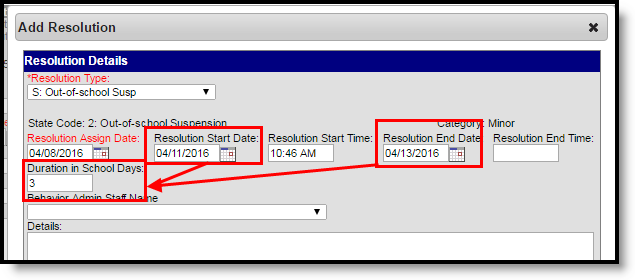 Auto-calculation Duration in School Days Field
Auto-calculation Duration in School Days Field
Calendars with Multiple Schedule Structures
- When a calendar has multiple schedule structures, a school and schedule structure must be selected before a resolution can be added.
- When a calendar has multiple schedule structures, a behavior resolution with a sub-type auto-populates the Duration in School Days field when the Resolution End Date field is populated.
- When a calendar has multiple schedule structures, a behavior resolution with a sub-type auto-populates the Resolution End Date field when the Duration in School Days field is populated.
Link Behavior Records and Attendance Records
When a school has chosen to link behavior records with attendance records, the following steps must be done.
| Task | Tool |
|---|---|
| Mark the appropriate attendance codes that relate to behavior resolutions. | Attendance Codes |
| Mark the appropriate behavior resolution types to allow for attendance modification. | Resolution Types |
| Create a behavior incident, assigning events and participants. | |
| Enter a behavior resolution for one of the event participants. | |
| Verify the entered behavior event and resolution, and mark the incident complete. | Behavior Management |
| Verify the behavior event displays on the student's behavior record. | Student Behavior |
| Verify the attendance record displays an entry for the behavior resolution. | Student Attendance |
| Generate a report looking for any inconsistencies in linked behavior/attendance records. | Behavior Attendance Audit Report |
Note that attendance codes can only be selected AFTER a behavior incident has been marked Complete.
For those resolutions where a student is absent from school, that attendance code can be assigned on the resolution. Doing this eliminates additional staff being needed to assign the record. When adding a resolution:
- Select the Attendance Code from the dropdown list. All attendance codes display here, not just the ones marked for Behavior.
- Mark the students to whom the resolution applies in the Apply To section.
- Click the Check for attendance conflicts button to verify the student does not have existing attendance records. When there are existing attendance records:
- Overwrite Existing attendance - when selected, existing attendance records are overwritten with new attendance records based the Attendance Code selected for the behavior resolution for all dates encompassed within the resolution.
- Save attendance but do not overwrite - when selected, attendance records created by the behavior resolution are saved but any existing attendance records which overlap attendance records created by the behavior resolution are not overwritten. This option is not available for Kentucky users. Please see the Kentucky Behavior article for more information.
- Save behavior resolution but not the attendance - when selected, behavior resolution data saves but existing attendance records are not modified or replaced.
- Click the Save button when finished. The assigned resolution is saved and displays on the student's behavior record and is stored with the behavior management entry, and depending on the options chosen for the attendance entry, the student's attendance record is also updated with attendance information related to the behavior incident.
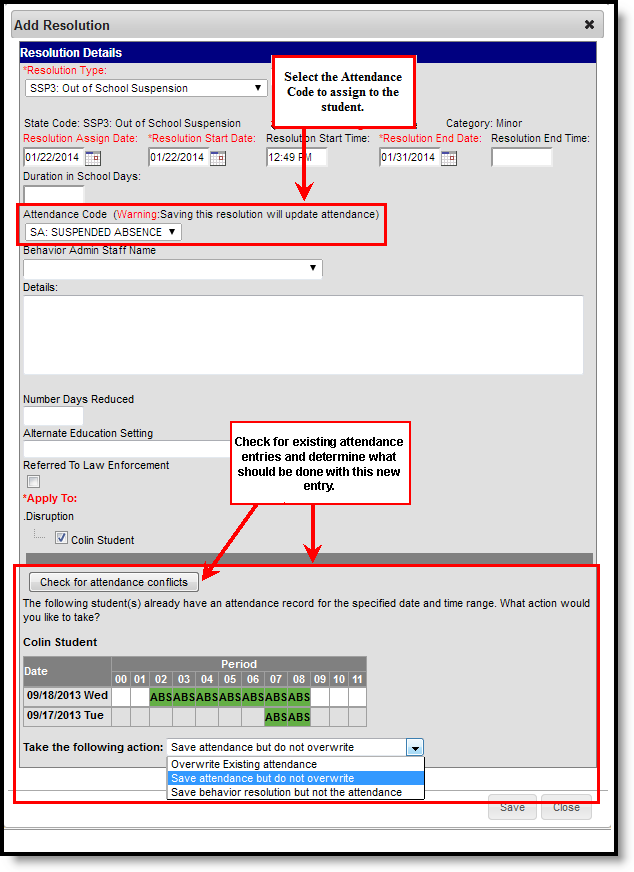 Behavior and Attendance Records Linking
Behavior and Attendance Records Linking
A Behavior Preference exists that when set to Yes, a behavior resolution is required in order to complete a Behavior Incident. See the Behavior Preferences article for more information.
Add Behavior Responses
A Behavior Response is added to an event when a staff member needs to administer a restraint on the student, following recommended training and guidelines. This option is available for selection when:
- The incident alignment is a discipline event.
- At least one Response Type has been created.
- At least one Behavior Event has been created.
- At least one participant has been added to the event.
In addition, Response Types must be created in the Behavior Admin toolset before a behavior response is added.
The following setup is optional:
- At least one staff member at the school building can be designated as a Behavior Response Approver on their District Assignment record.
- At least one staff person at the school building can have an active Crisis Intervention Credential.
 Behavior Response Editor
Behavior Response Editor
When a Behavior Incident has been marked with "This incident requires a Behavior Response," but a behavior response has not been entered, the Event and Participant editor displays an orange icon with "Behavior response missing" verbiage indicating that the behavior response information is missing. The orange icon persists after the behavior response has been added. See the Events and Participants section above for additional information.
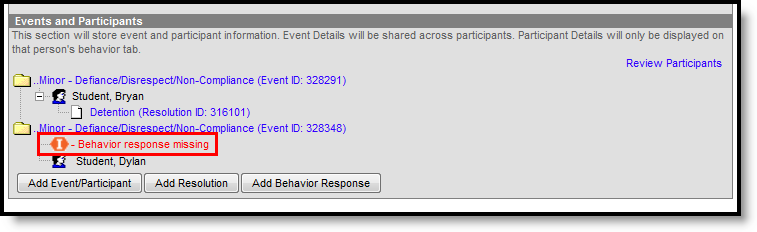 Behavior Response Missing Indicator
Behavior Response Missing Indicator
Behavior Response Editor
| Field | Description |
|---|---|
| Response Details | |
Response Type Required |
Indicates the type of response that was given. These options are based on the active Response Types entered in the Behavior Admin tool. |
| Complete | Indicates the behavior response is complete. This is marked when all items related to the response are complete - parents/guardians have been contacted, staff have completed reaction to the event, students have been deescalated, etc. |
Response Date Required |
Entered date reflects when the response occurred. This date automatically displays the date the incident occurred and cannot be modified. |
Response Start Time Required |
Entered time (in HH:MM format) indicates when the staff person began administering the response. The start time of the response must be after the start time of the behavior incident. |
Response End Time Required |
Entered time (in HH:MM format) indicates when the staff person stopped administering the response. The end time of the response must be after the start time of the response. |
| Duration | This field automatically calculates the amount of time the response lasted, based on the entered start and end time. |
| Behavior Response Approver | Indicates the person authorizing the use of the response. This field populates with staff members with the Behavior Response Approver checkbox marked on their District Assignment record.
When this field is required, at least one staff member must be marked as a Behavior Response Approver. When this field is not required, and no staff members are marked as a Behavior Response Approver, this field does NOT display. |
| Pre-Response Actions | Text entered here describes the actions performed by the staff and student before the response was administered. |
| Response Details | Text entered here describes the details of the response. |
| Post-Response Actions | Text entered here describes the actions performed by the staff and student after the response was administered. |
| Room | Indicates where the response occurred. |
| Student Details | |
| Student was injured from the response | When the student assigned to the even was injured as part of the response, mark this checkbox. |
Describe any injuries to the student Required |
When the above checkbox is marked, this comment field displays. Details entered here should reflect the injuries the student experienced. |
Apply To Required |
Indicates the student who received the behavior response. When more than one student is involved in the event, only one student can be selected on the response editor. |
| Guardian Contacted | Indicates the student's parent/guardian was contacted as a result of the response. When marked, the following four fields displays:
|
| Date | Entered date reflects when the guardian was contacted. This field defaults to the current date. Dates are entered in mmddyy format, but can be modified by clicking the calendar icon. |
| Time | Entered time reflects when the guardian was contacted. Time is entered in HH:MM format. |
| Contact | Indicates the name of the guardian who was contacted. |
| Details | Provides a description of what was discussed when the guardian was contacted. |
| Participant Details |
|
| Name | Displays the name of the person involved in the response, as determined by the name selected in the Behavior Response Approver field. |
| Role | Select the type of position the person had in the response.
|
| Participant was injured during the response | When the staff person was injured, mark this checkbox. |
Describe any injuries to the participant Required |
When the above checkbox is marked, this comment field displays. Details entered here should reflect the injuries the staff person experienced. |
| Add Participant | Enter the start or all of another person's name, and search, to add that individual to the response.
When another student is added as a participant, make sure that student is added to the event as a witness or other participant. This way, that student has a behavior event on their behavior record and the school can track any injuries or other results of the event accordingly.
In some situations, the Participant may be another student who is not involved in the incident, but is observing the response/seclusion in order to meet a district requirement. |
Sync Behavior Responses
The Behavior Response Editor is not available in State Edition, but response data added by the district does sync to State Edition and state edition users can add new records, edit or delete existing records as needed (based on assigned tool rights).
- Kentucky - records are synced as long as the Behavior Response has a state code and is linked to an event that also has a state code.
- Montana - all behavior response records are synced.
- Maine - records are synced as long as the Behavior Response has a state code and is linked to an event and a resolution that also have a state code.
- BIE - records are synced as long as a BIE Behavior Response code is entered and is linked to an event that also has a BIE event code.
- South Dakota - records are synced as long as the Behavior Response has a state code and is linked to an event that also has a state code.
See the State Behavior Information for more details.
Manage Files Attached to Behavior Events and Participants
Images, documents, videos, etc. can be associated with a particular student involved in a behavior event, or associated with a particular behavior event. The district MUST be using Campus Digital Repository in order to use this feature.
 Manage Files for Behavior Events and Participants of a Behavior Event
Manage Files for Behavior Events and Participants of a Behavior Event
Digital Repository settings must be enabled to display the Manage Files button:
- Mark the Behavior checkbox on the Digital Repository Preferences tool.
- Mark which Behavior tools (Behavior Management, Behavior Referral, Student Information General) allow files to be uploaded on the Digital Repository Preferences tool.
See the File Types article for information on which types of files can be uploaded.
Also, uploaded files cannot exceed the total max file size selected in Campus Digital Repository. There is no limit to the number of files that can be uploaded.
Attach Files to an Event/Participant
- Select the desired Incident from the Incident Management Editor.
- In the Events and Participants section, click the Manage Files button. A Manage Files modal displays.
- Click the Choose Files button in the upper left-hand corner. Files can also be dragged from a user's desktop to the Drag Files to be Uploaded space.
- Locate the file to upload following the standard file upload procedures of your computer. Once located and selected to upload, the file displays in the Document List. When more than one file need to be added, locate all at one time.
- Enter a Description of the file, if desired.
- Determine if the file should be associated with the event and the student, or just the event. This needs to be selected for each file that is uploaded.
- Select the event by marking the radio button next to the event name. This must be selected in order to attach the file: files must be associated with an event, but may be associated with students or other participants.
- Select the student(s) by marking the checkbox. This does not need to be selected.
- Mark the Terms and Conditions checkbox. This is a required selection for any file that is uploaded.
- Click the Save button when finished. The file is uploaded and a paperclip icon display next to the event and/or the participant names. Only one paperclip displays regardless of the number of files that are uploaded.
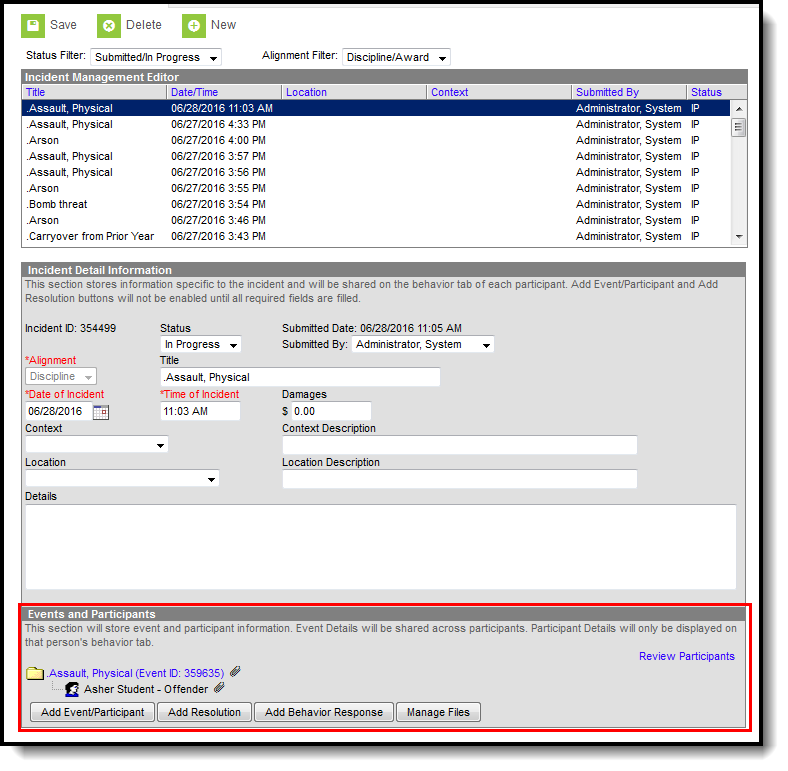 File Attached to Event and Student
File Attached to Event and Student
View Uploaded Files
From the Events and Participants editor, click the Event name. The files that are associated with that event display in an Event Files section in the Event Details section. Click the link for the file to view it.
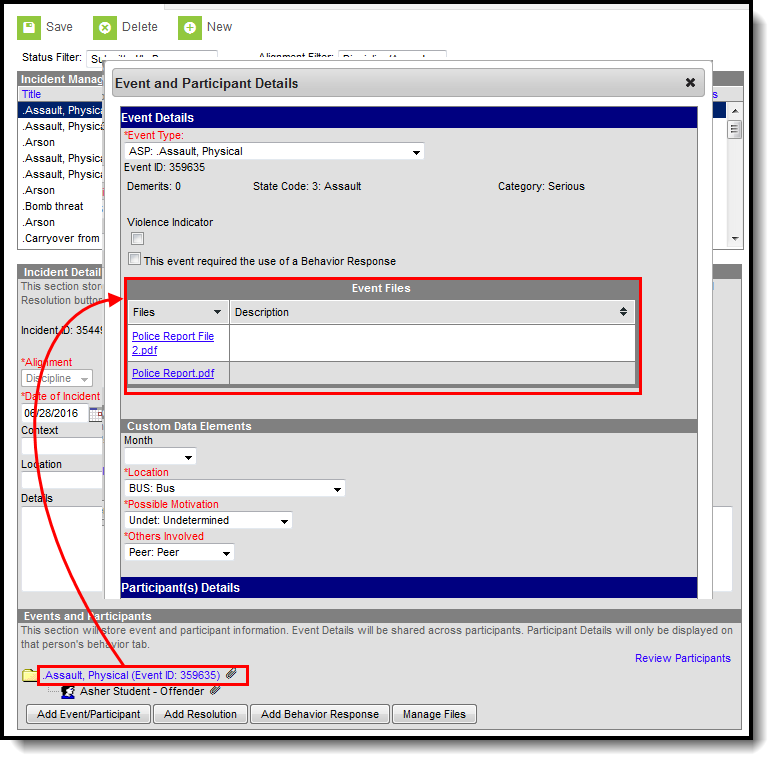 View Uploaded Files
View Uploaded Files
When files were associated with a participant, those files are also viewable here in the Participant Details section in a Participant Files section. When more than one student is associated with the event, and the file was associated with multiple participants, each participant displays a separate Participant Files section.
When the participants are students, files can also be viewed with proper tool rights from the Student Behavior tool (when Digital Repository preferences for that are turned on).
Manage Attached Files
Use the Manage Files button to make any necessary changes with the uploaded files:
- Click the X next to the file name to remove the file completely. The file is removed once the Save button is clicked (the status column changes from Attached to Remove on Save).
- Click the X next to the file to set the file to be deleted. The file status changes to Remove on Save and is deleted upon saving.
- Re-select the X button of a file to negate the Remove on Save delete command, and have the file remain.
- Remove the checkbox selection for alignment with a participant.
- Upload more files for the selected event.
- Modify the description of the file as needed.
Save any changes that were made before exiting the Manage Files modal.
State-Specific Information
Fields vary by state. Follow the link to view Behavior information for your state. Linked articles open in a new browser tab.
Add Behavior Resolution
Behavior Resolutions are used to indicate actions that were taken regarding a behavior event.
Link Behavior Records And Attendance Records
Schools who choose to do so can link behavior and attendance, for example when a behavior resolution results in an out of school suspension that requires attendance entries.
Behavior Responses
Behavior Responses are used to record when a student's behavior event resulted in a staff member needing to administer restraint.
Submit Detention Time Served by a Group of Students
The Detention Tracker displays detention resolutions assigned to students in order to track detention time served.
Tool Search: Detention Tracker
The Detention Tracker collects detention resolutions assigned on the student Behavior tool or the Behavior Management tool and allows users to manage detentions as they are served. This article describes how to enter detention served information for groups or individual students.
To appear in the Detention Tracker, the Behavior Resolution assigned to a student must have a subtype of detention set for the Resolution Type. The Detention Tracker is used to record detention served, not to enter new detention requirements.
![]() Detention Tracker
Detention Tracker
See theDetention Tracker Tool Rights article for information on available tool rights.
Changes made in the Detention Tracker are saved automatically when the user clicks or tabs away from a field. The time the last save occurred appears in the top right corner of the editor. Users can navigate away from the Detention Tracker without submitting the information and return to it. Student Behavior information will not be updated until Submit is selected.
Once a detention record has been submitted, the record for detention served can only be modified in the Detention section of the student's individual Behavior tool.
Enter Detention for a Group of Students
Records for detention served can be entered for all students on the list at once.
- Mark Present in the Detention Tracker Editor to automatically mark 'Present' for all students in the list. To remove students from the mass update, unmark the Present checkbox for those students.
- Enter a Date Served in mmddyyyy format or by clicking the calendar icon and selecting a date. This field defaults to the current date.
- Enter the Start and End Time for the detention served record. If any students with Present marked already have Start or End Times entered, the editor will not overwrite those fields and will insert values for any empty fields.
- Click Fill Empty to update all students who have the Present checkbox marked. The Detention Tracker record fields below will be updated to reflect the change. The record is not fully submitted until the Submit button is selected.
Enter Detention for Individual Students
Records for detention served can be entered for individuals by leaving only one student's name marked as Present.
- Mark the Present checkbox for the student who is serving detention. Once this checkbox is marked, the Time and Comment fields will become editable.
- Enter a Start Time in standard or military time.
- Enter an End Time in standard or military time.
- Hours Service and Remaining Hours will update automatically after clicking or tabbing away from the Time fields.
- Enter any Comments to be attached to the record.
- Changes to the record will be saved automatically. Select Submit to validate and save changes and update the student's Behavior tab.
Detention Tracker Record Fields
Present, Name, and Grade columns are sortable by clicking the header row. The table is sorted automatically by student's last name or alphabetically/numerically, depending on the column selected.
Field Name |
Description |
|---|---|
Present |
This checkbox indicates that the student is present to serve detention. Marking this checkbox will enable other fields in the Detention Tracker to be editable. |
Name |
Autopopulates with the student's last name and first name.
|
Grade |
Autopopulates with the student's grade level based on the student's most current enrollment.
Display only. |
Total Hours |
The total number of hours of detention the student is required to serve, spanning all detention resolutions. Display only. |
Start Time |
The start time of this instance of the student serving detention. Times can be entered in standard or military time.
Editable when Present is checked. |
End Time |
The end time of this instance of the student serving detention. A start time must be entered before an end time can be. Times can be entered in standard or military time.
Editable when Present is checked. |
Hours Served |
Calculates based on the Start and End Time entered.
Display only. |
Remaining Hours |
Calculates as the difference between Total Hours and Hours Served. If the Hours Served exceed the Total Hours, this value will be displayed in red.
Display only. |
Comments |
Any comments attached that should be included.
Editable when Present is checked. |
The Detention Tracker is used to monitor and submit detention time served by students.
Manage Individual Student's Behavior Data
Each student has their own Behavior records that are entered and managed in Campus.
Behavior Reports
