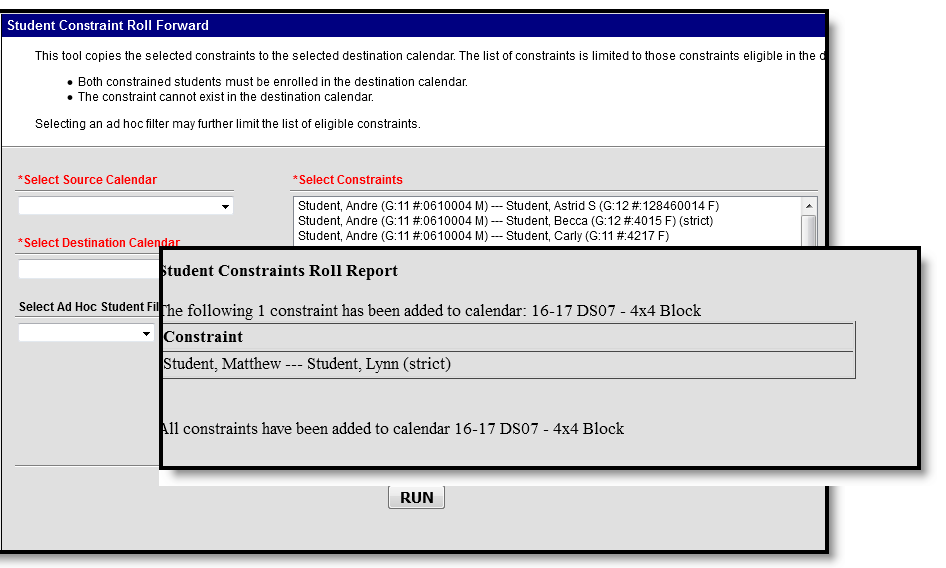Classic View: System Administration > Student > Student Constraints Roll Forward
Search Terms: Student Constraints Roll Forward
The Student Constraints Roll Forward tool copies the selected student constraints from the Source Calendar into the Destination Calendar.
Student constraints are added in the Student Constraints tool. They can also be added in the Schedule Wizard.
In order for the constraints to roll forward, note the following:
- Both students involved in the constraint must be enrolled in the destination calendar.
- The constraint cannot exist in the destination calendar. Duplicates are not created.
Student Constraint Roll Forward Editor
| Field | Description |
|---|---|
| Source Calendar | A source calendar is the calendar in which the constraints exist. This could be a current year calendar (selected in the Campus toolbar) or any other existing calendar. The selected source calendar changes the list of available constraints that can be rolled forward. |
| Destination Calendar | A destination calendar determines where the constraints will be created. Constraints are only rolled forward when the constraint exists in the source calendar and the students are enrolled in the destination calendar.The selected destination calendar changes the list of available constraints that can be rolled forward. For example, if a constraint exists in the current calendar between a junior and a senior student, and the senior is on track to graduate or has graduated, the constraint won't be rolled forward because the graduation student does not have an enrollment record in the destination calendar. |
| Ad hoc Student Filter | Selecting an Ad hoc filter that includes students who have a constraint can be helpful. Note that selecting an ad hoc filter with these students will reduce the amount of constraints that will be rolled forward. This selection is in addition to the Source Calendar and the Destination Calendar, as those are required selections. |
| Select Constraints | Students who have constraints can be selected. These constraints are listed alphabetically by student last name. |
Roll Student Constraints
- Select the Source Calendar from the dropdown list.
- Select the Destination Calendar from the dropdown list.
- If desired, select an Ad hoc Filter.
- Select the Constraints to roll forward.
- Click the Run button. The selected constraints roll forward and a summary report of the students who did roll forward display.
View Constraints In Other Scheduling Tools
Constraints display in the following areas.
| Scheduling Tool | Details |
|---|---|
| Student Constraints Tool |
From this option in the Scheduling module, all constraints for all students can be viewed.
|
| Schedule Wizard Manual Roster Builder |
When building a roster for a particular course, students who have conflicts with other students who are scheduled in the same section display in red (if the constraint is strict) or yellow (if the constraints is not strict). NOTE: The red or yellow display only occurs when the View > Conflicts > Student to Student option is marked in the Schedule Wizard.
|
| Schedule Wizard Section Roster |
Constraints display for the section roster in the yellow pop-up box.
|
| Walk-In Scheduler |
When viewing the Walk-In Scheduler, and the list of student requests display on the right, click the @ symbol to highlight where that section meets on the Schedule grid. When a student constraint exists, that section is highlighted in red. The hover text indicates such, but does not indicate which student(s) may be involved. If the student should still be placed in the section, click the bold text. A warning message then displays indicating a constraint exists. Clicking OK places the student into the section, overriding the student constraint restriction. The course number and section display in red, and the hover text continues to indicate there is a constraint with another student. Note that overriding the constraint does not remove the record in the Student Constraints tool; the override applies to the placement of a student into a section when a constraint exists. |
| Schedule Wizard Student Constraints |
Scroll through the list of students enrolled in the calendar (meaning, it is not limited to students who have existing constraints. Constraints may have been rolled into the calendar using the the Student Constraints Roll Forward tool in the product, or using the Import Student Constraints from Last Year option in the header of this menu. Selected students are highlighted, and the constraints the student has to other students display, and an indication if the constraint is strict or not strict. New constraints can also be added here. See the Student Constraints (Schedule Wizard) article for information on that process.
|