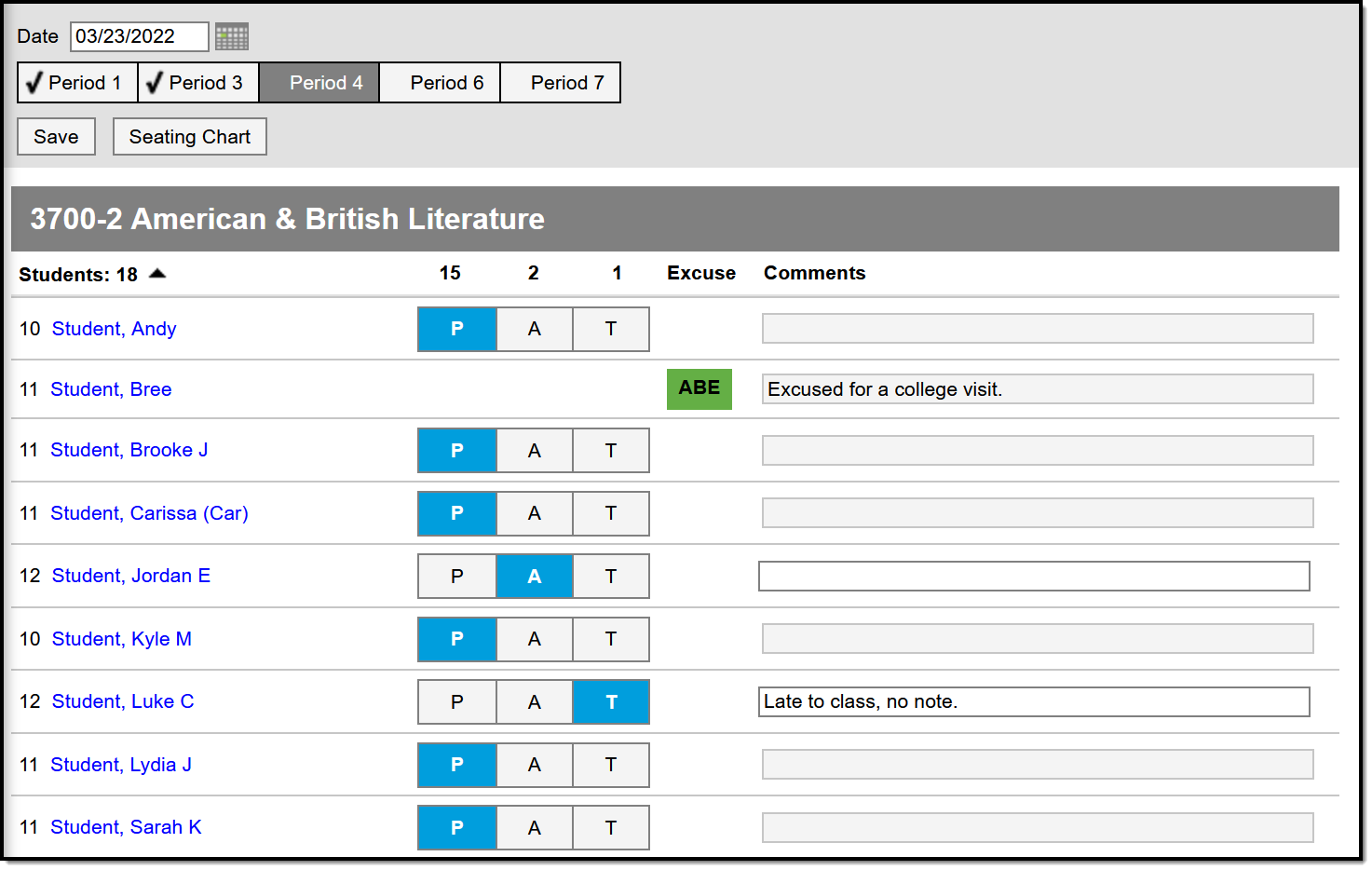PATH: Campus Instruction > Attendance > Attendance List
One option for taking attendance is through a student list. The period you're recording attendance for appears selected at the top, as with Period 1 in the example below. The Course and Section displays at the top of the attendance list. If you teach multiple sections in a period, each appears in its own section.
Taking Attendance
Use the P, A, and T buttons to indicate which students are Present, Absent or Tardy. The totals of each type calculate at the top of the columns. Excuses can only be entered by the attendance office; teachers cannot enter or modify them. Include any information you may have about the attendance event in the Comments. Attendance Comments are visible in Campus Student and Campus Parent, whether entered by the attendance office or a teacher. Click Save to submit the attendance record to the attendance office.
Click on a student's name to view their demographic and contact info.
If any attendance information has already been entered by the attendance office, that information loads automatically, as with Bree Student in the example above.
| Multiple Users with Access to Take Attendance If multiple teachers in a section have the attendance tool open at the same time and save attendance, this tool records all changes to attendance. A change in attendance is considered marking a student as Absent or Tardy, reverting to Present after a student has been saved as absent or tardy, and entering or modifying an attendance comment. Example 1: Teachers A and B have Attendance open at the same time. Teacher A marks Student Z absent and clicks Save. Teacher B does not mark any students absent and clicks Save. Result: Student Z's absence is recorded, even though Teacher B saved second. Example 2: Teachers A and B have Attendance open at the same time. Teacher A marks Student Z absent and clicks Save. Teacher B marks Student Y absent and clicks Save. Result: both Student Z and Student Y's absences are recorded. |
Blended Learning - Virtual and Physical Attendance
Beginning in the fall of 2020, Campus supports Blended Learning scheduling, which allows schools to create groups of students to rotate through in person and virtual instruction. Based on a variety of Virtual Attendance Preferences managed by the school or district, teachers may see a variety of options for recording virtual attendance.
Depending on Blended Learning groups, students in a section are divided into Physical and Virtual sections in the Attendance tool. The options for recording virtual attendance vary and are described below.
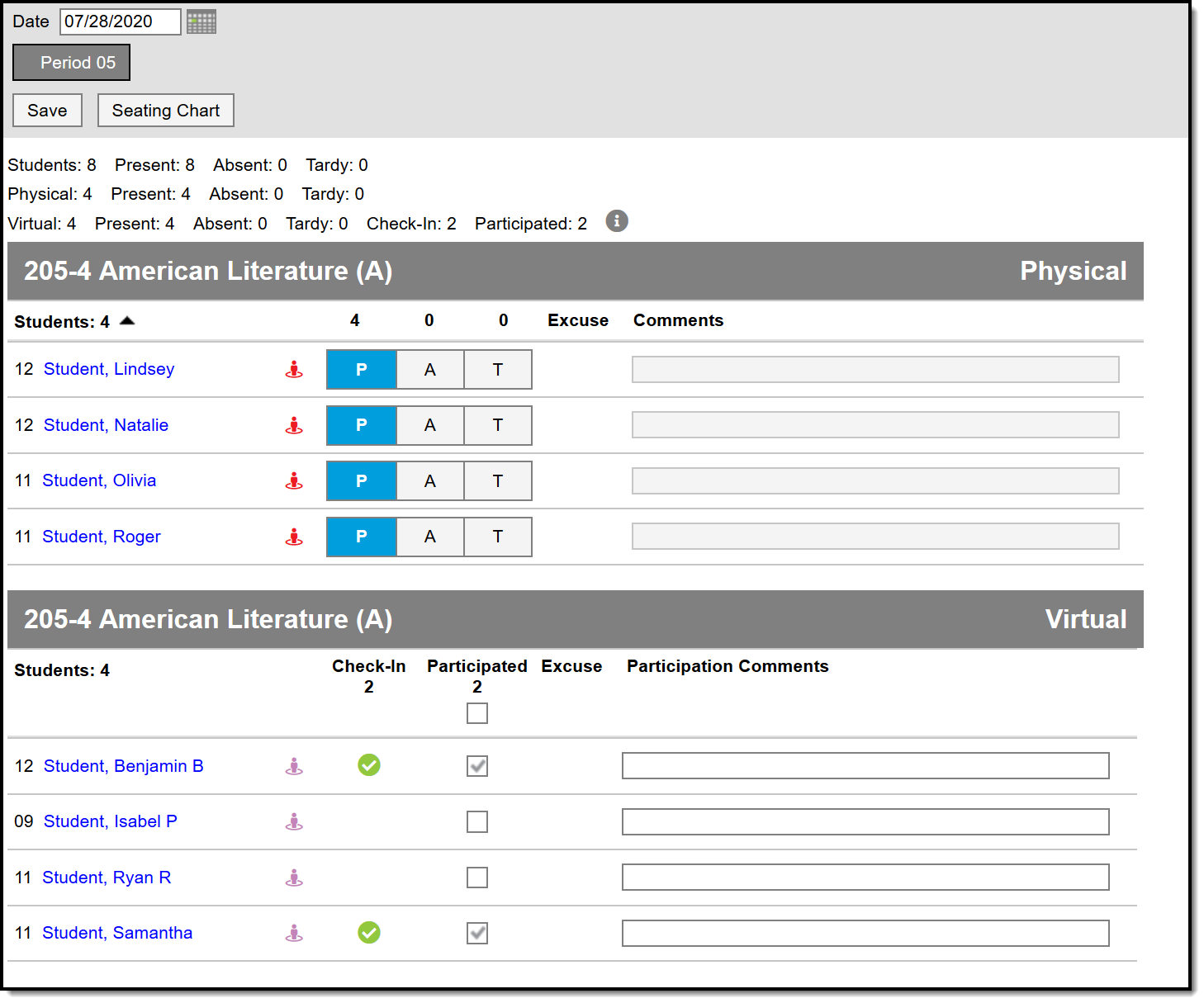 Student list is divided by those attending physically and those attending virtually.
Student list is divided by those attending physically and those attending virtually.
Teachers may be able to record participation for students on previous days. If so, use the date picker at the top of the screen to navigate between days. Additionally, use the date picker to view future days to see which students will be physically at school and which will be attending virtually.
Virtual Attendance Scenarios
Options are available based on district/school settings.
Teacher cannot record virtual attendance at all. In this scenario, attendance is processed through administrative tools and teachers can still record regular attendance. | Teachers can mark students as Participated. Teachers can select a Participation Type. |
Students record their own participation through attendance Check-Ins in Campus Student. Parents may also have the option of checking in for their students, such as for elementary age students. A green circle with a checkmark displays for students who checked in. | Students/Parents can check in, but teachers can override by unmarking the Participated checkbox. NOTE: Depending on district setup, unmarking Participated may cause a student to be marked as absent. This checkbox is not just an indication of whether a student spoke up during an online discussion. |
Note: Participation information, including Participation Comments, is not visible in in Campus Student and Campus Parent. For Virtual Attendance, students and parents can only see whether the student checked in and if the teacher unmarked the Participated checkbox after the student checked in. Within Campus, participation information is visible in the Classroom Monitor, the Section Attendance tool, and in Ad hoc Reporting. | |
Physical Override
Some districts may allow students to switch from physical attendance to virtual if they want. To record this switch, districts may enable the Physical Override button at the top of the attendance screen. Click this button to view a list of students who are scheduled to attend physically and mark any who have decided to attend virtually.
Once this override is saved, any physical attendance recorded by the teacher for the student that day will be cleared and the student will be marked as Participated, which cannot be removed. To switch a student back to physical, reopen the Physical Override list and unmark the student, which marks them as Present on the attendance screen.