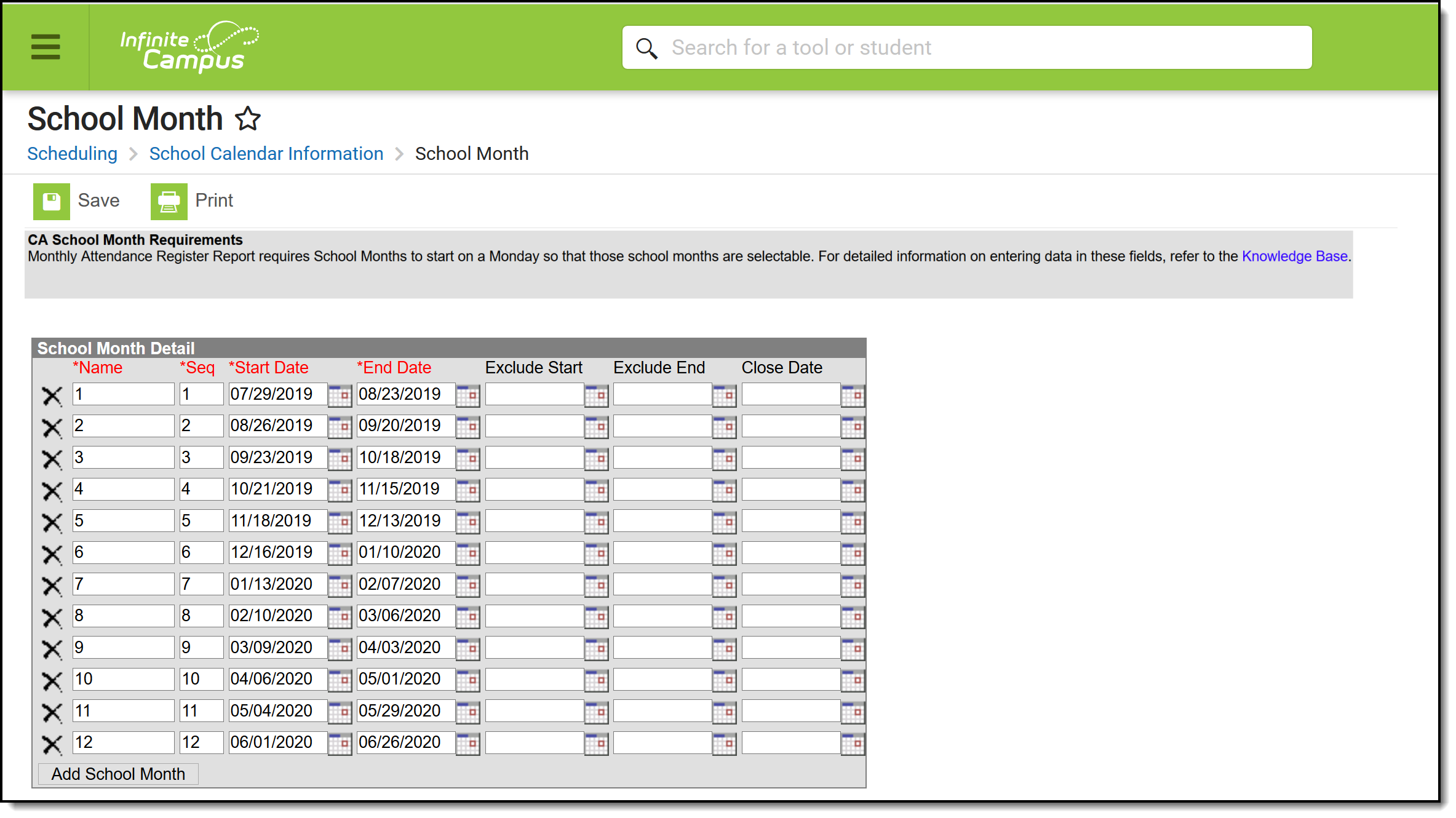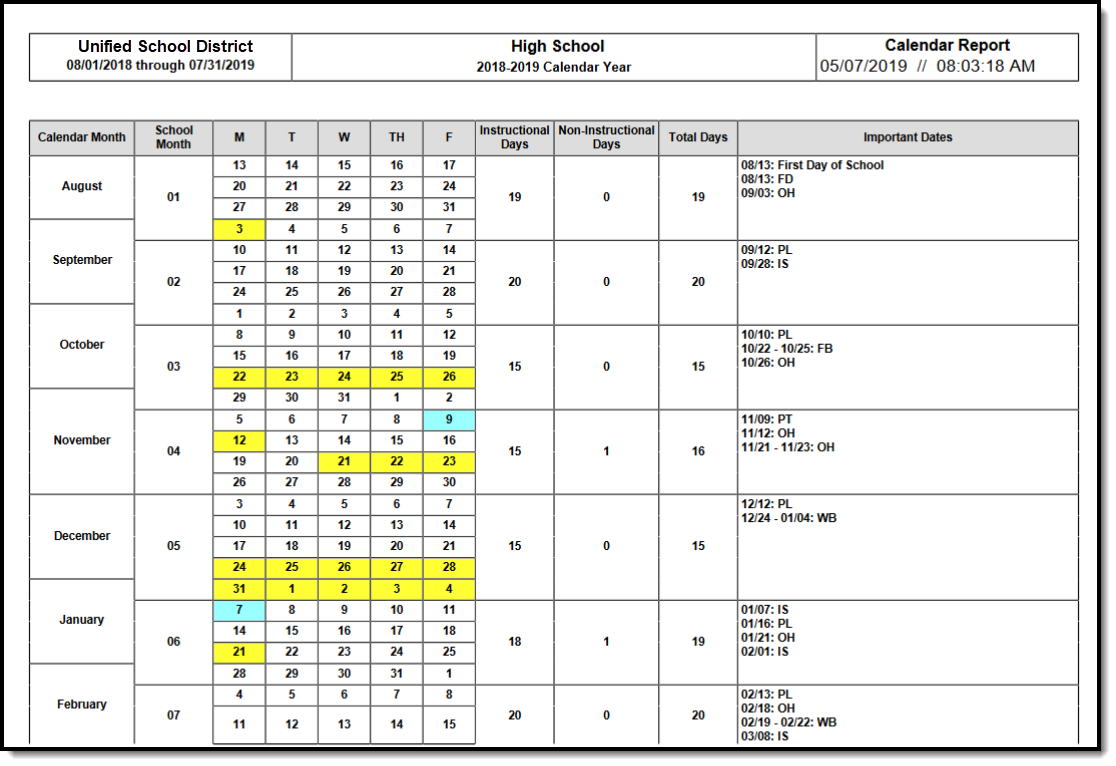Classic View: System Administration > Calendar > Calendar > School Months
Search Terms: School Month
School months break down the months within the school year into segments of time, most often used for state reporting. School Months can be created in one school calendar and copied to other school calendars using the Calendar Wizard.
School Months are linked to Calendars, not to Schedule Structures. If there are multiple schedule structures in a calendar and the structures have different days (especially in regards to instructional/non-instructional designations), the day counts on the School Month report are not accurate.
State-specific Naming Convention and Requirements
Not all states require school months. For those that do, the naming of this tool varies. For these states, certain requirements are often determined to meet state reporting needs. The following states refer to School Months as the following:
- School Months = California, Kentucky, Nevada, New Jersey
- Attendance Periods = Idaho, Oklahoma, Texas
- Reporting Periods = Tennessee
Please consult applicable state reporting articles for more information.
School Month Editor
The School Month editor is sorted by the Sequence column, with the lowest sequence appearing first. The following fields are available for data entry on the School Months tab.
Data Element |
Description |
|---|---|
Name |
Name of the school month. The school month should be named to match state specifications. If there are no requirements, use a name that can be consistent with the other school months. |
Sequence |
Order in which the school months appear, starting with 1. Sequences must be whole numbers. |
Start Date |
Start date of the school month. Dates are entered in mmddyy format. |
End Date |
End Date of the school month. Dates are entered in mmddyy format. |
Exclude Start Date |
First date that is not included in the total count of days in the school month (i.e., Winter Break). Dates are entered in mmddyy format. |
Exclude End Date |
Last date that is not included in the total count of days in the school month (i.e., Winter Break). Dates are entered in mmddyy format. |
Close Date |
Not required in all states Once a school month is closed, a user needs rights to the School Month tab or the checkbox on Calendar Rights for Close School Months must be marked in order for attendance data to be modified. Users may modify attendance after a closed date of the School Month when:
|
School Months Date Logic
- The End Date must be later than the Start Date.
- The Close Date must be later than the End Date.
- Exclude Start must be the same or later than the Start Date.
- Exclude End must be earlier than or the same as the End Date.
Add School Months
- Enter the Name of the School Month.
- Enter the Sequence of the School Month.
- Enter the Start Date and End Date of the School Month.
- Enter the Exclude Start and Exclude End Dates as needed.
- Enter the Close Date.
- Add additional School Months in the subsequent rows.
- Add more rows by clicking the Add School Months button. This adds another row to the detail editor.
- Click the Save icon when finished.
Print School Months
Once school months are created, they can be printed in PDF or DOCX format by selecting the Print button at the top of the screen. Non-school days print in yellow shaded cells; Non-instructional days print in blue shaded cells.
Delete School Months
School Months are deleted one at a time by clicking the X to the left of the row that contains the school month to be deleted. An alert message appears indicating that the deletion occurs when the Save icon is selected.