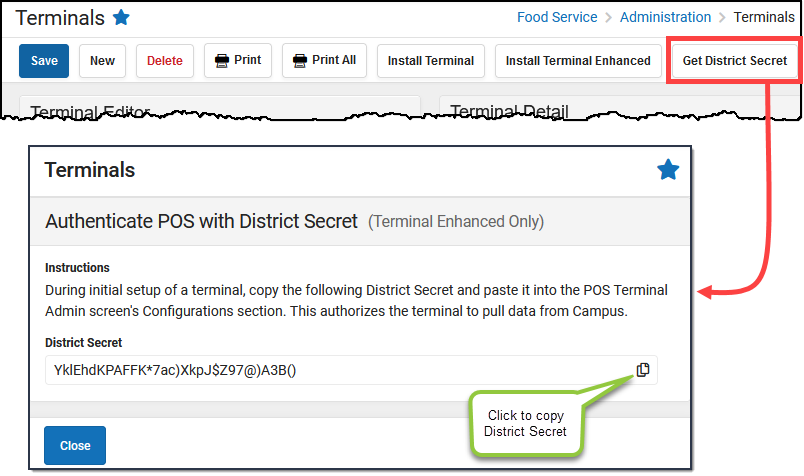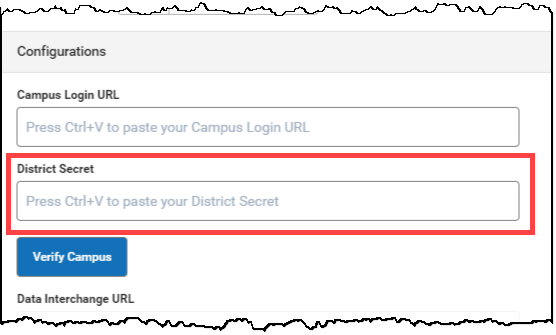This functionality is only available to customers who have purchased Campus Point of Sale as add-on functionality.
Classic View: Point of Sale > Administration > Terminals
Search Terms: Terminals
The Terminals tool contains system information and settings for all Point of Sale terminals within a district. It also contains system information related to Cafeteria Serve and Class Serve functionality.
| What can I do? | What do I need to know? |
|---|---|
Terminal Editor Column Descriptions
The Terminal Editor displays at-a-glance system information for each terminal within a district. The Terminal editor indicates a terminal's current operating status.
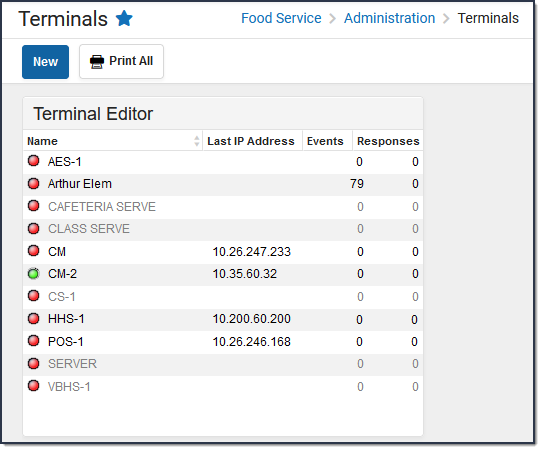
Column | Description | ||||||
|---|---|---|---|---|---|---|---|
Colored Dot | The colored dot to the left of the POS terminal name indicates whether the terminal is currently connected to the network.
| ||||||
Name | The color of the POS terminal name indicates whether it is currently active. Active/inactive terminals are set by marking/unmarking the Active checkbox of the Terminal Detail editor.
| ||||||
Last IP Address | IP address of the terminal as last reported to Campus. | ||||||
Events | Messages waiting to be sent to the terminal from the Campus application server; e.g., enrollment updates and account changes. | ||||||
Responses | Messages to be sent to the Campus application from the terminal; e.g., POS Data Reload command. |
Types of Terminals
All terminals listed in the Terminals tool are used in reporting and allows reports to indicate where/how a transaction occurred. Reports indicate whether a transaction occurred as part of Cafeteria/Class Serve functionality, through a manual adjustment on a patron's Journal tab (indicated by the Server terminal), or through an actual POS terminal.
The following types of terminals display in the Terminal Editor.
| Terminal Type | Description |
|---|---|
| POS | The majority of terminals are standard POS terminals that represent actual physical terminals used to process food service transactions. These terminals are created by the district. |
| Cafeteria Serve | This terminal represents Cafeteria Serve functionality although an actual physical terminal is not used. This terminal is built-in by Infinite Campus and cannot be changed or deleted. |
| Class Serve | This terminal represents Class Serve functionality although an actual physical terminal is not used. This terminal is built-in by Infinite Campus and cannot be changed or deleted. |
| Server | This terminal represents the Campus application although an actual physical terminal is not used. This terminal is built-in by Infinite Campus and cannot be changed or deleted. |
Best Practices for Terminal Setup
The best practices described here are the preferred setup recommended by Infinite Campus.
- Create terminal(s) for each cafeteria.
- Keep the terminal name short or use an abbreviated form. Terminal names should be under eight (8) characters.
- If there is one school type and one terminal at each site (Main High School, Main Middle School, Main Elementary), the terminal names should be abbreviated to the school type. For example, HS_01, MS_01, EL_01. If another terminal is added in the future, additions should be named HS_02, MS_02, EL_02, etc.
- If there are two or more school types and only one terminal at each site, such as East Elementary and West Elementary, the terminal names could be East_01 and West_01.
- If there is only one school type and more than one terminal at that site, the terminal names could be HSPizza, HSGrill, HSAC, MSGrill, MSPizza, which would indicate the physical location of the terminal within the cafeteria.
| Option | Cafeteria Structure | Terminal Structure |
|---|---|---|
| A | This options is best for the following cafeteria structure:
|
|
| B | This option is best for the following cafeteria structure:
|
If more than one school is assigned to a terminal, each school's enrollments will appear on the terminal. This also allow students to be charged at their correct eligibility. |
Add a New Terminal
- Click the New button.
Result: The Terminal Detail area displays.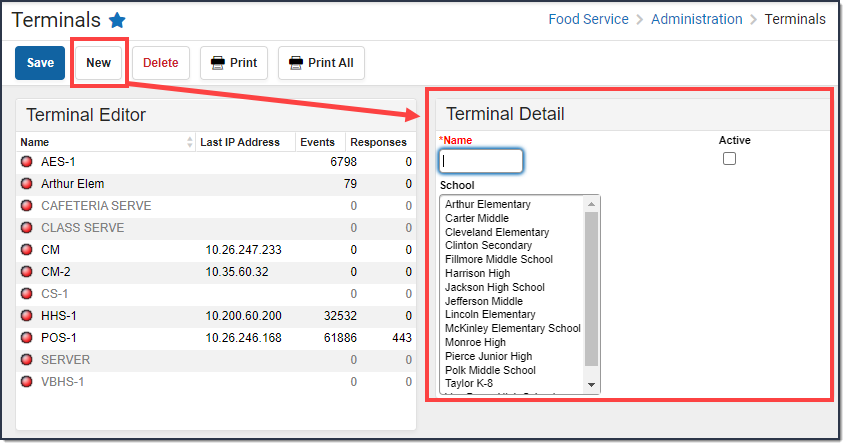
- Enter a unique Name for the terminal (duplication is not allowed).
- Select the School(s) for which the terminal will be used.The School selected in this field determines the patrons who appear for processing on the terminal. The School also appears on reports.
- Mark the Active checkbox if the terminal is ready to be used.A terminal should NOT be made active; i.e., the Active checkbox should not be marked, until it is configured and is ready to receive/load student data from Campus. The Active checkbox is automatically marked if a POS Data Reload is requested from the terminal. The Server, Cafeteria Serve, and Class Serve terminals do not have the Active checkbox selected.
Delete a Terminal
- Select the terminal you want to delete
Result: The Terminal Detail area displays. - Remove Schools from the terminal by pressing Ctrl and clicking the School.
- Click the Delete button.
 Result: The Terminal is deleted and removed from the Terminal Editor.
Result: The Terminal is deleted and removed from the Terminal Editor.
Install a Terminal
| To install a... | See... |
|---|---|
| POS 1.0 Terminal | Terminal Installation and Configuration  |
| POS 2.0 Terminal | Terminal Installation and Configuration (POS 2.0) |
Get the District Secret
The District Secret authorizes the terminal to pull data from Campus and prevents users from using the URL from another district to load district data on the terminal.
- Click the Get District Secret button to display the Authenticate POS with District Secret screen.
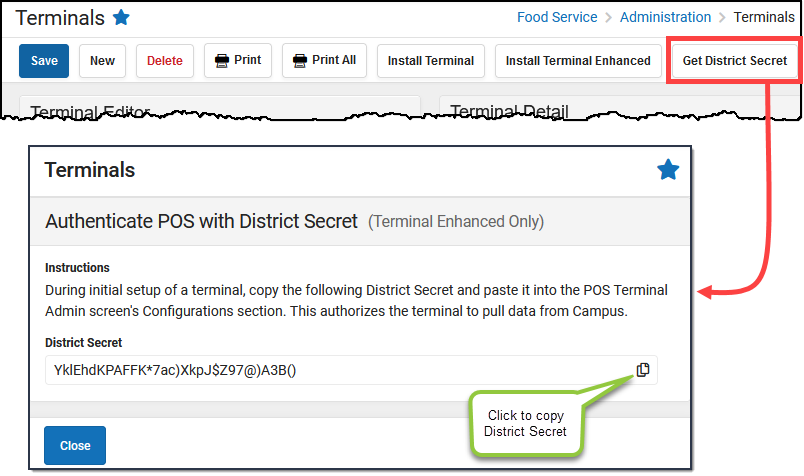
- Click the copy icon
 to copy the District Secret.
to copy the District Secret. Paste the District Secret in the District Secret field on the POS Terminal Admin.
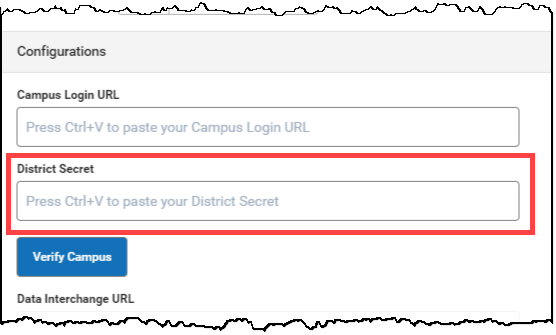 See the Terminal Installation and Configuration (POS 2.0) article for more information about the POS Terminal Admin.
See the Terminal Installation and Configuration (POS 2.0) article for more information about the POS Terminal Admin.


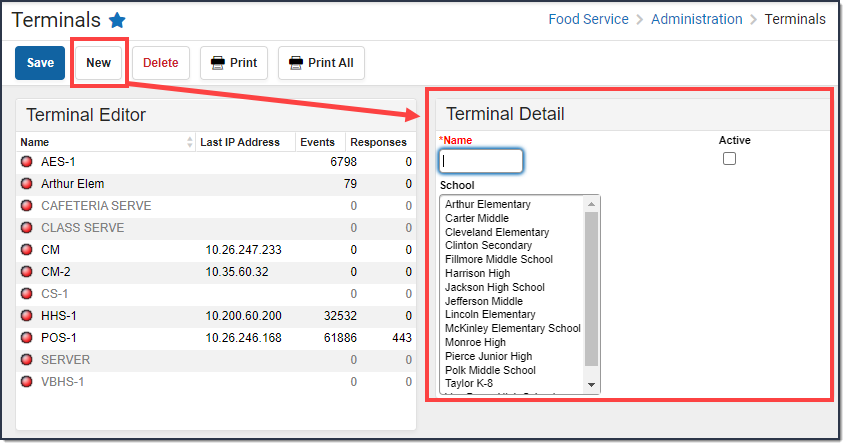
 Result: The Terminal is deleted and removed from the Terminal Editor.
Result: The Terminal is deleted and removed from the Terminal Editor.