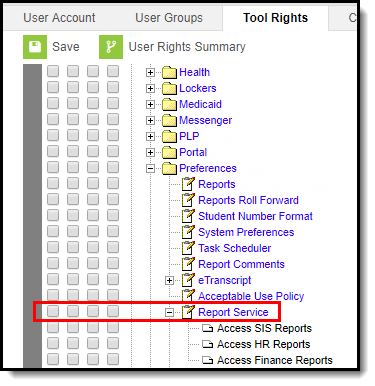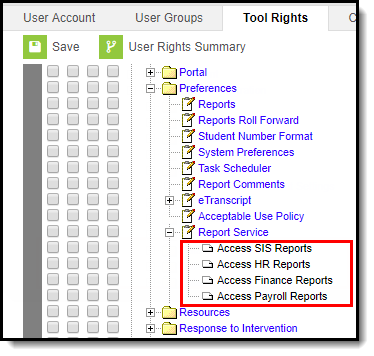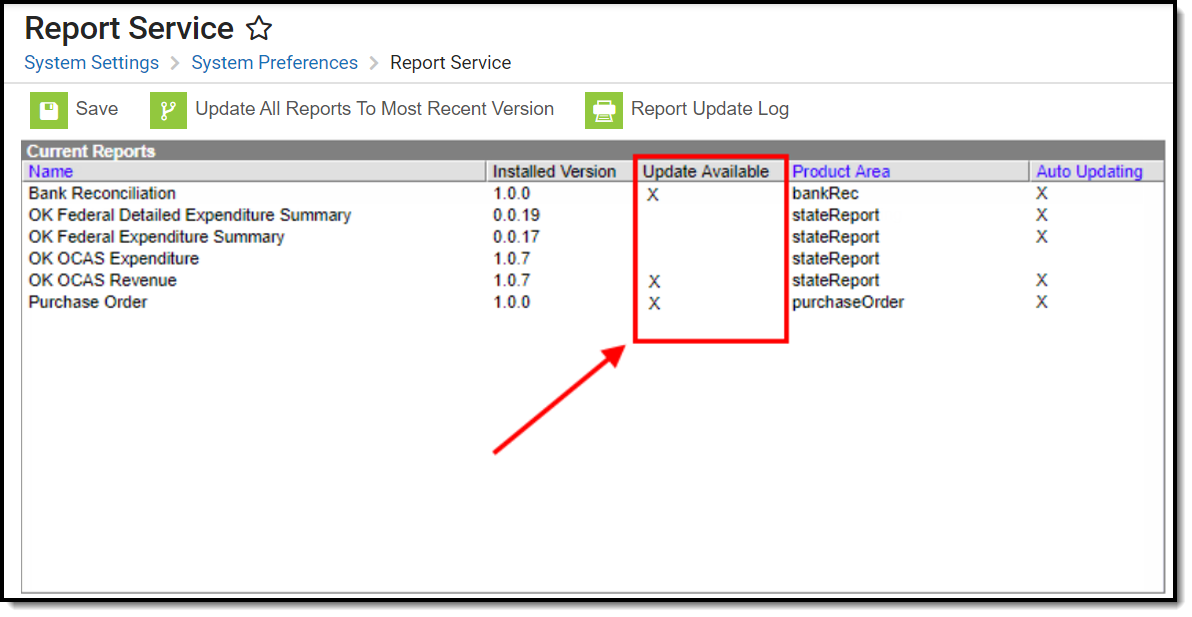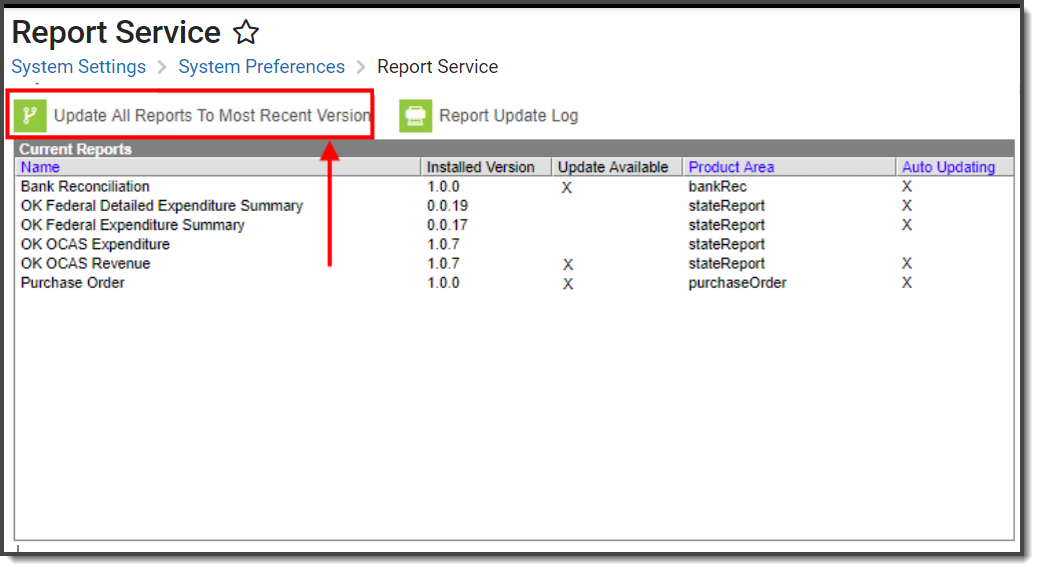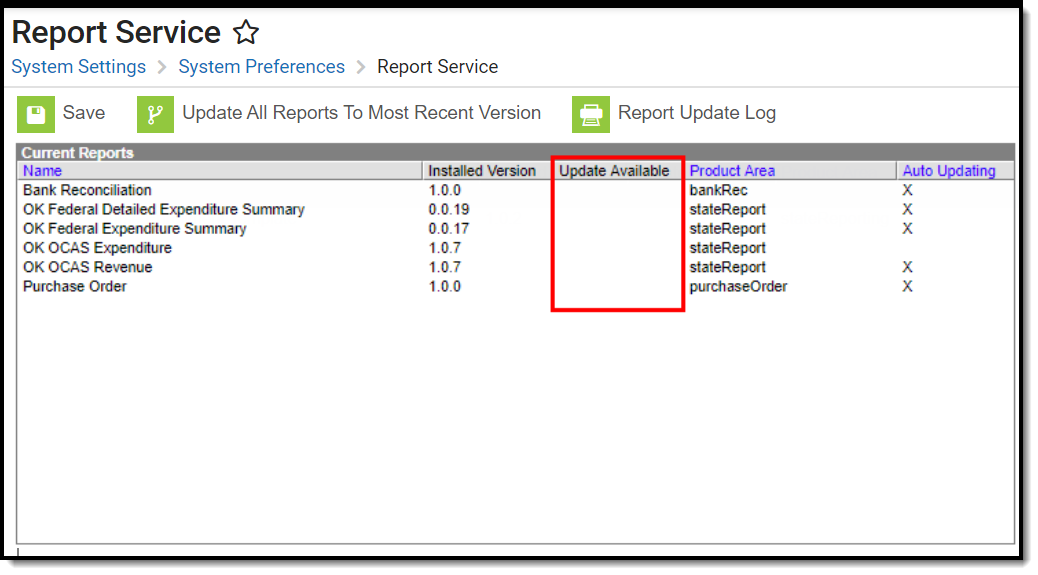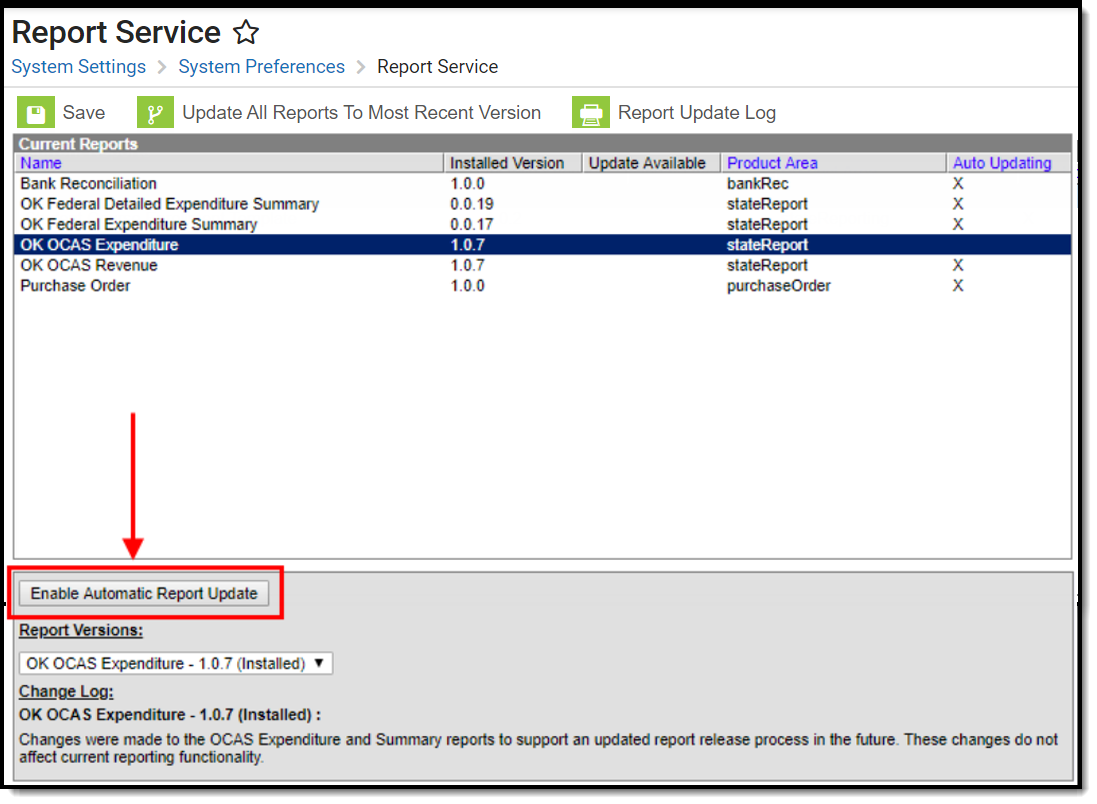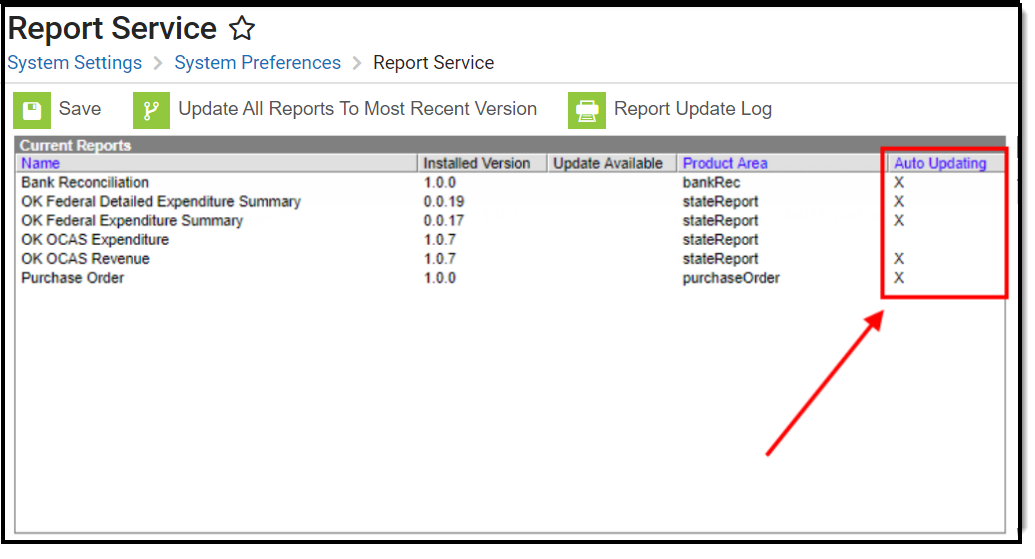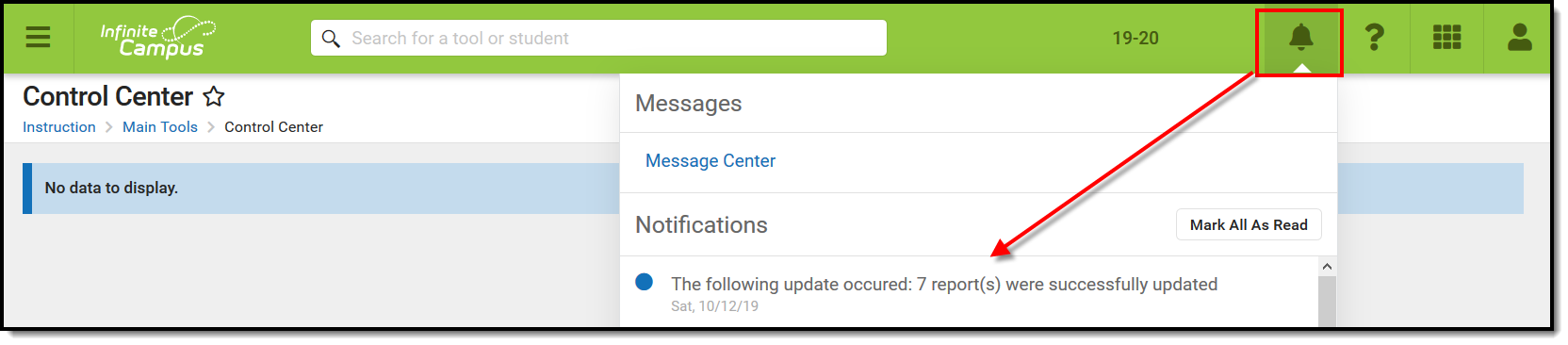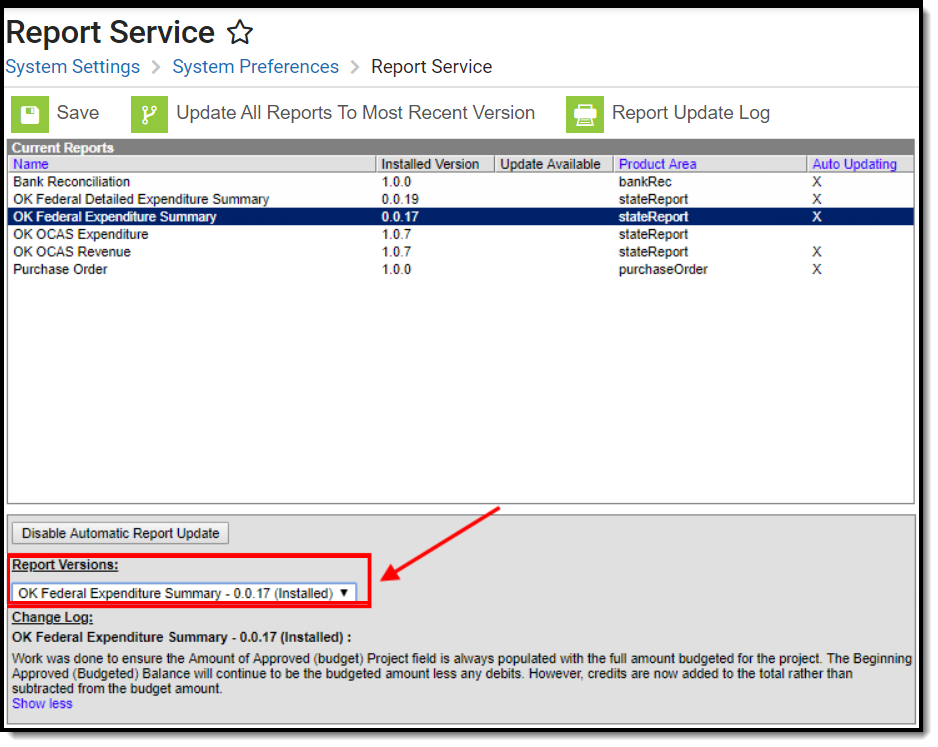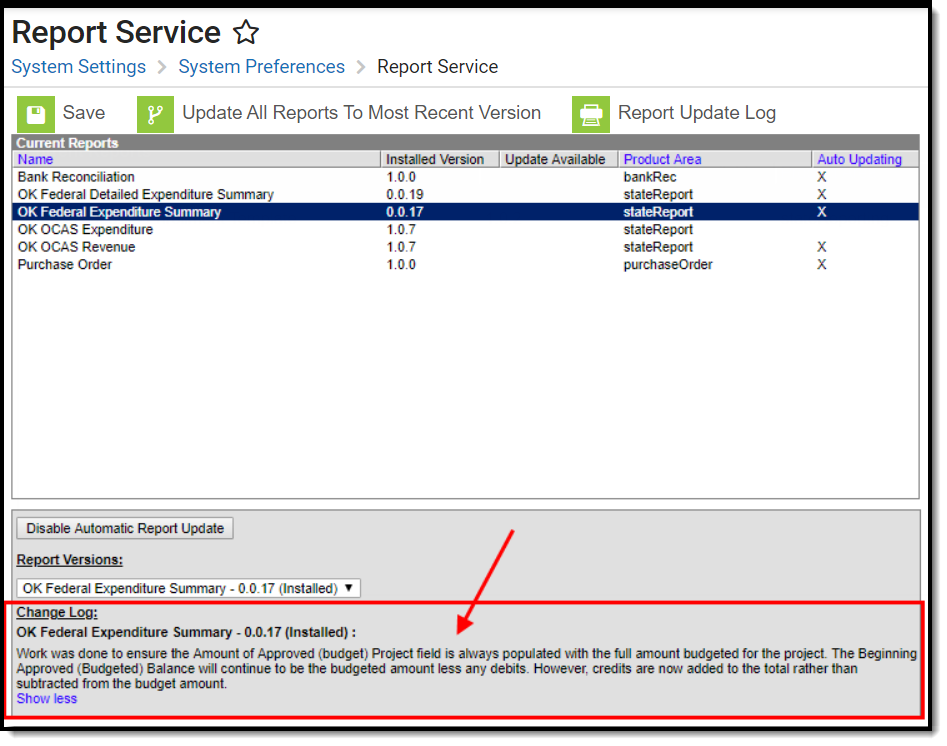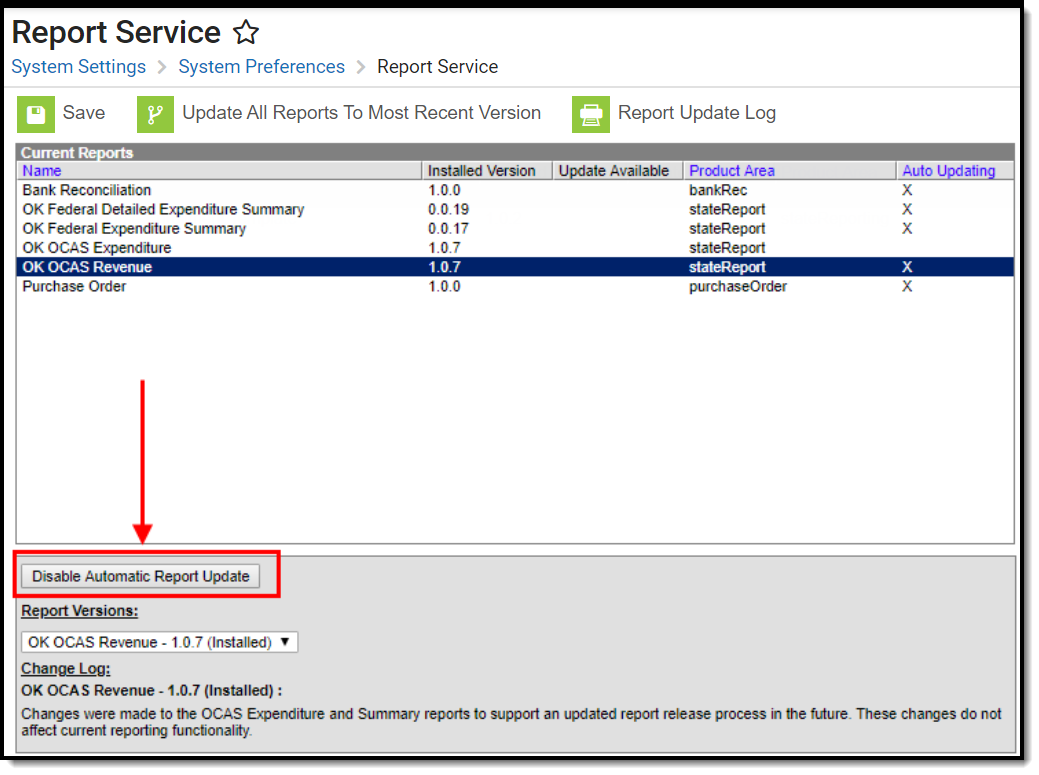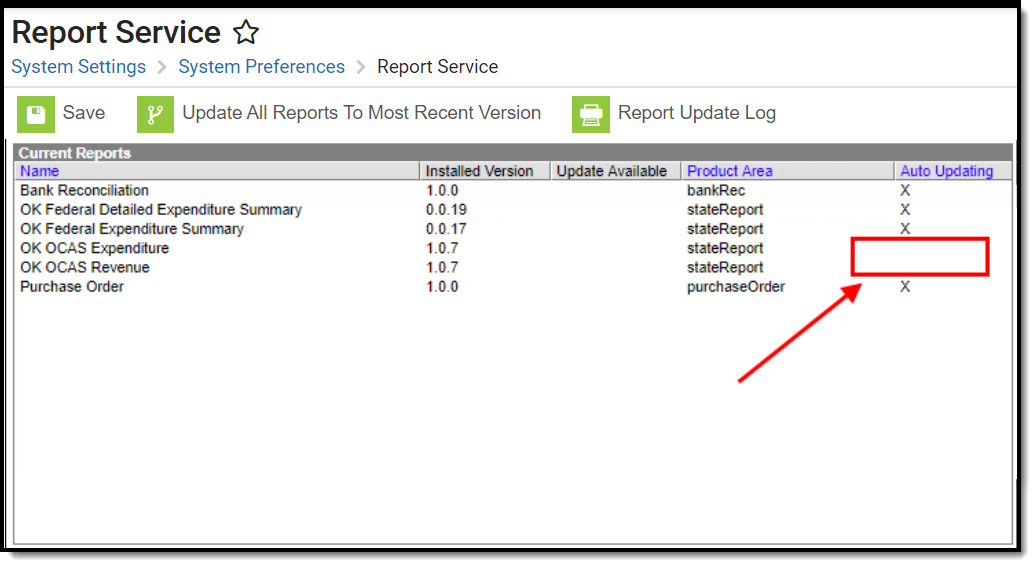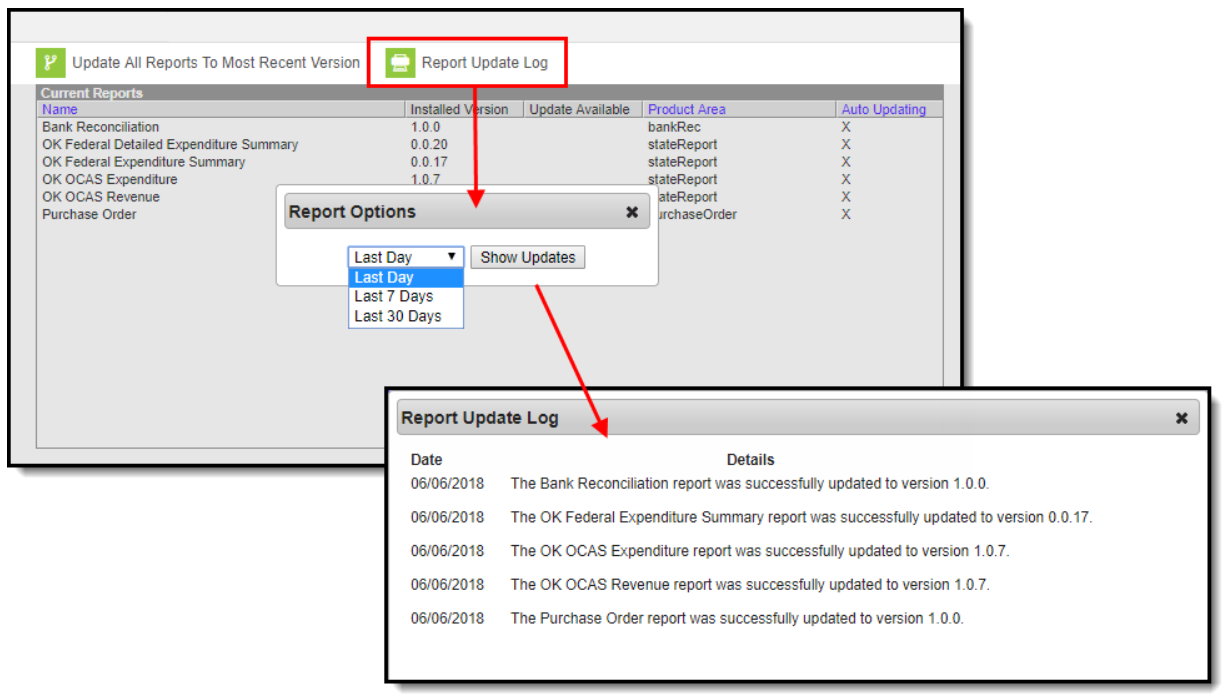Classic View: System Administration > Preferences > Report Service
Search Terms: Report Service
The Report Service tool is used to control the updating of reports modified and updated through the SSRS service. The benefit of this service is that it allows reports to be updated to a newer version without the need to update Campus or wait for a Campus release pack or RX pack to be released. Users have the ability to control whether or not reports are automatically updated as new versions are released as well as manually initiate report updates. Users can also change which report version is used within Campus.
At this time, Report Service functionality is only available for certain Campus customers.
Report updates which modify the Campus schema, UI, and other disruptive changes will be tied to a Campus version as these changes modify the Campus code and require a Campus update in order to implement. Your Campus version must match the report version in order to see a report for selection.
Report Service Tool
Tool Rights
PATH: System Administration > User Security > Users > Tool Rights > System Administration > Preferences > Report Service
| Tool Right | Sub-Rights |
|---|---|
|
You must have at least R(ead) tool rights in order to access and view data within the Report Service tool. You must have at least R(ead) and W(rite) tool rights in order to initiate report updates or change existing preferences.
|
These sub-rights control which reports per product (e.g., SIS, HR, ect) are visible and available for a user within the Report Services tool. For example, only authorized HR/Finance personnel should be given sub-right access to view and modify preferences for HR and Finance reports serviced through the Report Service tool (via the Access HR Reports and Access Finance Reports subrights).
|
Update All Reports to the Most Recent Version
When an updated version of a report is available, an X will display in the Update Available column. If auto-updating is not enabled or you do not want to wait for the report to be automatically updated overnight (the auto-update process), you can initiate an immediate update of all reports.
By default, reports are set with automatic updating enabled.
If a district updates to a version of Campus which causes a report to no longer be compatible, the report will be automatically updated to the compatible version, regardless of whether or not the report is set to auto-update.
Reports have minimum and maximum supported versions in relation to Campus versions. Users who update to a newer version of Campus may see new versions of a report that were previously not available and may no longer see historical versions they saw previously.
Updates Available
To have all reports update to the most recent version, click the Update All Reports to Most Recent Version button.
Updating All Reports to Most Recent Version
Once updates have been applied, the X's in the Update Available column will be removed (indicating the report is at the most recent version).
No Updates Available
Enable Automatic Report Updates
If you would rather report updates be automatically applied each night (if available), you can enable this feature by selecting a report and clicking the Enable Automatic Report Updates button.
Automatic updates are not done in real-time and instead during an overnight Quartz job. Each night the system installs all available report updates.
By default, reports are set with automatic updating enabled.
If a district updates to a version of Campus which causes a report to no longer be compatible, the report will be automatically updated to the compatible version, regardless of whether or not the report is set to auto-update.
Enabling Automatic Report Updates
Once auto updating is enabled for a report, an X will appear within the Auto Updating column. This helps you keep track of which reports have this feature enabled.
Indication of Reports Set to Auto-Update
Once reports are updated, a notification will appear in the Notifications tool, indicating how many reports were successfully updated and if any errors or issues occurred. You can also view this information in the Report Update Log.
Notification of Report Updates
Modify the Report Version
The Report Service tool allows you to modify the report version used within Campus (if more than one version has been released for a report).
If automatic updating is enabled for a report, the report will be updated and moved to the most recent version overnight, regardless if you had previously changed the report version to something prior to the most recent version. You must disable automatic updating to prevent this behavior. Refer to the Disable Automatic Report Updates section for further instructions.
To change a report's version:
- Select the report.
- Select the appropriate report version within the Report Versions dropdown list.
- Click the Save button.
Modifying the Report Version
If you would like to review release notes for each report version selected , this information is provided in the Change Log section.
Report Version Release Notes
Disable Automatic Report Updates
You can disable automatic updates per report by selecting the report and clicking the Disable Automatic Report Update button.
Disabling Automatic Report Updates
Once automatic updating is disabled, the report will no longer display an X in the Auto Updating column.
Indication of Auto-Updating Disabled
View the Update Log
The Report Update Log describes which reports were updated to what version on which day. It will also describe any errors or issues encountered during the update process.
To view the Report Update Log:
- Click the Report Update Log button (Image 12).
- Select the date range.
- Click Show Updates. The report will appear in a separate window.
Report Update Log