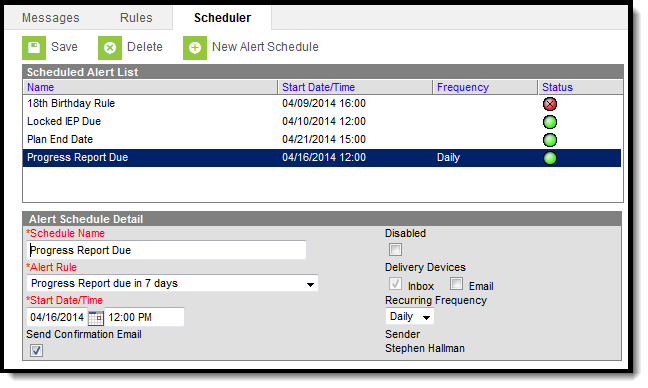Classic Path: System Administration > Special Ed > Process Alerts > Scheduler
Search Terms: Process Alerts Scheduler
The Process Alerts Scheduler tool creates scheduled tasks that deploy process alert messages. The scheduler runs each active rule as often as specified by the Recurring Frequency field: when a rule is found valid for a student (based on the conditions specified on the Rules tab), an alert is sent to his/her case manager.
Alerts are only sent to a case manager once per rule, per student. The case manager will not receive multiple notifications for the same student's event more than one time unless multiple rules have been created and scheduled for that alert message.
Process Alerts Scheduler Logic
Message templates and rules for process alerts must be created before scheduling and delivery can occur. For a process alert to be delivered to case managers, the following must be true:
- The applicable alert rule MUST have the Active checkbox marked on the Rules tool.
- The applicable alert scheduled task CANNOT have the Disable checkbox marked on the Schedule tool.
Process Alerts Scheduler Editor
The following fields are available on the Alert Schedule Detail section.
Field |
Description |
|---|---|
Schedule Name |
Name of the schedule being sent. This should be a name where all people who receive the message understand what it means. |
Alert Rule |
Selection indicates the rule applied to the scheduler message. This dropdown pulls the existing rules from the Rules tool. |
Start Date/Time |
This is the date on which the scheduler will begin checking for valid conditions.The Start Date will not post as the posted date in the Process Inbox. Instead, the Process Inbox will see a Posted Date indicating the date the message was delivered. Dates are entered in mmddyy format or can be entered by selecting the calendar icon. Time is entered in HH:MM format. |
Disabled |
Indicates the message is not currently active. |
Delivery Devices |
Selection indicates how the message will be received:
|
Recurring Frequency |
Determines how often the message is sent. |
Send Confirmation Email |
When selected, a message will be sent to the administrator whose email is specified in the Sender Address field of the SMTP Email Preference. |
Sender |
Indicates the person sending the message. |
Schedule an Alert
- Select the New Alert Schedule icon. The Alert Schedule Detail Editor will appear below.
- Enter the name of the schedule in the Schedule Name field.
- Select the Alert Rule of the message to be scheduled.
- Enter the Start Date.
- Enter the Start Time (e.g., 02:00 PM).
- Mark the Send Confirmation Email if desired.
- If the scheduled alert should be disabled, mark the Disabled checkbox.
- Mark the appropriate Delivery Devices.
- Select how often the scheduler should check for messages that meet the conditions set on the Rules tab in the Recurring Frequency field.
- Click the Save button.
When the Process Alerts Scheduler determines that the requirements for the message have been met, an alert will be sent to the case manager. Scheduled process alerts will also appear with all other system tasks in the Task Scheduler.