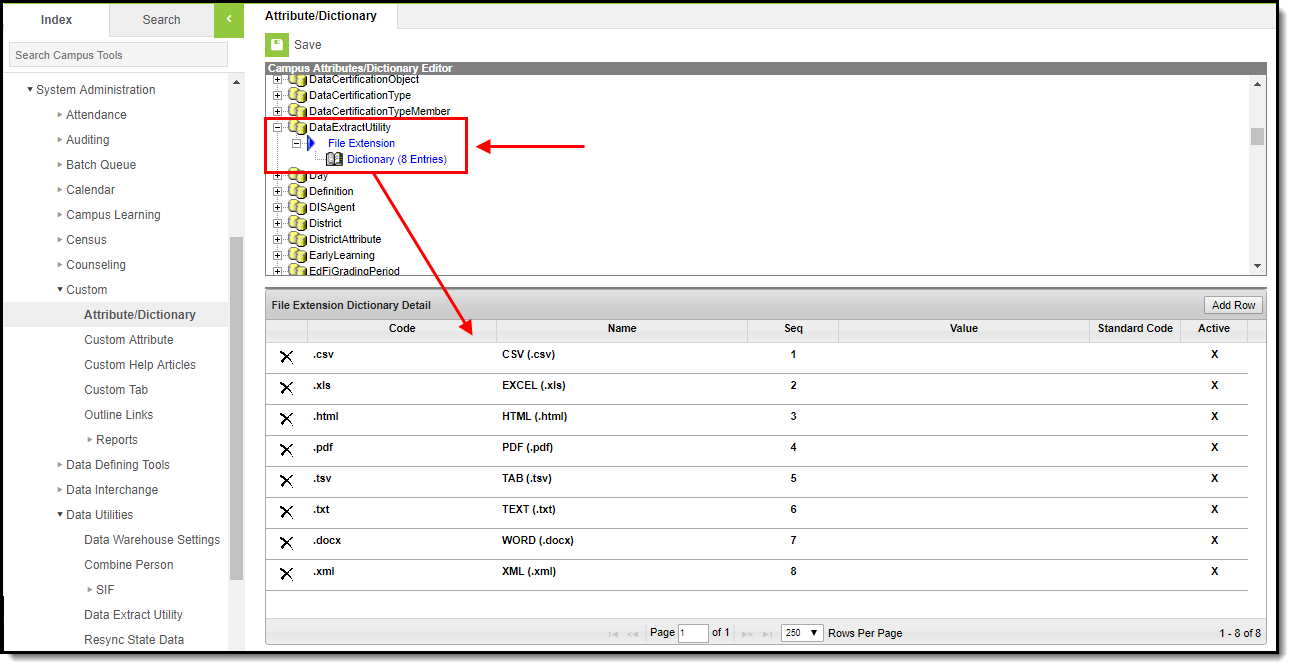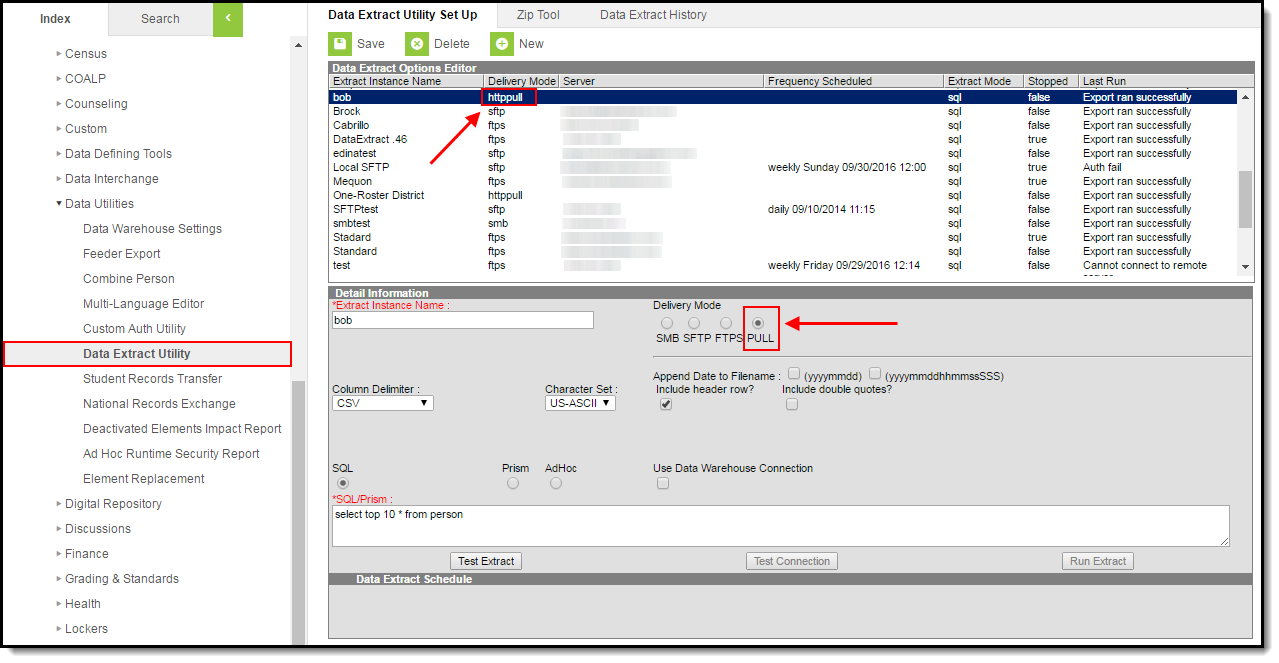PATH: System Administration > Data Utilities > Data Extract Utility
The Data Extract Utility provides an automated data extract tool for the purpose of transferring data via a flat file from Infinite Campus servers. This can be used to upload Campus data into third party software.
This article describes the following topics:
Data Extract Utility
Data Extract Utility Set Up
PATH: System Administration > Data Utilities > Data Extract Utility > Data Extract Utility Set Up
The Data Extract Utility Set Up tab allows users to create extracts to push data from Campus to a third party system. This can be used for food service programs, human resources software, or any other vendor software that may require information that is stored in Campus.
Data Extract Set Up Editor
The following table provides definitions about the data elements available in the Data Extract Utility Editor.
Field | Description |
|---|---|
Extract Instance Name | The name of the extract. |
Delivery Mode | Indicates how the extract will be delivered.
|
| SFTP Key Exchange | Only applicable if the SFTP Delivery Mode is selected. Indicates you want to use the SFTP Key Exchange for this extract.See the Data Extract Utility SFTP Key Exchange Manager article for more information on this option and process. |
| SFTP Key Exchange Configuration | Only applicable if the SFTP Delivery Mode is selected and the SFTP Key Exchange checkbox is marked. If a keypair has been properly configured and tested within the Data Extract Utility SFTP Key Exchange Manager, select the key to be used for authenticating this extract.See the Data Extract Utility SFTP Key Exchange Manager article for more information on this option and process. |
File Name | Name of the the file as it will appear in the destination folder. Often a third party tool needs/requires this file name. |
File Extension | Extension of the file. CSV, HTML, TAB, TXT, and custom file extensions can be added through the attribute dictionary.
|
Column Delimiter | Indicates how data in the file will be divided. Options are:
|
| Character Set | Select the character encoding standard used in the file.
|
| Append Date to Filename | When selected, includes a date in the file, so as not to overwrite an existing file. Choose the format of the date, either the normal date format of yyyymmdd or date and time format of yyyymmddhhmmssSS. |
Include Header Row? | When selected, indicates a header row will be included as part of the file. |
Include Double Quotes? | When selected, includes quotes around each piece of data in the column. |
Username | Username used to access the destination server. |
Password | Password used to access the destination server. |
Domain | The domain of the server connecting to and uploading data from the Data Extract Utility. |
Server | The IP Address of the server connecting to and uploading data from the Data Extract Utility. |
| Port | Indicates the Port value required to connect to the server.
|
Path | The location on the destination server where the file will be written. This needs to be absolute path and include the /upload indicator. |
| Error Notification | If marked, any errors which occur will send a notification to the Notifications area of Infinite Campus (see below) to all users within the user group selected in the User Group to Notify dropdown list.  |
| User Group to Notify | This group will be notified via a Notifications message if an error occurs while using the Data Extract Utility Set Up tool. You must have the Error Notification checkbox marked in order to utilize this functionality. |
| SQL/Prism | Provides a text area to enter a SQL query or Prism call. Choose the desired SQL or Prism radio button.
|
| Ad Hoc | If choosing Ad hoc, select any saved filter to which the user has rights. This option generates the same filter as in ad hoc and carries over same restrictions. It must complete in 5 minutes. When a user no longer has rights to a filter, the utility stops running on a schedule. Ad hoc filters used by the Data Extract Utility are automatically scoped to data within the active year. This is the equivalent of running the ad hoc filter for the year marked as Active in School Year Setup. |
| Use Data Warehouse | If district has Data Warehouse, use that database instead of the live database. |
| Ad hoc Filter | When the Ad hoc radio button is selected, this lists every filter available to the user. |
| Data Extract Schedule | Lists the frequency, date, time and day of the week the extract runs. If this needs to stop for any reason, mark the Stop Automated Extract checkbox. |
Create a New Extract
The creation of new extracts should be done by technical administrators only.
- Select the New icon. A Detail Information section will appear.
- Enter the Extract Instance Name.
- Choose the other necessary items for adding the extract by populating and marking the appropriate fields, as defined above.
- Click the Save icon when finished. Additional modifications may be made to the extract to determine when the extract should be generated.
At this time, a user can select the available buttons to test the extract, test the connection to the database or run the extract by selecting one of the appropriate buttons. Extracts will display in a new window in the selected format.
- The Test Extract button generates the containing information requested by SQL or Ad hoc. Data is not written to the database or stored in any location.
- The Test Connection button checks the connection to the entered server by attempting to write a 1-byte file to the location setup. When it is successful, a pop-up displays indicating the connection is good; if it is not successful, it provides the reason the connection failed.
- The Run Extract button runs and generates the extract, sends and stores the file where needed (in case of an issue when it is an auto-run extract).
Set Up the Data Extract Tool Client to Utilize Pull Delivery Mode
The Pull Delivery Mode allows users to pull data from Campus and export it to a predetermined destination. This section will walk you through the steps needed to properly configure and setup up the process for saving Data Extract reports to other machines via a Data Extract Utility Client.
This section includes the following topics:
Prerequisites
The following must be completed prior to setting up the Data Extract Utility Client:
- Extracts need to be created within the Data Extract Utility.
- Extracts within the Data Extract Utility need to be set to a Delivery Mode of PULL.
Configure the Data Extract Utility Client
The following steps will walk you through configuring the Data Extract Utility Client:
- Download the zip file and extract it to the machine you would like data pulled onto.
- Double-click the ExtractWizardHelper.bat file. The Infinite Campus Export Wizard Config tool will appear.
Enter the Username, Password, and Login URL (must be HTTPS) and click the Save button. Your Campus Username and Password are the values you should enter in these fields and the URL of your Campus login page is the value you must enter in the URL field.
THE LOGIN URL MUST BE HTTPS
Campus recommends you create a new user to pull extracts and give Campus login and Data Extract Utility tool rights to this user.
Once logged in, you will see the reports set up in the Data Extract Utility within Campus (see image below).
Only reports in the Data Extract Utility Set Up tool with a Delivery Mode of PULL can be configured to pull and report data via the Data Extract Utility Client. To modify existing reports to use HTTPS Pull, go to System Administration > Data Utilities > Data Extract Utility and update the Delivery Method to PULL (select image below).
You will need to quit and reopen the Data Extract Utility Client to see modifications made to reports.
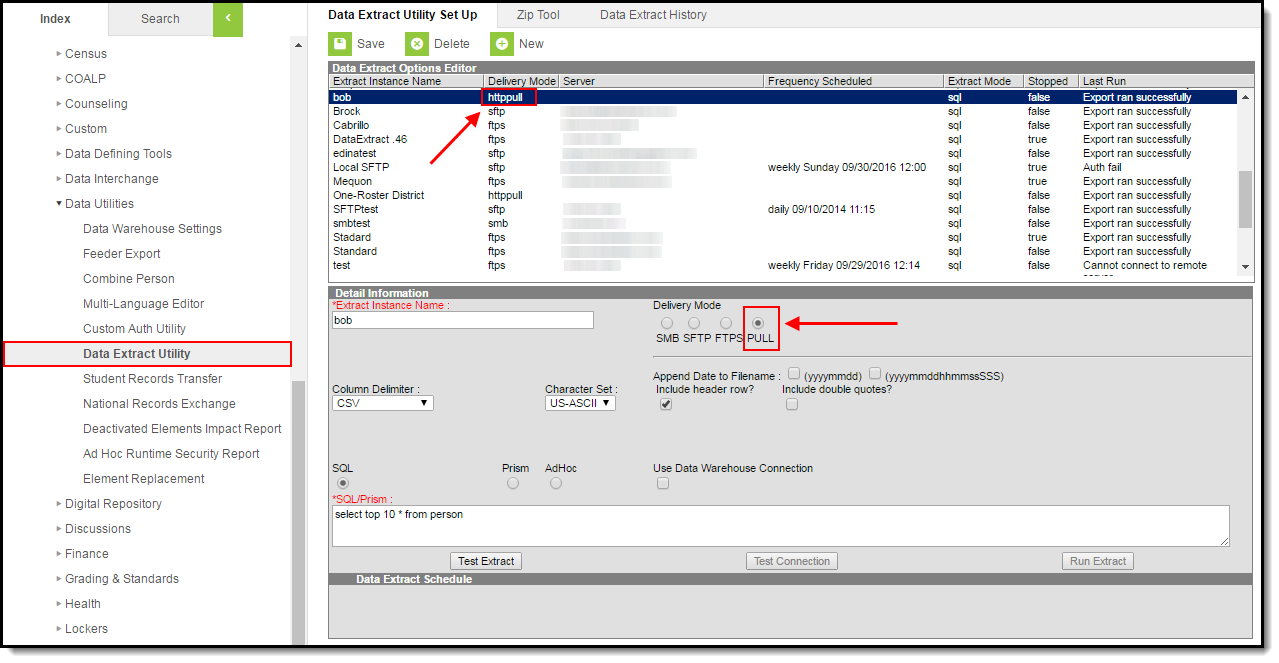
Click Set Output for the report you want to configure, enter the filename and extension type (i.e., csv, txt, etc) and click the Save button.
- Now that the file is being properly pulled down into the directory specified in the previous step, you should now test the report by clicking the Test button to verify the file was written to the proper location. The Output Path column will update with the location of the file.
- Verify the Output Path populated by the previous step is correct. If so, select the Create Executables button to set the directory you would like the bat file and properties files to be written. The bat file can now be schedule to pull the report. The Create a Windows Scheduled Task section below will explain more about this process.
- The previous step has now placed a .bat file within the directory. This .bat file is named by the extractID from Campus but has a remark in the filename to help identify the report (see example below).
Settings for what has been configured is saved in the extract_XX.properties file.
- Move on to and complete all steps in the Create a Windows Scheduled Task section described below.
Create a Windows Scheduled Task
Now that the Data Extract Utility Client has been configured, you must now follow these steps and create a Windows scheduled task:
Open the Task Scheduler tool by selecting the Windows Start Menu button, searching for Task Scheduler, and selecting the tool in search results (see image below).
Setting up a Windows Scheduled Task is required on any version of Windows however, the example below shows the process within Windows 7. The details and screens used to walk through this process may vary based on your version of Windows.
- Once the Task Scheduler has been opened, click Action at the top and select Create Basic Task.
- Give the task a Name that is descriptive for the job (for example, IC_LibraryExtract, IC_Transportation, etc) and click Next.
- Select the frequency of the task (i.e., Daily, Weekly, Monthly, etc) and click Next.
- Enter the Start Date, Time and Recurrence of the task. Once entered, select the Next button.
- By default the Start a Program option will be selected. If not, select this option and select the Next button.
- Click the Browse button and locate the .bat file created via the Campus Data Extract Utility (Step 6 in the section above).
- In the Start in (optional) field, copy and paste the directory of the .bat file.
For example, if the .bat file is located at C:\InfiniteCampusExports\bin\httpclient.bat, the value you would enter in the Start in (optional) field would be C:\InfiniteCampusExports\bin.
Once entered, select the Next button. - Mark the Open the Properties dialog for this task when I click Finish checkbox and select Finish.
- Select the Run whether user is logged on or not option and click OK.
- Enter the User Name and Password for the Windows user who will run the task(s) and click OK.
- The scheduled task is now setup and will run on the schedule specified. This task can be manually run by right-clicking on the task within the Task Scheduler and selecting Run.
OneRoster CSV Extract Configuration
For detailed instructions on how to configure the Data Extract Utility to produce CSV files that match the OneRoster (Provisioning Connection) specification, see the OneRoster CSV Extract Configuration article.
Data Extract Zip Tool
PATH: System Administration > Data Utilities > Data Extract Utilities > Data Extract Zip Tool
The Data Extract Zip Tool functions like the Utility Setup tool, where users can upload a file to export to a third party system. Unlike the Utility Setup tool, the Zip Tool allows users to upload more than one file to export to a third party system.
Data Extract Utility Zip Tool
The following table provides definitions about the data elements available in the Zip Tool Editor.
Field | Description |
|---|---|
Extract Instance Name | Description of the extract. |
Delivery Mode | Indicates how the extract will be delivered.
|
File Name | File name associated with the extract being generated. Often a third party tool needs this name. |
| Append Date to Filename | When selected, includes a date in the file, so as not to overwrite an existing file. Choose the format of the date, either the normal date format of yyyymmdd or date and time format of yyyymmddhhmmssSS. |
Username | Username used to access the destination server. |
Password | Password used to access the destination server. |
Domain | An identification label, using a string of letters and numbers separated by periods, to name organizations and addresses on the internet and to define a realm of administrative autonomy in the internet. |
Server | A computer that provides client stations with access to files and printers as shared resources to a computer network. Can be an IP address or a server domain name. |
| Port | Indicates the value required to connect to the server.
|
Path | Indicates the navigation path the user takes to find the server or files. This needs to be absolute path and include the /upload indicator. |
| Error Notification | If marked, any errors which occur will send a notification to the Notifications area of Infinite Campus (see below) to all users within the user group selected in the User Group to Notify dropdown list. |
| User Group to Notify | This group will be notified via a Notifications message if an error occurs while using the Data Extract Zip tool. You must have the Error Notification checkbox marked in order to utilize this functionality. |
| Select Instances to Include | Mark the file instances to include in the zip file. These options display every instance of extracts that were previously set up in the DEU Setup tab. |
| Test Connection | This button checks the connection to the entered server by attempting to write a 1-byte file to the location setup. When it is successful, a pop-up displays indicating the connection is good; if it is not successful, it provides the reason the connection failed. |
| Run Extract | This button runs and generates the extract, sends and stores the file where needed (in case of an issue when it is an auto-run extract). |
| Data Extract Schedule | Lists the frequency, date, time and day of the week the extract runs. If this needs to stop for any reason, mark the Stop Automated Extract checkbox. |
Create Zip Tool Extract
The creation of new extracts should be done by technical administrators only.
- Select the New icon. A Detail Information section will appear.
- Enter the Extract Instance Name.
- Choose the other necessary items for adding the extract by populating and marking the appropriate fields, as defined above.
- Click the Save icon when finished. Additional modifications may be made to the extract to determine when the extract should be generated.
At this time, a user can select the available buttons to test the extract, test the connection to the database or run the extract by selecting one of the appropriate buttons. Extracts will display in a new window in the selected format.
- The Test Connection button checks the connection to the entered server by attempting to write a 1-byte file to the location setup. When it is successful, a pop-up displays indicating the connection is good; if it is not successful, it provides the reason the connection failed.
- The Run Extract button runs and generates the extract, sends and stores the file where needed (in case of an issue when it is an auto-run extract).
Data Extract History
PATH: System Administration > Data Utilities > Data Extract Utilities > Data Extract History
The Data Extract History tab lists the available extract and any reason why it may have failed. Successful extract runs are not displayed.
Data Extract History