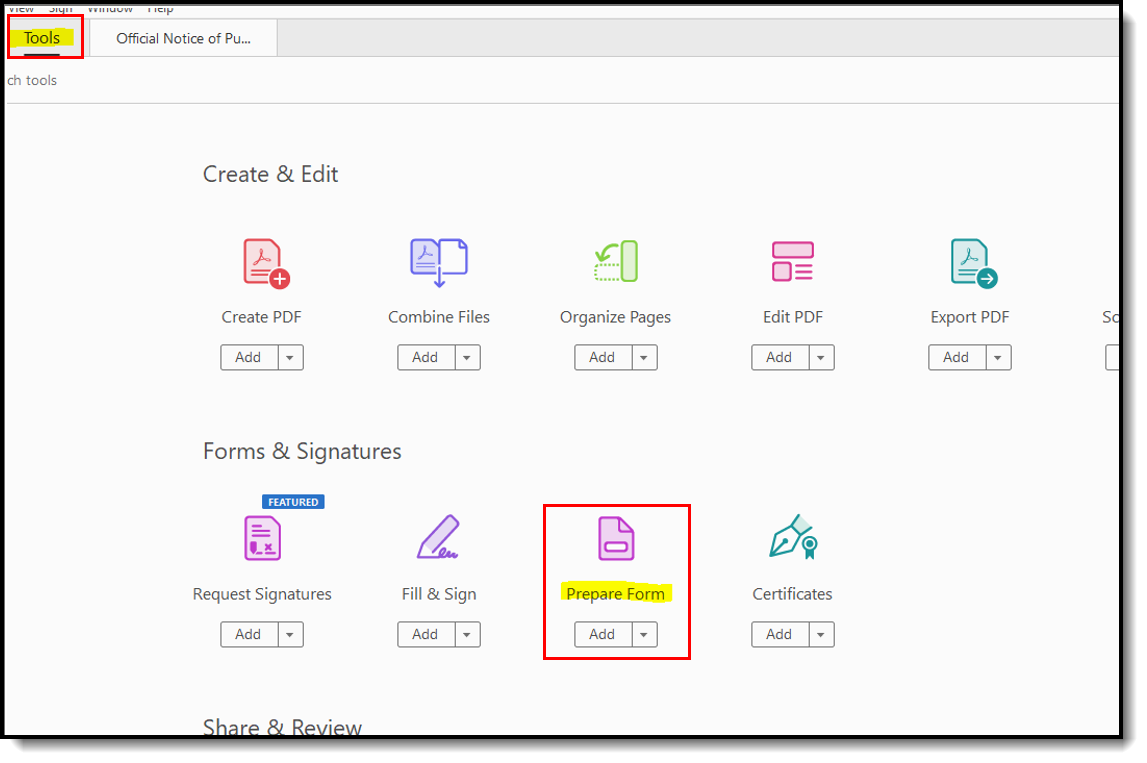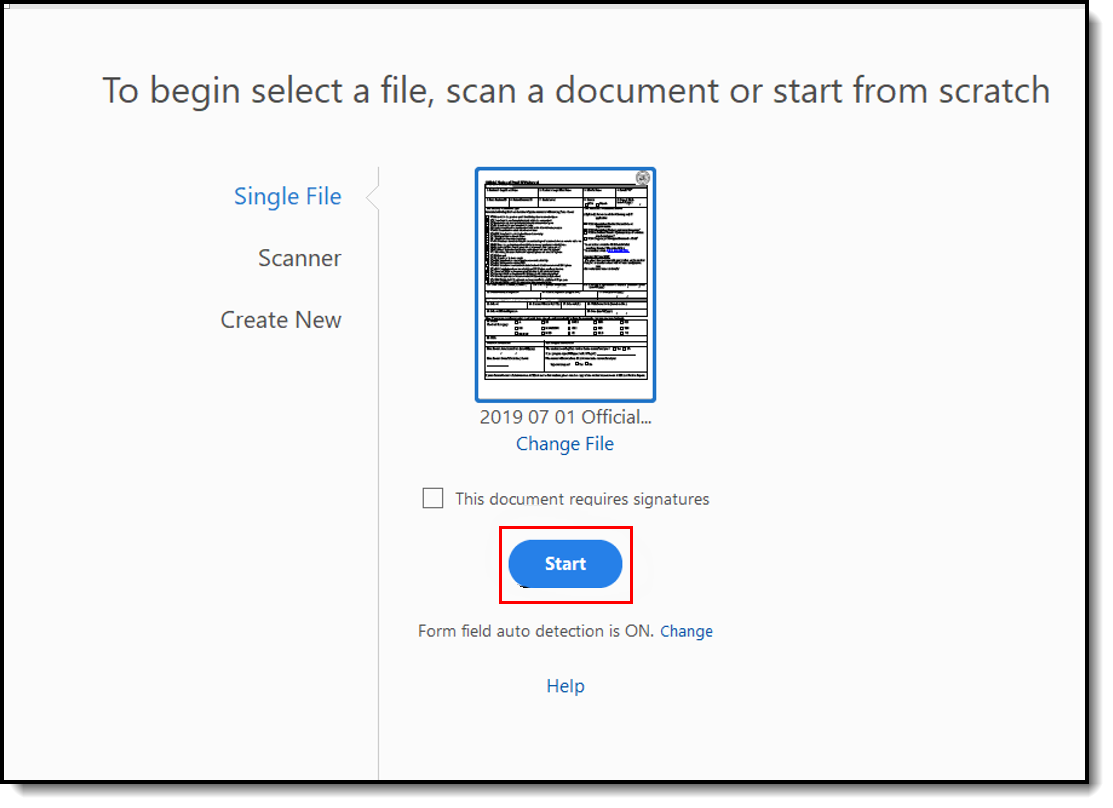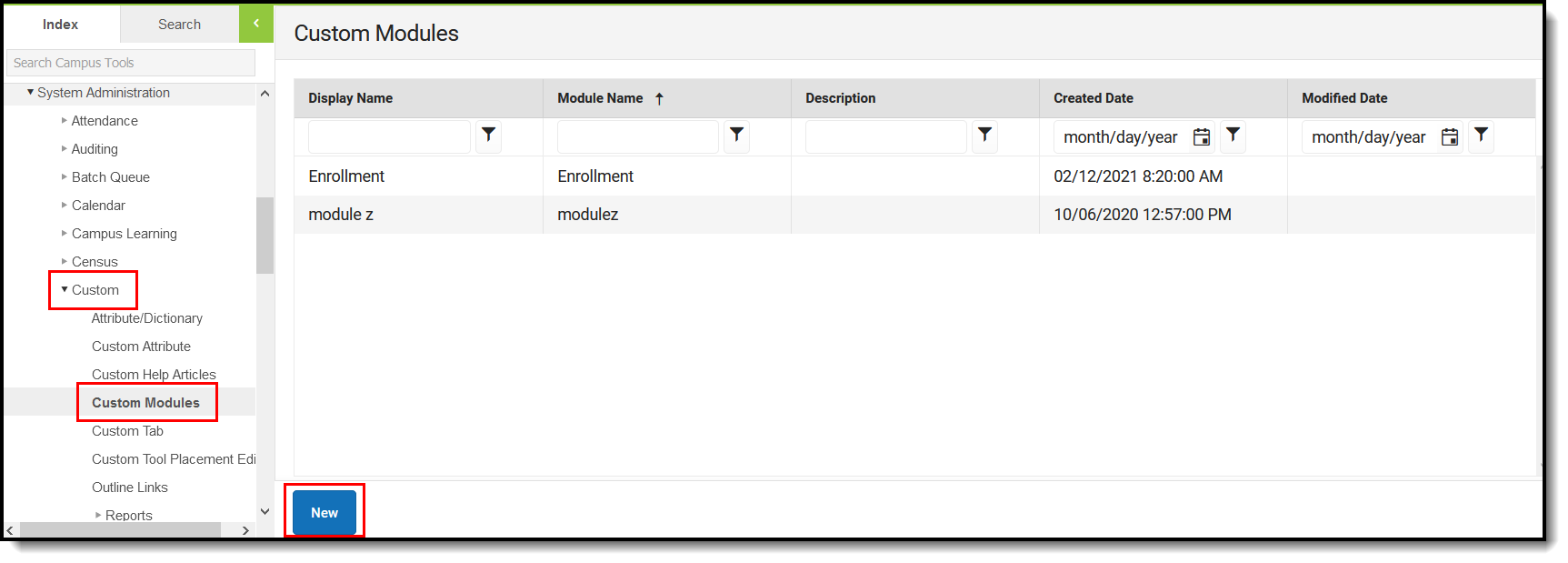This article provides information on how to create a custom form for students that withdraw from a school for Arizona school districts.
This article only pertains to Arizona school districts.
Create a Fillable Form in Adobe
- Open a Form in Adobe Pro.
- Make sure to open just the form page and not the instructional pages as well.
- Make sure to open just the form page and not the instructional pages as well.
- Open the Tools menu and click Prepare Form.
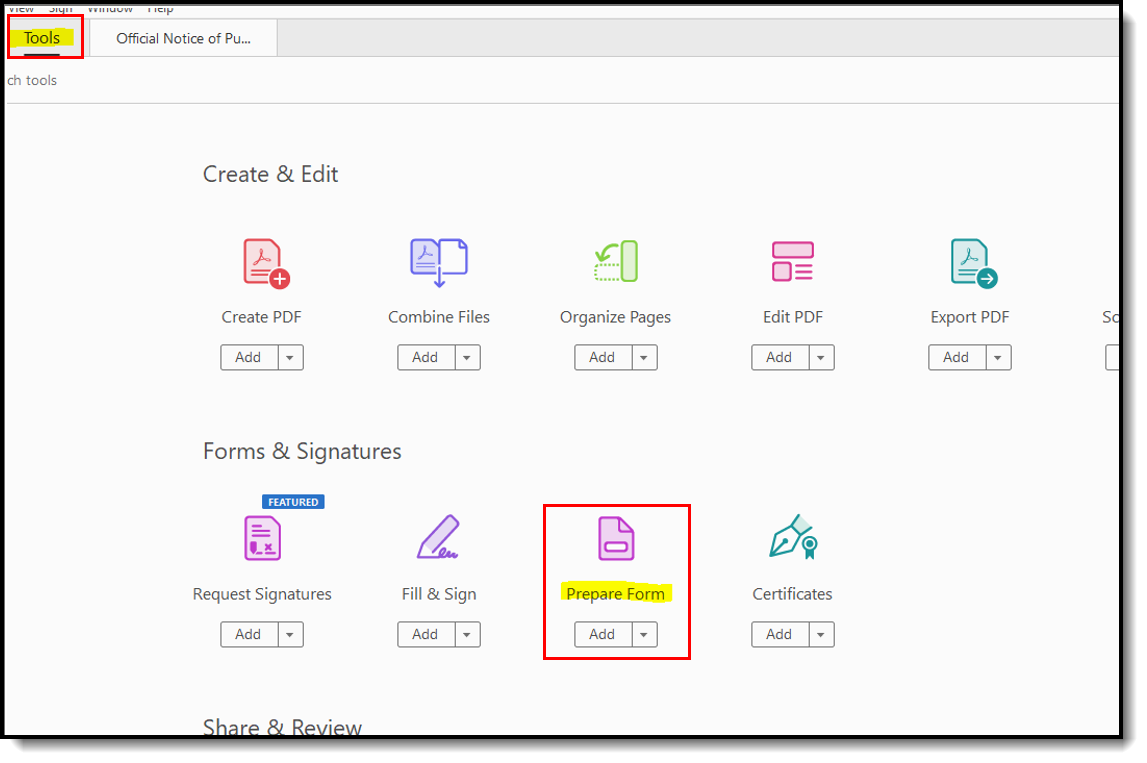
- Ensure the form open is selected and click Start.
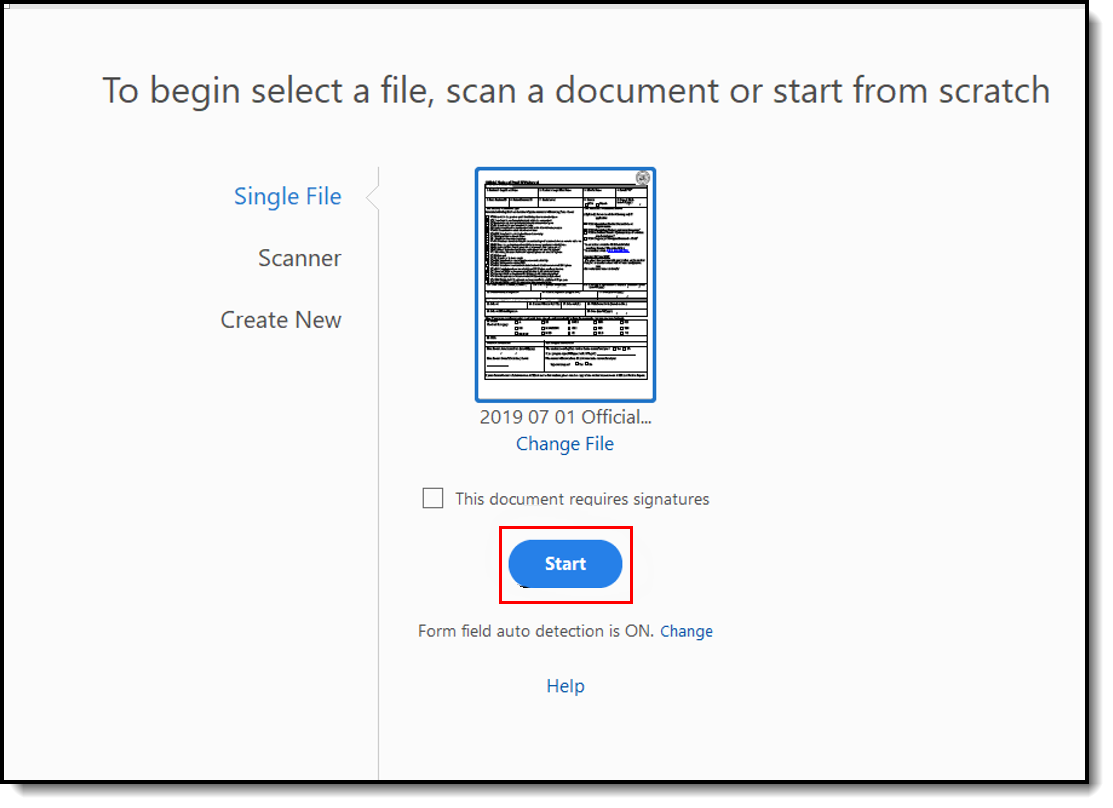
- Update/add form fields as needed:
- Fields that were automatically added can be deleted or renamed if necessary.
- New form fields can be added to any locations where a form field was not created.
Load Form into Campus
- Navigate to System Administration > Custom Forms.
- Create a new Interactive Form:
a. Upload the form.
i. Populate the module in which the form should belong.
Note: If you do not have a module created or need a new one for this form, see the Create Custom Module section below.
ii. Give the form a name.
iii. Select the PDF of the withdrawal form with the fields you created.
iv. Determine if the form should display on the Parent or Student Portal as well as if you want the Parent or Student to
sign or fill out the form.
v. Determine if the form should display on the student’s Roster.
vi. Populate the Sequence if the form should display in a certain order against other forms.
vii. Determine if users can type overflow text beyond the space in any fields.
viii. Provide any comments or instructions necessary for the form.
ix. Click Save & Next.
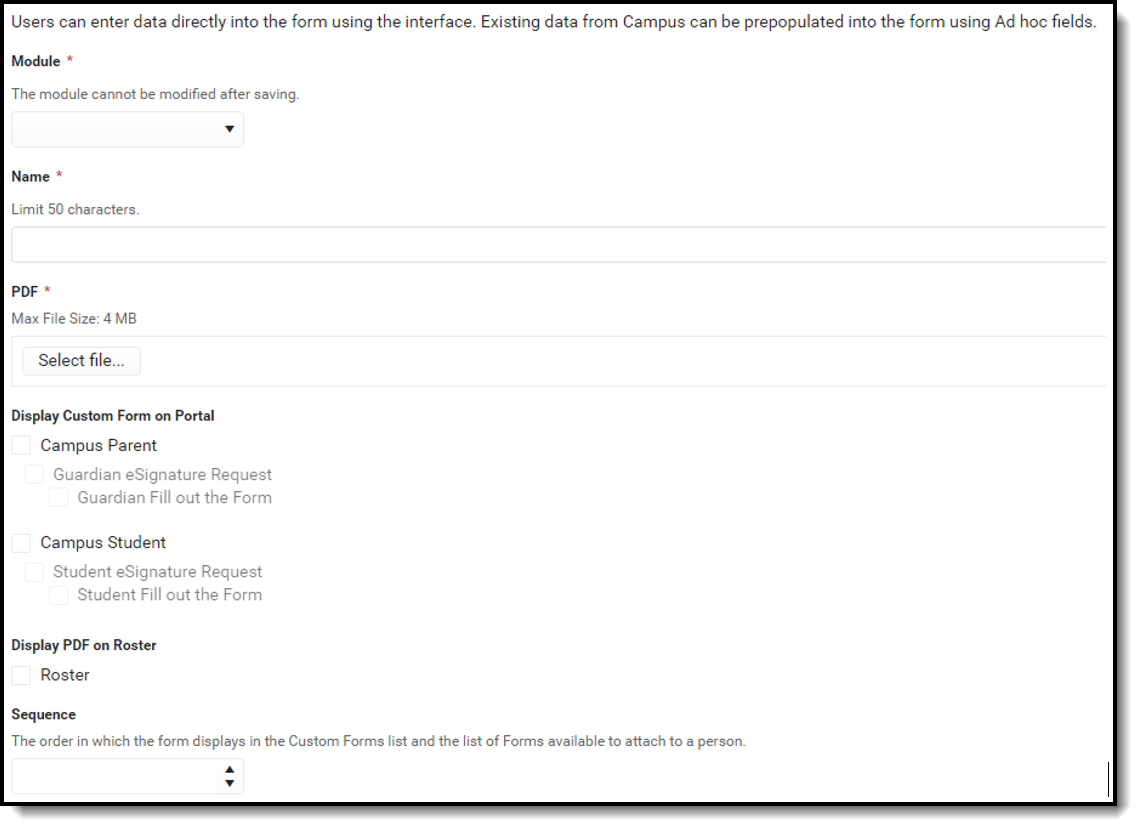
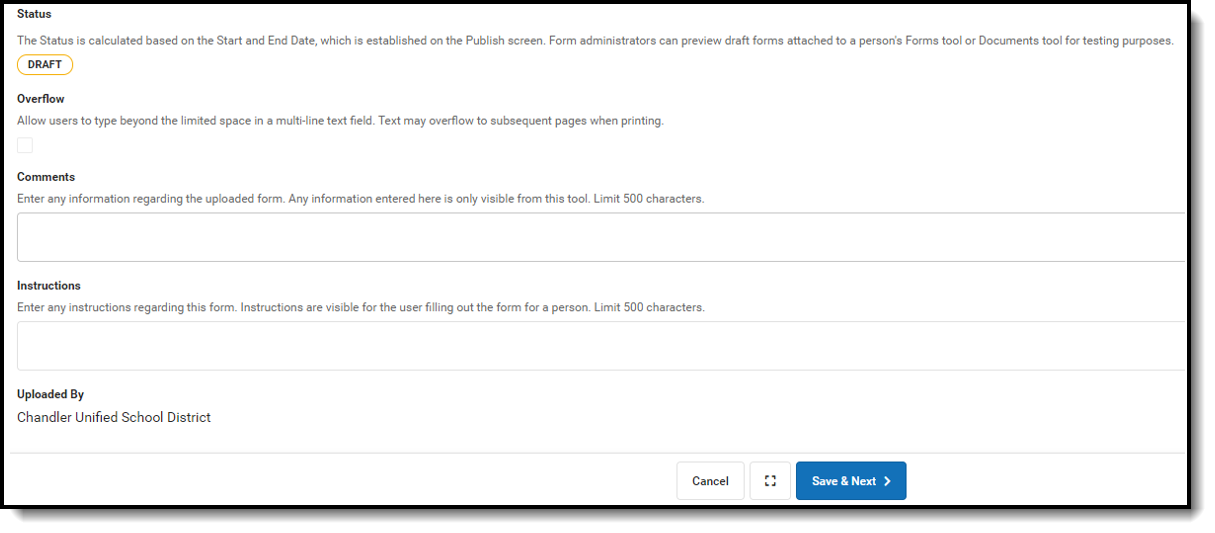
b. Prepopulate Fields
i. Click on each field in the form and connect it to the Ad Hoc field that should prepopulate.
Note: Campus is currently limited to prepopulating text and date fields. Checkbox fields cannot be prepopulated in a
custom form and need to be filled out once the form is created for a student.
1. Below are the recommended Ad Hoc fields to map to each field on the withdrawal form:
a. Student Legal Last Name: student.legalLastName
b. Student Legal First Name: student.legalFirstName
c. Middle Name: student.legalMiddleName
d. Suffix: student.legalSuffix
e. State Student ID: student.edFiID
f. School Student ID: student.studentNumber
g. Grade Level: student.grade
h. Date of Birth: student.birthdate
i. Data in SMS added by: user
j. Date Added: currentDate
k. Last Day of Attendance: activeEnrollment.endDate
Note: This pulls the enrollment end date from the most recent enrollment.
l. School: sch.name
m. District/Charter #: dist.number.1
n. School #: sch.number.1
o. Withdrawal Code: activeEnrollment.endStatus.1
Note: This pulls the enrollment end status from the most recent enrollment
p. The AZELLA and ELL information could be populated if a custom tab was created that contained the specific
fields needed. A user would have to populate those fields, but then have them pull into this form automatically.
ii. Click Save & Next.
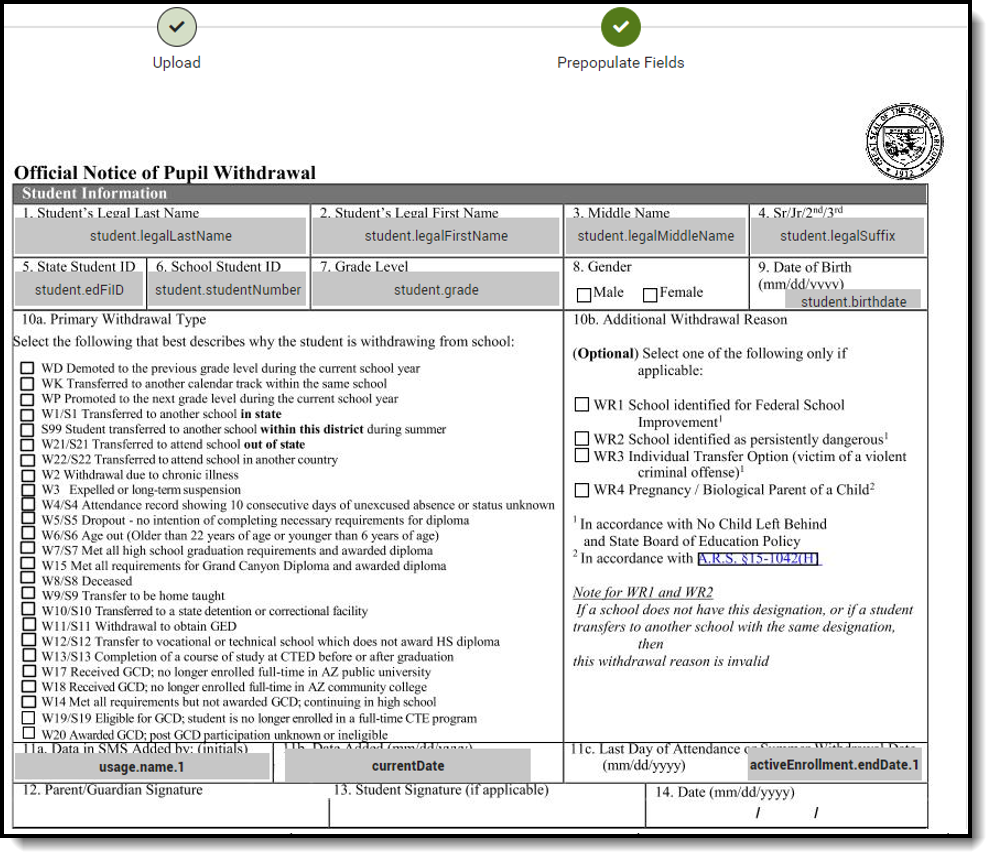
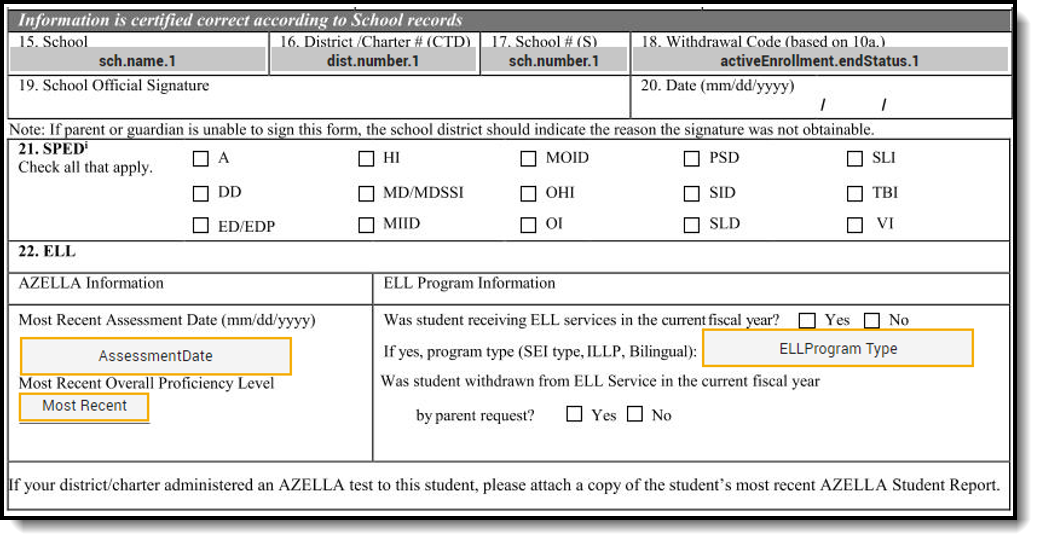
c. Define Rules (if any)
i. Click on the field in the Field List.
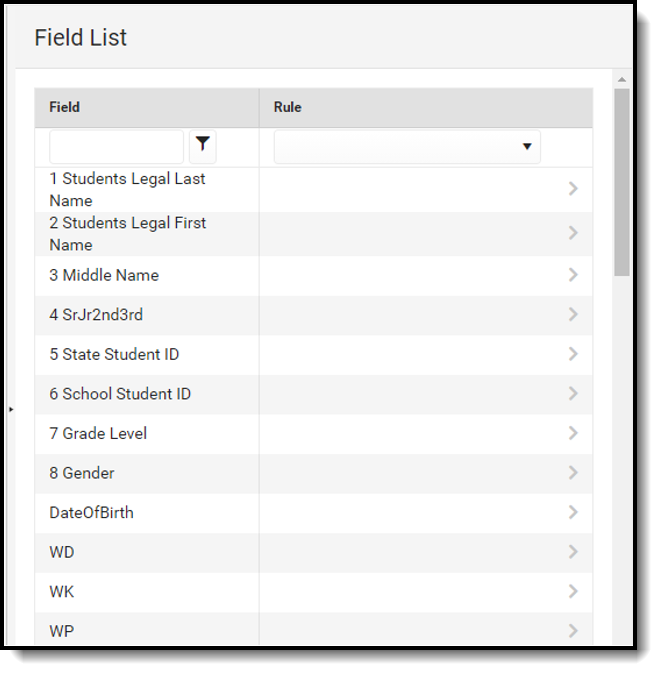
ii. Click Add.
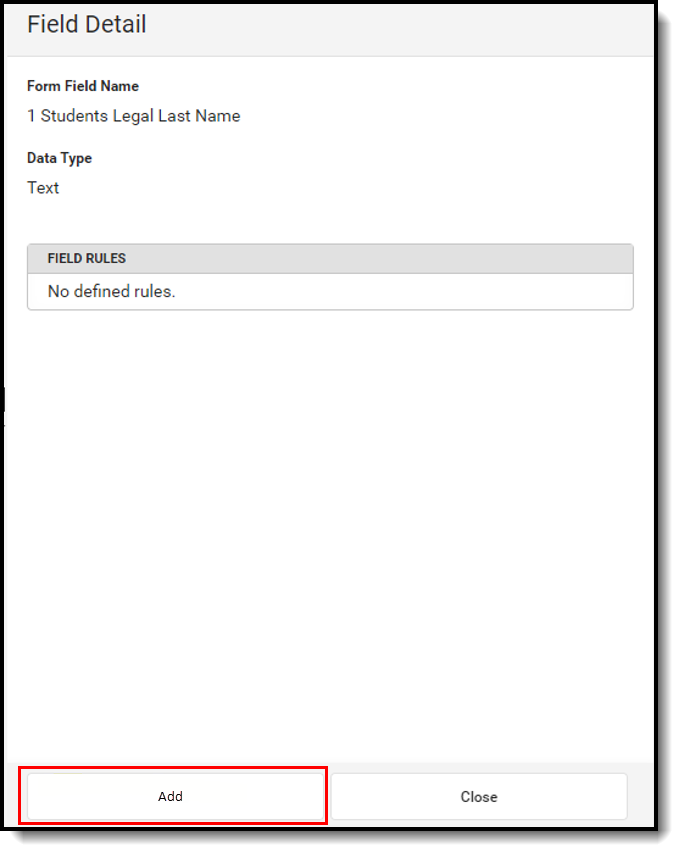
iii. Select the Rule Option.
iv. Click Update.
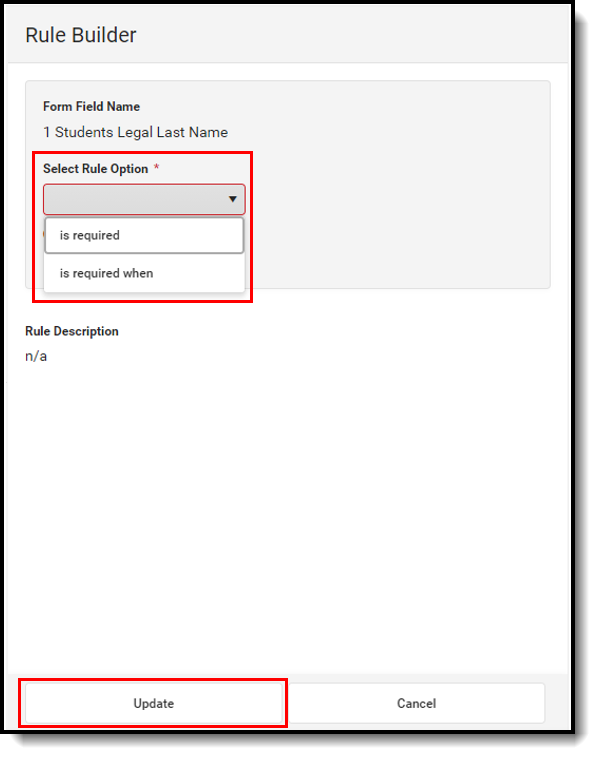
v. Click Save & Next.
d. Publish the form
i. Select a Start Date for which the form should be available and an End Date if necessary.
ii. Click Save.
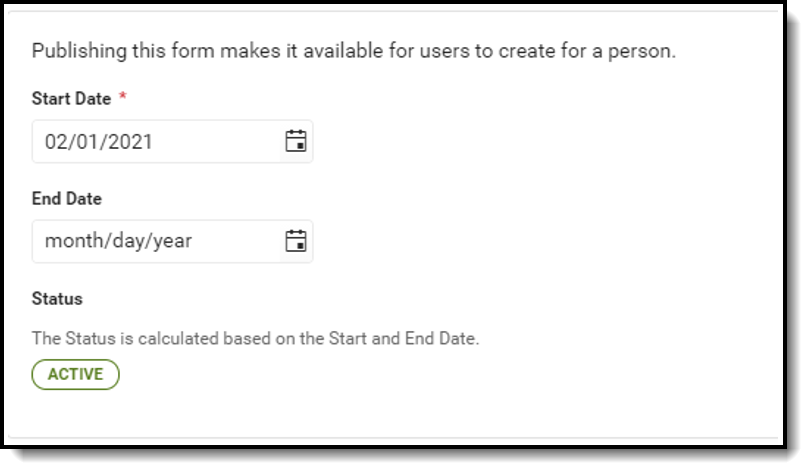
Create Custom Module
- Navigate to System Administration > Custom > Custom Modules.
- Click New.
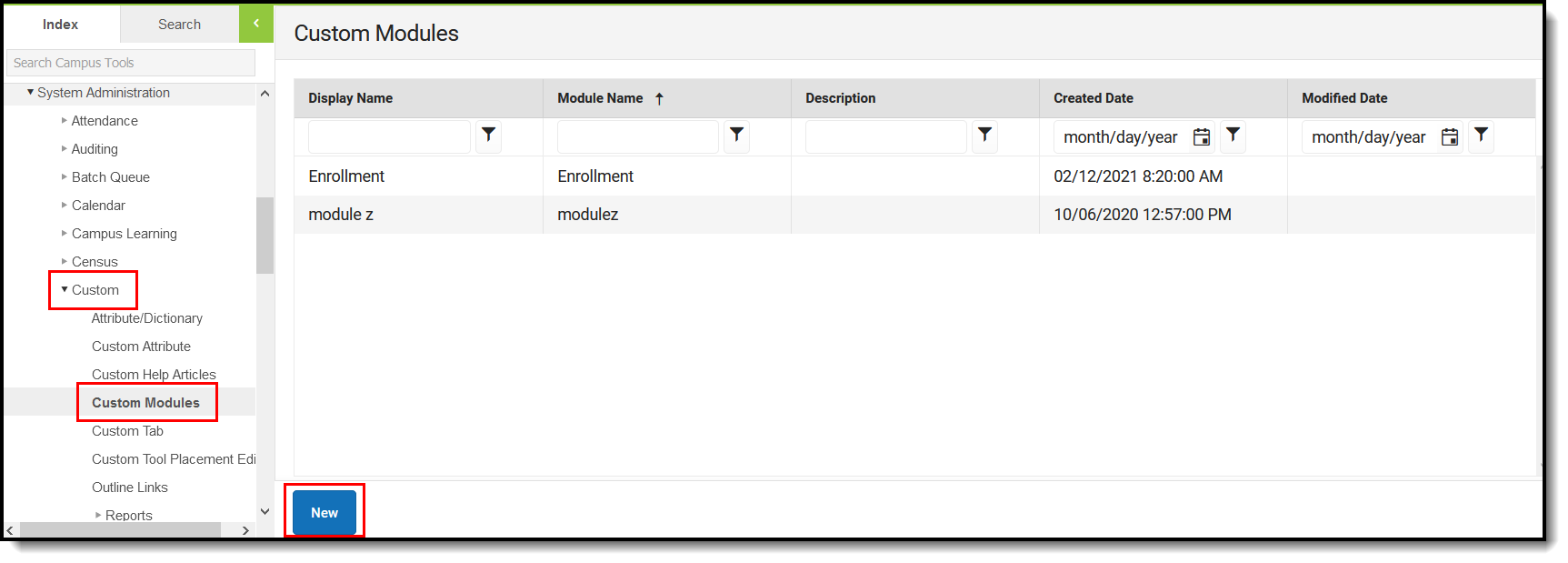
- Provide a display name and module name. A description of the module can be entered as well if desired.
- Click Save.

Create Form for a Student
- Navigate to Student Information > General.
a. Search for the student for whom the form should be created.
b. Select the Forms tab.
c. Click New.

d. Select the Withdrawal Form that was published.
 e. Populate any fields that are not prepopulated.
e. Populate any fields that are not prepopulated.
f. Click Save.
g. A user can update the form as necessary if there are some fields that cannot be populated immediately by
selecting the form from the Forms tab.