Classic View: Assessment > Assessment Center
Search Terms: Assessment Center
The Assessment Center provides districts with the ability to create and manage assessments administered to students for district (local) tests, state tests, and national tests.
 Assessment Center
Assessment Center
Test Filters
Users can view all tests or filter by the test status and / or the test type:
- Filter by Test Status - Users can view all tests or filter by an active or archived status.
- Filter by Test Type- Users can view all test types or filter by District: Teacher Scored, District: Non-Teacher Scored, State, or National.
Test Types
Assessments can be categorized into three areas:
- District Assessments - Tests local to and established by a school, district or region. District Assessments can be designated as Teacher Scored or Non-Teacher Scored.
- State Assessments - Tests local to a state and/or tests related to accountability tracking. State Assessments may be established by the the district or Infinite Campus.
- National Assessments - Federally recognized tests such as SAT, ACT and AP for example. National Assessments may be established by the district, or published to district users through State Edition or by Infinite Campus.
Test Structures
Assessments added here are referred to as Test Structures. A Test Structure incorporates a single assessment and houses the attributes needed for test results. The Test Structure also controls how test elements display for students.
A single test can be structured as a hierarchy where the “parent” test can contain many “child” tests to house test strands. Each parent/child of an assessment can be configured individually.
Setup of a Test Structure is dependent on the tracking needs for the assessment. Common test structures include General Assessment Structures used for District, National or State tests and Teacher-Scored Assessments used for District tests.
A General Assessment should have the Assessment Type field set to GEN: General Assessment. When the General Assessment Type is selected, the Standards Type field becomes inactive. The Academic Achievement Standards field becomes active and lists all Academic Achievement Standards.
Users need to select the score fields to use and create Result Statuses.
Only District tests can be Teacher-Scored. Teacher-Scored Assessments can be scored by teachers using the Standardized Test tool located in Instruction.
Test Hierarchy and Icons
 Hierarchy
Hierarchy
Tests are organized by the year in which they were created, the parent test and each child level. In the image above, the parent test was created in 2021 and has five child tests assigned. Users are allowed to have child tests of child tests.
![]() Publish Icons
Publish Icons
Publish icons indicate if the assessment structure and scores were published from the state to DIS-connected districts. Assessment structures and scores may be published by the state via the Publish tool. National Tests may be published from State Edition to District edition users. Published assessments and scores may be locked by the state disabling the ability to edit.
- Two check mark icons next to an assessment indicates that the assessment's test structure and scores have been published from the state to districts.
- One check mark indicates that only the assessments test structure has been published.
If the test structure is modified after being published and test scores were published, the test structure checkmark disappears to indicate the change. However, if scores were not modified, the test scores checkmark icon remains next to the test structure. To avoid confusion and maintain consistent data, users should ALWAYS republish the test structure and test scores after any modifications have been made to either.
Create a New Test
- Search for a test to determine it has not already been added using the Search Tests field. There is a toggle to include archived tests. A test may be archived if it should no longer be available to be administered to students. Any scores already entered for students when a test is archived will remain in the system. Archived tests can be reactivated for use by deselecting the Archived check mark and clicking Save. You can also search by using expand/collapse for the tests and test years. Tests can be edited by selecting them from the search results, making modifications and saving as long as they are not locked by the state.
- To add a new test structure, click New. A side panel will display.
- Enter Test Information. The Name field is required.
- Mark the radio button for the Test Type and select any additional options for that type.
- Determine whether information for this test should display on the portal and in transcripts using Display Settings.
- Select Score Fields checkboxes to determine which score fields should be available for the test.
- Select Result Statuses to define the results available for selection on Student Assessment.
- Add any Children that should be scored within the test.
- When finished, Save. Use the arrow next to the Save button for the options Save & New and Save & Stay.
Test Information
The Test Information section provides basic information about the assessment.
Test Type
The Test Type section is used to determine whether the assessment is a District, State or National Test and information related to the type selected.
Display Settings
The Display Settings section can be used to determine if and how the information for this test should appear on the portal or in transcripts.
Score Fields
The Score Fields section can be used to select which score fields should be available for use related to this assessment.
Result Statuses
The Result Statuses section can be used to add the statuses that should be available for the assessment.
Children
The Children section can be used to nest children within a test to be scored independently.
 Children
Children
| Option | Description |
| Add | Children tests can be added here while creating the parent test. Enter the Name for the child test and choose the Parent test by selecting Edit. |
| Reset Order | Clicking this button reverts the list back to alphabetical order. |
Teacher-Scored Assessments
Only district-level assessments can be scored by teachers.
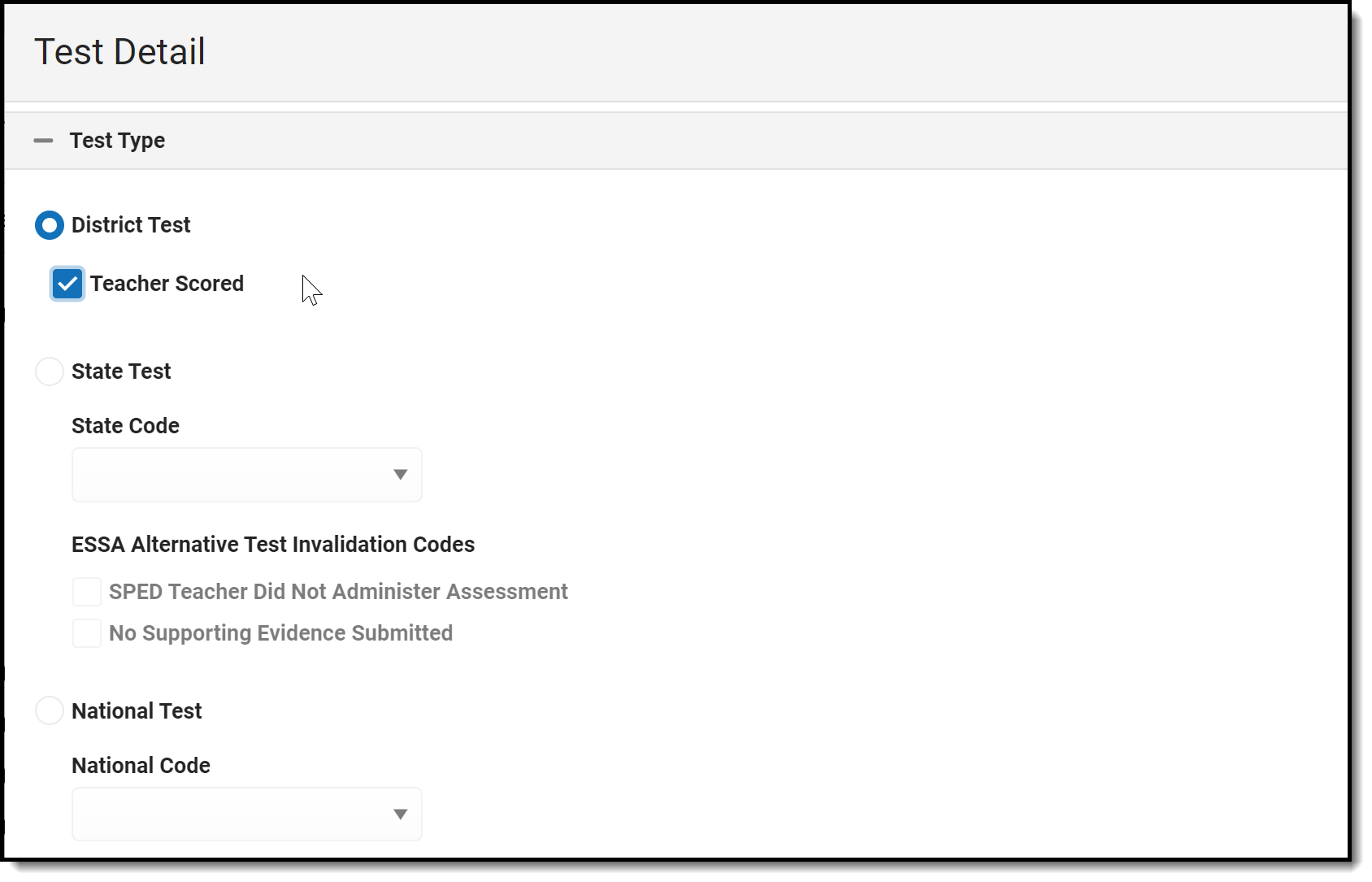 Teacher Scored
Teacher Scored
To setup a teacher-scored assessment, first verify that an appropriate test structure (Parent, Child, Grandchild 1, etc.) has been created.
The following steps must be followed for each parent, child, and/or grandchild test that is to be scored by a teacher.
- Select the test that should be teacher-scored.
- Enter the Start Date and End Date, indicating the first and last day on which the assessment can be graded.
- Verify that the test has the District Test radio button marked.
- Mark the Teacher-Scored checkbox.
- Mark the following score fields:
- Raw Score (marked by default)
- Result
- Scale Score can be selected if the teacher manually enters a scale score, a result is not calculated.
- Click Save.
Additional Steps
After the Teacher-Scored Assessment has been created, the assessment must be aligned with the course using the Course Assessments tool. In addition, the teacher grades the test using the Standardized Test tool in Instruction when appropriate. The score can be viewed on Student Assessment.
Copy
 Copy
Copy
An assessment can be copied once selected in Assessment Center. Once copied changes can be made and saved.
- Search for a test to copy using the Search Tests field.
- Select the test to be copied from the search results.
- A side panel will display. Click Copy.
- Make any adjustments needed to the copied version and Save.
Custom Test Attributes and Hidden Score Fields
Classic View: System Administration > Custom > Attribute Dictionary > Test, System Administration > Custom > Attribute Dictionary > Test, System Administration > Custom > Attribute Dictionary > Test, System Administration > Custom > Attribute Dictionary > TestScore
 Core Attribute/Dictionary
Core Attribute/Dictionary
Several fields available in the Assessment tool are core attributes. This means users who have access to the Core Attribute/Dictionary can add, remove, or hide options to meet the district needs. The system administrator should review core attributes and dictionary entries listed in the Test and Test Score sections of the Core Attribute/Dictionary tool when creating test structures. Careful consideration should be applied when making modifications to the Core Attribute/Dictionary. Some items are hard-coded and cannot be edited or changed. After changes have been made to the Core Attribute/Dictionary users may need to log out and back in to see those changes applied.
Score fields may be hidden by default in the Attribute Dictionary. In some states, there may also be localized score fields.
| To Unhide these Fields | Example of Unhidden Fields |
|---|---|
| Below is an example of Accommodations unhidden in the Assessment Center. Accommodations Unhidden
|
The following fields are available:
| Field | Description |
|---|---|
| Accommodation | Indicates the type of accommodation used by the student for the assessment. |
| Developmental Score | A score that reflects average performance at age and grade levels, transformed from raw scores. |
| EL Code | Identifies an English Learner assessment was used for initial identification or annual assessment. |
| Error Band | The band of error of measurement for this assessment. |
| Final Rating | A score that represents the final rating for an assessment. |
| Grade Equivalent | The grade equivalent of the test score, indicating the grade level at which a score is typically earned. |
| Items Accepted | Indicates the number of test items attempted by the student. |
| Lexile Score | A score used to represent the student's reading ability. |
| Local Percentile | The percentile into which the test score falls, calculated using local scores (instead of state- or nation-wide scores). |
| Local Stanine | The stanine into which the test score falls, calculated using local scores (instead of state- or nation-wide scores). |
| Modification Comments | A comment field for additional documentation about modifications associated with the assessment. |
| Non-Participation Reason | Indicates the reason the student did not take the assessment. |
| Performance Level | Indicates the student performance when instructed on grade-level skills and concepts. |
| Quartile | The Quartile into which the test score falls. Quartiles are four equal groups of scores. |
| Stanine | The stanine into which the test score falls. Stanine is a method of scaling test scores on a nine-point standard scale with a mean of five and a standard deviation of two. |
| Testing District | The district where the student was tested. |
| Testing Grade | The student's grade level at the time of assessment. |
| Testing School | The school where the student was tested. |
| Testing Modification 2 | Identifies the second modification used by the student when taking the assessment. |
| Testing Modification 3 | Identifies the third modification used by the student when taking the assessment. |
| Testing Modification 4 | Identifies the fourth modification used by the student when taking the assessment. |
| Testing Modification 5 | Identifies the fifth modification used by the student when taking the assessment. |
Reason Code and Standards Type attributes are permanently hidden.
OneRoster Integration
The OneRoster API allows third-party systems (such as an LMS) to retrieve data from Campus, if the system has been given the correct credentials. The data that can be gathered through this API includes assessment, roster and section data, as well as assignments, grades, and scores, if enabled. This API allows districts to more simply integrate their third-party program with Campus.
Campus does not own the OneRoster specifications; we created the OneRoster API based on those specifications to allow third-party systems to communicate with Campus. Fields in Campus are mapped to fields in OneRoster.
It is important to understand that the OneRoster API allows third-party systems to request information from Campus and send it back; Campus does not make requests, it only receives them. Thus, there is no interface in Campus through which users interact with OneRoster. The external system is responsible for making all requests for data, either to receive section data or to send posted grade information. If the OneRoster API were a telephone, Campus would only be able to receive calls, not make them.
In order for the third-party system to make these requests, they must be given credentials to Campus through the Learning Interoperability tool. After these credentials are created, the district is responsible for communicating important fields with the third-party system.
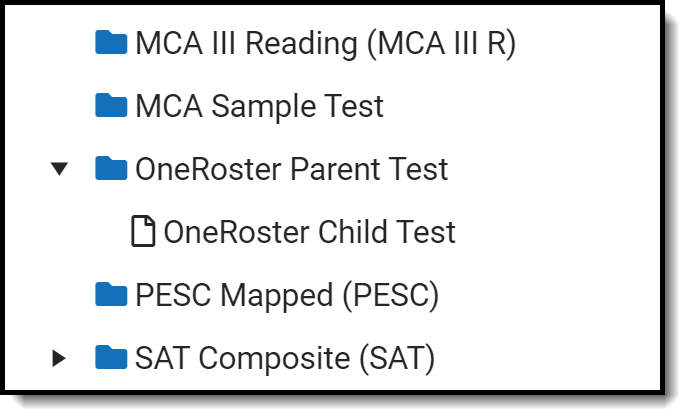 OneRoster Assessment imported into the Assessment Center
OneRoster Assessment imported into the Assessment Center
Assessments imported through OneRoster will populate fields in Infinite Campus.
 OneRoster fields imported into Test Detail
OneRoster fields imported into Test Detail
Score Field selections that have been imported are not editable and will be greyed out.
 OneRoster imported Score Field selections
OneRoster imported Score Field selections
Below you can see sample imported fields for a student who has had an assessment imported through OneRoster into Infinite Campus. Percentile, Raw Score, and Scale Score fields can be imported to parent and child tests. Comments can also be imported to either. Proficiency Level is not imported.
 OneRoster sample assessment score imported for a student
OneRoster sample assessment score imported for a student
 OneRoster imported sample assessment child test score for a student
OneRoster imported sample assessment child test score for a student






