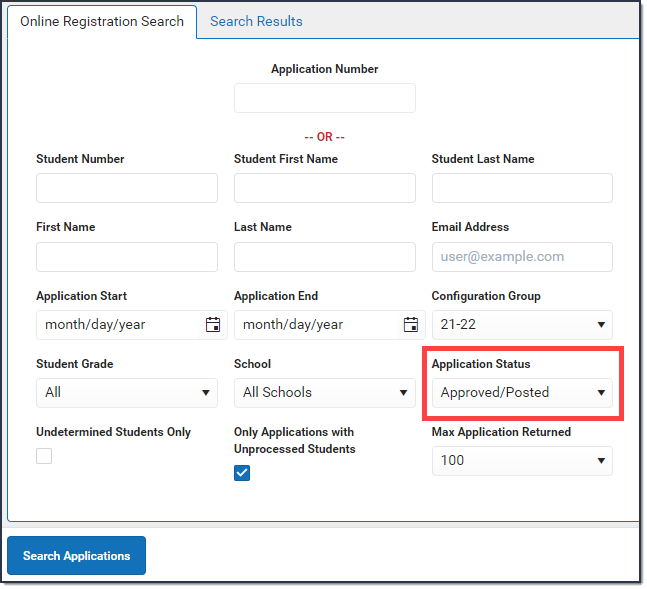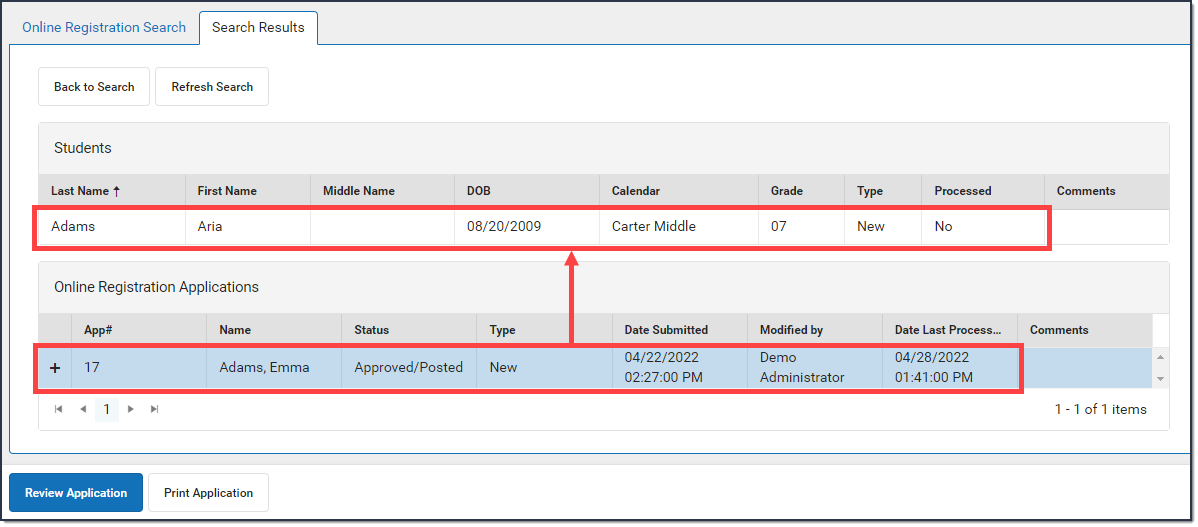This documentation applies to both versions of Online Registration.
Classic View: Census > Online Registration > Student Processing
Search Terms: Student Processing
After a parent or guardian enters an online registration application through the Portal and the application is approved, you can use the Student Processing Tool to assign an application to a different school, open the Campus Enrollments tool and create enrollment records for new students, and/or flag the student as processed.
After a parent or guardian enters an online registration application through the Portal, you can use the Staff Processing tool or the Student Processing tool to review then approve, hold, or deny an application. See the Staff Processing article for more information about reviewing applications. This article only covers the following topics.
| What can I do? |
|---|
Click image to magnify.
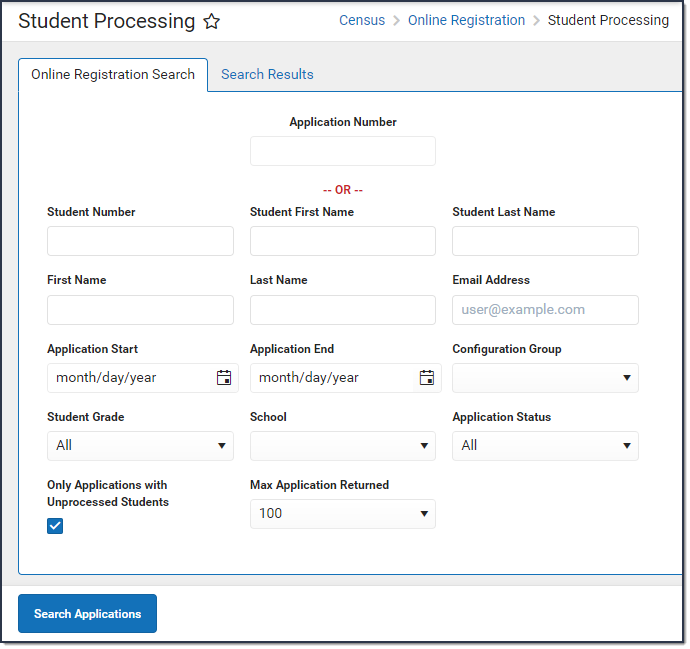 Student Processing Tool in Campus
|  Student Processing Tab on an Approved OLR Application
|
Search for Applications
- Use the field descriptions found below in the Search Field Descriptions section to complete the fields on the Online Registration Search tab.
- Click Search Applications.
Result: The Search Results tab displays with a list of applications matching the search results. - Select the application you want to process from the Online Registration Applications.
Result: The names of the student(s) in the application display at the top in the Students section.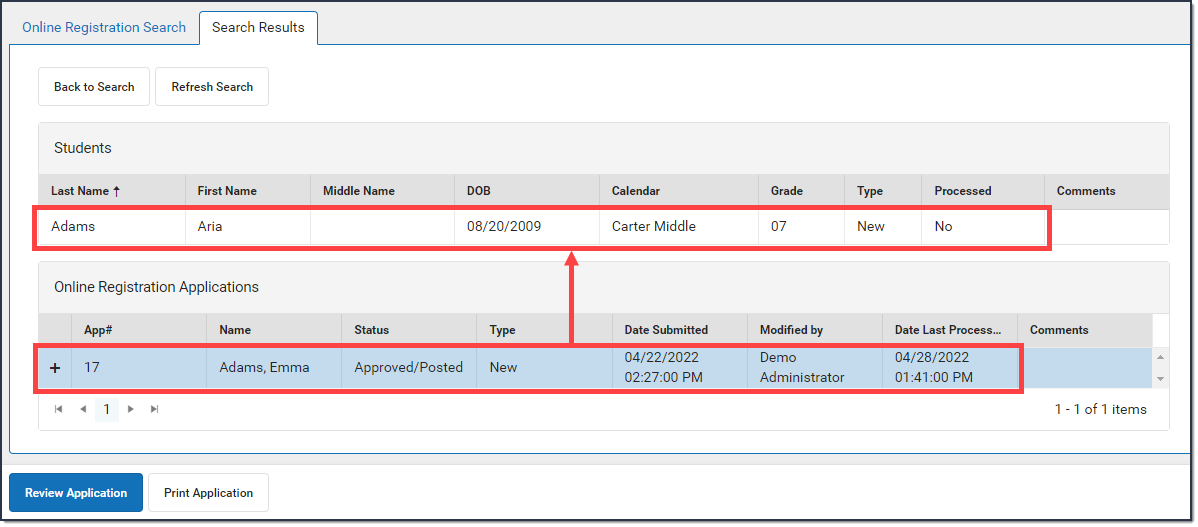
Search Field Descriptions
| Option | Description | ||||||||||||||||||||||
|---|---|---|---|---|---|---|---|---|---|---|---|---|---|---|---|---|---|---|---|---|---|---|---|
| Application Number | System-assigned number associated with the application. | ||||||||||||||||||||||
| Student Number | Locally assigned identification number for the student. This number is created when the enrollment is saved. | ||||||||||||||||||||||
| Student First and Last Name | Legally recognized name of the student. | ||||||||||||||||||||||
| First and Last Name | Legally recognized name of the parent/guardian who entered the application. | ||||||||||||||||||||||
| Email Address | Email address entered when the application was created, usually of the parent/guardian. | ||||||||||||||||||||||
| Application Start and End | Date fields used as a range to return applications entered between the two dates. | ||||||||||||||||||||||
| Configuration Group | The OLR Configuration Group. | ||||||||||||||||||||||
| Student Grade | Indicates the grade level of enrollment for the registration. | ||||||||||||||||||||||
| School | Lists the schools for which applications are returned. | ||||||||||||||||||||||
| Application Status | Indicates the status of the application. This includes all core statuses, link errors, post errors and custom statuses. Core statuses are as follows:
| ||||||||||||||||||||||
| Undetermined Students Only | When marked, only applications that could not be placed into one of the other options because of the following reasons are returned:
| ||||||||||||||||||||||
| Only Applications with Unprocessed Students | When marked, the search results return applications that have been started but not completed. This option must be marked to include any unsubmitted applications in the results. | ||||||||||||||||||||||
| Max Application Returned | This field can be used to minimize a large number of returned applications in the search results area. Options include 100, 500, 1000 and all. |
Print an Application
Use the Print Application button at the bottom of the search results screen or the Print Application button when reviewing an application to see a PDF Summary view of the entered date.
Click on image to magnify.
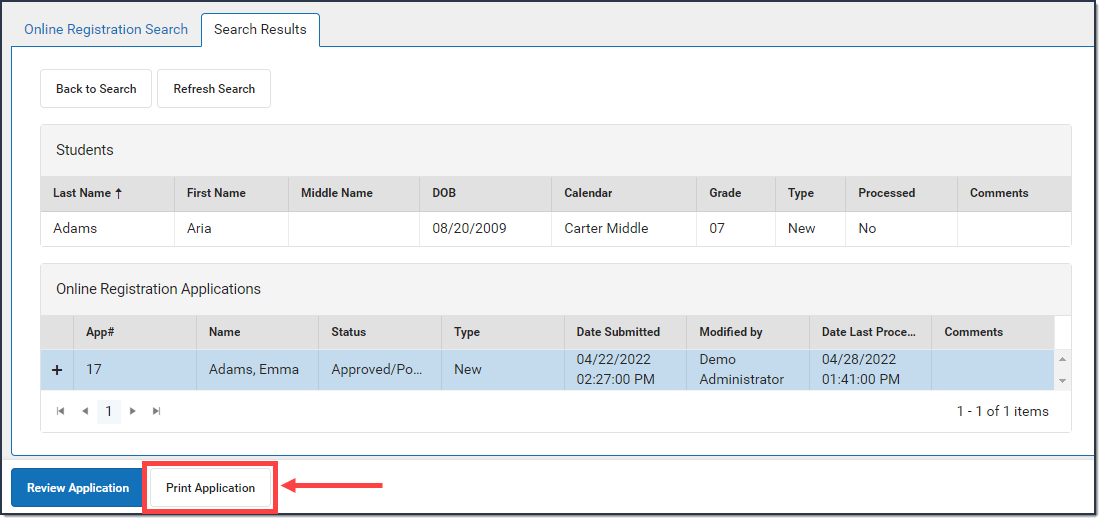 Print Application Button on Search Results
|  Print Application Button on Student Review
|
Assign to School for Processing
If an application must be processed by another school in the district, you can assign the application to that school. On the Student Processing screen, choose the appropriate school from the dropdown list then click the Assign to School for Processing button. The selected school is now responsible for completing the application.
Open Campus Enrollments
The Open Campus Enrollments button opens the student's Enrollment tab in Campus where you can create an enrollment record for a new student.
See the New Student Registration Workflow and the Enrollments article for more information about adding a new student in Campus.

Flag Student as Processed
Click the Flag Student as Processed button to complete the application and display an option to print the Application Summary.