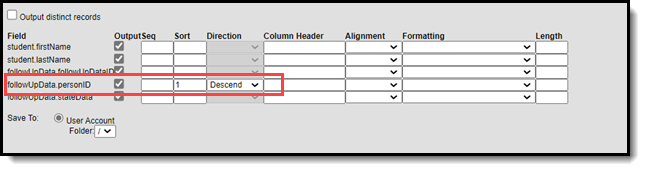Classic Path: Student Information > Program Participation: State Programs > Follow Up Data (FW)
Search Terms: Follow
The Follow Up Data (FW) tab is used to record follow-up information for graduates, such as employment and post-secondary plans. Follow-up data may come from state and/or district sources and may be entered manually or imported, as described below.
 Record a student's post-graduate plans on the Follow Up Data tab.
Record a student's post-graduate plans on the Follow Up Data tab.
Creating Follow Up Data Records
There are 4 ways of creating Follow Up Data records:
Option 1: Manual Creation
To create records manually, click New, enter an Effective Date and then enter all data collected for the student, both district and state, into one record and click Save.
Option 2: Import File of Both State and District Data
To import Follow Up data, the file must be in comma delimited or tab delimited format. To use this method, combine district and state data into one file.
The file should include: an identifier to student record (such as State ID), Effective Date, the Category designation of CTE, Graduate, and/or SWD, and applicable data for the category-dependent fields.
Use the Federal/State Program Updater to import the file:
Option 3: Import State File First, then Manually Add District Data
Step 1: Import State File
First, import the State file to identify which former students require an Follow Up record.
The file should include: an identifier to student record (such as State ID), Effective Date, the Category designation of CTE, Graduate, and/or SWD, and an indicator that the file contains State data.
Use the Federal/State Program Updater to import the file:
Step 2: Identify Students with Missing Data
Next, create an Ad hoc report to identify students who are missing answers to Follow Up record questions. The basics of creating this filter is described below, but refer to the Query Wizard if you are unfamiliar with this process.
In the Filter Designer, use the Query Wizard to create a student filter. Click Create. The fields for the Follow Up Data tab can be found in Student > Learner > State Programs > Follow Up Data (FW) in the list of Ad hoc fields. Select which fields to include in the report. Click Next.
Next, enter parameters to identify records with missing data. There are two ways to set up this filter - covering all Follow Up records (Graduate, CTE, and SWD in the same filter) or creating filters for each record category:
| Parameters for Single Category | Parameters for All Categories |
|
|
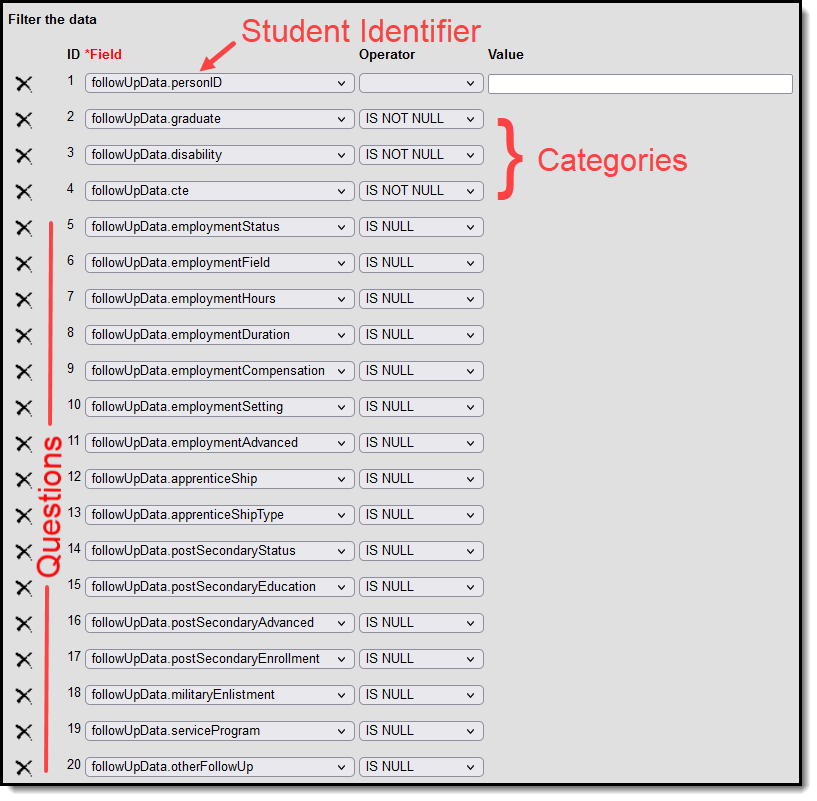 | |
Finally, give the filter a name and click Save & Test to see results.
Step 3: Update Imported Records based on District Data
Finally, open the Follow Up Data record for students with missing data and manually complete the records.
Option 4: Start with District Data, Amend with State Data, Reconcile Duplicates
Step 1: Record District Data
Enter district data by manually creating a record for each student and entering data OR by importing a District File.
To import Follow Up data, the file must be in comma delimited or tab delimited format. The file should include: an identifier to student record (such as State ID), Effective Date, the Category designation of CTE, Graduate, and/or SWD, and applicable data for the category-dependent fields.
Use the Federal/State Program Updater to import the file:
Step 2: Upload State File
Next, import State data. The file should include: an identifier to student record (such as State ID), Effective Date, the Category designation of CTE, Graduate, and/or SWD, and an indicator that the file contains State data.
Use the Federal/State Program Updater to import the file:
Make sure that Allow Overlapping Records is selected.
Step 3: Identify Duplicate Records
Create an Ad hoc Filter to find students with multiple Follow Up records.
- In the Filter Designer, use the Query Wizard to create a student filter. Click Create.
- The fields for the Follow Up Data tab can be found in Student > Learner > State Programs > Follow Up Data (FW) in the list of Ad hoc fields. Select the followUpData.personID and followUpData.followUpDataID fields and click Next. If desired, also add Student > Demographics > lastName, firstName, and middleName to identify students by name instead of personID.
- Campus also recommends including the followUpData.stateData field so that state records are differentiated.
- To simplify the report, on the third screen of the Query Wizard, set followUpData.personID to have a Sort value of 1 and a Direction of Descend. Sorting by PersonID makes it easier to notice duplicates.
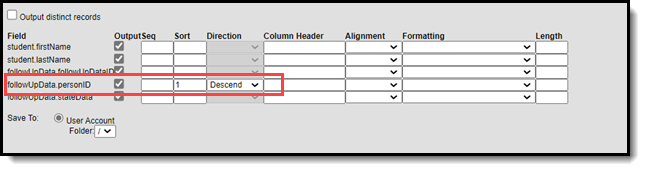
- Give the query a Name and click Save & Test. All students who have more than one followUpDataID for a given personID have duplicate records.
Step 4: Reconcile Duplicate Records
Align state and district records by adding any missing data to the District record.
Fields in the Follow Up Data Tab
For all records, the Effective Date, State Data checkbox, and Comments field display. The State Data checkbox can only be marked as part of the import process; this field cannot be marked manually. If a record with State Data marked is modified, the checkbox will no longer be marked.
Additionally, there are three categories of records in the Follow Up Data tab. Those categories are:
- Graduate
- CTE (Career Technical Education)
- SWD (Students with Disabilities)
Based on the category selected for the record, various fields display. The following table describes those fields, indicates their respective Ad hoc fields, and indicates which records each field displays for.
| Follow Up Field | Ad hoc Field | Grad | CTE | SWD |
| Employment Status | employmentStatus | X | X | X |
| Employment Career Field | employmentField | X | ||
| Employment Typical House/Week | employmentHours | X | X | |
| Employment Duration | employmentDuration | X | ||
| Employment Compensation Type | employmentCompensation | X | ||
| Employment Setting | employmentSetting | X | ||
| Employment Advanced Opportunity | employmentAdvanced | X | ||
| Apprenticeship Status | apprenticeShipStatus | X | X | X |
| Apprenticeship Type | apprenticeShipType | X | ||
| Post-Secondary Status | postSecondaryStatus | X | X | X |
| Post-Secondary Education Type | postSecondaryType | X | X | X |
| Post-Secondary & Advanced Training | postSecondaryAdvanced | X | X | |
| Post-Secondary Enrollment Duration | postSecondaryEnrollment | X | ||
| Military Enlistment Status | militaryEnlistment | X | X | X |
| Service Program Status | serviceProgram | X | X | X |
| Other Follow-up Status | otherFollowUp | X | X | X |