Classic View: Point of Sale > Administration > Terminals
Search Terms: Terminals
POS data communication is asynchronous: when terminals are plugged into the network, data transfer is instantaneous. If terminals are not connected to the network, messages are stored in a queue until they can be sent. You can identify whether the Campus POS application is in online or offline by looking at the icon in the lower left corner of the screen on the terminal or by looking in the Campus UI. See the Terminal Messaging Indicator section in this article for more information.
The status of data messaging between Campus and the terminals of a school and/or district may be verified in the Terminals tool. For proper messaging from the terminal to Campus, the Active checkbox must be marked within the Campus application, and the terminal must be actively connected to the network (indicated by a green dot next to the terminal name).
Terminals should not be loaded, until the configuration steps listed in the Terminal Configuration Steps article are complete.
A terminal should NOT be made active (i.e., the Active checkbox should not be marked) until it is ready to receive/load student data from the Campus application. The Active checkbox will be automatically marked when a POS Data Reload is requested from the terminal.
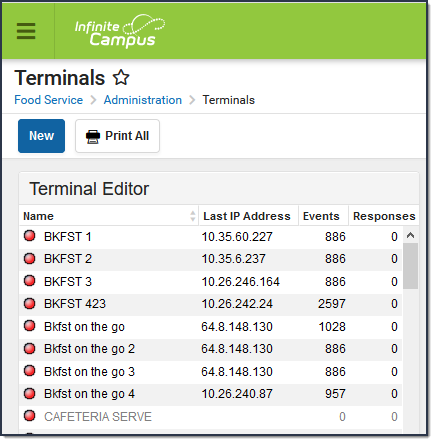
Terminal Messaging Indicators
Use the following areas to determine whether the POS terminals are communicating with Campus.
| Area | Description |
|---|---|
| Terminals Editor | In the Terminals editor, the following columns relate to the status of data messaging:
|
| POS Terminal 1.0 | When logged in as a cashier on the POS terminal in the lower left hand screen there is an icon that indicates messaging status.
|
| POS Terminal 2.0 | An icon in the upper right hand corner of the Campus application indicates connection status. If the shaking hands are crossed out, the terminal is not connected to the Campus database. |
