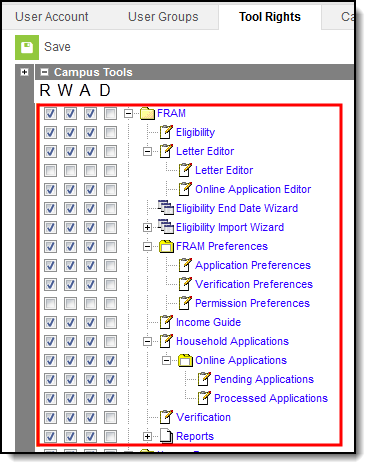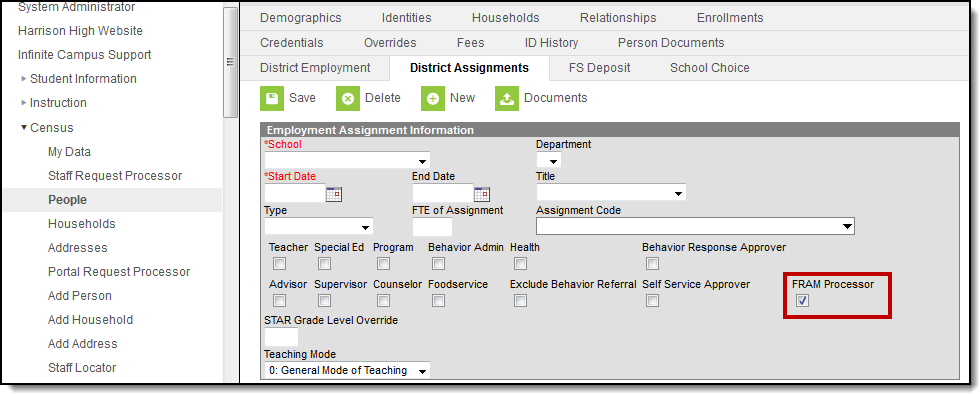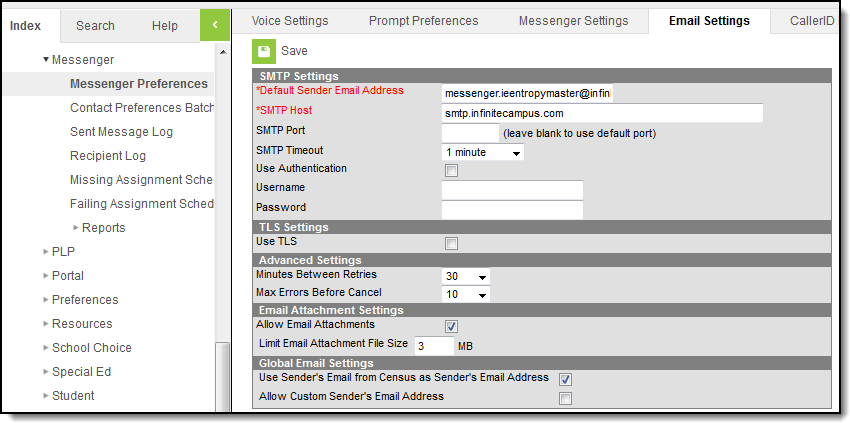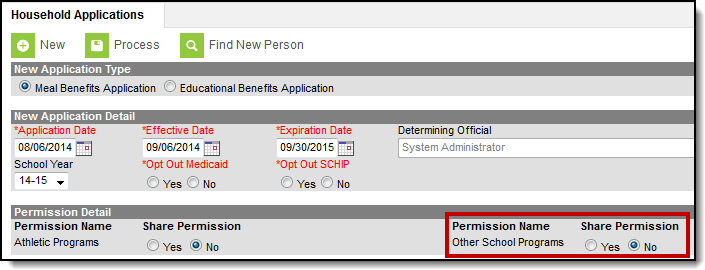To properly enable and manage online Meal Benefit Applications, the following setup steps must be completed:
Household income guidelines are effective on July 1. As a result, the online meal benefit application for the new school year should be made available to parents on July 1st. Your district should not allow online applications to be submitted prior to July 1st. Paper applications can be submitted at any time.
Step 1. Assign Proper Tool Rights and District Assignment Values
Classic View: System Administration > User Security > Users > Tool Rights
In order for Campus application users to properly manage and process Meal Benefit Applications, proper tool rights must be assigned to appropriate users.
Along with proper FRAM tool rights, users responsible for processing applications must have the FRAM Processor checkbox marked on their District Assignment.
Step 2. Set Up Messenger Email Settings
Classic View: System Administration > Messenger > Messenger Preferences > Email Settings
In order for online Meal Benefit Applications to function correctly, Messenger Email Settings must be established. See the Email Settings article for more information.
Step 3. Enable Password Reset
Classic View: System Administration > User Security > User Preference Management > Password Reset Configuration
Password Reset functionality must be enabled for online Meal Benefit Applications to function correctly. Password Reset gives users the ability to reset their PIN (electronic signature) if they forget it. See the Password Reset Configuration article for detailed instruction on how to enable this feature.
Step 4. Enable E-Signature
Classic View: System Administration > User Security > E-Signature
E-Signature is functionality that allows application signers to use a PIN to submit a legally-binding signature with their application.
See the E-Signature article for instructions on setting up E-Signature functionality.
If you do NOT Activate E-Signature Functionality
- It is ultimately the responsibility of each CNP SA (Child Nutrition Program State Agency) and local agency to review their state’s statutes and policies regarding what is required for the electronic transfer of information in state-administered Federal programs. Know the requirements prior to activating or deactivating E-Signature.
- The standard application instructions (found in FRAM > Letter Editor > Online Application Instructions) lists information on PIN use in several places. If you are turning off or not using E-Signatures, update the instructions to remove reference to the PIN requirements.
- There is language in the Terms of Use section of the E-Signature which mentions the electronic signature. Consider moving the information from this section to the Authorization Statement section of the Application Instructions if you are not using the electronic signature.
Step 5. Create Permission Preferences
Classic View: FRAM > FRAM Preferences > Permission Preferences
If your district provides additional educational benefits (i.e. reduced or no charge sports fees, text books, etc.) to students who have a free or reduced meal benefit, then permissions can be established on the Permissions Preferences tab. Permission Preferences allow the application signer to give the district permission to share their child(ren)'s free or reduced meal benefit with staff in charge of other school programs.
Once permissions are established, application signers will be asked whether or not they authorize the district to share their student's meal benefit information with relevant district staff.
Establishing permissions will also enable permissions to appear within the Household Applications tool, where the user can decide whether or not the child(ren)'s meal benefits are shared with relevant district staff members.
Step 6. Establish Online Application Templates
Classic View: FRAM > Letter Editor
Once permissions have been entered, Online Application and Inbox Message templates must be reviewed and filled out accordingly. These templates allow districts to dictate what text is provided to the Portal user during the online Meal Benefits Application process.
For more information, see the following articles:
Step 7. Establish Application Preferences
Classic View: FRAM > FRAM Preferences > Application Preferences
Users must establish Application Preferences related to Meal Benefit Application functionality. The fields highlighted below must be reviewed and entered appropriately.
For more information about each field, see the FRAM Preferences article.
Meal Benefit Application Preferences
Step 8. Enable Online Meal Benefit Application Functionality
Classic View: FRAM > FRAM Preferences > Application Preferences
To enable online Meal Benefit Application functionality, mark the Meal Benefits checkbox on the Application Preferences tab. Once this checkbox is marked and saved, the Applications/Forms section of the Portal will become available, allowing users to select the Meal Benefits Application link and begin submitting their applications to the district.
This checkbox is not available unless Steps 1 - 6 are complete.
Household income guidelines are effective on July 1. As a result, the online meal benefit application for the new school year should be made available to parents on July 1st. Your district should not allow online applications to be submitted prior to July 1st. Paper applications can be submitted at any time.
Step 9. Assign Emancipated Students the Campus Parent Portal Homepage
To access the online application, emancipated students must be assigned the Campus Parent Portal homepage on their user account and given the Campus Parent Portal URL to fill out the online application.
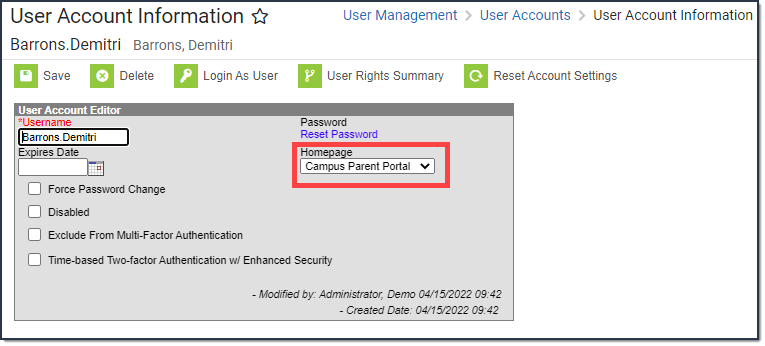
Submitting Meal Benefit Applications via Portal
Portal: More > Meal Benefits
Once the Meal Benefit Application setup is complete, users can access and submit applications via the link within Portal: More > Meal Benefits Application.
For more information about the Portal application process, see the Meal Benefits Application (Portal) article.