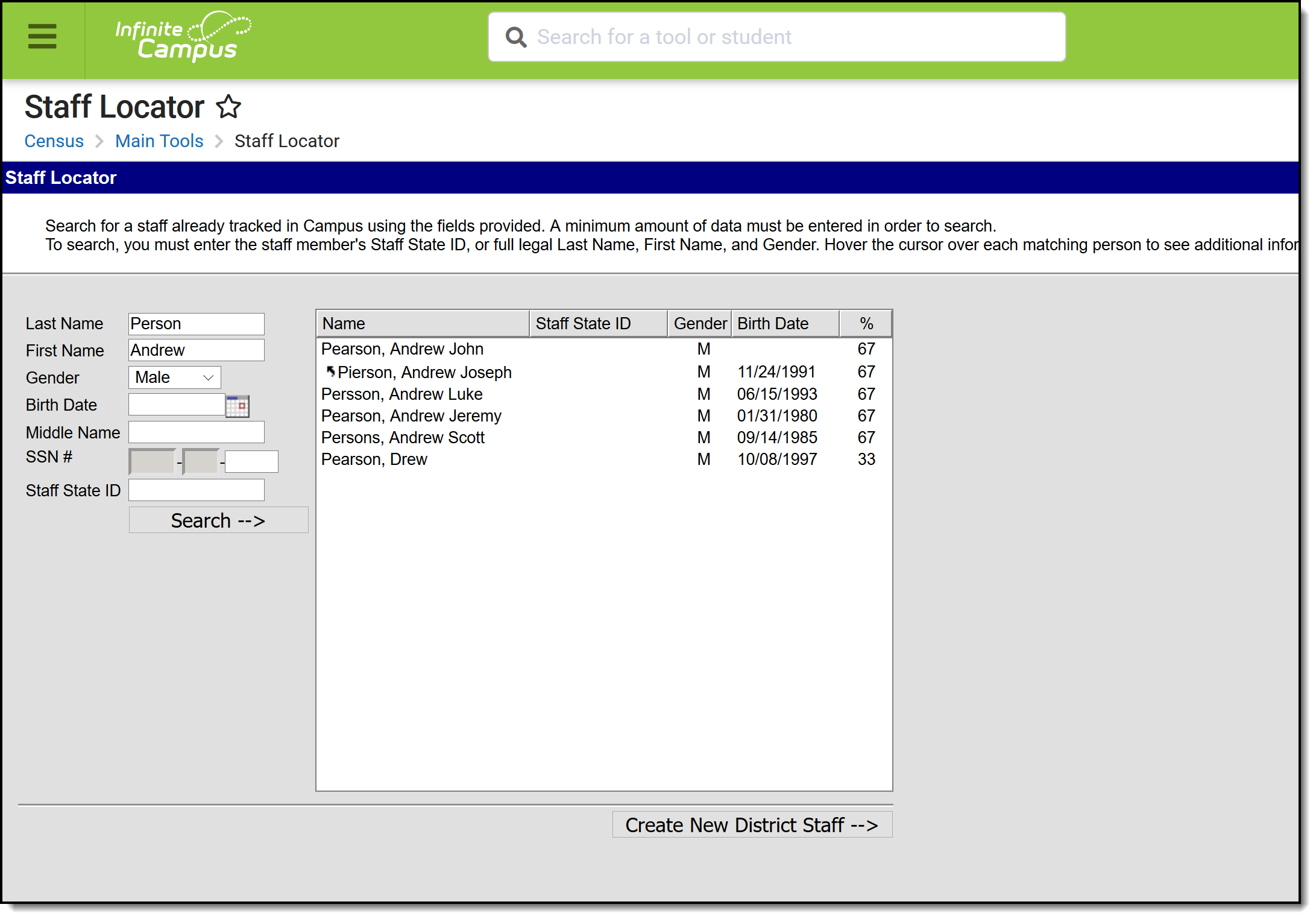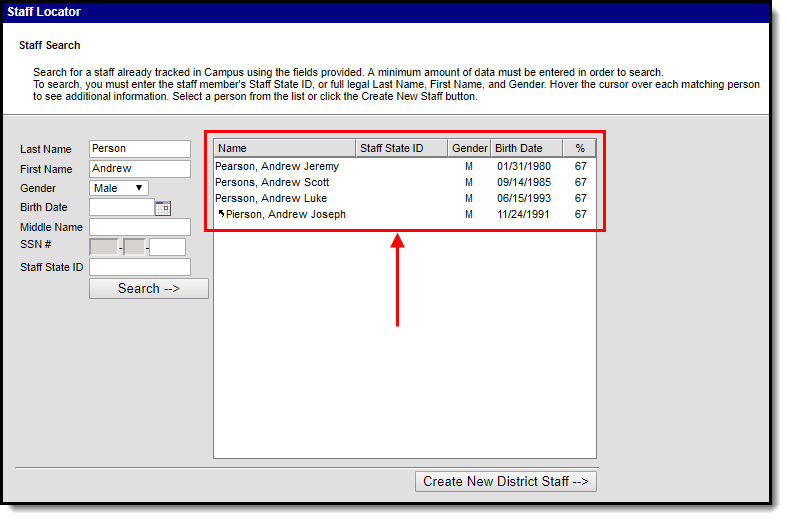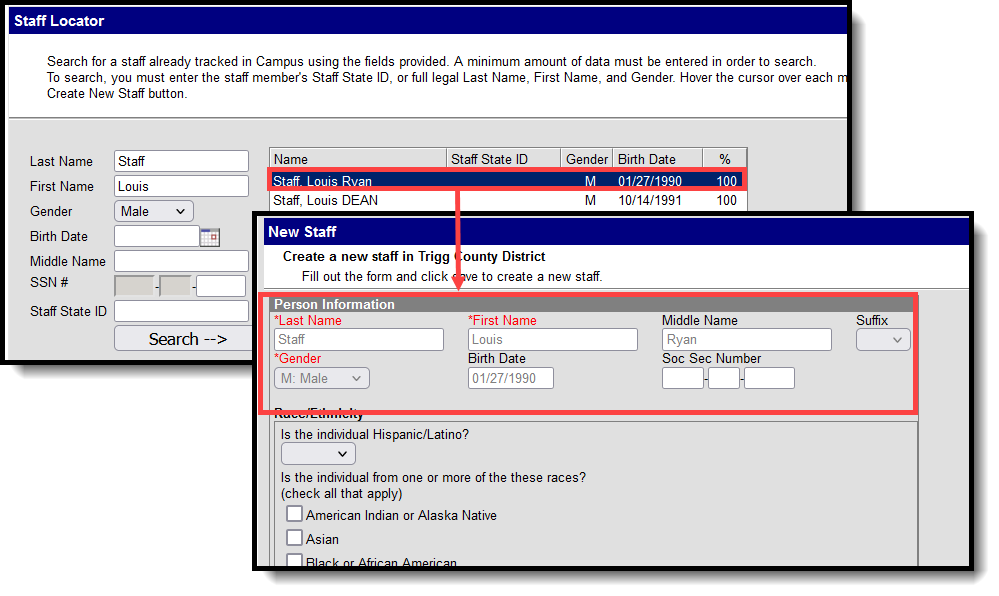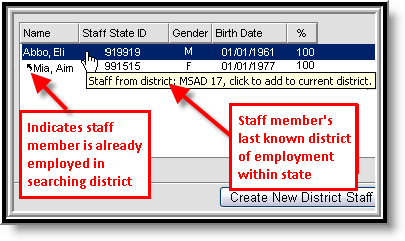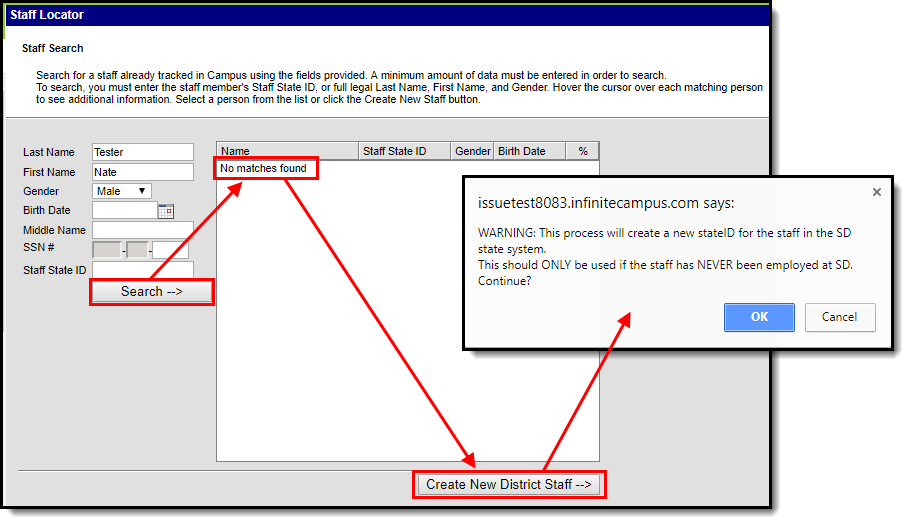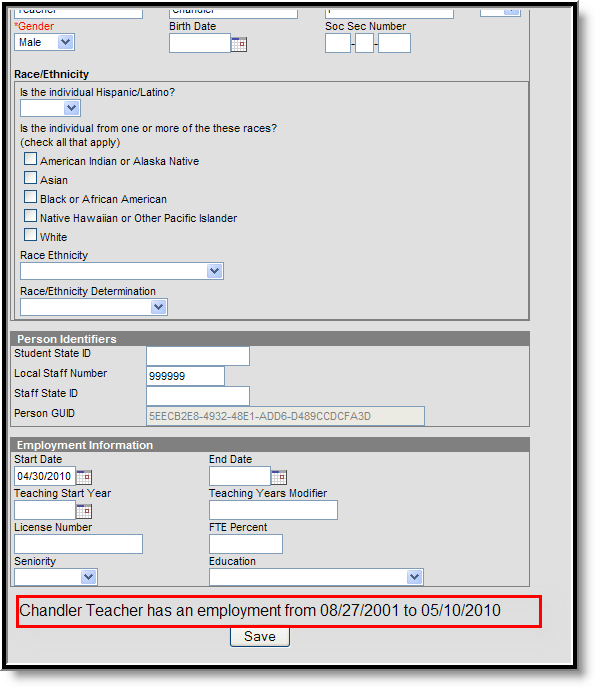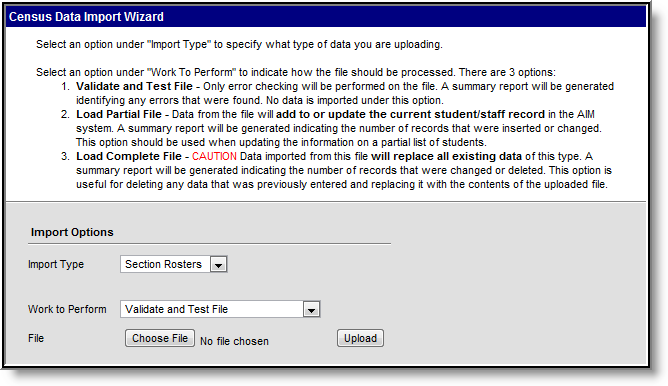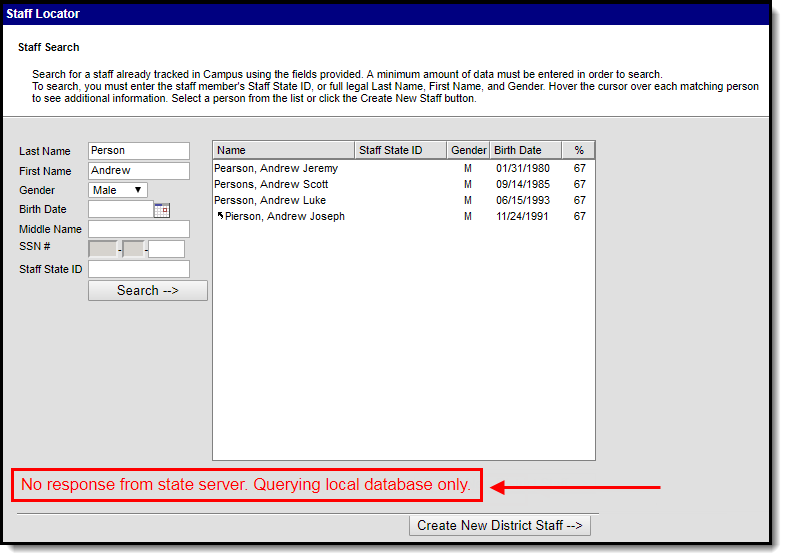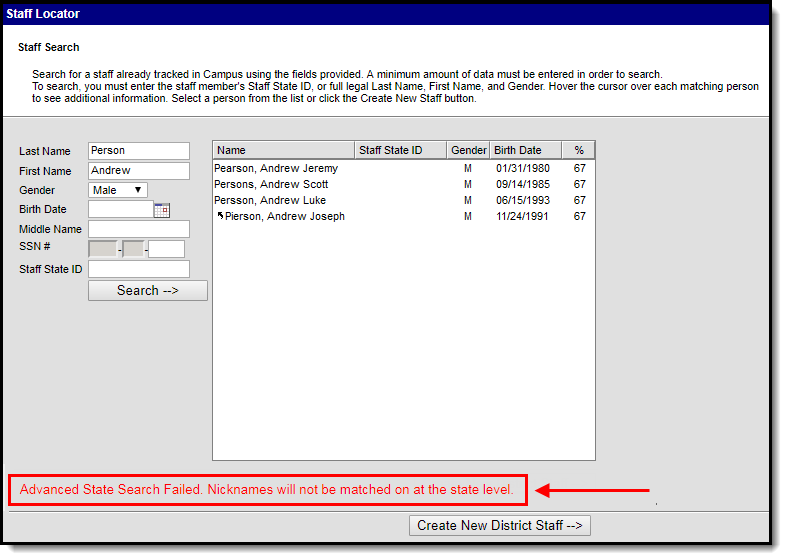Classic View: Census > Staff Locator
Search Terms: Staff Locator
The Staff Locator searches all people in an effort to prevent duplicates and is used to add new employees. The Staff Locator searches the local district database for the person or if the district is linked to a State Edition of Campus, the local district and state databases. This prevents creation of duplicate people and employment records.
Locate a Staff Member
Searching for a staff person first allows you to identify whether the individual already exists in Campus, and when that person does not exists, a new staff record can be created. This avoids duplicates within Campus and provides a simple way to add new staff records.
Assigned Tool Rights to Census > People > Demographics apply when searching and viewing staff information (staff numbers, staff birth dates, etc.). Separate tool rights are necessary to see a person's Social Security number.
You must enter at least the Last Name, First Name, Gender and/or Staff State ID of the person being searched. Logic searches for any matching person in the local district database using the entered data. When a person had a suffix as part of their name in a previous district, that field is also used to locate the individual. If your district is linked to a State Edition of Campus, both the local district and state databases are searched.
- Enter search criteria to locate the staff person. A Last Name, First Name and Gender, or Staff State ID must be entered in order to activate the Search button. Additional search criteria can be entered as well. Hover over the results to see information for the person. For security reasons, this tool only uses the last 4 digits of a person's Social Security number (SSN).
- Click the Search button. Matching results display. On state-linked district editions, both the state and district databases are queried to find matching results. When the state database cannot be reached, a warning message displays indicating only the district database is being queried.
Select a Staff Person from the Search Results
When a person record is returned by the Staff Locator search, the district and/or state database already contains records for that person.
The result area displays information on potential matches, including the name, Staff State ID, gender, birth date and the percent match of results compared to search criteria. If the staff member is already employed within the district performing the search, an arrow appears to the left of his/her name. A person is considered an existing staff member if he/she has ever had a Staff State ID, Local Staff Number, District Employment record and/or District Assignment record.
Hovering over a person's information in the search results list may display the last district within the state in which he/she was employed, if the state system preference allows display of this information. Please refer to the State-Level System Preferences for more information.
Clicking on a person match within the results window (1) directs the user to the New Staff editor to employ the person as a staff member for the first time in the district, or (2) directs the user to the Demographics tool of the person if he/she is already a local staff member.
Create New District Staff When No Matching Staff Members Are Found
When a matching person is not returned in a Staff Locator search (indicating there is no record for that person in Campus in either the district or state (if linked to a State Edition), the new staff member can be added by clicking the Create New District Staff button.
A New Staff editor that is similar to the Demographics or Identity record entry displays. Enter the required fields (those that display in red font with an asterisk - Last Name, First Name and Gender). Then click Save. At this point, the Demographics tool displays, where additional Person Information, Person Identifiers, Personal Contact Information, and any District Defined Elements can be entered.
New Staff Editor
The staff member's Demographics information can be modified on the next New Staff editor screen, if the match selected has never been staff member in the local district. Upon clicking the Save button, a new employment record exists for the person.
Fields available in the Employment Information editor vary by state.
Upon clicking Save, if the state has enabled the the Staff State ID Generation system preference, a Staff State ID generates and is assigned to the new staff person. Information entered on this screen is saved to the Demographics and District Employment tabs of the new staff member.
After saving, the user is transferred to the Demographics tool and the Staff State ID displays in the Person Identifiers editor.
Staff Locator Employment Validation
Logic exists within the Staff Locator to check for District Employment records, District Assignment records, Staff State ID and/or Local Staff Number related to the person being searched within the local database and/or state database. A message appears at the bottom of the record if an employment record already exists.
For more information on district employment validations, see the District Employment page.
Assign Staff State ID when Creating New District Employment Record
When a user attempts to add a new district employment record for a person who does not have a Staff State ID in a state-linked district and the state has enabled the Staff State ID Generation system preference, a verification window attempts to transfer the user to the Staff Locator:
If the user is employing the person as a staff member, he/she should always allow the transfer to the Staff Locator by clicking OK.
Assign Staff State IDs when Creating New District Assignment Record
When a user attempts to add a new district assignment record for a person who does not have a Staff State ID in a state-linked district and the state has enabled the Staff State ID Generation system preference, a verification window attempts to transfer the user to the Staff Locator:
If the user is employing the person as a staff member, he/she should always allow the transfer to the Staff Locator by clicking OK.
Assign Staff State IDs through the Census Import Wizard
The Census Import Wizard has the ability to import new staff members to the state level as part of a Staff Demographics import. This functionality may not be available in all states.
Import Staff Data Including Staff State ID Number
- Set the Import Type to Staff Demographics.
- Choose whether or not to end existing assignments, as necessary, by marking/unmarking the End Assignment checkbox.
- In the Work to Perform field, select the Load Partial option.
- Click Choose File, select the proper file and click Upload to add the staff demographic information from the file to the state database.
Please see the Assign Staff State IDs in Districts Not Linked to a Campus State Edition section in the following Import Staff Information section.
Import Staff Information (State Import Wizard Tool)
This functionality may not be available in all states.
When staff information is imported through the state-level Import Wizard tool, it first attempts to import to an existing person record, if one exists. The import attempts to match on Staff State ID.
Existing Staff State ID
When a matching Staff State ID exists, the system verifies general person information (Last Name, First Name, Gender, Birth Date, SSN nulls match, Middle Name nulls and first initials match).
- If the general person information also matches that of the import, the data automatically imports to that staff member.
- If three or more differences exist in the general person information being verified between the existing person and the import person, the information does NOT automatically import (even when the IDs match). An error occurs.
No Existing Staff State ID
If no existing Staff State IDs match those of the staff to be imported, the system attempts to match primarily on general person information (Last Name, First Name, Gender, Birth date, SSN nulls match, Middle Name nulls and first initials match) instead of Staff State ID.
For the information to be imported, only one match can be returned. Otherwise, the results are classified as ambiguous and information is NOT imported.
- If a match is found, the information is imported, including the Staff State ID.
- If no match is found, a new Staff State ID is assigned and the information is imported to that staff member’s record.
Create Staff State IDs for Third-Party Districts
In a State Edition installation, the state is the arbiter of Staff State IDs for all districts in the entire state. In the event that a district within a Campus-implemented state is not actually using Campus, an alternate method for receiving Staff State IDs is used.
This may be done through use of file imports/uploads and exports/extracts.
Assign Staff State IDs in Non-Campus Districts
Scenarios vary, but the general process for assigning a Staff State ID to a third-party districts is as follows:
- Data from the third-party district is uploaded into the Campus State Edition.
- A Staff State ID is generated by the Campus State Edition.
- An extract is produced that returns a Staff State ID and other identifying information to link the Staff State ID to a staff member.
Consider the way the system handles the following scenarios:
Example A: The staff record is provided in the import, but a Staff State ID is not included.
- If the staff member is entirely new to the state, a Staff State ID is generated and stored in the database, OR
- If the import staff record is the same as an existing staff member with a Staff State ID, the existing number is maintained and information is imported.
Example B: A staff record is provided in an import, and a Staff State ID is included. The Staff State ID does not exist in the State Edition (only in the import file).
- Attempting the import produces an error and does not import the data. The school must then either correct the Staff State ID or remove it from the file.
Example C: A staff record is provided in an import and a Staff State ID is provided with the record, but the Staff State ID is already in use for a staff member in the state.
- If the Staff State ID maps to the same person, or almost the same person, that person keeps the Staff State ID. Minor changes that may have occurred should be manually remedied, OR
- The Staff State ID is in use by a very different staff member. The record is not imported and fixes need to be manually remedied.
Assign Staff State IDs in Districts Not Linked to a Campus State Edition
For Campus districts not connected to State Edition of Campus, the Staff State ID field is unlocked and available for manual data entry, however, Staff State IDs are not auto-assigned.
Automatic generation of Staff State IDs is NOT possible in districts that are not connected to a State Edition installation. In such scenarios, Staff State IDs can only be entered manually.
The district receives a Staff State ID from the state and should manually enter that number in the Staff State ID field. No validations occur, and if the user makes a mistake in entering the Staff State ID, it can be corrected by manually modifying the number at any time.
Troubleshooting Errors
This section describes potential errors you may encounter when using the Staff Locator.
No Response from State Server
When a state-linked (DIS-enabled) district has trouble connecting to the state database, the Staff Locator only queries the district's local database when searching for and producing search results. When users encounter this error, the error below displays.
Users can still move forward in creating new staff members in their district, however, the record may not sync to the DIS-linked state edition or be assigned a State ID until the underlying DIS issues are resolved.
The district should report this issue to Campus via their authorized support contacts.
Advanced State Search Failed
When a state-linked (DIS-enabled) district has trouble connecting to the state, they receive a warning message as shown in the image below.
Although this error message means first name synonym search results cannot be utilized at this time, you can still move forward in creating new staff in your district. However, you should be extra vigilant in performing multiple searches using variations of a staff's first name.
Districts should report this issue to Campus via their authorized support contacts.