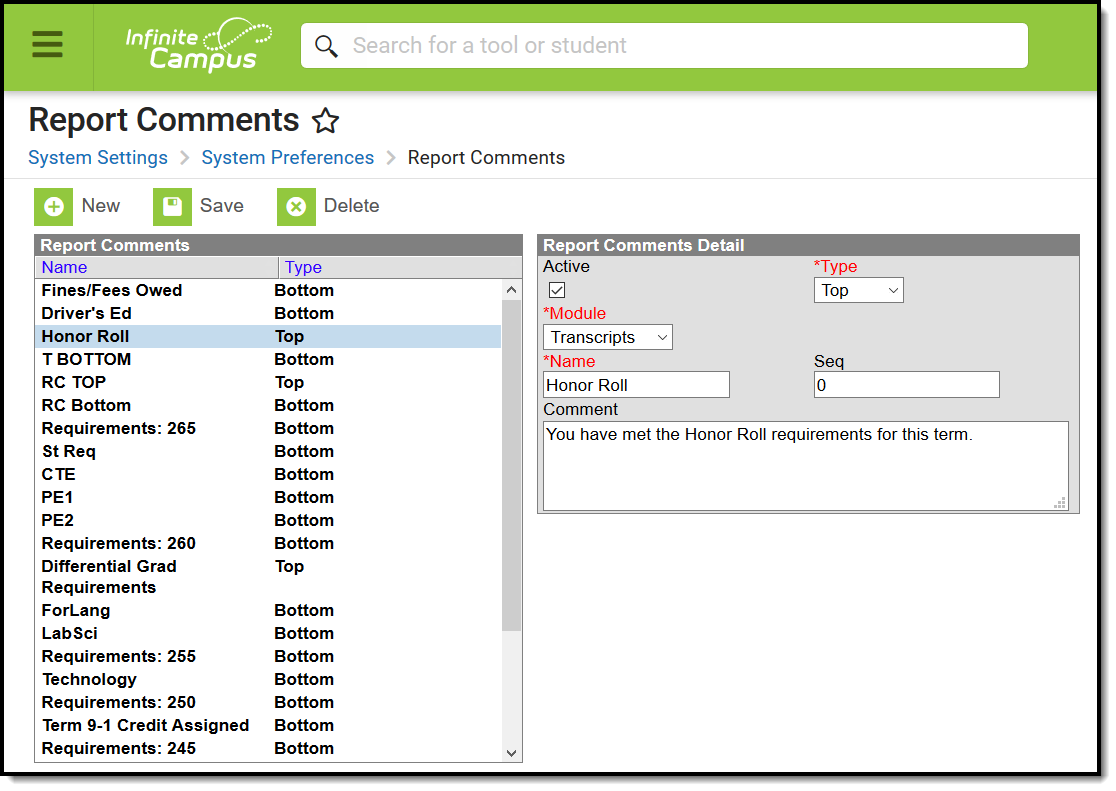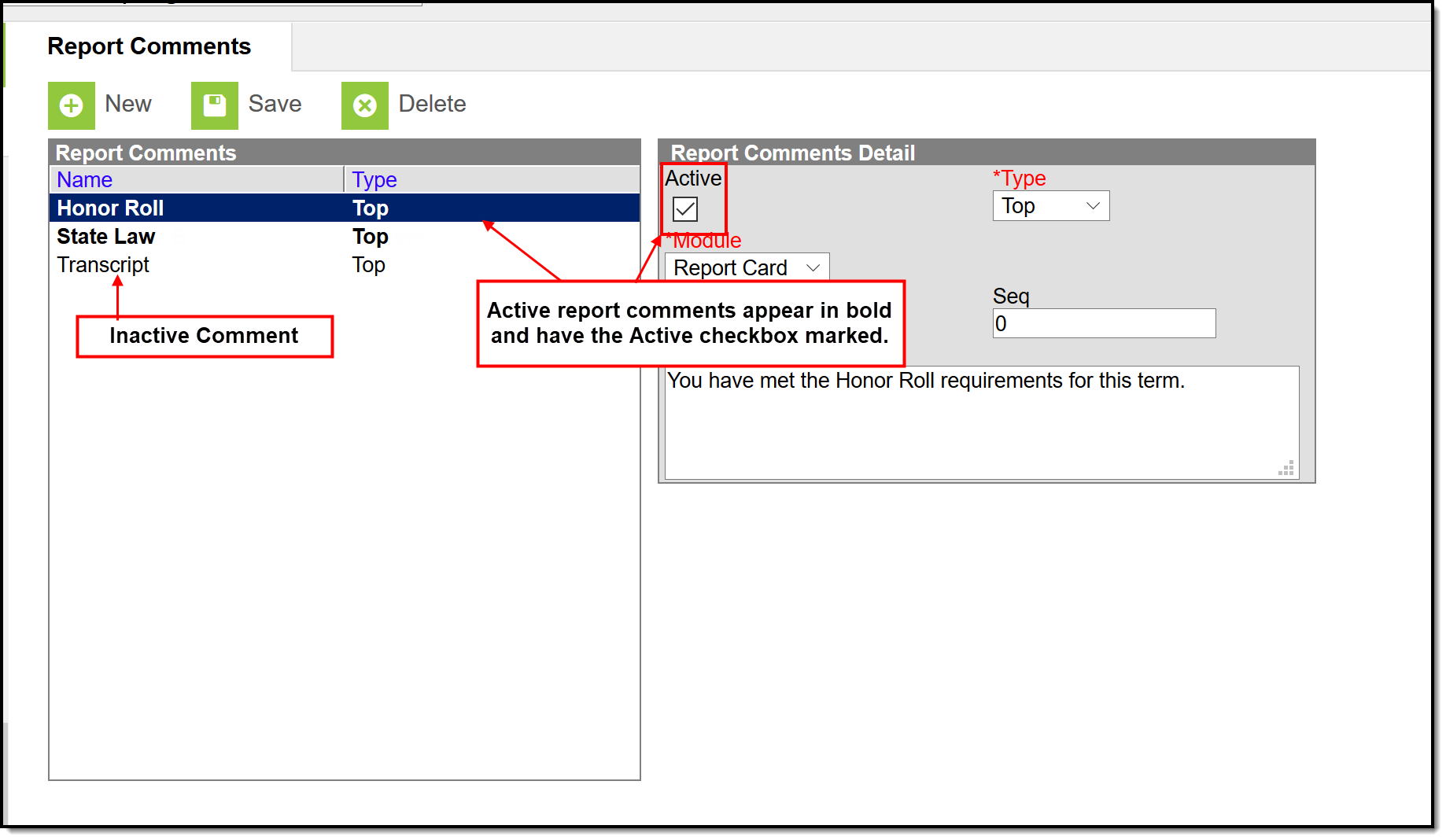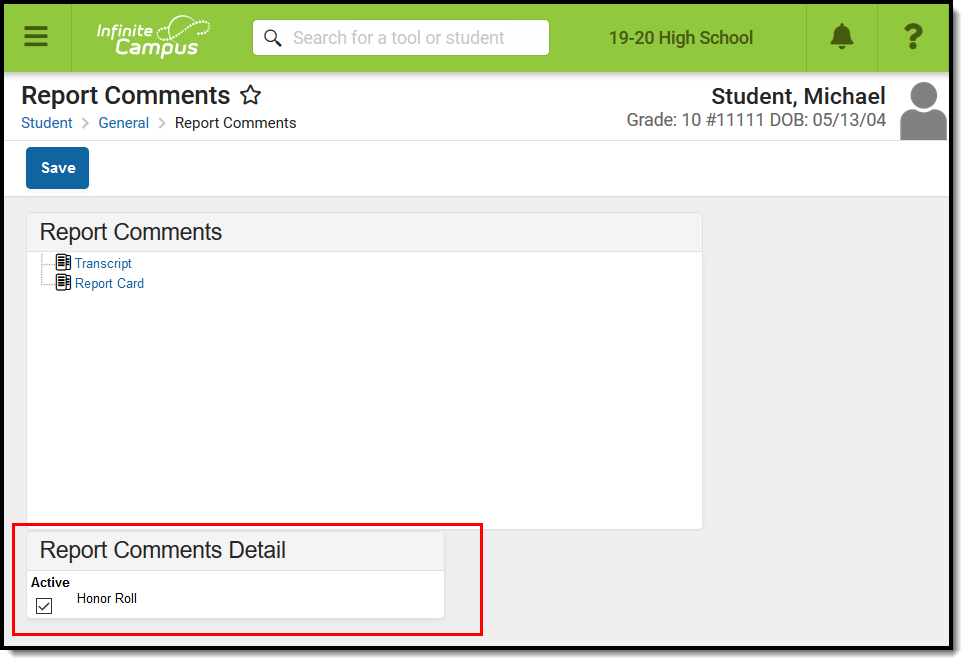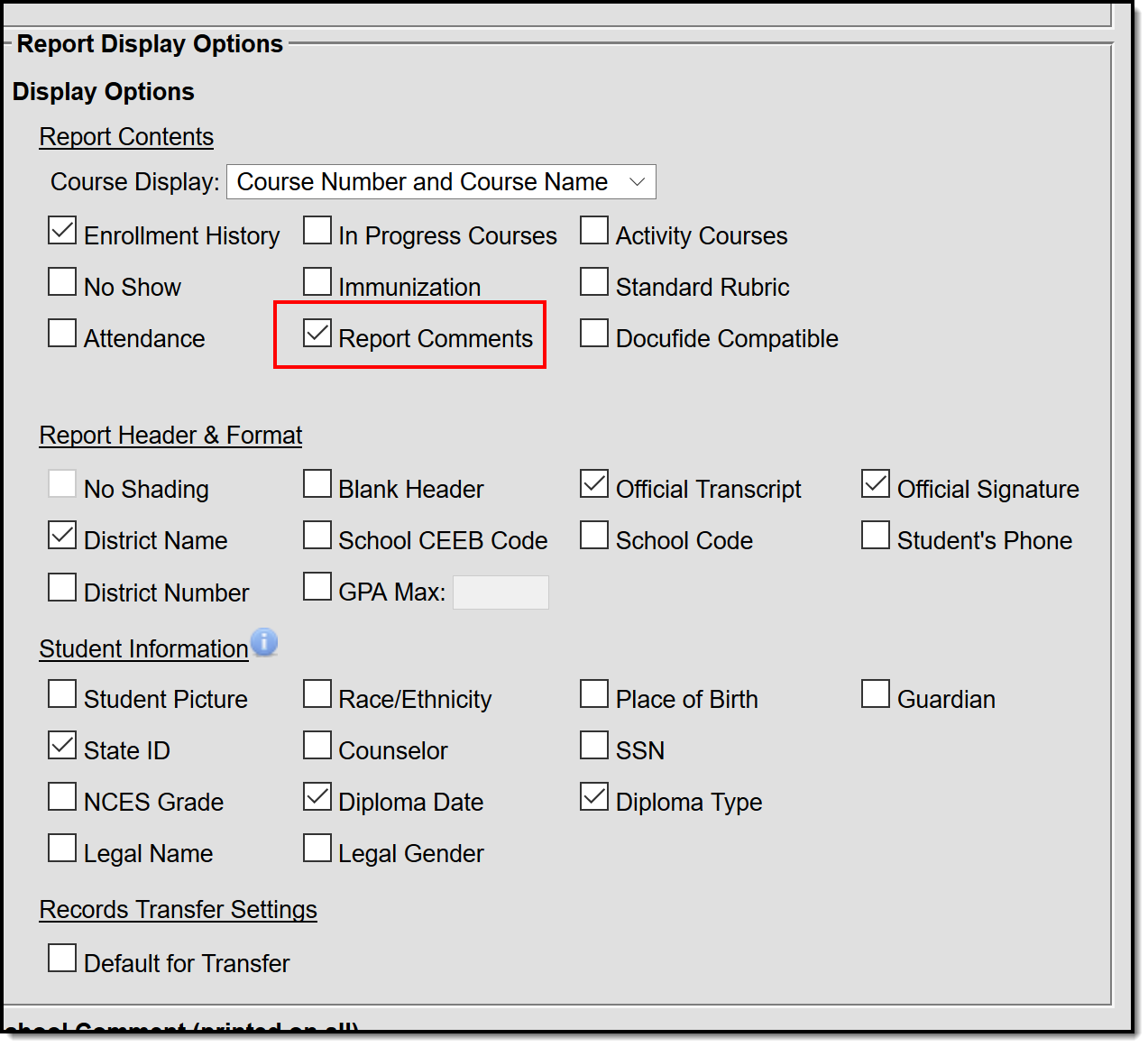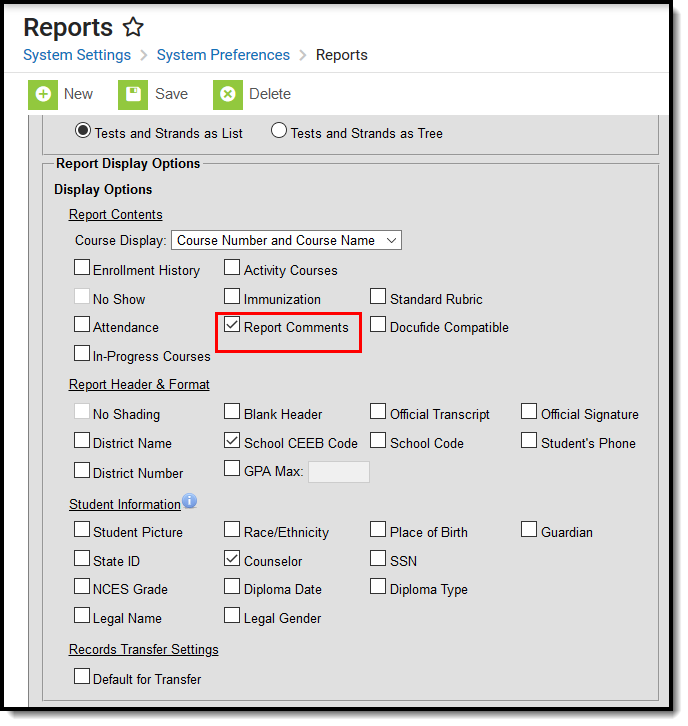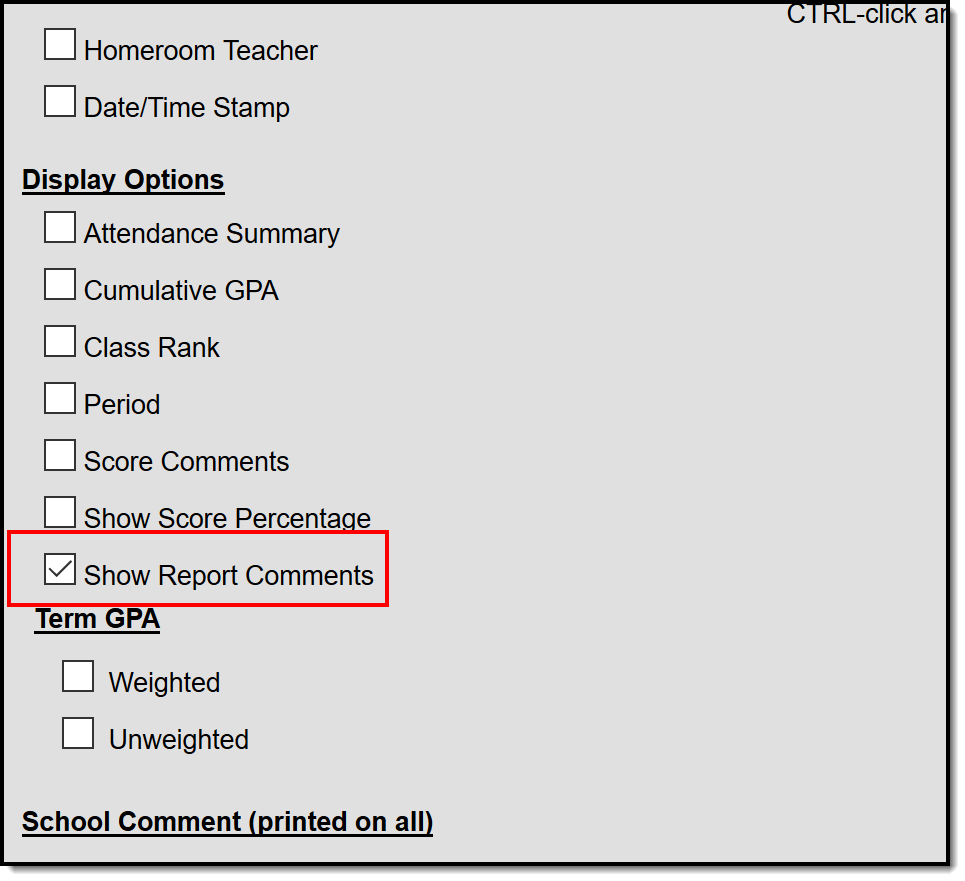Classic View: System Administration > Preferences > Report Comments
Search Terms: Report Comments
The Report Comments tool allows districts to add customized text that will appear on printed student reports. These comments can be school or district specific, or even state specific. Any number of comments can be created and marked and unmarked active as needed.
Report Comments Editor
After creating report comments to include on reports cards, transcripts and eTranscripts, the following items must also be done:
- A Report Card, Transcript or eTranscript report must be created in the Preferences Reports tool.
- Report Preferences must include the option to display Report Comments.
- The student's Report Comments tab must have at least one active Report Comment.
If a report comment is marked active for a student's transcript, it is also active on the student's eTranscript. There is no separate option for an eTranscript report comment.
Report Comments
The Report Comments editor contains five data elements related to the creation of a custom comment.
Report Comments Editor |
Definition |
|---|---|
Active |
When checkbox is marked, the comment is considered active and can be chosen on the student's Report Comments tab. When not marked, the comment does not appear for selection on the student's Report Comments tab. |
Type |
Indicates where the comment displays on the report - either at the Top of the transcript or the Bottom of the transcript or eTranscript. For eTranscripts, the comment ONLY displays at the end of the eTranscript XML report. |
| Module | Indicates on which report the comment displays - Transcripts or Report Cards. |
Name |
Lists the name of the report comment. This should be descriptive enough for users to select the appropriate comment on the Report Comments tab. |
Sequence |
Determines the order in which the comments display on the Report Comments tab and on the student's transcript and eTranscript. Sequence is based on the type of comment. For example, a sequence number of "1" can be applied to a report comment appearing at the top of the transcript and applied to a comment appearing at the bottom of the transcript. |
Comments |
Lists the text that appears on the student's transcript. This comment can be no more than 255 characters. |
There is no limit to how many comments can be created and added to the student's Report Comments tab. It is advised to keep the total number of comments at a minimum as too many comments affects the layout of the transcript and/or report card PDF and extend the eTranscript XML file.
Report comments can be modified from active to inactive by removing the selection of the Active checkbox. Only active report comments can be chosen on the student's Report Comments tab. Inactive report comments appear in text that is not bold; active comments appear in bold text.
Active vs. Inactive Report Comments
Create Report Comments
- Select the New icon from the action bar. A Report Comments Detail editor appears to the right of the Report Comments list.
- Mark the Active checkbox to indicate this comment can be used on transcripts and eTranscripts.
- Select the Type of comment this will be - either Top or Bottom.
- Choose the Module of the comment.
- Enter the appropriate Sequence number.
- Enter the Comment in the text field provided.
- Carriage returns are supported and allow comments to be internally divided. This is visible on the printed report.
- Leading spaces in the Comments field is allowed when adding a comment, but does not print on the report.
- Click the Save icon when finished. The new comment is listed in the Report Comments list.
Once a report comment is saved and marked as active, it appears for selection on the student's Report Comments tab.
Student's Report Comments
The report comment prints if the option is selected on the Transcript Report Preferences (System Administration > Preferences > Reports > Transcript, eTranscript) or the eTranscript Report Preferences (System Administration > Preferences Reports > eTranscript), and a report comment is selected on the student's Report Comments.
Report Preferences - Transcript
Report Preferences - eTranscript
Report Preferences - Report Card
Additional Steps
- Navigate to the Report Preferences and mark the Report Comments field on a report.
- Navigate to the student's Report Comments tab and select a comment or comments to display on the Transcript, eTranscript or Report Card.
- Assign a Report Comment to several students using the Report Comment Batch tool.