Once Calendar setup is complete for the upcoming school year, student enrollments, report preferences, transportation data and scheduling constraints can be rolled forward.
Enrollment Roll Forward
The Enrollment Roll Forward tool is used to batch create future enrollments who DO NOT have end dates on their current enrollments.
Before rolling enrollments forward en masse, go to the Enrollment page for students who WILL NOT roll forward by grade sequence or school boundary and manually set Next Calendar/Next Grade on their current year's enrollment. Once complete, roll the remaining students forward.
NOTE: Do not mass-end student enrollments for the current year until AFTER active students have been rolled forward to their upcoming enrollment.
Tool Search: Enrollment Roll Forward
The Enrollment Roll Forward tool promotes students into the next year's calendar and grade. Districts need to roll their calendars using the Calendar Wizard before using this tool.
The enrollment roll forward tool is used to create new enrollments for students in a future calendar for current students who do not have an end date on their current enrollment (actively enrolled).
For Enrollment Roll Forward to properly work, Grade Level sequences set on the school calendar must fall into one series district-wide.
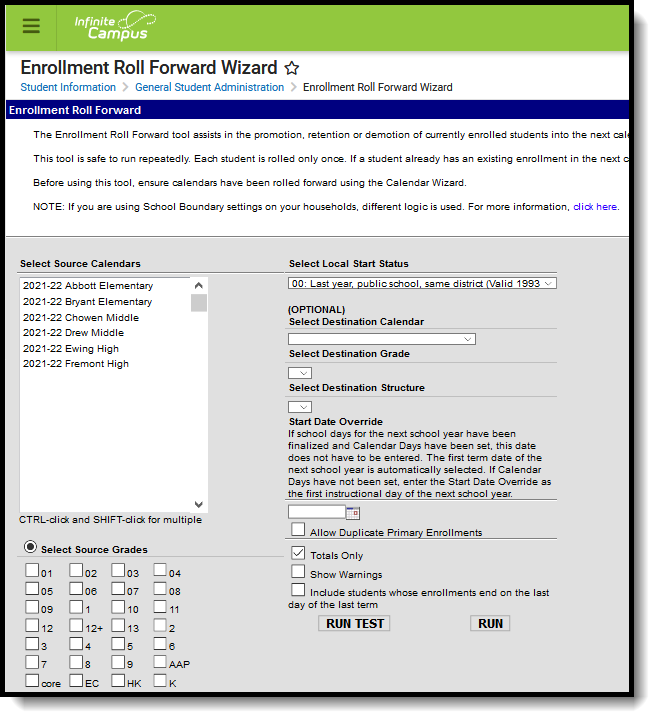 Enrollment Roll Forward
Enrollment Roll Forward
See the Enrollment Roll Forward/End Batch/Cleanup Wizard Tool Rights article for information about rights needed to use this tool.
Cross-Site Enrollments are NOT rolled forward from previous calendars.
Before using the Enrollment Roll Forward tool, verify calendars for the next or future school years have been created using the Calendar Wizard.
Enrollment Roll Forward Logic
A school or district can roll enrollments multiple times if necessary without having multiple enrollments created for students. Restrictions are in place to prohibit multiple users from using the tool at the same time. If User A clicks the Run Test or Run button, User B sees a message indicating enrollment roll forward is already in process when User B clicks the Run Test or Run button.
General Roll Forward Logic
The following logic applies to all districts using the Enrollment Roll Forward tool.
- The new enrollment start date is the first instructional day in the calendar unless a date is specified.
- Only students without an End Date on their enrollment in the source calendar/grade roll into a new calendar/grade unless the option to roll students whose end dates match the last day of the last term is selected. With that option, if an enrollment end date matches the last day of the last term in any term schedule, the student rolls forward. It is always best to roll students before ending their enrollments. Dropped students do not roll.
- If the destination calendar has multiple schedule structures with the same grades, the destination needs to be selected manually.
- Any students who have Future Enrollment information in their enrollment roll directly into the calendar and grade specified. Use this to retain or demote students. These students are excluded from any of the logic mentioned below.
- Sequence numbers must be assigned to all grade levels in all calendars. A student is promoted to the next number in the sequence: Grade 09 with a sequence of 9 promotes to Grade 10 with a sequence of 10. Grade Levels with sequence 0 are ignored. Students are assumed promoted unless flagged as retained or demoted on their enrollment. This process increments the grade sequence and looks for next year's calendar in the same school. NOTE: Students for whom Demote or Retain has been selected do not roll forward and must be manually assigned to their appropriate grades and schools.
- If a student needs to be promoted to a new building and the student's address contains a School Boundary mapping, the new building is selected from the mapping information. However, if a student is currently enrolled in High School A as a Sophomore, but lives in the boundaries for High School B, an enrollment is created for High School A because the student is not being promoted to a new building. If the student was currently enrolled in Middle School A, and is moving into high school in the next school year, an enrollment is created at High School B. See the School Boundaries section following for additional logic.
- If the student does not meet any of the conditions above, they are not automatically rolled forward without a destination calendar, structure, and grade selected. This includes grade levels that have a 0 (zero) sequence and building promotion where multiple schools provide the promotion grade. These students should be rolled independently of a district-wide roll.
Destination Calendar Logic
When the Destination Calendar is populated, only students who do not have the Next Calendar field populated on their Enrollment Record are rolled forward.
The Destination Calendar determines the calendar into which the enrollment is roll forward. The Destination Structure is also used to determine into which calendar the enrollments is rolled. When the Destination Grade is populated, the enrollment is rolled into that grade level; when left blank, the next sequential grade level is used.
When the Destination Calendar is NOT populated:
- Destination calendar/structure/grade is determined by current enrollments and student who have the Next Enrollment fields populated are rolled forward.
- When the Next Enrollment fields are NOT populated on the enrollment record, but the End Action on the enrollment is set to Promote or is not selected at all, the student is enrolled in the next year's calendar in the same school and schedule structure as their current enrollment in the next sequential grade level. A student currently enrolled in Grade 10 in High School A, Schedule Structure Main is rolled forward into next year's High School A calendar, Schedule Structure Main in Grade 11.
- If this isn't possible, and the district restricts students to attend schools only if their household is within the schools boundaries, and they are not in grade 12, and their grade does not have a sequence value of 0, and their enrollment is either marked as promote or unmarked, and the district uses a rolling continuous program, the student is enrolled in the next year in the calendar determined by the rolling continuous program in the sequentially next grade level.
- If the student hasn't already been rolled forward, and they are not in grade 12, and their grade does not have a sequence value of 0, and their enrollment is marked either Promote, or unmarked, they are enrolled in the next school year, in the calendar whose school boundaries contain their household, in the next grade.
In all cases, if the district restricts students to attend schools within their local area, only students with a household in the boundaries of the destination school are rolled forward.
School Choice and Student Assignment Exceptions
When Enable Student Assignment Validation is enabled (School Choice Functionality), the following exceptions to the processing rules above apply:
- Continuous programs - If the student is participating in a continuous program and the current school does not offer the next grade, rather than mapping the next school from the school boundary table, the next school is mapped based on the program boundaries for the continuous program. If there is no mapping in the program boundaries that offers the next grade, then the student rolls using the school boundaries.
- Next grade level in same school - When student assignment is used, logic ensures that the student is within school boundaries. If the student has an override to attend the school for a program that requires program boundaries, the logic also ensures that the student is within the program boundaries. If the student is outside program boundaries or school boundaries and does not have an override that would allow the enrollment, the student rolls forward into their next calendar using school boundaries processing.
- Promotion to new building based on School Boundary mapping - With student assignment, a student may have a cluster of schools within their school boundaries that all offer the same grade level; however, one of those schools is marked as the Resides school. The student is allowed to attend any of those schools that are within their boundary, but the Resides school is used in the School Choice application calculation.
- Destination Calendar and grade on the options page - Specifying a destination calendar/grade is only allowed for calendars and/or grades that do not require student assignment.
School Boundaries
When using the Enrollment Roll Forward tool and School Boundaries are assigned to the Household Address.
- A student rolls into the same school when the Source and Destination Calendar have the same Schedule Structure names, and the next grade level in sequence exists in the destination calendar.
- A student who has one primary household rolls into a different school, even when the next sequence grade level exists at the current school, if the source calendar and the future calendar have different schedule structure names. In this instance, the student rolls to the school assigned on the School Boundary tool, instead of the selected source calendar.
- A student who has more than one primary household, where each household has different schools listed for the School Boundary, and the source calendar and the future calendars have different schedule structure names, the student rolls to the school listed in the School Boundary editor, instead of the current source calendar.
- A student who is promoted between buildings, when no Future Enrollment calendar has been designated on the current Enrollment record and no destination calendar is selected in the Enrollment Roll Forward editor, may have multiple future enrollment records created based on the school boundary and grade level parameters.
- A student who has a single viable destination school defined School Boundary, and the selected school includes the next grade level in the sequence, an enrollment record is created in that school's future calendar.
- A student who has a single viable destination school defined School Boundary, and the selected school has multiple calendars with the next grade level in the sequence, an enrollment record is created for each calendar, because it is not possible to determine which calendar to choose.
- A student who resides in multiple households where each household has different schools listed for the School Boundary, an enrollment record is created for each school that includes the next grade level in sequence.
- A student who resides in multiple households where each household has different schools listed for the School Boundary, and the Boundary contains a school(s) with multiple calendars with the next grade level in sequence, an enrollment record is created for each school and calendar because it is not possible to determine which calendar to choose.
Tasks for Before and After Enrollment Roll Forward
Before Using the Enrollment Roll Forward Wizard:
- Create school calendars for the next school year using the Calendar Wizard.
- Mark active students in the current calendar as Demote or Retain on their Enrollment Records for those students who need to remain in the same grade level or need to move to a lower grade level.
- Verify students who have dropped enrollments for the current year have an end date on their Enrollment Records.
- Ensure the Grade Levels have a sequence and are mapped to a State Grade Level.
After Using the Enrollment Roll Forward Wizard:
- Perform data clean-up using the Enrollment Clean-up Wizard for those students who may have been rolled forward without yet knowing what the next year's grade level needs to be by editing the new Enrollment Record and changing the grade level.
- If the student is changing grade levels within the same calendar, modify the next year's enrollment record by changing the student's grade level.
- If the student is changing grade levels in a different calendar, delete the next year's enrollment record and manually add a new enrollment record in the appropriate calendar.
- Use the Enrollment End Batch to process graduate information prior to ending all other student enrollment records.
- Verify Courses have been created and/or rolled in the next year's Calendar.
- Open Student Registration on the Display Options, allowing students to request desired courses for the next school year.
- Use the Scheduling Board to build course information and load student requests.
Enrollment Roll Forward Editor
The Enrollment Roll Forward editor lists Source information (existing information) on the left-hand side of the editor and Destination information on the right-hand side of the editor. The following defines the available options on the Enrollment Roll Forward Editor.
When ninth grade enrollments are created, Graduation Cohort fields are auto-populated.
| Option | Description |
|---|---|
| Select Source Calendars | The Select Source Calendars lists all existing calendars. Select the calendars from which to collect enrollment information. Past school year calendars can also be chosen, however the risk of rolling students into an incorrect grade level is increased if this is done. More than one calendar can be selected at a time, but be aware that selecting all calendars for a school year may increase the completion time. |
| Select Source Grades | Select the grade levels from the Source Calendar(s) to roll forward. These grade levels should be grade levels included in the Source Calendar selections. Grade levels should also be set up with a Sequence for proper rolling forward. |
| Source Ad hoc Student Filter | Instead of choosing grade levels from the source calendar, an Ad hoc filter can also be selected. This selection only rolls forward the students included in the filter if they meet the logic requirements above. |
| Source Service Type | This option allows the user to select which enrollment types to roll - Primary, Partial or Special Education services. Enrollment Types are selected on the General Enrollment Editor. At least one service type must be selected. |
| Select Source Structure | Select the appropriate Source Structure from the current year calendar. This option is only valid if there is more than one Schedule Structure in the source calendar. The chosen structure should be the structure in which students are enrolled. |
| Select Local Start Status | Select the Local Start Status for the new school year. This start status applies to all students whose enrollments are rolled forward. Both active and inactive local start statuses are available for selection; the years the code was valid display.
|
Select Destination Calendars |
Select the Calendar into which students are to be enrolled. If multiple schools are selected in the Source Calendar list, those students are most likely not rolling into one destination calendar.
When this option is left blank, students roll into the appropriate school/calendar based on other selected options and roll forward logic. A Destination would only be selected if all students in the source calendar(s) are attending the same calendar. See the Destination Calendar Logic section for more information. |
| Select Destination Grade | Select the Grade Level into which students should be enrolled in the next school year. This is an optional selection as logic is available that rolls students sequentially into the next school year. Students for whom Demote or Retain has been selected do not roll forward and must be manually assigned to their appropriate grades and schools. |
| Select Destination Structure | Select the Calendar structure for the new school year. This selection must be made even if there is only one schedule structure in the calendar. |
| Start Date Override | Enter the Start Date Override date in mmddyy format.
If school days for the next school year have been finalized and Calendar Days have been set, this date does not have to be entered. In this instance, the first term date of the next school year is used. If Calendar Days have not been set, enter the Start Date Override as the first instructional day of the next school year. |
Additional Roll Forward Checkboxes
The following defines the available checkboxes on the Roll Forward Editor.
Checkbox |
Description |
|---|---|
Allow Duplicate Primary Enrollments |
When selected, this option creates another enrollment for a student in a second calendar when there is an existing primary enrollment in the new calendar. If not selected, students do not have multiple primary enrollments created for them. |
Totals Only |
When selected, this option only displays the total count of enrollments rolled forward in the results report.
When not selected, this option lists the name of each student rolling forward. |
Show Warnings |
When selected, warnings are included on the results report. |
Include students whose enrollments end on the last day of the last term |
When selected, this option rolls forward students whose current enrollment end date is that of the last day of the last term. If multiple term schedules exist, the enrollment end date is compared to all term schedules and rolls if it matches any of the end dates.
This must be marked in order to roll forward enrollments for students who have ended enrollments as of the last day of school. |
| Transportation Roll Forward (In Delaware Only) |
This option allows users to roll forward state-reported transportation data. |

Roll Student Enrollments Forward
- Select the Source Calendars from which to roll student enrollments.
- Select the Source Grades of the students being rolled forward.
- Select the Source Structure.
- Select the Local Start Status for students in the next school year.
- Select the Destination Calendar (optional) from the dropdown list into which the students are to be enrolled for the next year.
- Select the Grade level (optional) for the students being rolled forward.
- Select the Destination Structure.
- Enter the Start Date Override Date (optional only if dates are set up).
- Mark the Allow Duplicate Primary Enrollments, if desired.
- Mark the Totals Only checkbox, if desired.
- Mark the Show Warnings checkbox, if desired.
- Mark the Include students whose enrollments end on the last day of the last term checkbox, if desired.
- Use the Run Test button see the results of rolled enrollments to ensure proper selections were made.
- If satisfied with these results, click the Run button. Enrollments are rolled over into the new calendar and the Scheduling Process can begin.
If the System Preference for Boundary Warnings is selected and a Destination Calendar (school) is selected on the School Boundary tab on the Household Address, students roll into the Destination Calendar if the address has a boundary set and the boundary is within the destination boundaries.
When testing enrollment roll forward using the Run Test button, a Test Results summary page displays, listing students who are to be rolled forward into the next calendars if the Totals Only checkbox is not selected.
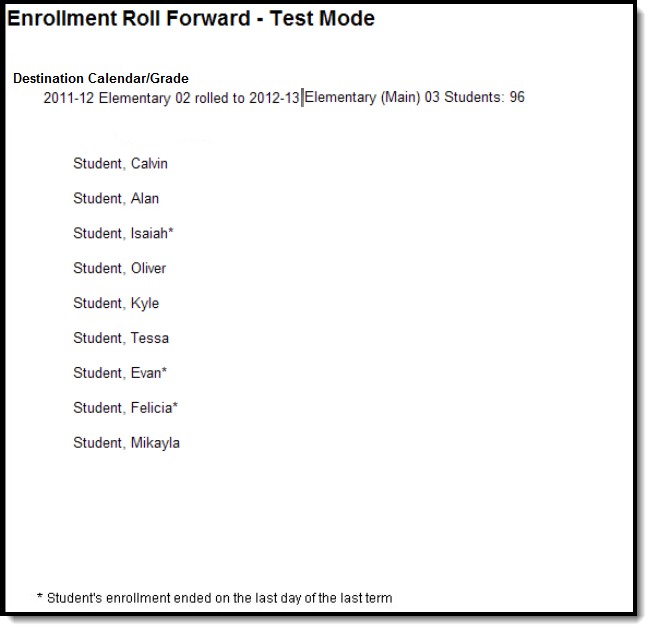 Enrollment Roll Forward - Test Results
Enrollment Roll Forward - Test Results
If the option to roll students whose enrollments end on the last day of the last term is selected, any students rolling who meet that criteria have an asterisk following their name.
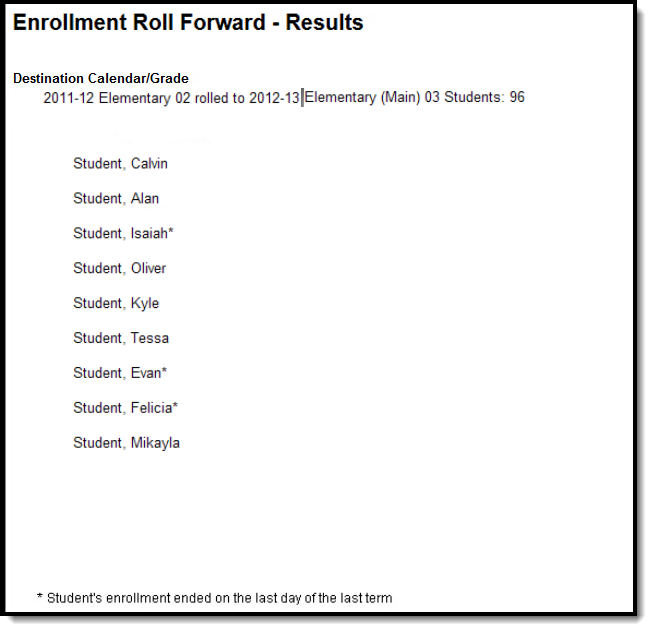 Enrollment Roll Forward - Results
Enrollment Roll Forward - Results
State-Specific Information
Fields may vary by state:
Enrollment Cleanup Wizard
Occasionally students withdraw from school after their enrollment has already been rolled forward to the next year but before the next school year starts. The Enrollment Cleanup Wizard may be used to remove future enrollments for those students.
Tool Search: Enrollment Cleanup Wizard
The Enrollment Cleanup Wizard contains two modes - Delete Enrollments and Update Enrollments. These modes allow for the removal and update of future enrollments in future school years, or the current school year. There are many reasons why an enrollment may need to be removed or updated, including:
- A student moved prior to the end of the last school year but after enrollments were rolled forward.
- The curriculum director built calendars with a start date of school in the next school year, but that date has since changed.
- A student may have been promoted to the next grade level for the next school year, but was unable to meet all requirements for that next grade level due to unforeseen circumstances.
- Updates were made to a student's active enrollment after enrollments were rolled forward.
Both the Delete Enrollments and the Update Enrollments modes include a RUN TEST option that returns the total number of enrollments that are going to be removed or updated. This is a best practice step; there is no undo option for accidentally deleting enrollments or updating start dates.
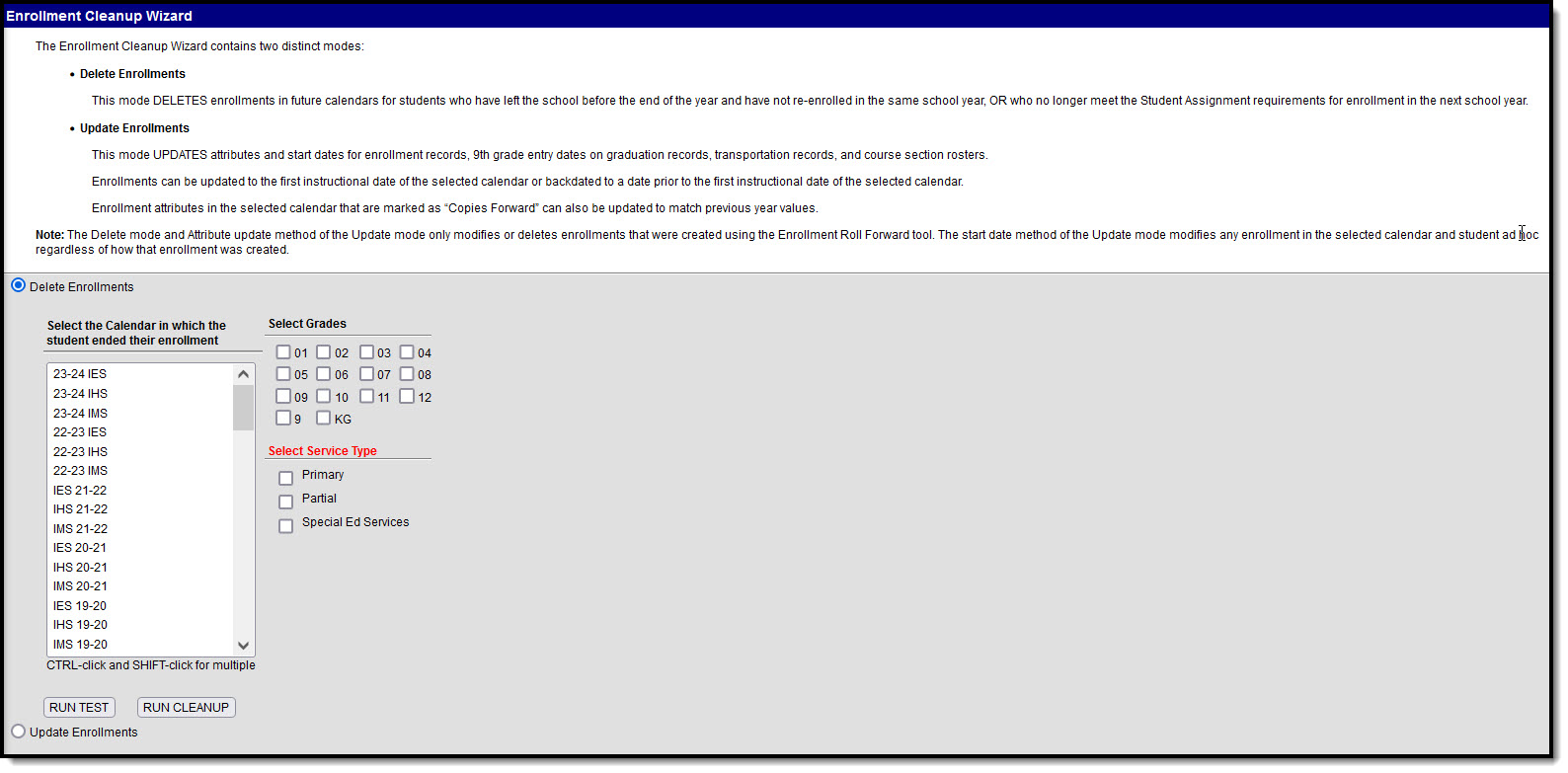 Enrollment Cleanup Wizard Editor
Enrollment Cleanup Wizard Editor
Before using this tool, it is recommended that SIF and Ed-Fi be turned off. Once enrollments have been deleted or updated, turn the tools on again.
This process requires the selection of a target calendar and an Ad hoc Filter that includes the students whose enrollments need to be modified. A simple filter of Student Last Name, First Name and Grade Level is all that is needed. Additional fields would need to be added when certain students should not be included in the enrollment cleanup - e.g., students in a particular grade level start at a later date than other grade levels. Special care should be taken to omit any student from the filter whose enrollment should NOT be included in this action.
See the Enrollment Roll Forward/End Batch/Cleanup Wizard Tool Rights article for information about rights needed to use this tool.
Enrollment and Enrollment Cleanup Logic
Student enrollment records are created in Campus in one of the following ways:
- Created manually
- Rolled forward from last year's calendar - In this situation, student enrollments from a previous year's calendar are rolled into the next year's calendar, typically as part of the process that promotes students from one grade level to the next grade level in sequence.
When using the Enrollment Cleanup Wizard, the way an enrollment record was created determines whether it can be "cleaned up." The table below lists what Mode and Method cleans up which created enrollment type.
| Mode | Method | Enrollment Creation Method |
|---|---|---|
| Delete Enrollments | -- | Enrollment Roll Forward |
| Update Enrollments | Update Enrollment Start Date to First Instructional Day | Enrollment Roll Forward; Manual Creation |
| Update Enrollments | Update Enrollment Start Dates to before first instructional day | Enrollment Roll Forward; Manual Creation |
| Update Enrollments | Update Copies Forward Enrollment Attributes | Enrollment Roll Forward |
Delete Enrollments
Enrollments in future calendars can be deleted when enrollments were rolled forward, and:
- The student's previous enrollment was ended prior to the end date of the last term and the student has not re-enrolled in the same calendar for the next school year; OR
- The student fails to meet the Student Assignment requirements for next year's enrollment.
Depending on the district, several enrollment roll forward processes may occur. Use this cleanup wizard to catch any enrollments that meet the above criteria prior to the start of the new school year.
Only those enrollments created using the Enrollment Roll Forward tool are deleted. Any enrollments that have been created manually in future school years are not deleted.
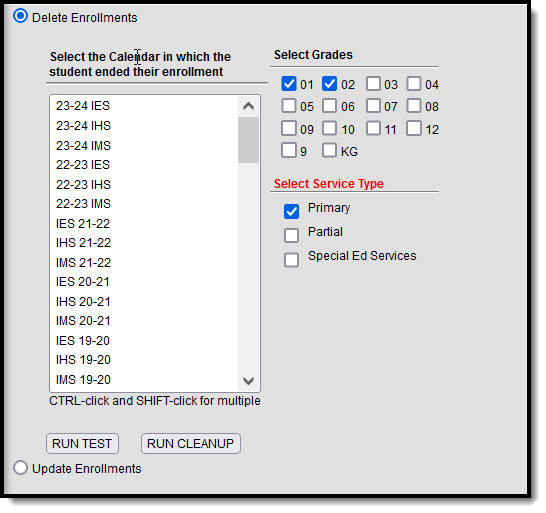 Delete Enrollment Options
Delete Enrollment Options
The student is removed from any Course Section Rosters in the future calendar in which they may have been scheduled or placed.
For districts that end enrollment records at the end of the school year (end of the last term in the calendar), those enrollments are not included in the cleanup, as the students are enrolled through the end of the year.
Delete Enrollments in a Future Calendar
- Select the Calendar in which the student ended their enrollment.
- Select the Grade Levels from which to remove the enrollment records.
- Select the Service Type of enrollment records.
- Click the Run Test button to review which enrollment records meet the requirements to be deleted.
- Click the Run Cleanup button to permanently remove the enrollment records for the students who meet the above requirements.
- A Results Summary report displays for both the Run Test and the Run Cleanup buttons, listing the number of deleted enrollments.
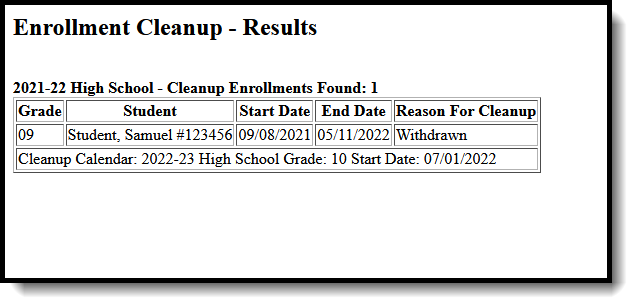 Enrollment Cleanup Results Summary
Enrollment Cleanup Results Summary| Reason for Cleanup | Cleanup Criteria |
|---|---|
| Withdrawn | The enrollment was removed as Withdrawn because it met ALL of the following conditions:
|
| Student Assignment | The enrollment was removed as Student Assignment because it met ALL of the following conditions:
|
Update Enrollments
During the normal process of preparing calendars and scheduling students for the next school year, enrollments may be rolled forward before all details of the next year are determined. After the roll forward action is completed, calendar dates and enrollment attributes may change. The methods included in the Update Enrollment mode are intended to address these changes.
For districts linked to State Edition, a Batch Resync event is created and scoped to the destination calendar of the cleanup action. That resync event pushes updates to enrollment, roster, and graduation records that have been modified by the cleanup action to the state edition.
A Batch Resync is ONLY created when the destination calendar end year matches the zone end year.
Update Enrollments to First Instructional Day
This method updates enrollment start dates to the first instructional date of the calendar. On the Days tool this is the first day in the school year that is marked as an Instruction day.
When updating to the first instructional day of the selected calendar, other dates can be part of this change as well:
- Date First Entered 9th Grade (Student Information > General > Graduation)
- Roster Start Dates (Scheduling > Courses > Sections > Rosters)
- Transportation Start Dates (Student Information > General > Transportation)
The selection of these dates can be removed if needed.
Enrollments created using the Enrollment Roll Forward tool and enrollments created manually are included in the update when they match the selection criteria.
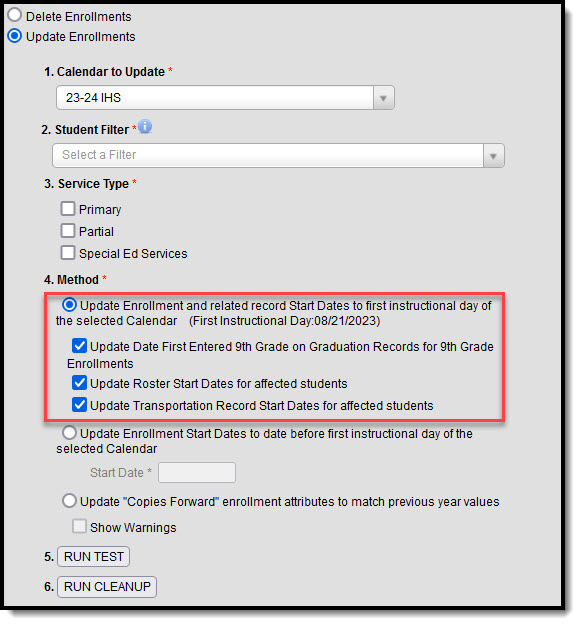 Update Enrollments - First Instructional Date Method
Update Enrollments - First Instructional Date Method
Update Enrollments to the First Instructional Date
- Select the Calendar in which the enrollment needs to be updated. When an Instructional day has not been set in the selected calendar, an error message displays.
- Select an Ad hoc Filter. Note that enrollments are updated for ALL STUDENTS in the filter who match the selected calendar and service type. Exclude any students from this filter when their enrollment should NOT be updated.
- Select the Service Type of enrollment records.
- Select the Update Enrollment and related record Start Dates to the first instructional date of the selected calendar. The first instructional date is displayed in the parentheses when one has been set on the selected calendar.
- Select any of the following optional additional records to include in the update. All options are automatically selected, but the process can be completed without these marked.
- Update Date First Entered 9th Grade on Graduation Records for 9th Grade Enrollments
- Update Roster Start Dates for affected students
- Update Transportation Record Start Dates for affected students
- Click the Run Test button to review which enrollment records meet the requirements to be updated.
- Click the Run Cleanup button to update the target enrollments for the students who meet the above requirements noted in Step 4.
- A Results Summary report displays for both the Run Test and the Run Cleanup buttons, listing how many enrollments were updated.
Update Enrollment Start Dates to BEFORE First Instructional Date
This method allows the user to enter an Enrollment Start Date that is before the first instructional date. The entered date must be on or after the selected calendar start date. This option is used for certain state reporting setups or for third party integrations (transportation information, for example).
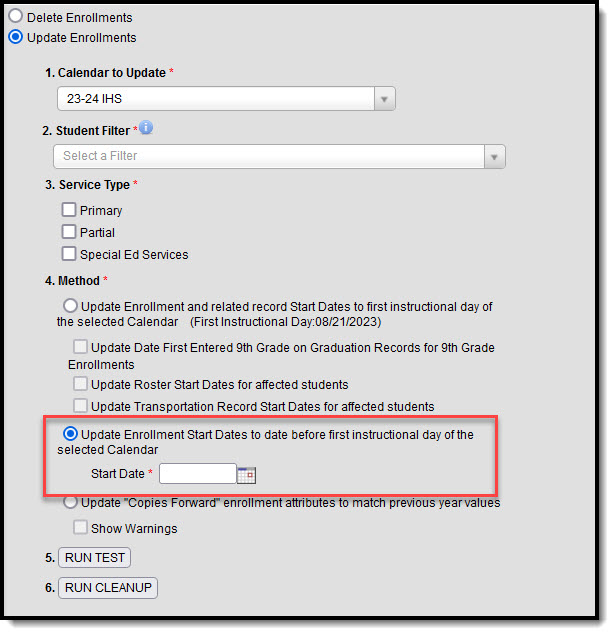 Update Enrollments - Before First Instructional Date Method
Update Enrollments - Before First Instructional Date Method
Update Enrollments to Before First Instructional Date
- Select the Calendar in which the enrollment needs to be updated.
- Select an Ad hoc Filter. Note that enrollments are updated for ALL STUDENTS in the filter who match the selected calendar and service type. Exclude any students from this filter when their enrollment should NOT be updated.
- Select the Service Type of enrollment records.
- Select the Update Enrollment Start Dates to date before the first instructional day of the selected calendar.
- Enter the desired Start Date for the enrollments that is On or AFTER the start date of the calendar (Start Date on the Calendar Information editor) and BEFORE the current first day of school.
- Click the Run Test button to review which enrollment records meet the requirements to be updated.
- Click the Run Cleanup button to update the target enrollments for the students who meet the above requirements noted in Step 4.
- A Results Summary report displays for both the Run Test and the Run Cleanup buttons, listing how many enrollments were updated.
Update Copies Forward Enrollment Attributes
This method updates all enrollment attributes related to a student that are marked as Copies Forward in the Attribute/Dictionary. Examples of typical Copies Forward Enrollment attributes include Homeless, Migrant, and Enrollment District.
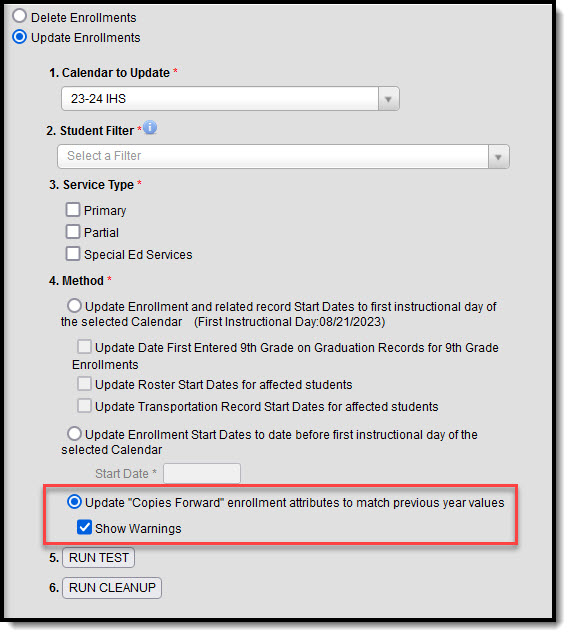 Update Enrollments - Update Copies Forward Enrollment Attributes Method
Update Enrollments - Update Copies Forward Enrollment Attributes Method
Certain enrollment attributes are calendar specific and are blocked from this update process, even when the user has marked the attribute as Copies Forward.
|
|
|
|
The Show Warnings option lists the name, student number and enrollment ID of the enrollments that were included in the selected Ad hoc, Calendar and Service Type, but are not subject to an update for one of the following reasons:
- The enrollment was not created by rolling the previous enrollment forward.
- The enrollment was created by rolling forward but it was not active on the last day of the term.
Update Enrollment Attributes
- Select the Calendar in which the enrollment needs to be updated.
- Select an Ad hoc Filter. Note that enrollments are updated for ALL STUDENTS in the filter who match the selected calendar and service type. Exclude any students from this filter when their enrollment should NOT be updated.
- Select the Service Type of enrollment records.
- Select the Update Copies Forward Enrollment attributes to match previous year values.
- Mark the Show Warnings, if desired.
- Click the Run Test button to review the total number of enrollment records that meet the requirements to be updated.
- Click the Run Cleanup button to update the target enrollments for the students who meet the above requirements noted in Step 4.
Previous Versions
Enrollment Cleanup Wizard [.2231 - .2239]
Transportation Roll Forward
Transportation Roll Forward tool uses a student's currently assigned core transportation fields to create a new transportation record in a future school calendar. This tool eliminates the need to create these records manually and prevents records from being copied for students who already have a transportation record in the future school calendar.
Tool Search: Transportation Roll Forward Wizard
The Transportation Roll Forward Wizard creates a new transportation record in the next school year for the selected students. Only records active on the entered Transportation Effective Date roll forward. Students who already have a transportation record in a future calendar are not rolled forward again (meaning, duplicate records are not created).
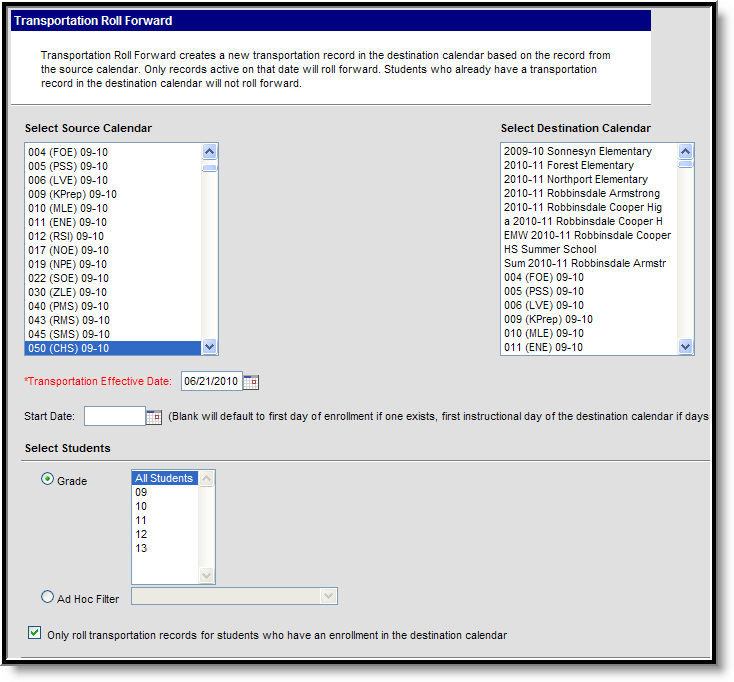 Transportation Roll Forward Tool
Transportation Roll Forward ToolSee the Bus Setup Tool Rights article for information on available tool rights.
Transportation Roll Forward Logic
This wizard moves all core transportation fields currently assigned to a student's transportation record from the current school year to a future school year, eliminating the need for school staff to manually populate all transportation records for students. This wizard is based on effective dates and chosen calendars.
- Only one source calendar and one destination calendar can be selected.
- Users cannot choose a destination calendar that is earlier than the source calendar (determined by the end year of that calendar).
- Users cannot choose the same calendar for the source and destination calendar.
Custom elements also roll forward if the Copies Forward option is selected on those data elements (see information in Custom Attribute/Dictionary for more details).
It is advised that the Enrollment Roll Forward Wizard be used prior to using the Transportation Roll Forward wizard.
Transportation Roll Forward Editor
The following sections provide explanation on the Transportation Roll Forward options.
Source Calendar and Destination Calendar
The Source Calendar is most often the current school year's calendar, the calendar from which transportation records are coming. The Destination Calendar is most often the next year's calendar, or the year to which transportation records should be rolled.

Transportation Roll Forward - Calendar Selection
Date Entry
Records are only rolled into the next calendar if the current transportation record is active as of the Transportation Effective Date. This date is defaulted to the current date, but can be modified by entering the new date in mmddyy format or use the calendar icon to select a date.
A Start Date can be entered to determine when the transportation information should go into effect for the next school year. This can be left blank, and depending on the details of the destination calendar, populate as follows:
- First day of enrollment if an enrollment exists.
- First instructional date of the destination calendar if Calendar Days have been established.
- Start date of the destination calendar.
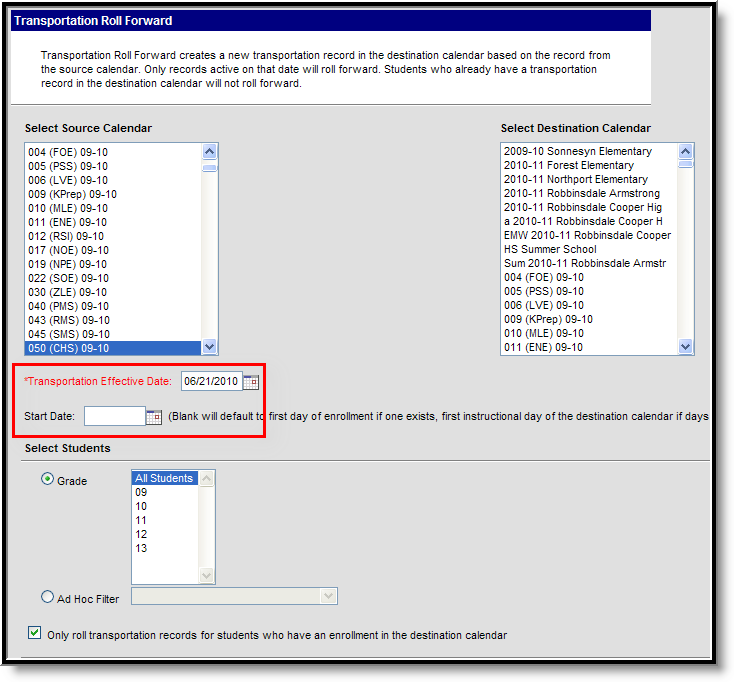
Transportation Roll Forward - Date Entry
Student Selection
Students can be selected by either a Grade Level or an Ad hoc Filter. It is advised that users select grade levels one at a time to verify results. To roll transportation records regardless of the existence of an enrollment record, unmark the Only roll transportation records for students who have an enrollment in the destination calendar checkbox.
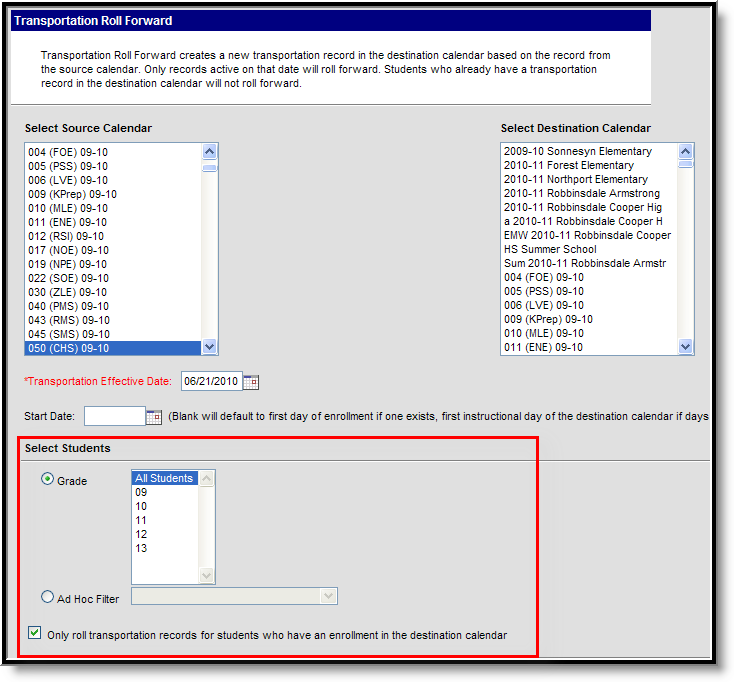
Transportation Roll Forward Wizard - Student Selection
Use the Transportation Roll Forward Wizard
- Select the Source Calendar from the list of calendars on the left. This is defaulted to the currently chosen calendar in the Campus toolbar.
- Select the Destination Calendar from the list of calendars on the right.
- Enter the Transportation Effective Date.
- Enter the Start Date of the transportation records for the destination calendar, if desired.
- Select the students for which to create transportation records in the destination calendar.
- If records should only be created for students who have an existing enrollment record in the destination calendar, mark the Only roll transportation records for students who have an enrollment in the destination calendar checkbox.
- Click the Run Test button. This returns a message indicating how many transportation records would have rolled forward. Because it is a test, no new data is written to the database.
- Click the Run button. This causes the wizard to process and roll records from the source calendar into the destination calendar. A message displays indicating how many records were rolled forward.
- To verify the transportation data, navigate to the student's Transportation tool. There should be a record listed in the next year's calendar.
The Transportation Roll forward tool rolls student transportation records from one calendar to another.
Student Constraints Roll Forward
The Student Constraints Roll Forward tool copies student-to-student scheduling placement constraints from the source calendar to the destination calendar.
Tool Search: Student Constraints Roll Forward Wizard
The Student Constraints Roll Forward tool copies the selected student constraints from the Source Calendar into the Destination Calendar.
Student constraints are added in the Student Constraints tool.
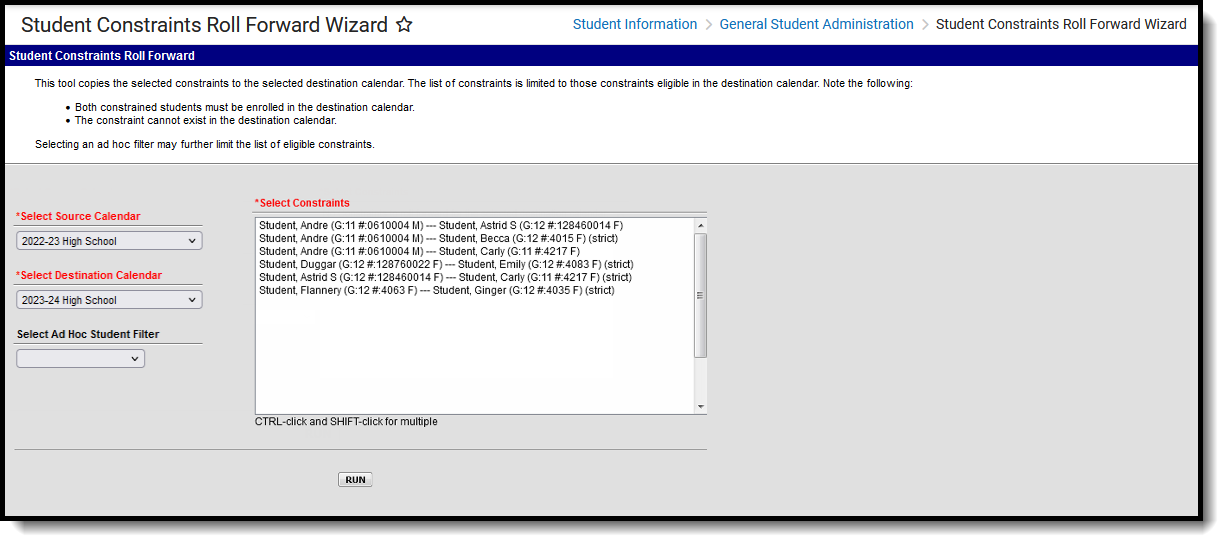 Student Constraints Roll Forward
Student Constraints Roll Forward
See the Student Constraints Roll Forward Tool Rights article for information about rights needed to use this tool.
In order for the constraints to roll forward, note the following:
- Both students involved in the constraint must be enrolled in the destination calendar.
- The constraint cannot exist in the destination calendar. Duplicates are not created.
Constraints display in the following areas:
Student Constraint Roll Forward Editor
| Field | Description |
|---|---|
| Source Calendar | A source calendar is the calendar in which the constraints exist. This could be a current year calendar (selected in the Campus toolbar) or any other existing calendar. The selected source calendar changes the list of available constraints that can be rolled forward. |
| Destination Calendar | A destination calendar determines where the constraints will be created. Constraints are only rolled forward when the constraint exists in the source calendar and the students are enrolled in the destination calendar. The selected destination calendar changes the list of available constraints that can be rolled forward. For example, if a constraint exists in the current calendar between a junior and a senior student, and the senior is on track to graduate or has graduated, the constraint won't be rolled forward because the graduation student does not have an enrollment record in the destination calendar. |
| Ad hoc Student Filter | Selecting an Ad hoc filter that includes students who have a constraint can be helpful. Note that selecting an ad hoc filter with these students will reduce the amount of constraints that will be rolled forward. This selection is in addition to the Source Calendar and the Destination Calendar, as those are required selections. |
| Select Constraints | Students who have constraints can be selected. These constraints are listed alphabetically by student last name. |
Roll Student Constraints
- Select the Source Calendar from the dropdown list.
- Select the Destination Calendar from the dropdown list.
- If desired, select an Ad hoc Filter.
- Select the Constraints to roll forward.
- Click the Run button. The selected constraints roll forward and a summary report of the students who did roll forward display.
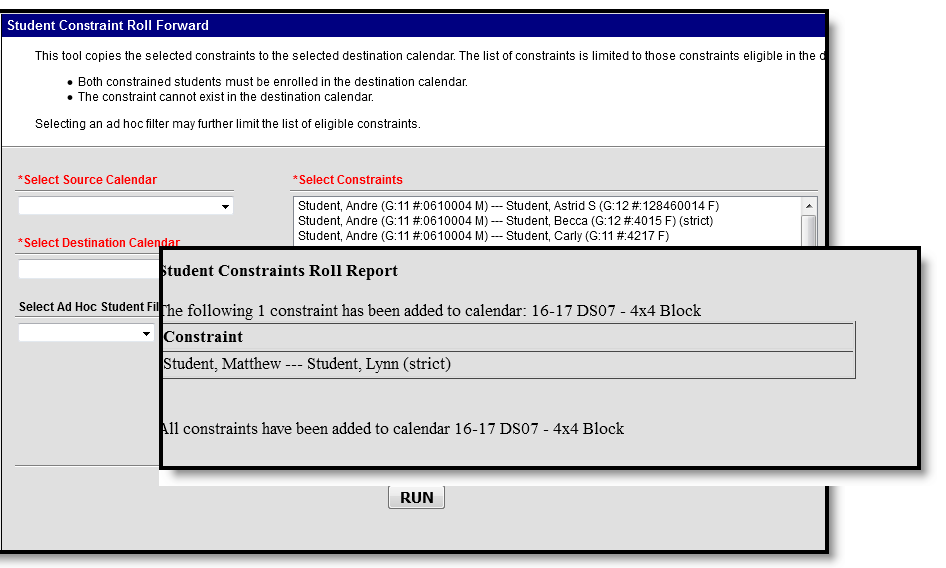 Student Constraint Roll Forward Summary Report
Student Constraint Roll Forward Summary Report
Constraints can be set between students to prevent them from being placed in the same course section. This video shows how to roll these constraints forward from one calendar to another.
Reports Roll Forward
The Reports Roll Forward tool copies selected reports from a source calendar to one or more others in the district, eliminating the need to manually recreate them in multiple calendars.
Tool Search: Reports Roll Forward
The Reports Roll Forward Wizard takes selected reports created in Report Setup and copies them from the calendar selected in the Campus toolbar to another calendar for the school or another school's calendar within the district. This eliminates the need to recreate the same reports in multiple calendars.
 Reports Roll Forward
Reports Roll Forward
Read -Access and use the Reports Roll Forward Wizard
Write - N/A
Add - N/A
Delete - N/A
Users must have Calendar Rights to the selected calendars to use this wizard. See the Tool Rights article for more information about Tool Rights and how they function.
Use the Reports Roll Forward Wizard
- Select the Source
- Reports in the reports window. Reports are separated by type: Report Card, Transcript, Schedule or eTranscript.
- Select a Target Calendar(s) from the dropdown list. This is the calendar into which the reports will be copied. More than one calendar can be selected.
- Click the Run button. A summary of the copied reports display. If more than one calendar was selected, confirmation is listed for each calendar chosen.
When rolling report cards and schedules, the Term Schedule Name, Schedule Structure Name, and number of terms MUST match. If this information varies between the source and destination schools, the report does roll forward, but the reports' terms are not selected.
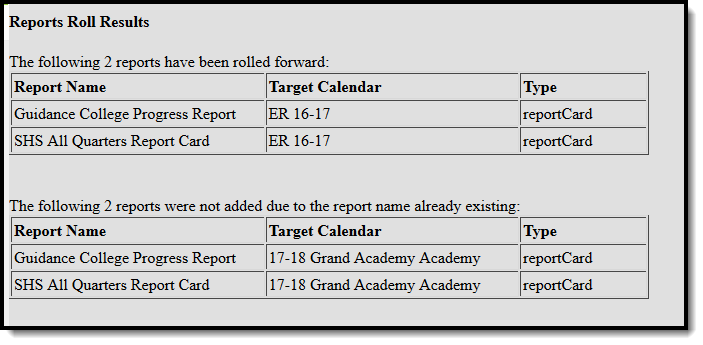 Report Roll Forward Results
Report Roll Forward Results