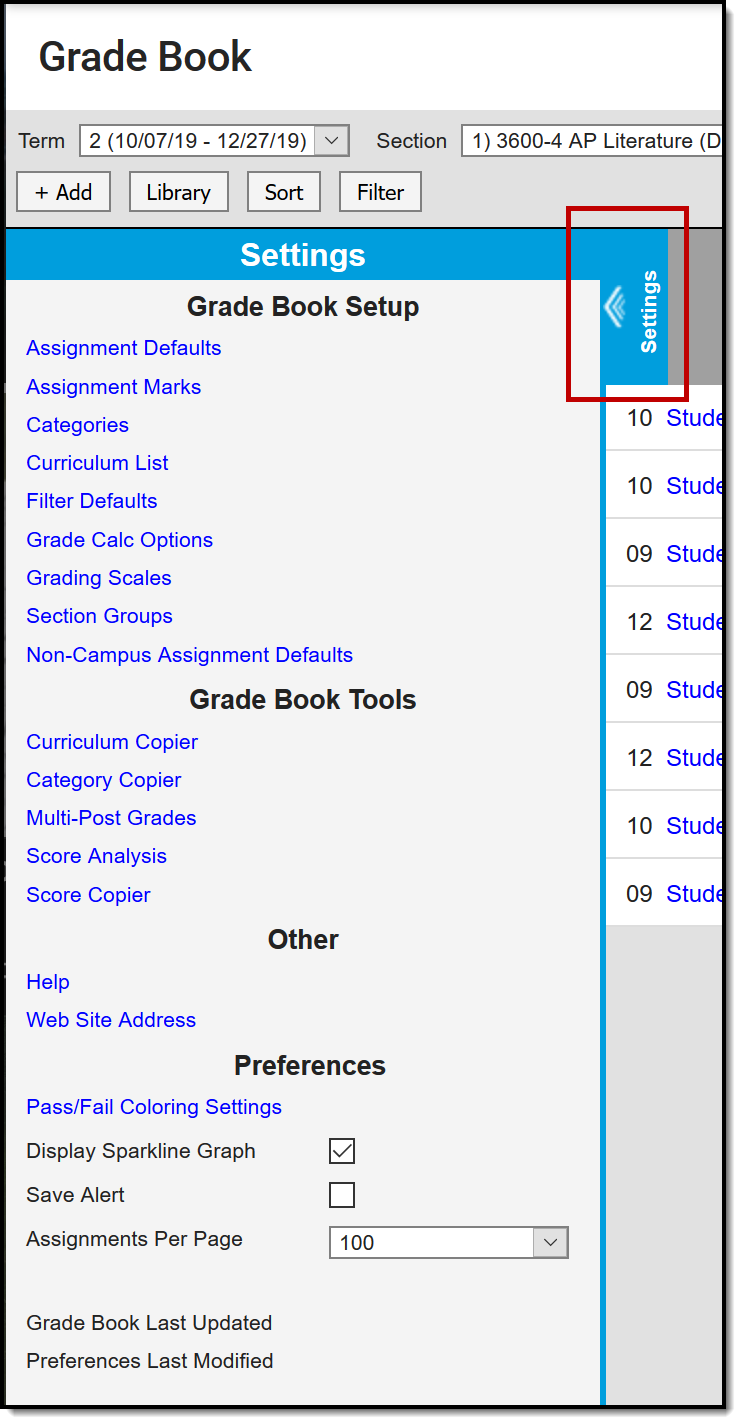PATH: Campus Instruction > Grade Book > Settings
The Settings tab of the Grade Book includes tools used in Grade Book setup, a variety of options for displaying student scores in ways that can help teachers focus on student performance, and other Grade Book display preferences. Use ALT G to expand and collapse the settings menu.
The context of the Grade Book is determined by the options selected in the Campus toolbar and the Term, Section and Task dropdown lists above the Grade Book. The Grade Book remembers where you were and opens to the same Term, Section and Task as your last visit.
The Traditional Grading and Standards-Based Grading articles provide more information about score analysis based on Task type. Sorting and filtering options appear above the Grade Book.
Settings in the Grade Book
Grade Book Setup
See the following articles about grade book setup:
- Assignment Defaults
- Assignment Marks
- Categories
- View Curriculum/Assignment List
- Filter Defaults
- Grade Calc Options
- Grading Scales
- Section Groups
Grade Book Tools
Other
- Help - opens a help modal with more information about box and whisker diagrams, quartile calculations, color indicators, proficiency estimates, sparkline graphs, and keyboard shortcuts.
- Web Site Address
Preferences
The following table describes the Preferences available in the Grade Book Settings
Option |
Description |
|---|---|
| Pass/Fail Coloring Settings | Click this link to open the Account Settings and set global settings for color coding student's grades and/or scores as passing or failing. |
Display Sparkline Graph |
Mark this preference to add a sparkline graph next to each student's name, which condenses all scores into a compact graph that shows the patterns in the student's overall performance over time. This graph is always displayed chronologically, regardless of assignment sort options. Points/Marks based scoring displays as a blue line and Rubric based scoring displays as colored bars along an axis of proficiency. |
| Save Alert | When there is unsaved data in the Grade Book, the Save button displays as orange until the changes are saved. Mark this preference to receive a notification each time you click save indicating the "Grade Book has been saved." |
| Assignments Per Page |
Set the number of assignments that display on each page of the grade book. Decreasing the number of assignments per page can decrease how long it takes to load the Grade Book in classes with many students. Navigate between pages using the options that display above the Grade Book when there are multiple pages.
|