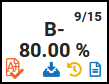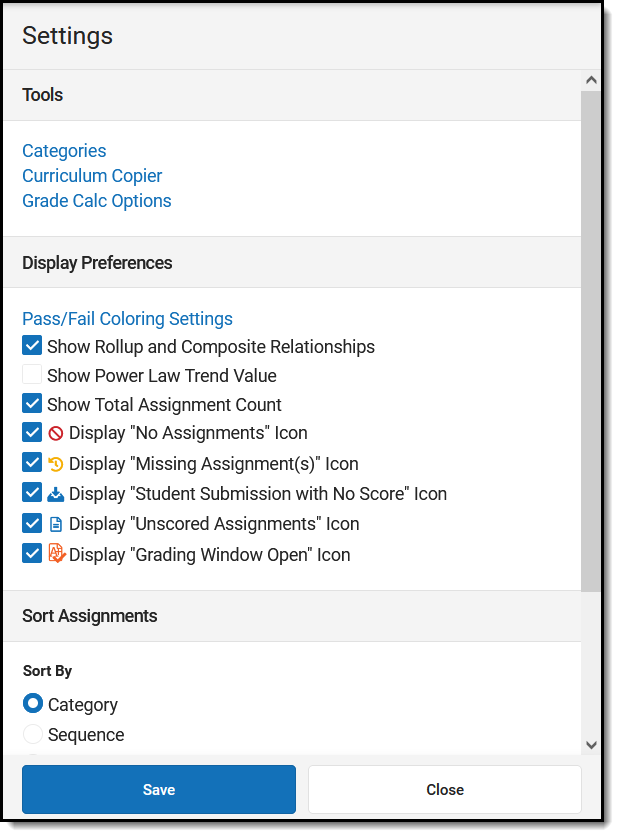This tool is available as part of the Campus Learning premium offering. Visit What is Campus Learning? to learn more.
PATH: Campus Instruction > Progress Monitor
The Progress Monitor provides another way, in addition to the Grade Book, to view student's grades and scores and manage curriculum. Both standards and grading tasks display in the Progress Monitor, which provides a view of In-Progress Grades/Proficiency Estimates at a glances and helps teachers to easily manage assignments across all alignments in a section. The Progress Monitor shows all students and alignments in the Term selected at the top of the screen.
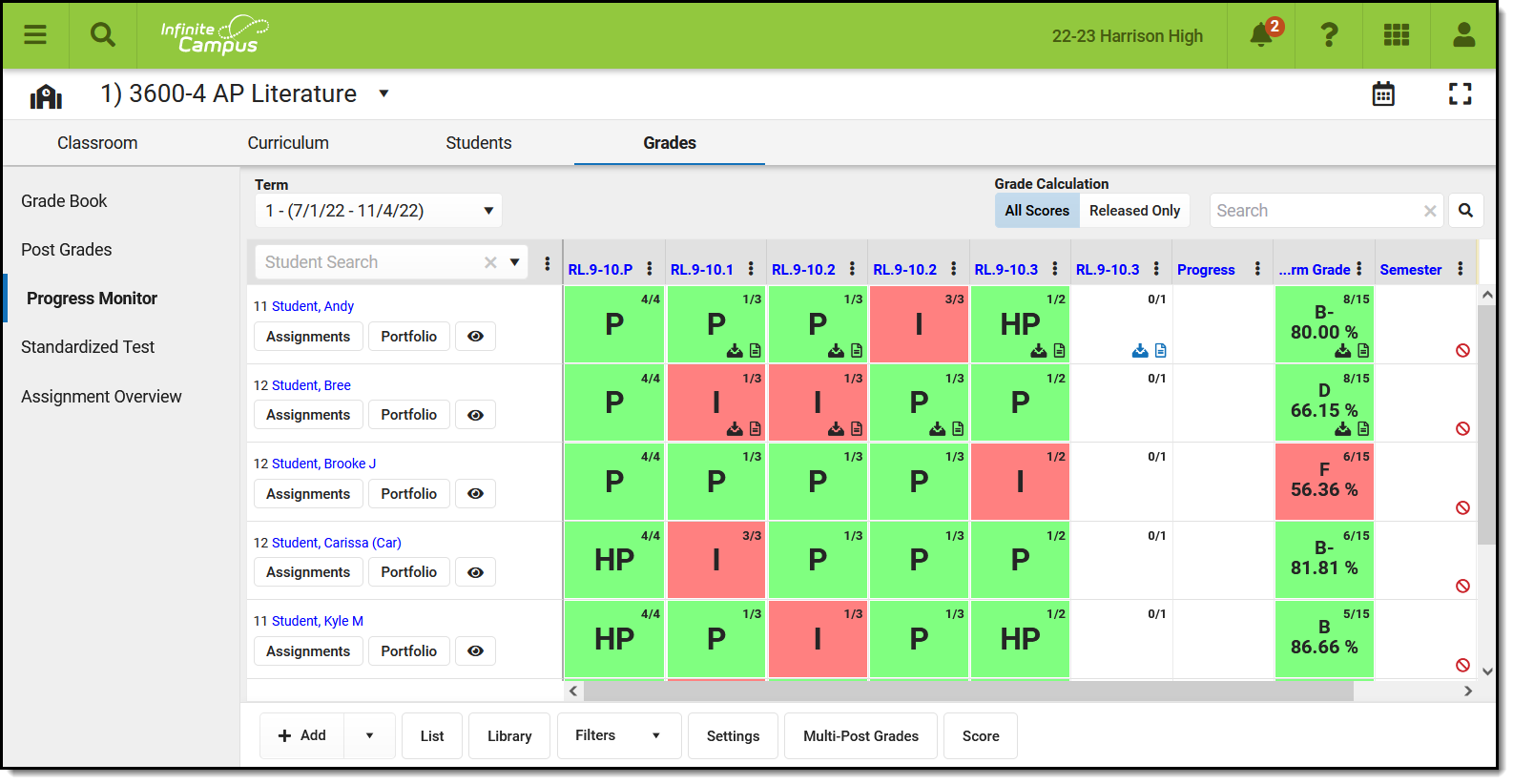 Use the Progress Monitor to view In-Progress Grades and Proficiency Estimates at a glance.
Use the Progress Monitor to view In-Progress Grades and Proficiency Estimates at a glance.
Table of Contents
Understanding the Progress Monitor
The Progress Monitor lists students along the left side and grading alignments (grading tasks and standards) across the top.
Student ListBy default, students are sorted alphabetically by last name. Click the three dots menu ( Click a student's name to view contact information, student's schedule, grades, attendance, and the student profile. Click the | 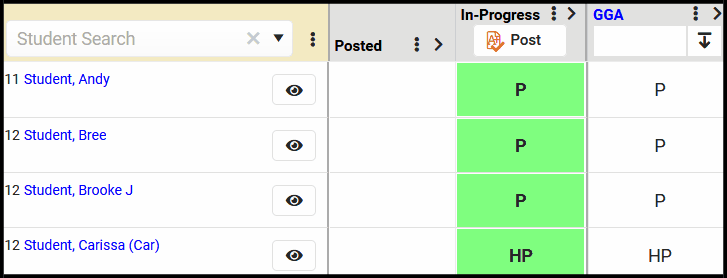 |
Column Headers: AlignmentsAlignments are sorted with Standards first (based on the sequence entered in the Standards Bank) followed by grading tasks.
Click a column header to score assignments aligned to that task/standard. Click the three dots menu ( | |
The Grid
Indicators within each grid square provide information about aligned assignments. Click a grid square to score assignments for that student and scoring alignment.
| Indicator | Description |
|---|---|
| Center Score | The In-Progress Grade/Proficiency Estimate displays at the center of the square. This value calculates based on the Grade Calc Options set for the standard. The grade shown is the in-progress calculation; click a column header to view posted grades, if available. Use the Grade Calculation toggle to determine whether the grade show is calculated using All Scores or Released Only. See the Release Scores article for more information about managing score release dates. |
| Top Right Number | The number of assignments aligned to the task/standard that have not yet been scored. To include the total number of assignments, enable the Show Total Assignment Count preference in Settings. |
| Indicates that the student has submitted a file for this assignment. |
| Indicates that an assignment aligned to the standard is flagged as Missing. | |
| Indicates that there is an unscored assignment aligned to the standard. Unscored assignments have End Dates in the past but not scores entered nor flags selected. | |
| Indicates the student does not have upcoming work assigned. Click the grid square to create an assignment or add one from the library. | |
| Indicates that the grading window is open for that task/standard and grades can be posted. Post grades using the Multi-Post Grades button at the bottom of the screen or by clicking the column header and then clicking Post on the next view. |
Action Bar
Click a button below to jump to information about that tool:
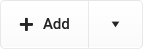 | Add an assignment, or click the arrow on the right of the button to add a Folder or a Resource, or to add an assignment starting with a Discussion, Quiz, or Submission. |
 | Opens the Curriculum List. |
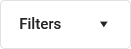 | Opens the Filters menu. |
 | Opens the Settings menu. |
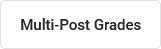 | Opens the Multi-Post Grades tool, where you can post grades for multiple tasks or standards at a time. If the grading window is open, grades can be posted for a single task/standard by clicking the three dots menu ( ) and selecting Post Grades. ) and selecting Post Grades. |
 | Opens a scoring grid where you can score all assignments in the section. |
Filters
When a filter is applied, a dot displays in the Filter button. Click Filters and then the selected filter to clear it and return to the full view.
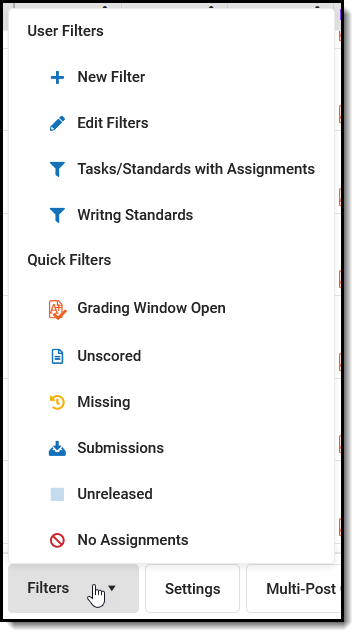 | Open the Filters menu to access existing quick filters or create filters of your own.Quick FiltersThe following Quick Filters are available by default, which correspond to the grid indicators described above:
|
User Filters
User Filters display above the Quick Filters. Click + New Filter to open the Filter Options menu.
| One-Time Filters To filter the Progress Monitor without creating a saved filter, select which tasks/standards to include in the filter and indicate if you want to hide tasks/standards without assignments, all standards, and/or all tasks. Click Apply to return to the Progress Monitor. | 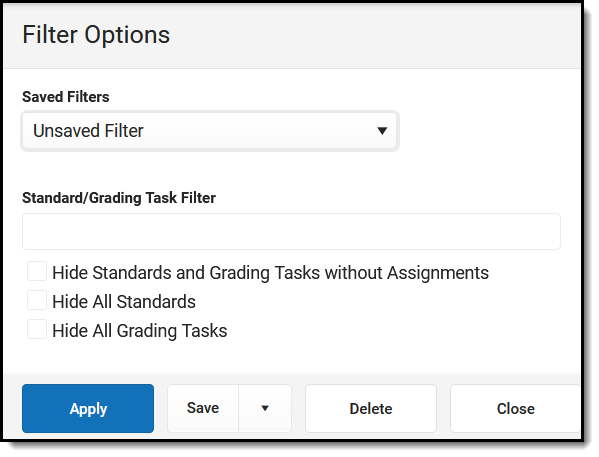 |
| Saved Filters To save a filter, select which tasks/standards to include and any hide options, click Save, and enter a name for the filter. The filter now displays in the filter menu with a |
To edit a saved filter, click Edit Filter in the Filter menu, select the filter in the Saved Filters dropdown list, make your changes, and click Save.
Settings
Access related tools, display preferences, and assignment sort preferences from the Settings menu.
| Tools
|
Display Preferences
| Preference | Description |
|---|---|
| Pass/Fail Color Settings | This link opens the Account Settings, where color settings are managed for Instruction as a whole. Passing scores/grades are shown in green and failing score/grades in red. Whether a scores/grade is considered Passing depends on setup of the score group/rubric used. There is also an option to mute colors. Some users find the muted colors less intrusive, but color-blind users may find these shades more difficult to distinguish. 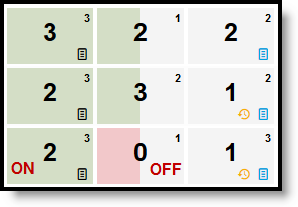 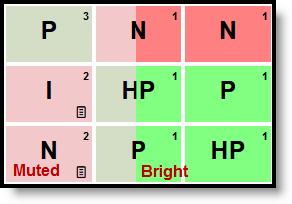 |
| Show Rollup and Composite Relationships | Rollup relationships and composite grading rules calculate the grade of a parent standard/task based on the scores a student has received for child standards/tasks. Rollup relationship is established at the Course level and composite grading is set up in Grade Calc Options. In the Progress Monitor, these relationships display in the column header with child tasks/standards nested under the parent. |
| Show Power Law Trend Value | Power law is a mathematical calculation that determines a student's proficiency on a standard based on the trend shown by the scores that student has earned. This preference only applies if In-Progress grades set to calculate Power Law in the Grade Calc Options and if the appropriate setup has been completed for the Rubric. |
| Icons | Each of the grid icons described above can be hidden if desired:
|
Sort Assignments
Indicate whether assignments should be sorted by Category, Sequence, or Due Date and if they should be sorted in Ascending or Descending order. This setting applies to all views in the Progress Monitor.
Previous Versions
Progress Monitor [.2124 - .2227]
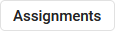 to
to