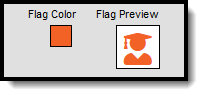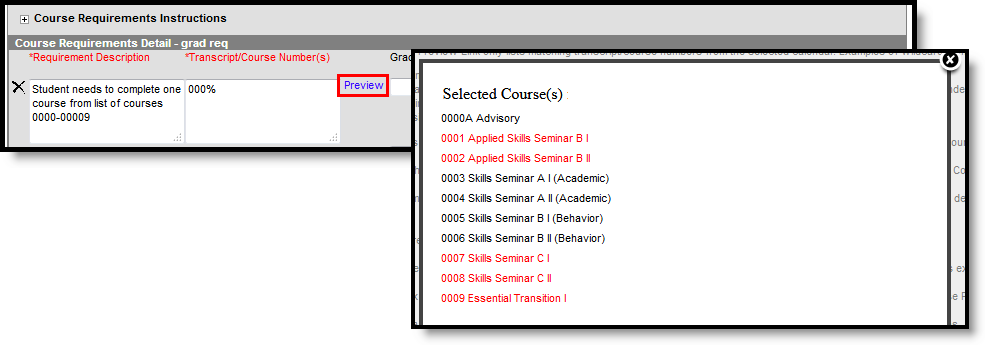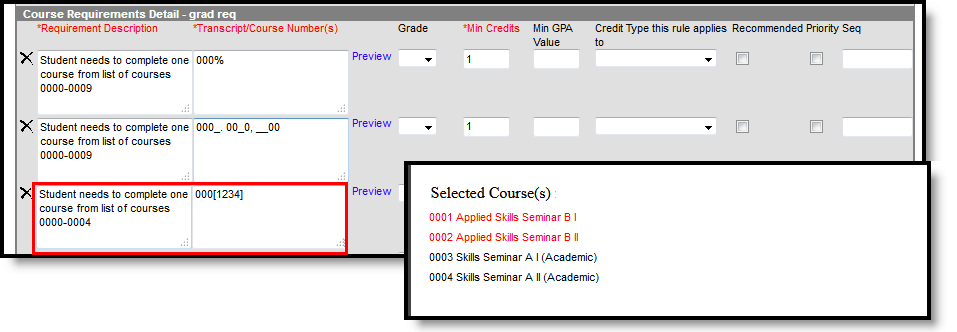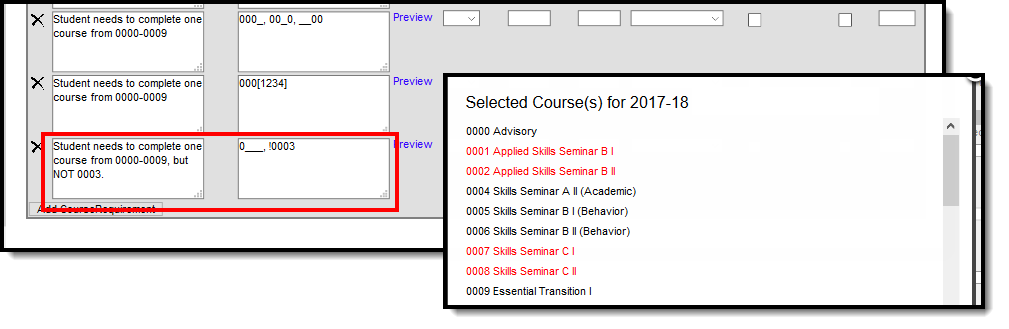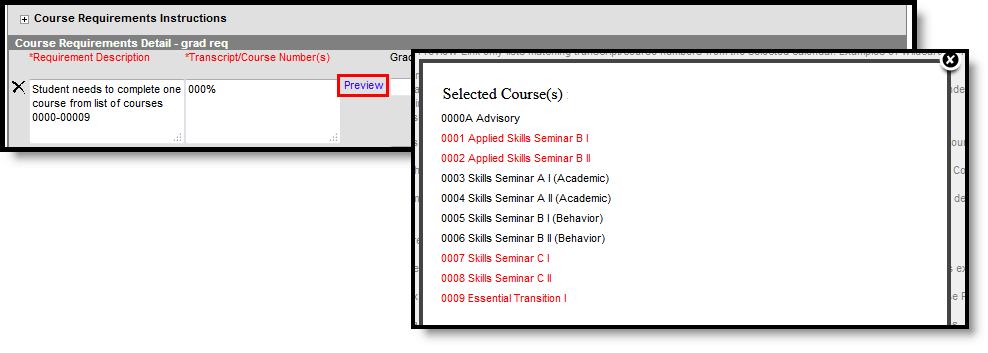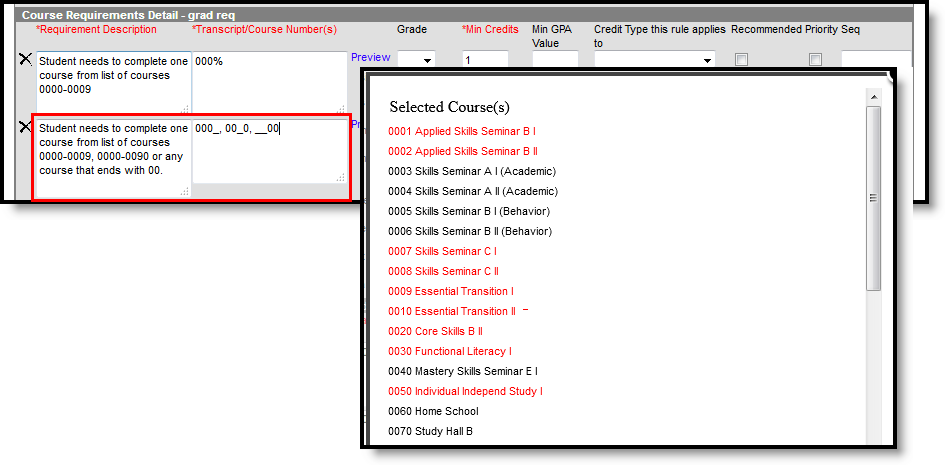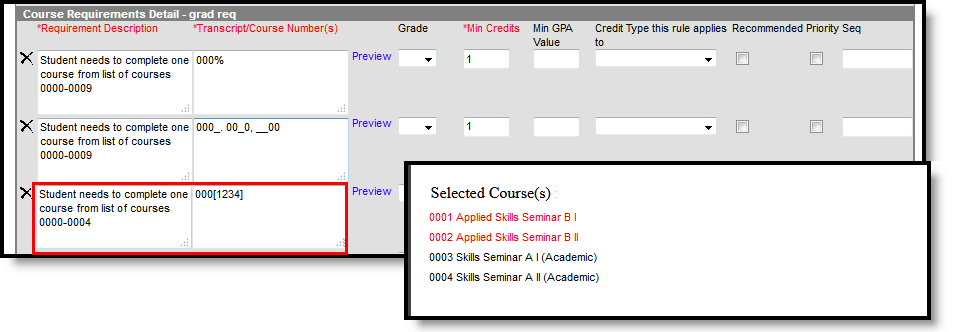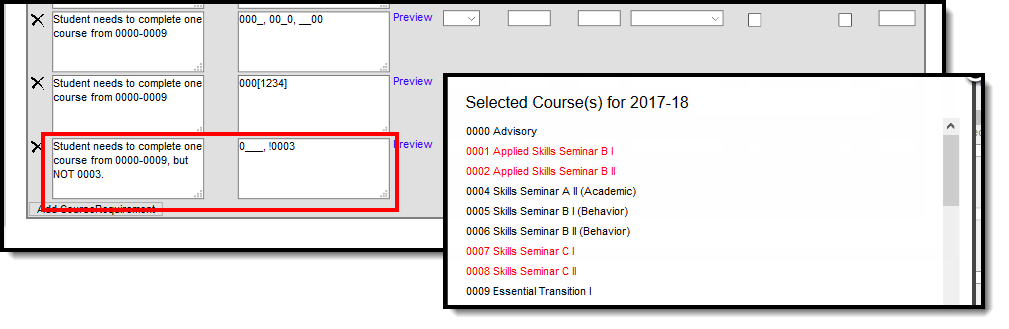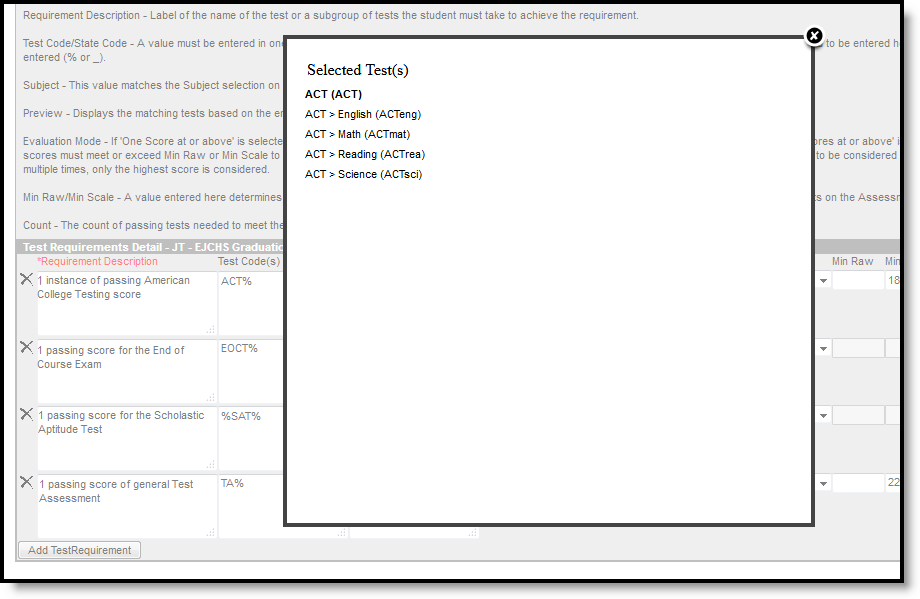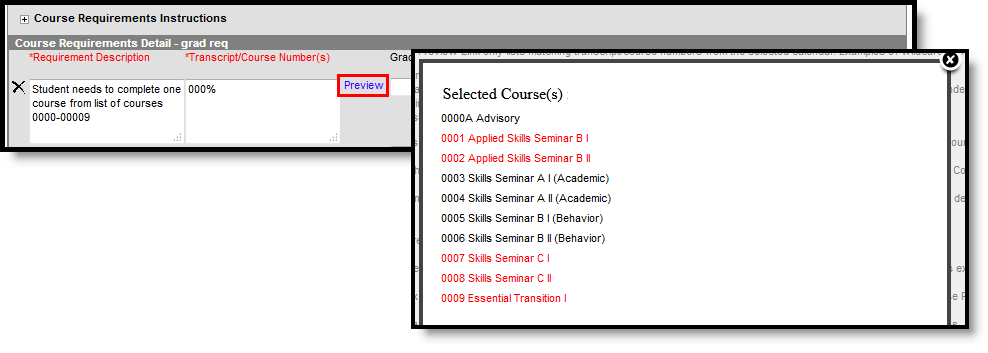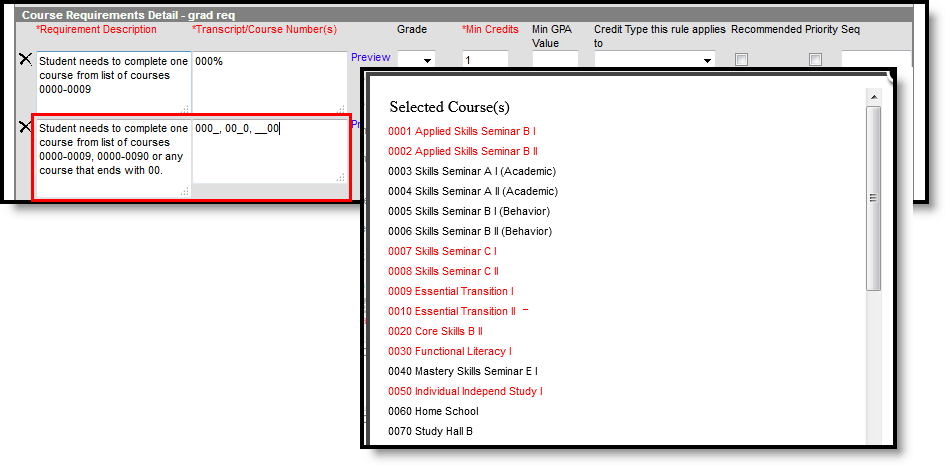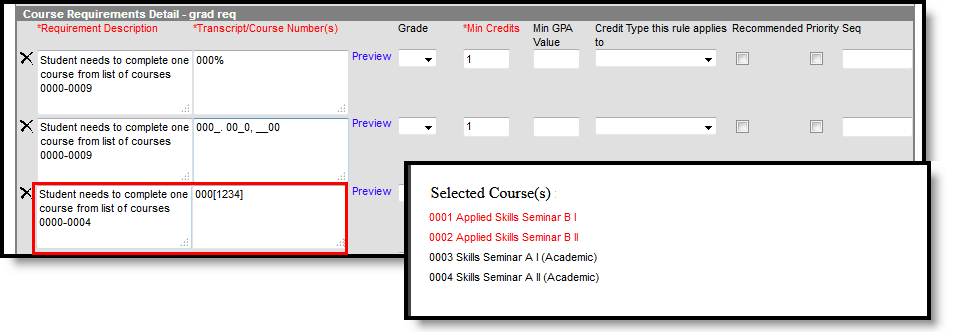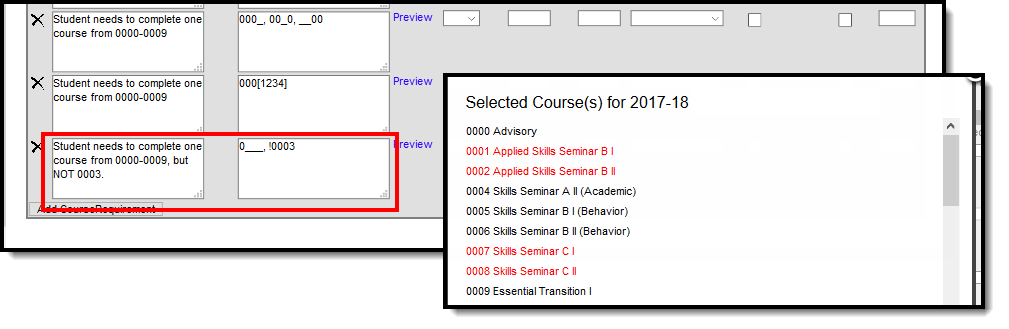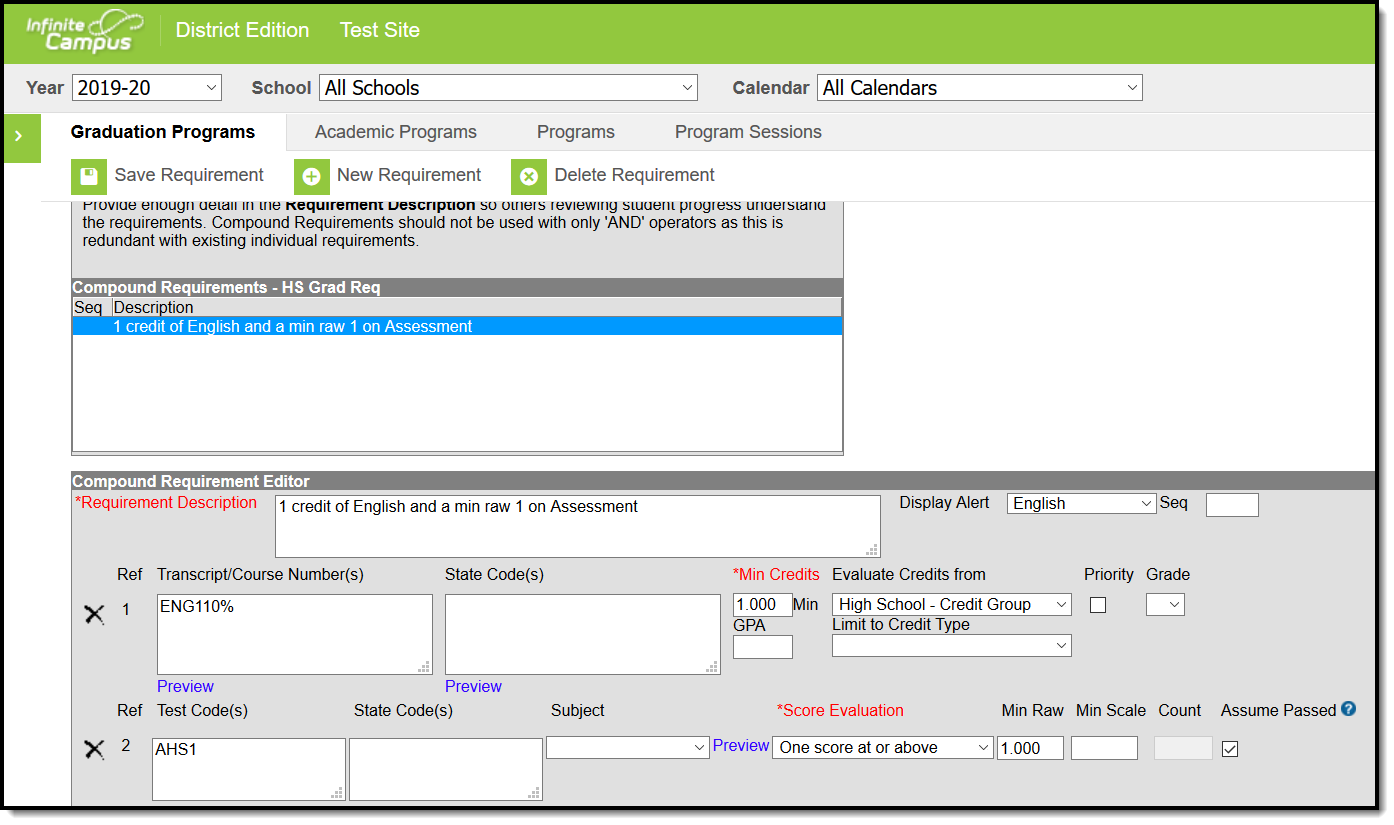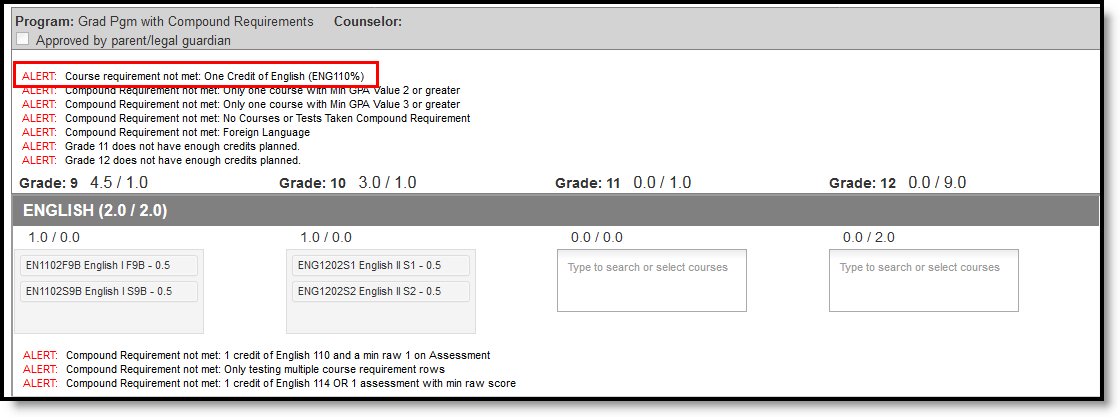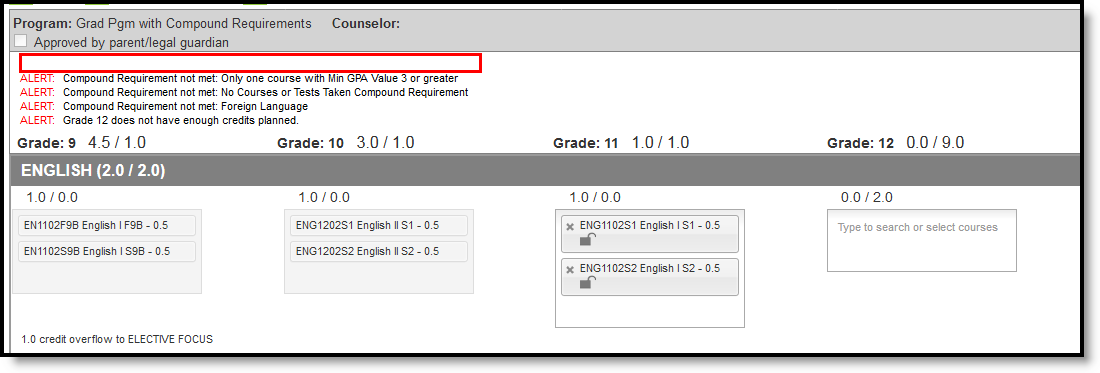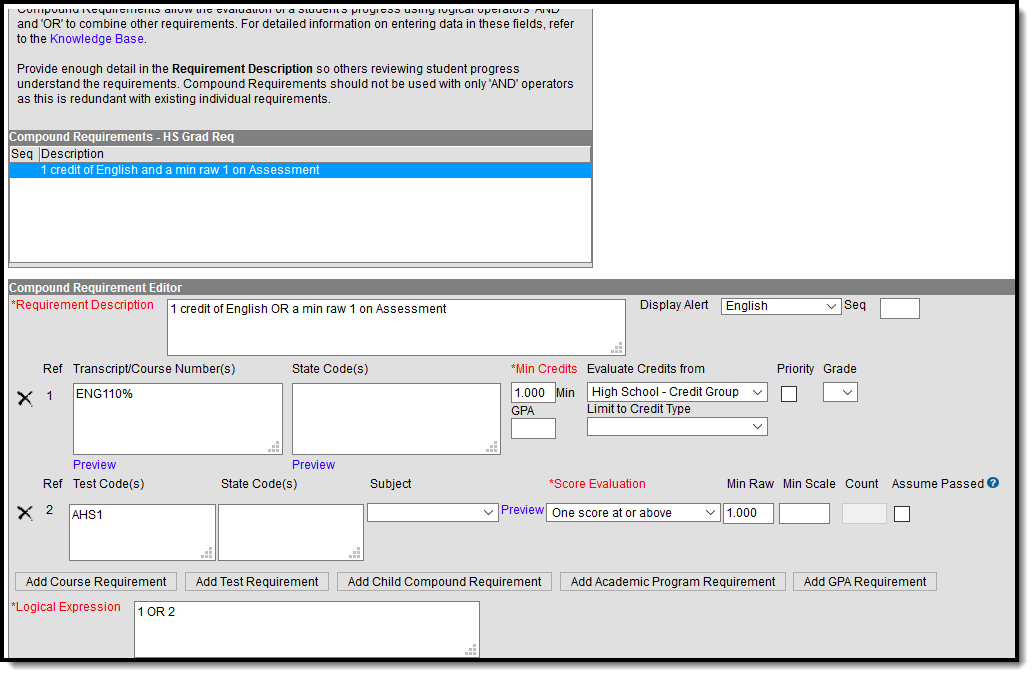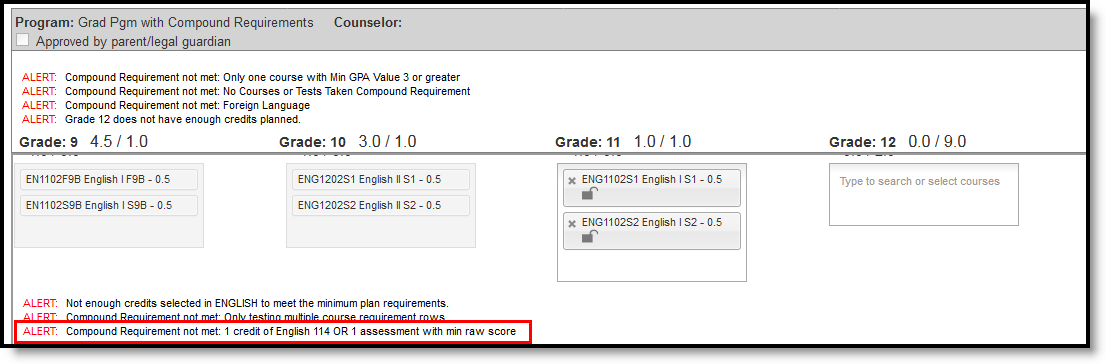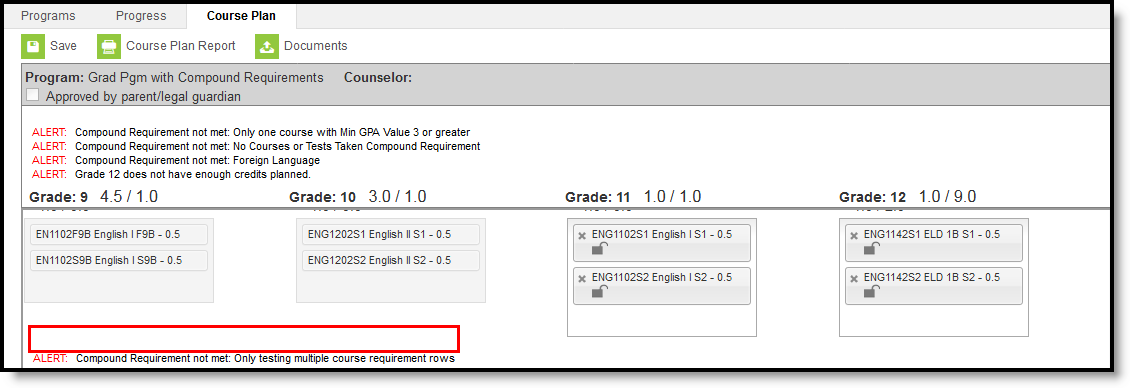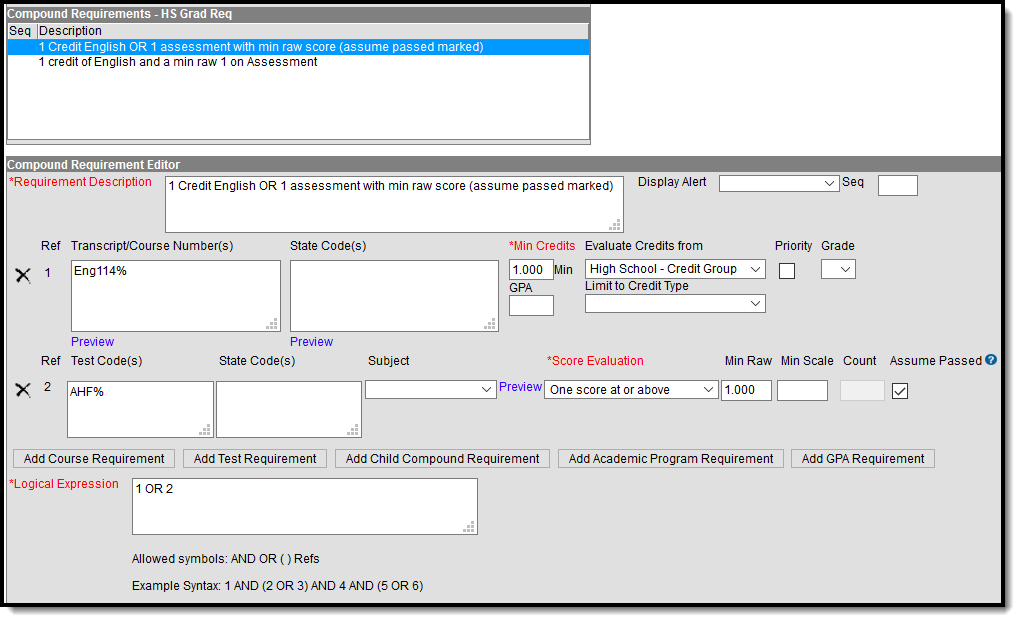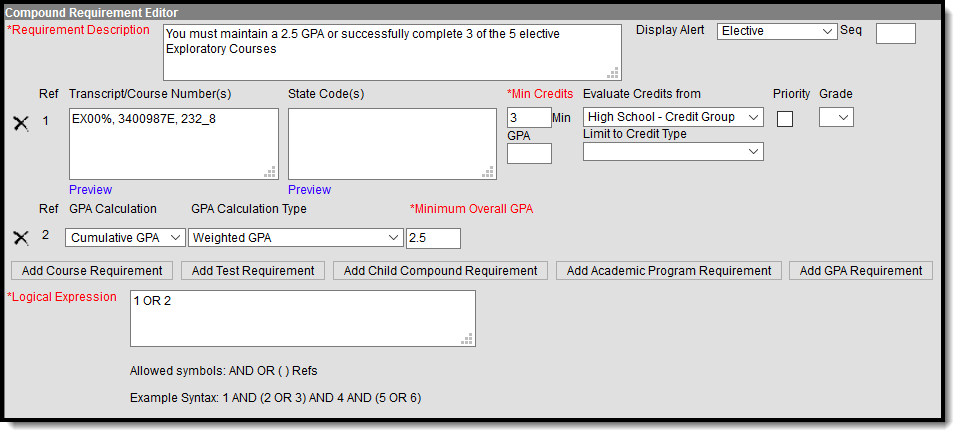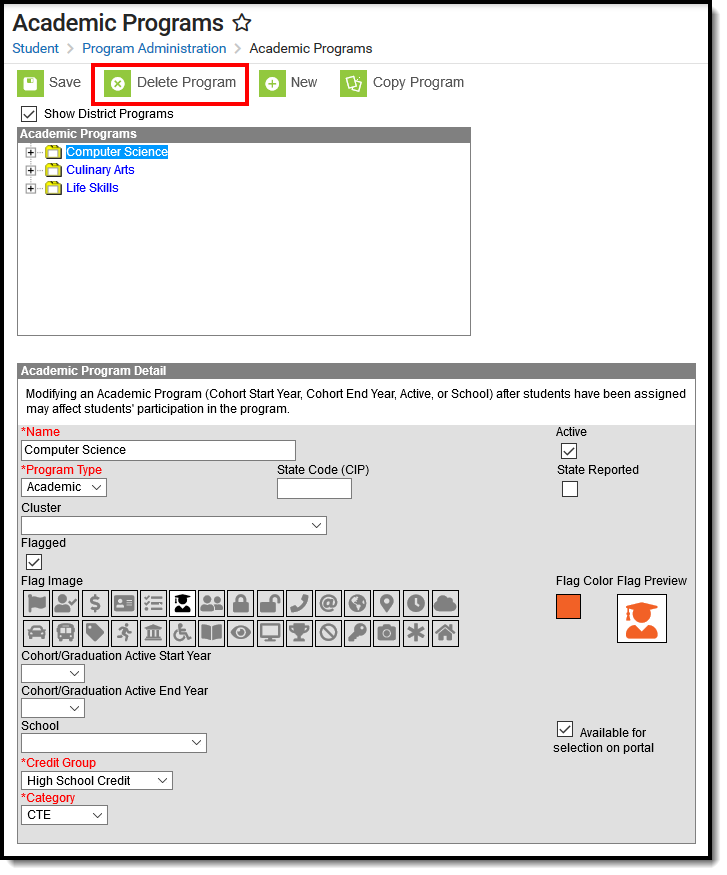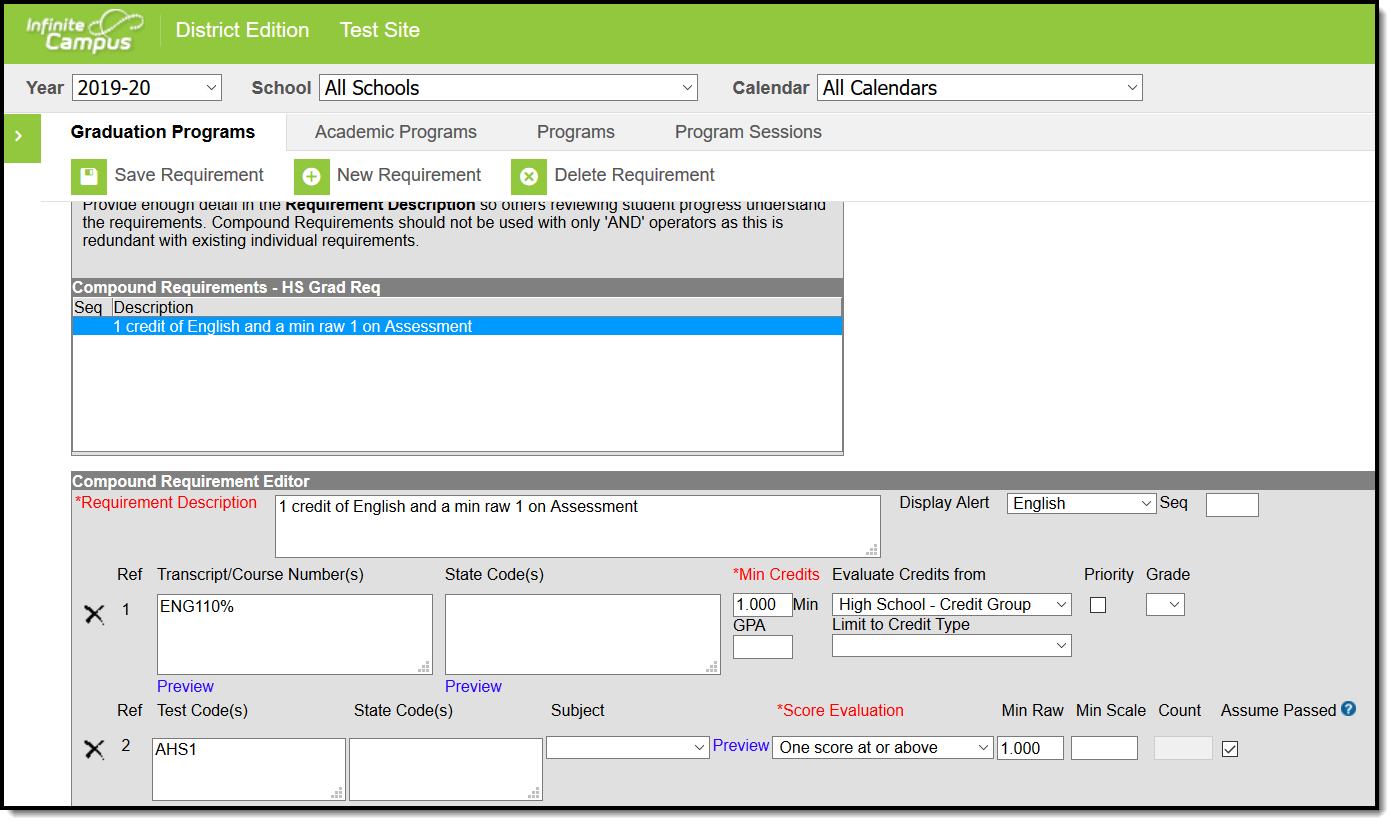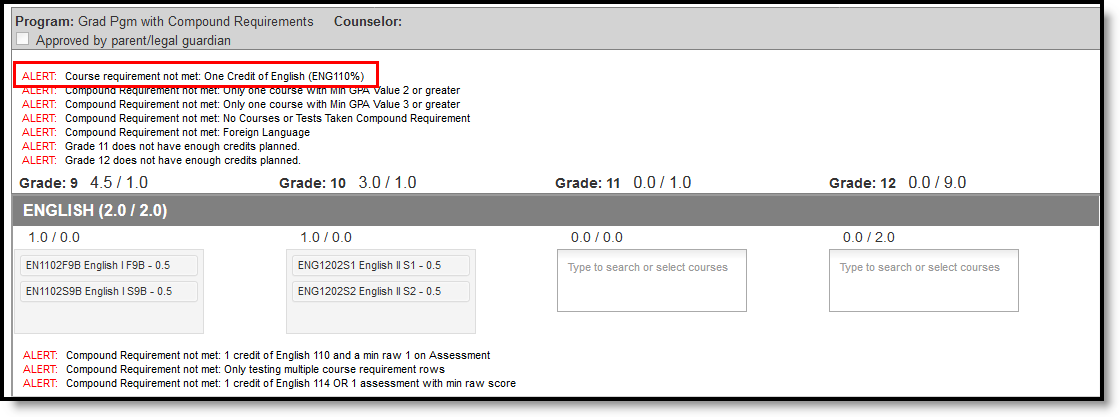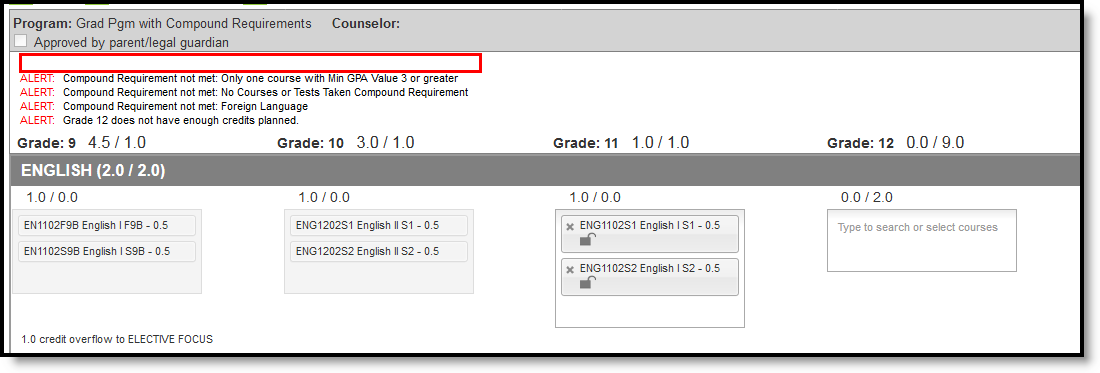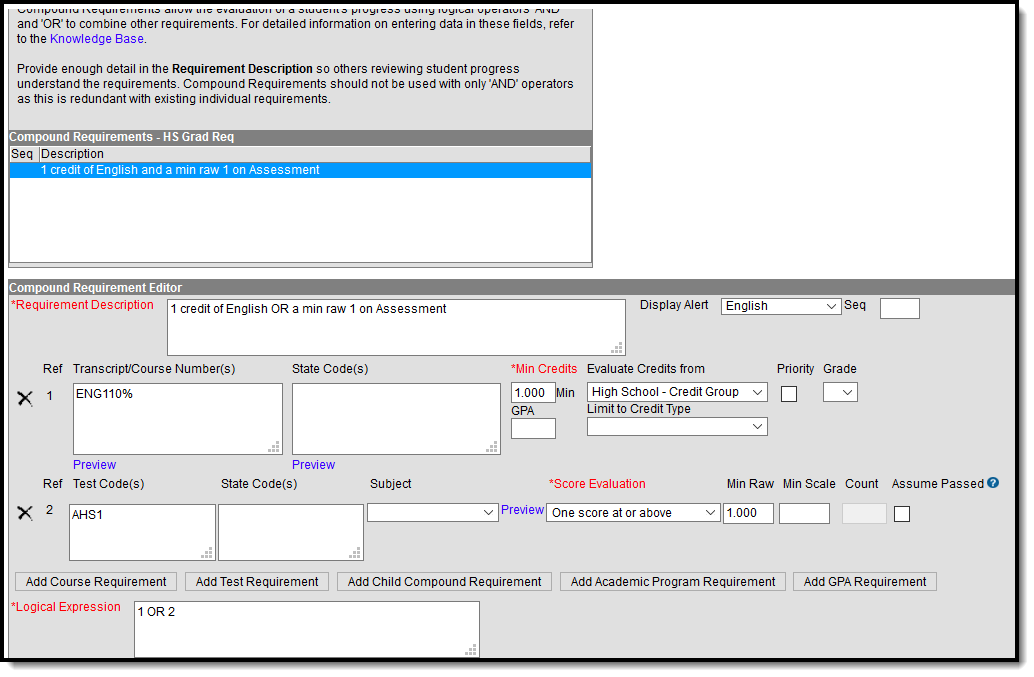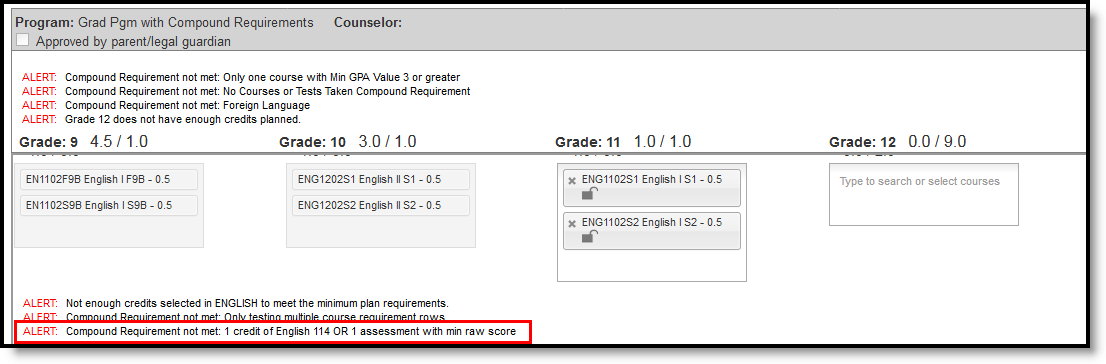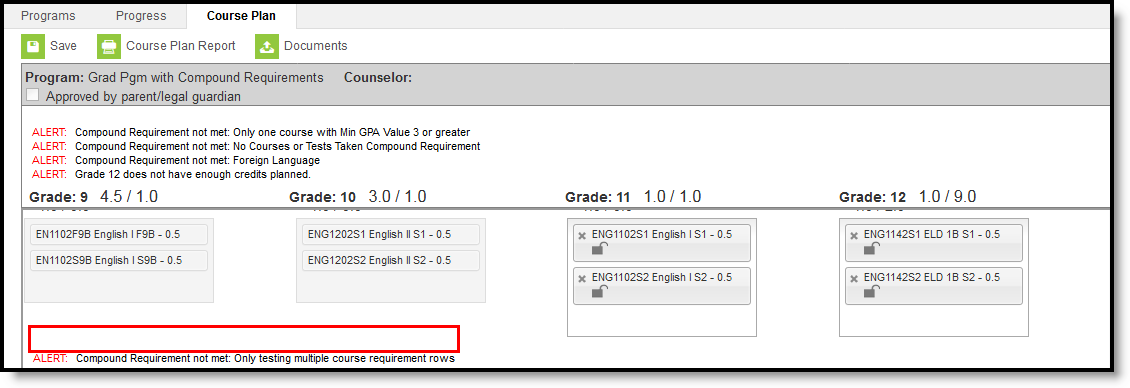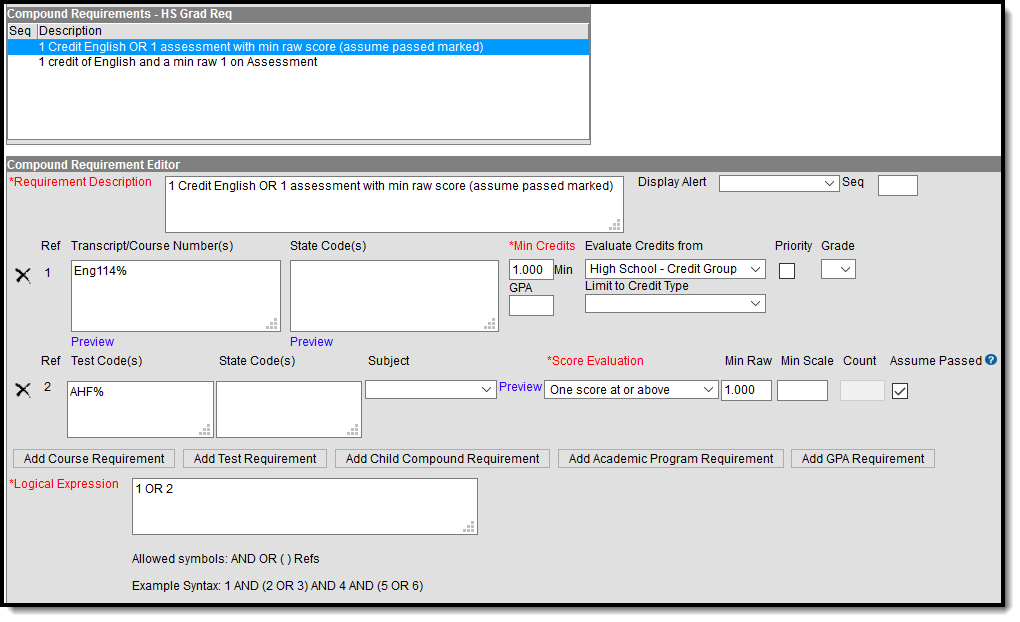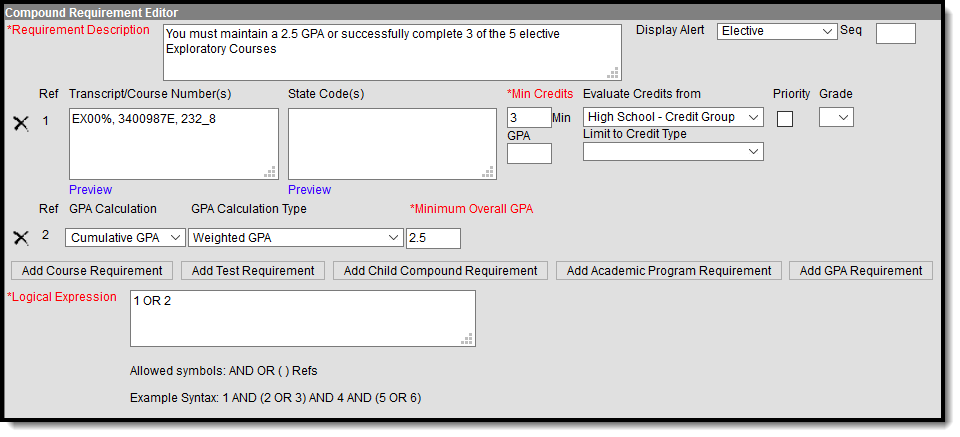The Academic Planner allows schools to manage a student's academic plan through their entire school career. Academic Planning is a process that requires the use of several tools in Campus and several roles in a school.
Create Graduation Programs
Create Graduation Programs
Graduation Programs show a student's progress toward graduation based on the requirements entered for the program. Graduation programs can be created for a particular school or all schools, for a particular set of students (based on their cohort year), and can be set to display on Campus Parent and/or Campus Student. Any number of programs can be created.
This tool was updated with the Campus.2523 release. See the Creating a New Graduation Program article for updated information.
Tool Search: Graduation Program
Graduation programs can be created for a particular school or all schools in the District. Additionally, options are available to limit programs to groups of students based on their Graduation Cohort Year and to define whether programs are available for selection on the Student/Parent Portal.
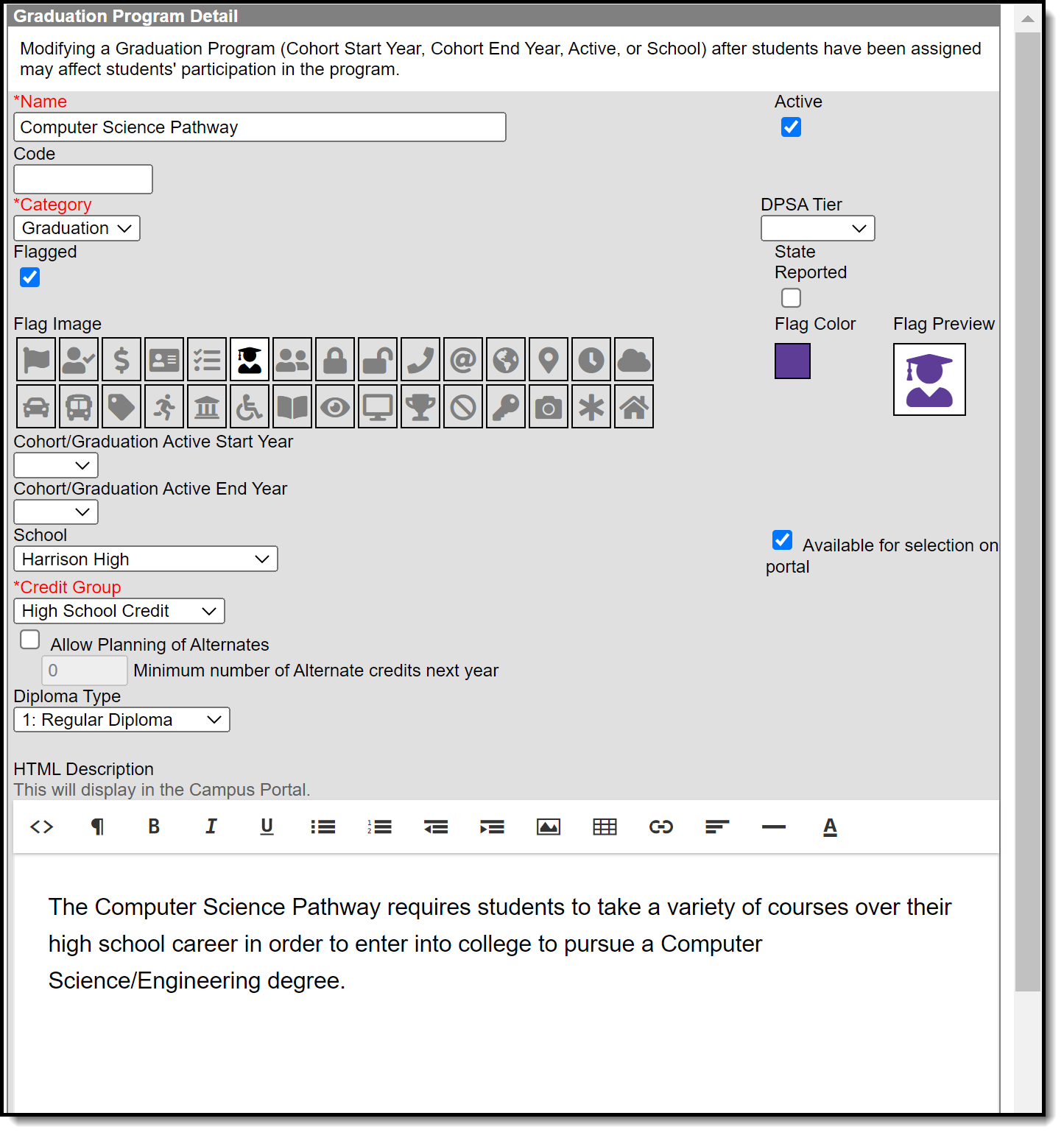 Graduation Program Detail Editor
Graduation Program Detail Editor
Best Practices and Things to Know
Use the following list as a guideline when creating and managing graduation programs for your district and/or school.
- Create one graduation program for each diploma type offered in your district.
- Since graduation programs contain a set of requirements (credit requirements, course requirements, test requirements, etc.), each time any of these requirements change, a new Graduation Program should be created. This ensures those students assigned to a program at any given time have the requirements for that time period.
- Editing an existing Graduation program once it has been assigned to student(s) could adversely affect students assigned to the program.
- Create a basic, general program against which all students can be measured. This program contains the minimum requirements for graduation using the minimum District requirements.
- Create one middle school program that covers all middle school credit requirements. All students would be assigned to this program. Middle schools can use the Course Planner to make multiple year selections and to choose electives. Cohorts would be assigned to students when they get their first high school (9th grade) enrollment.
- Graduation programs can contain recommended courses to pursue as part of a focus area or career path. If available in your state, Academic Programs can also be created for this purpose.
- Graduation programs that are no longer needed should be inactivated instead of deleted, especially if students are assigned to the program.
Graduation Program Detail
| Field | Description |
|---|---|
Name Required | Describes the name of the program. This name can be up to 50 characters in length. |
| Active | Indicates the program is active and can be assigned or chosen by students. When a new program is created, this checkbox is automatically marked. |
| Code | Identifies the program using a State Code or a Classification of Instructional Programs (CIP) code. This code can be a district-defined code or a state-defined code. This field may also be the Program name, the Pathway Name, the State Standard, or Instructional Area Code. For some states, this is a text field to enter the CIP code. In other states, this is a searchable field that includes the Ed-Fi codes for the Program. |
Category Required | Indicates the classification of the program. For Graduation programs, the only available option is Graduation. |
| DPSA Tier | Only used in Minnesota & Wisconsin. Select the tier associated with the Graduation program being set up. |
| Flagged/Flag Image/Flag Color/Flag Preview | When marked, the program displays with an icon next to the student's name in the student header and section Roster. The default selection for a Graduation Program is the Graduate image in orange, but this can be changed to any of the other 30 available images and 12 available colors. Images and colors only display when this checkbox is marked.
|
| State Reported | Indicates the program is reported in state extracts as a means of tracking student progress. In order for this sort of flag to display next to the student's name, the Flagged checkbox must also be selected. |
| Cohort/Graduation Active Start Year | The selected year narrows down the students who are eligible for the program based on the NCLB Cohort End Year fields on their graduation tab. Students who have an NCLB Cohort End Year greater or equal to the Cohort/Graduation Active Start Year have the ability to select this program. If left blank, all students are able to select the program. When assigning programs to students using the Batch Assignment Tool, students who have a Graduation NCLB Cohort Start Year field the same as or later than the year entered in this field can be assigned to the program. |
| Cohort/Graduation Active End Year | The selected year narrows down the students who are eligible for the program based on the NCLB Cohort End Year fields on their graduation tab. Students who have an NCLB Cohort End Year less than or equal to the Cohort/Graduation Active End Year have the ability to select this program. If left blank, all students are able to select the program. When assigning programs to students using the Batch Assignment Tool, students who have a Graduation NCLB Cohort End Year field the same as or prior to the year entered in this field can be assigned to the program. |
| School | If populated, this program is only available to students whose most future enrollment is at the selected school. If not populated, this program is available to students across the district. |
| Available for selection on portal | When marked, the program can be selected on the Portal graduation Planning tool. |
Credit Group Required | This selection controls the display of the Credit Types available when setting and evaluating Credit and Course Requirements. |
| Allow Planning of Alternates | When marked, students and counselors can add alternate courses to the course plan that are scheduled in the event planned courses cannot be placed. This adds an additional section the Course Plan that does not display if this checkbox is not marked. If a counselor removes this selection from a program and students assigned to that program have alternate courses planned, those alternate courses are removed from the student's course plan. See the Course Plan article for more information on planning alternates. |
| Minimum number of Alternate credits next year | Indicates the lowest number of alternate credits a student can add to their course plan. This is required when the Allow Planning of Alternates checkbox is marked. This is a numeric value between 0 (zero) and 999.999. |
| Diploma Type | This selection indicates which diploma type an on-track student receives on the Course Plan Admin tool. |
| HTML Description | Provides information about the program on the Portal graduation Planning. Use the WYSIWYG editor to modify fonts, add graphics, etc. |
Create a Graduation Program
- Select the New icon. A Graduation Program Detail editor displays.
- Enter the Name of the Graduation Program.
- Verify the Active checkbox on the far right is marked. This is automatically marked; if the program should not be available for selection immediately, remove this selection.
- Enter a Code for the Graduation Program. This code may be used in state reports.
- Select a Category for the program.
- (MN Only) Select a DPSA Tier for the program.
- If the program should be flagged (an image displays next to the student's name in Student Information), mark the Flagged checkbox.
- If the program reports to the state (the school receives funding for the program), mark the State Reported checkbox.
- If the program has been marked as Flagged, select an image for the flag and a color to appear next to a student's name when this program is assigned.
- Select the Cohort/Graduation Active Start Year and Cohort/Graduation Active End Year from the dropdown list.
- Select the School to which this program is available.
- Mark the Available for selection on portal checkbox.
- Select the appropriate Credit Group.
- Mark the Allow Planning of Alternates checkbox.
- If Allow Planning of Alternates is marked (step 12), enter the Minimum number of Alternate Credits Next Year value that students can plan.
- Select a Diploma Type from the dropdown list.
- Enter an HTML Description of the Graduation Program.
- Click the Save icon when finished.
The new program appears in the Graduation Program tree with additional options that also need to be set up before the graduation Program is assigned to a student. After creating a program, enter Credit Requirements, Course Requirements, Test Requirements and GPA Requirements.
Copy a Graduation Program
Copying a Graduation Program creates an exact copy of the chosen program with a different name. All pieces of the program are copied - Credit Requirements, Course Requirements, Test Requirements and GPA Requirements.
- Select the program to copy from the Graduation Programs tree.
- Click the Copy Program icon in the action bar.
- An alert message displays, indicating the program is about to be copied. Acknowledge this by choosing OK to continue or Cancel to not copy the program.
- Upon accepting the warning message, the Graduation Program Detail editor updates with the same information that was entered in the original program, plus an indication that it is a copy of another program in the Name field. This naming convention is the same name that the previous program was called with the words Copy(1) at the end of the field.
- Modify this Name to reflect the desired name of the program.
- Review the entered information and make any adjustments needed for this copied program, following the procedures described in the Create a Graduation Program section.
- Click the Save icon when finished. The new program is listed in the Program Administration tree with additional options that also need to be reviewed for accuracy before the graduation Program is assigned to a student.
After copying the program, review the Credit Requirements, Course Requirements, Test Requirements and GPA Requirements.
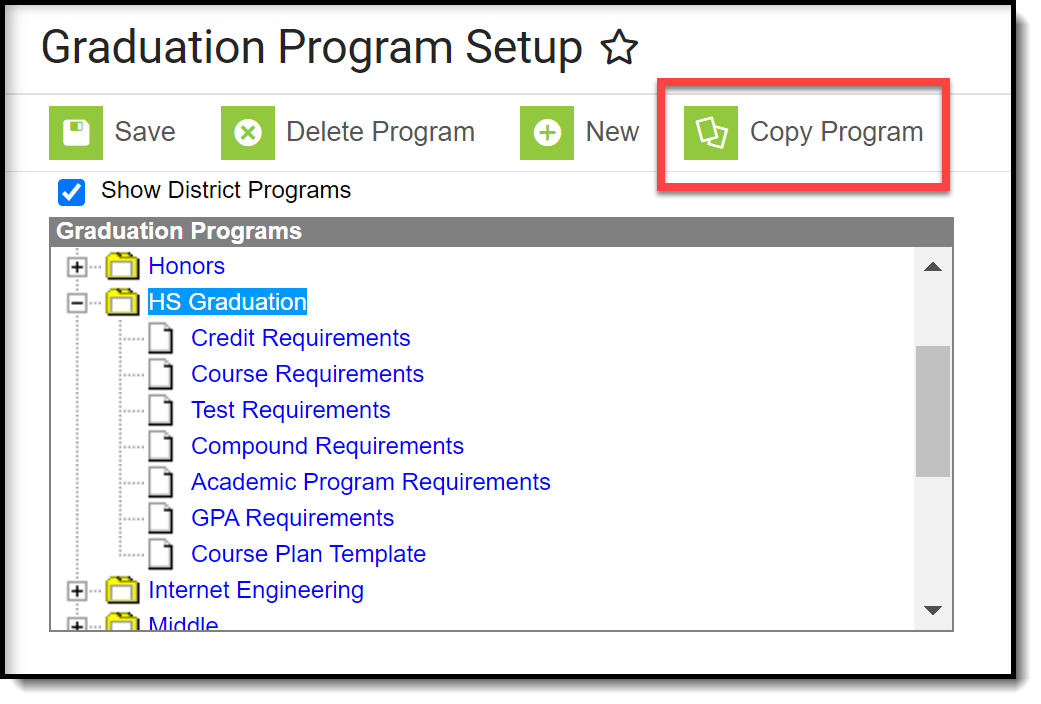 Copy a Graduation Program
Copy a Graduation Program
Delete a Program
If a program needs to be deleted, select the program and click the Delete Program icon. An alert message displays asking if the program should really be deleted. Continue with this process by choosing OK or cancel the deletion process by clicking Cancel. If OK is chosen, the program is deleted and is removed from the graduation Programs tree.
Deleting a program completely removes all history of the program, including any record of students being assigned to it.
- If a program was created in error or it was never assigned to students, continue with the deletion.
- If a program is no longer being used, but student have been assigned to it, consider inactivating the program instead of deleting it.
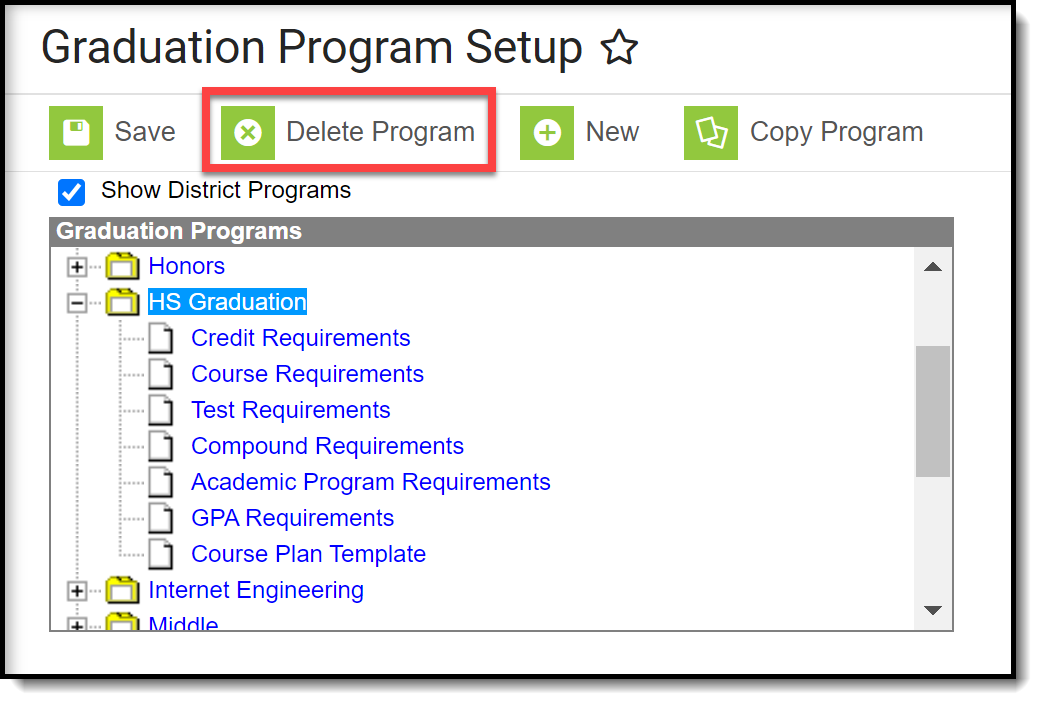 Delete a Program
Delete a Program
Deactivate a Graduation Program
Programs can be made inactive by removing the checkmark from the Active checkbox in the Program Detail. Inactive programs display in red text at the bottom of the graduation programs tree and cannot be selected for assignment to a student or chosen on the Portal.
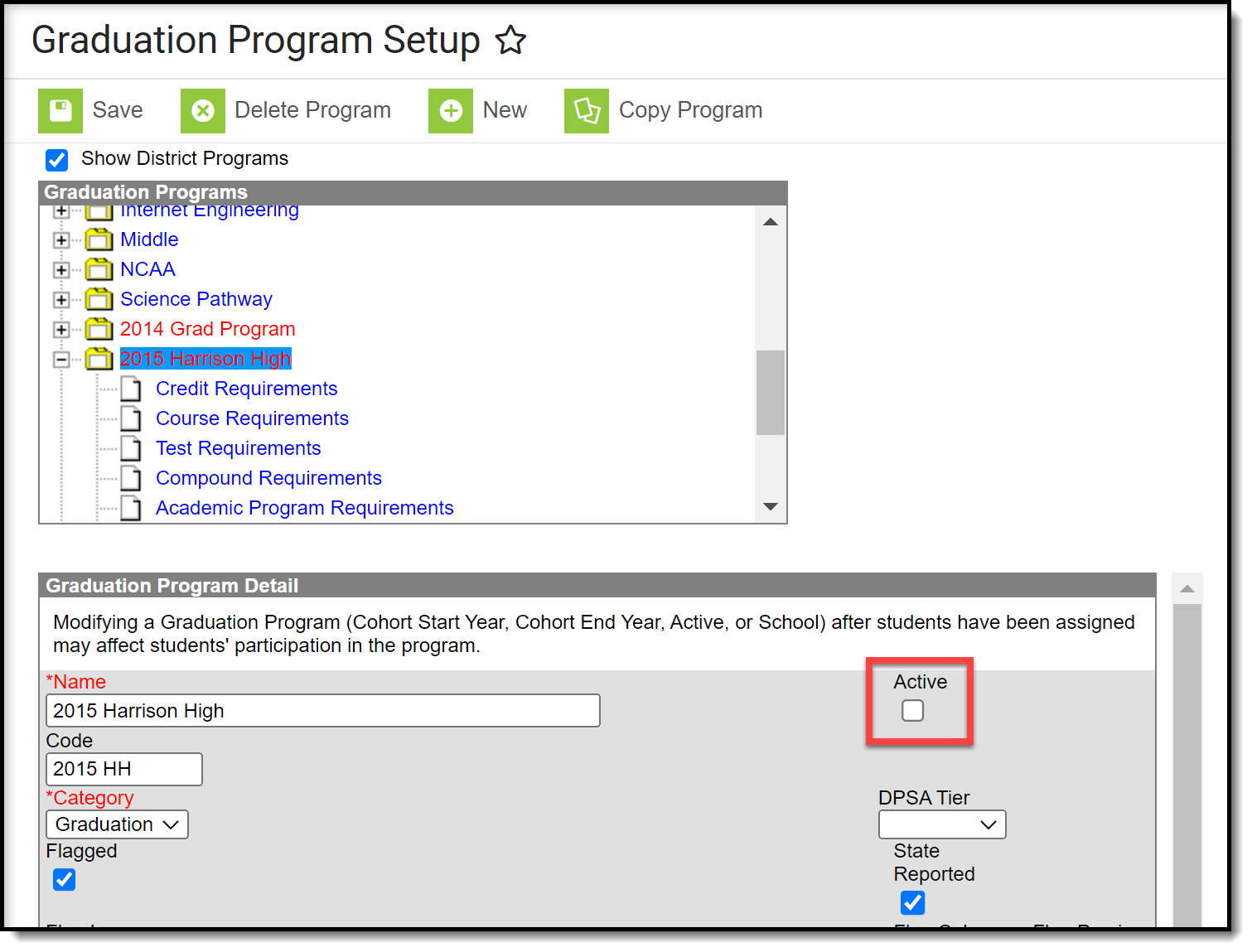 Deactivated Program Display
Deactivated Program Display
Course Requirements
The Course Requirements tool determines the actual courses a student can take to meet the requirements of a graduation program.
In the Campus.2523 release, the Academic Programs and Graduation Programs tools were combined into a single tool.

Both types of programs can now be created and managed with the new tool, found at Student Information > Program Administration > Academic and Graduation Programs.
Consult the articles in the Academic and Graduation Programs category for more information.
Tool Search: Academic Programs
The Course Requirements tool determines the actual courses a student can take to meet the course requirements. If a school requires at least one Culinary Arts Program requirement to be related to Knife Skills, this could be entered on the Course Requirements tool, with the accompanying course numbers.
Course requirements force a student to take specific courses.
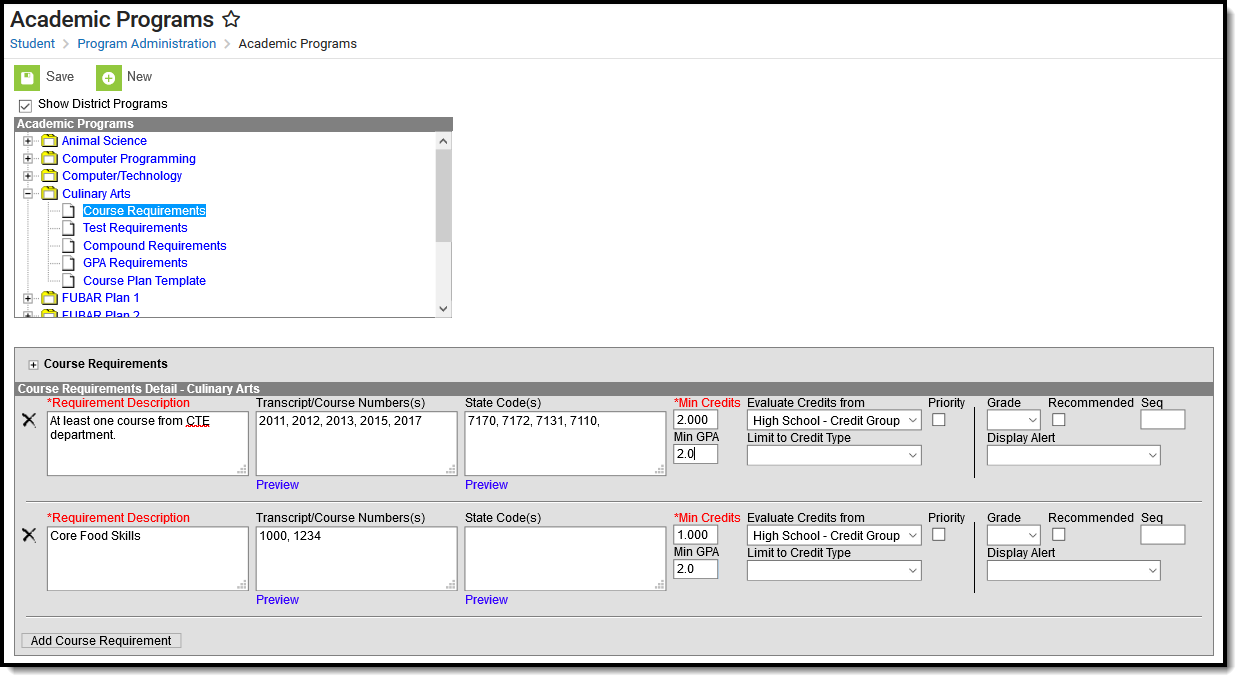 Academic Program Course Requirements
Academic Program Course Requirements
Wildcard Symbols
Wildcard symbols can be used when entering course numbers for Course Requirements, test codes and state codes on Test Requirements, and when entering courses and tests on Compound Requirements. The examples below use the Course Requirements as the starting place; adapt these situations for the tool for which you are entering values.
Using wildcard symbols can reduce the amount of time spent setting up the requirements. While Campus allows use of several other wildcard search options (noted on the Searching in Campus article), for Academic Planning, only the following an be used:
- % (percent) - matches any 0 (zero) or more characters
- _ (underscore) - matches any 1 character
- [abc] (brackets) - matches any of a, b, or c
- ! (exclamation point) - excludes characters
The table below lists some examples of what occurs when using these wildcard symbols.
| Wildcard Option | Course Requirement | Entered Transcripts/ Course Numbers Value | Image | Notes |
|---|---|---|---|---|
| Percent | Student needs to complete one course from list of courses 0000-0009 | 000% |
| This is a simple example, but using the percent option can be adapted to a variety of situations. Instead of using the percent at the end of a value, it could be used in the middle of a value, like 00%0. This returns courses that begin with 00 and end with 0. |
| Underscore | Student needs to complete one course from list of courses 0000-0009, 0000-0090 or any course that ends with 00. | 000_. 00_0, __00 |
| This example returns any courses that end with any value (000_), have any value as the third digit (00_0), and begins with any two values but ends with two zeros (__00). |
| Brackets | Student needs to complete one course from list of courses 0000-0004. | 000[01234] |
| Using brackets returns a range of possible characters. This option is best when the desired results do not necessarily follow a pattern, Entering 1[123] returns courses that begin with 11, 12, 13, etc. |
| Exclamation Point | Student needs to complete one course from a list of courses, but not a certain course. | 1_ _ _ , !1003 |
| Using the exclamation does NOT return the value it precedes. In this example, the student is required to take a course in the 1000 range, but NOT course 1003. |
Course Requirements Editor
| Field | Description |
|---|---|
Requirement/Description Required | Text entered here displays on the student's Grad Progress tab in the Course Requirements section. This does not have to be the course name (it could be the course name), but rather a district's label of what the student needs to take of that Course Requirement. |
Transcript/Course Numbers | This column accepts a list of comma separated course numbers that may contain wildcard symbols (% = zero or many characters; _ = exactly 1 character per underscore). Course numbers entered here are for course numbers district-wide (from any school) or any transcripted course numbers that fulfills the requirement. Reference the above information in the Best Practices section on using wildcard symbols. See the Wildcard Searching information for more guidance on using the wildcard symbols. This field allows unlimited characters. Transcript information DOES NOT INCLUDE records from standards-based grades. |
| State Code | This column accepts a list of comma separated course numbers that may contain wildcard symbols (% = zero or many characters; _ = exactly 1 character per underscore; [ ] = a range of characters). State codes are entered on the Course Information editor on the Course or Course Master. It can be a numeric value or an alphabetic value. Values entered here are for any district-wide (from any school) or any transcripted course numbers that fulfills the requirement. This field works with the Transcript/Course Number field. When a course requirement is entered, students meet that requirement with either a Transcript/Course Number AND/OR a State Code. Reference the above information in the Best Practices section on using wildcard symbols. See the Wildcard Searching information for more guidance on using the wildcard symbols. This field allows unlimited characters. Enter either a State Code or a Transcript/Course Number, or enter both. At least one of the fields needs to populated. |
| Preview | This link displays an HTML report of course numbers entered in the previous field for ONLY the selected calendar. |
Minimum Credits Required | This column lists the minimum number of credits the student must receive upon completion of the course requirement. Totals entered here determine if the student is on track. The entered value MUST be greater than zero. When the student does meet or exceed this value, the Course Plan field displays in green, indicating the student is on track. |
| Minimum GPA Value | The value entered here is the minimum GPA the student must meet per the courses listed for that course requirement. This is a numeric field that allows up to 7 digits (3 places before decimal point, 4 places after decimal point). The student's course GPA value on the transcript must meet or exceed this value in order to fulfill this requirement. When the student does meet or exceed this value, the Course Plan field displays in green, indicating the student is on track. |
| Evaluate Credits from | This selection is used in the student's Course Plan tab and the Academic Plan Progress Report. The selected credit type determines the credit category where requirement deficiencies exist. When a value is selected in this field, the Limit to Credit Type field displays. |
| Limit to Credit Type | Indicates from which credit type the totals are counted.
|
| Priority | When marked, this requirement is given a priority status when a student is assigned this program and needs this course to meet graduation requirements. This priority column is used in the Scheduling Board when loading course requests. Students who have prioritized requests are placed into requested course sections in a randomized order by grade level, and loaded first. Students who do not have a prioritized request are placed into requested course sections in a randomized order, by grade level, and loaded second. For example.
Priority may be set for any course requirement, whether a grade level has been selected for fulfillment or not. Once planned courses have been created as course requests, those courses are considered a priority. They display in bold on the Request Batch Report. To reverse this, uncheck Priority on the course requirement, remove the request(s) for the affected students, and re-run the Course Plan Admin tool. When a program is copied, the priority designation on a course requirement is also copied. |
| Grade | This field is a suggestion to when a student should complete the course requirement and draws attention to these courses in the student's Course Plan. When this field is populated: When searching for courses in the Course Catalog, an indication of a grade level suggestion displays. And, these courses display in bold. Grade levels are not included when:
|
| Recommended | When marked, this checkbox turns the course requirement into a suggestion and draws attention to these courses in the student's Course Plan. Recommended course numbers entered in the Transcript/Course Numbers field display in bold in the Course Planner and on the Portal Academic Planning. The course requirement is hidden on the Grad Progress tab and on the Academic Plan Progress report and the message on the Academic Status Report of it being required does not display. |
| Sequence | Entered numeric value determines the order in which requirements display on reports, on the portal, etc. Requirements without a sequence value display first; when entering requirements, assign a sequence value to all requirements or to no requirements. |
| Display Alert | This selection is used to display alert messages on the student's Course Plan tab and the Academic Plan Progress Report when requirement deficiencies exist for the selected credit type. |
| Add Course Requirement Button | Clicking this button adds an additional row to add more course requirements to the Academic Program. There is no limit to the number of course requirements that can be added. |
Enter Course Requirements
Ensure the correct Year, School and Calendar is selected in the Campus toolbar.
- Select the specific Program from the Academic Programs tree and expand the options.
- Select Course Requirements. A Course Requirements Detail table appears.
- Enter the Requirement Description for the program.
- Enter the Transcript/Course Numbers for the program.
- Enter a State Code for the requirements.
- Click the Preview link to verify all appropriate courses are added.
- Enter the Minimum Credits for the entered description.
- Enter the Minimum GPA Value the student needs to achieve for this requirement.
- Select the Evaluate Credits From option, and then select the desired Credit Type from the Limit Credit Type dropdown, if desired.
- Mark the Priority checkbox, if desired.
- Select a Grade level, if needed.
- Mark the Recommended checkbox, if desired.
- Enter the Sequence value.
- If desired, select a Credit Type from the Display Alert field.
- Click the Add Course Requirement button to add additional course requirements to the Academic Program.
- Click the Save icon when finished.
Test Requirements
Specific tests that students are required to pass can be aligned to a Graduation Program through the Test Requirements tool.
This tool was updated with the Campus.2523 release. See the Adding Program Criteria to a Graduation Program article for updated information.
Tool Search: Graduation Programs
Specific tests that students are required to pass can be aligned to a Graduation Program through the Test Requirements tool. In order to apply Test Requirements, the user must have the Test Code or State Code for the test that is being applied.
For each assessment attached to a specific program, results and passing scores must be defined on the Test Editor. This information displays on the student's Grad Progress tab and the Graduation Progress section on the Campus Portal.
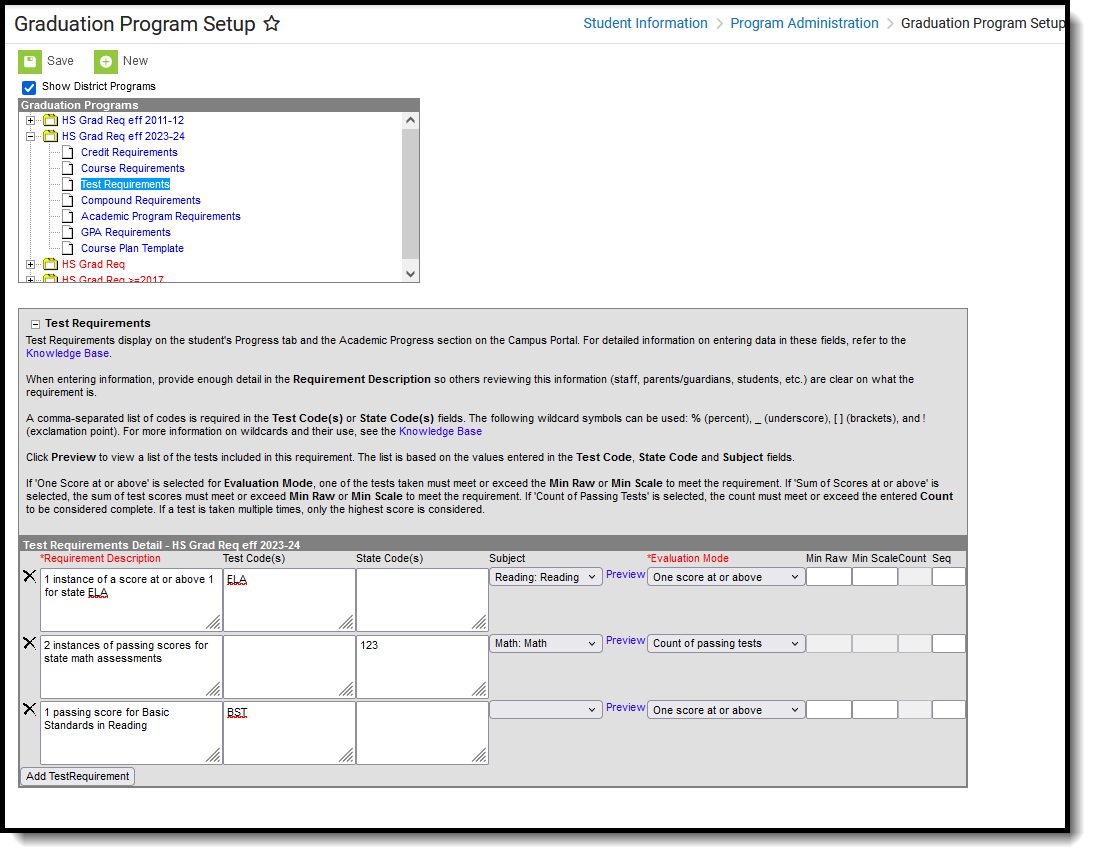 Test Requirements for Graduation Programs
Test Requirements for Graduation ProgramsBest Practices
- The Requirements Description field should provide a meaningful message for the portal user. Suggestions would be to include Assessment full name (Test name).
- Result codes and passing/failing results should be entered for each test. See the Test Setup article for more information.
Wildcard Symbols
Wildcard symbols can be used when entering course numbers for Course Requirements, test codes and state codes on Test Requirements, and when entering courses and tests on Compound Requirements. The examples below use the Course Requirements as the starting place; adapt these situations for the tool for which you are entering values.
Using wildcard symbols can reduce the amount of time spent setting up the requirements. While Campus allows use of several other wildcard search options (noted on the Searching in Campus article), for Academic Planning, only the following an be used:
- % (percent) - matches any 0 (zero) or more characters
- _ (underscore) - matches any 1 character
- [abc] (brackets) - matches any of a, b, or c
- ! (exclamation point) - excludes characters
The table below lists some examples of what occurs when using these wildcard symbols.
| Wildcard Option | Course Requirement | Entered Transcripts/ Course Numbers Value | Image and Notes |
|---|---|---|---|
| Percent | Student needs to complete one course from list of courses 0000-0009 | 000% |
This is a simple example, but using the percent option can be adapted to a variety of situations. Instead of using the percent at the end of a value, it could be used in the middle of a value, like 00%0. This returns courses that begin with 00 and end with 0. |
| Underscore | Student needs to complete one course from list of courses 0000-0009, 0000-0090 or any course that ends with 00. | 000_. 00_0, __00 |
This example returns any courses that end with any value (000_), have any value as the third digit (00_0), and begins with any two values but ends with two zeros (__00). |
| Brackets | Student needs to complete one course from list of courses 0000-0004. | 000[01234] |
Using brackets returns a range of possible characters. This option is best when the desired results do not necessarily follow a pattern, Entering 1[123] returns courses that begin with 11, 12, 13, etc. |
| Exclamation Point | Student needs to complete one course from a list of courses, but not a certain course. | 1_ _ _ , !1003 |
Using the exclamation does NOT return the value it precedes. In this example, the student is required to take a course in the 1000 range, but NOT course 1003. |
Test Requirements Editor
| Field | Description |
|---|---|
| Test Requirements Instructions | This collapsible text provides information on how to enter the Test Requirements. The editor displays with the text expanded, but click the plus/minus sign to collapse the information and only display the Test Requirements Detail. |
Requirement Description Required | Displays a label of the name of the test or a subgroup of tests the student must take to achieve the requirement. This should be a meaningful message so the student (and parents/guardians and counselors) clearly understand the test requirement. |
| Test Code(s) | Displays which Test Codes meet the requirement. A value must be entered in either this field or the State Code field. If a Test Code is entered on the Assessment Setup tab, the same values need to be entered here. Wildcard values can be entered (% or _). Reference the above information in the Best Practices section on using wildcard symbols. See the Wildcard Searching information above for more guidance on using the wildcard symbols. |
| State Code(s) | Displays with State Test Codes meet the requirement. A value must be entered in either this field or the Test Code field. If a State Code is entered on the Assessment Setup tab, the same values need to be entered here. Wildcard values can be entered (% or _). Reference the above information in the Best Practices section on using wildcard symbols. See the Wildcard Searching information above for more guidance on using the wildcard symbols. |
| Subject | Indicates the area of knowledge this requirement covers. This value matches the Subject selection on the Assessment Setup tab. Options are from the Test Attribute/Dictionary list. |
| Preview | Displays the matching tests based on the entered test codes, state codes and subject selection. The complete hierarchy of the test displays. For example, if the requirement was for the ACT test and the entered code was ACT%, the preview pop-up lists the main ACT (parent test) and the four sub-categories (child tests) of the ACT. The image below shows a simple Parent/Child hierarchy displays.
|
Evaluation Mode Required | Indicates how a student's assessment results affect the completion of the requirement. A test requirement can be set to one of three modes:
A requirement may be that the student must take and pass at least two state assessments for Science. The Evaluation Mode can be set to Count of Passing Tests, with a Count Value entered as 2. The selection here also determines whether the Minimum Raw Score, Minimum Scale Score and the Count fields require a value. If a test is taken multiple times, only the highest score is considered. |
| Minimum Raw Score | Requires a numeric value entered that represents the minimum score needed to pass this requirement, depending on the selected Evaluation Mode. This value overrides a passing score set on the Results on the Assessment Setup.
|
| Minimum Scale Score | Requires a numeric value entered that represents the minimum score needed to pass this requirement, depending on the selected Evaluation Mode. This value overrides a passing score set on the Results on the Assessment Setup.
|
| Raw Score and Scale Score Logic: When only one score qualifies as passing the requirement, that score prints as the Result on progress screens and reports. Otherwise, the highest score determined by Raw Score and Scale Score is displayed. Unless a Minimum Scale Score is provided and a Minimum Raw Score is not, the highest score by Scale Score and Raw Score is used. | |
| Count | Indicates how many tests are required to pass the requirement depending on the selected Evaluation Mode.
|
| Sequence | Entered numeric value determines the order in which requirements display on reports, on the portal, etc.) Requirements without a sequence value display first; when entering requirements, assign a sequence value to all requirements or to no requirements. |
| Add Test Requirement | Adds more rows to the Test Requirements Detail for the selected program. |
Establish Test Requirements
- Select the specific Program from the Program Administration tree and expand the options.
- Select Test Requirements. A Test Requirements Detail table displays.
- Enter the Requirement Description for the program.
- Enter the Test Codes for the program.
- Enter the State Codes for the program.
- Enter the Subject for the test requirement.
- Click the Preview link to verify all appropriate tests are added.
- Select the desired Evaluation Mode for the test requirement.
- Enter the Minimum Raw Score for the test requirement, if applicable.
- Enter the Minimum Scale Score for the test requirement, if applicable.
- Enter the Count for the test requirement, if applicable.
- Enter the Sequence value.
- Click the Add Test Requirement button to add additional test requirements to the Graduation Program.
- Click the Save icon when finished.
Compound Requirements
Compound Requirements allow the entry of both Course and Test Requirements to evaluate the student on successful passing of a requirement. This is an AND/OR tool. For example, a requirement for passing could be Course 1 AND Course 2 OR Assessment 1.
Tool Search: Graduation Program Setup
Compound Requirements allow the entry of one or more course requirements, test requirements, Career Tech Requirements, GPA Requirements, Child Compound Requirements, or any combination of the five, to evaluate the student on successful passing of a requirement. For example, a student may be required to take three foreign language courses of the same language or demonstrate successful assessment of the language, or successfully complete an Academic Program related to foreign language, while maintaining a specific grade point average. The Compound Requirements combine those four options.
This is an AND/OR tool. A requirement for passing needs to be this course AND this course OR this assessment, or this course AND this test OR this GPA. Using compound requirements for just an AND scenario is redundant and can be accomplished by creating Course Requirements, Test Requirements and GPA Requirements.
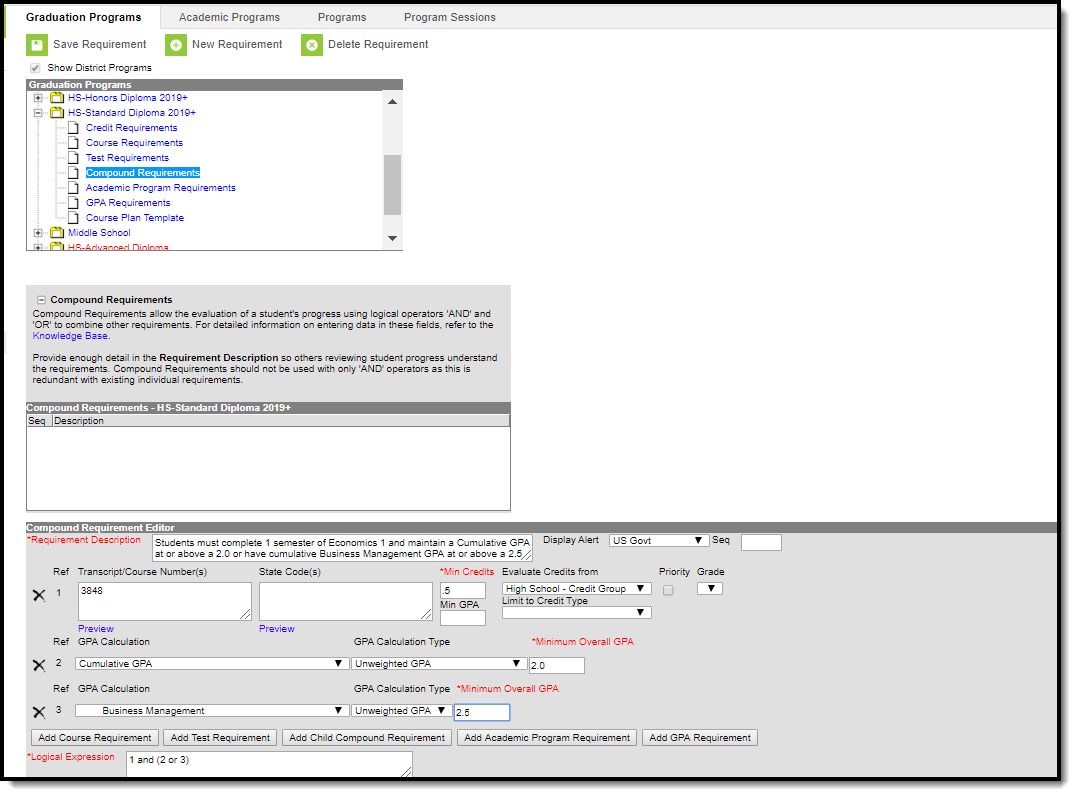 Compound Requirements Editor
Compound Requirements Editor
Best Practices
Course Requirements
- Contents of the Requirement Description field should provide a meaningful message for the portal user. Suggestions would be to include the course name, course numbers and a clear description of the requirement.
- Transcript/Course Number(s) come from many sources. Any existence of the course on the student's transcript would meet the course requirement.
- If students must take and pass an Algebra 1 class, Algebra 1 can be offered at both middle schools and high schools or may come from a transfer student's transcript. It doesn’t matter what credit type they come from.
- ALL course numbers that equate to Algebra 1 need to be entered regardless the source.
- If students must take and pass an Algebra 1 class, Algebra 1 can be offered at both middle schools and high schools or may come from a transfer student's transcript. It doesn’t matter what credit type they come from.
- Student’s earning high school credit(s) in a non-high school setting will need an earned credit if Course Requirements are using the Min Credit Value field.
Wildcard Symbols
Wildcard symbols can be used when entering course numbers for Course Requirements, test codes and state codes on Test Requirements, and when entering courses and tests on Compound Requirements. The examples below use the Course Requirements as the starting place; adapt these situations for the tool for which you are entering values.
Using wildcard symbols can reduce the amount of time spent setting up the requirements. While Campus allows use of several other wildcard search options (noted on the Searching in Campus article), for Academic Planning, only the following an be used:
- % (percent) - matches any 0 (zero) or more characters
- _ (underscore) - matches any 1 character
- [abc] (brackets) - matches any of a, b, or c
- ! (exclamation point) - excludes characters
The table below lists some examples of what occurs when using these wildcard symbols.
| Wildcard Option | Course Requirement | Entered Transcripts/ Course Numbers Value | Image | Notes |
|---|---|---|---|---|
| Percent | Student needs to complete one course from list of courses 0000-0009 | 000% |
| This is a simple example, but using the percent option can be adapted to a variety of situations. Instead of using the percent at the end of a value, it could be used in the middle of a value, like 00%0. This returns courses that begin with 00 and end with 0. |
| Underscore | Student needs to complete one course from list of courses 0000-0009, 0000-0090 or any course that ends with 00. | 000_. 00_0, __00 |
| This example returns any courses that end with any value (000_), have any value as the third digit (00_0), and begins with any two values but ends with two zeros (__00). |
| Brackets | Student needs to complete one course from list of courses 0000-0004. | 000[01234] |
| Using brackets returns a range of possible characters. This option is best when the desired results do not necessarily follow a pattern, Entering 1[123] returns courses that begin with 11, 12, 13, etc. |
| Exclamation Point | Student needs to complete one course from a list of courses, but not a certain course. | 1_ _ _ , !1003 |
| Using the exclamation does NOT return the value it precedes. In this example, the student is required to take a course in the 1000 range, but NOT course 1003. |
Test Requirements
- The Requirements Description field should provide a meaningful message for the portal user. Suggestions would be to include Assessment full name (Test name).
- Result codes and passing/failing results should be entered for each test. See the Test Setup article for more information.
Compound Requirements Editor
The Compound Requirements Editor is a combination of the Course Requirements editor and the Test Requirements editor. The fields that display on those tools also display here.
Header Fields
| Field | Description |
|---|---|
Requirement/Description Required | Text entered here displays on the student's Grad Progress tab in the Compound Requirements section. This does not have to be the course name (it could be the course name), but rather a district's description of what the student needs to take to fulfill the Compound Requirement. |
| Display Alert | This selection is used in the student's Course Plan tab and the Academic Plan Progress Report. The selected credit type determines the credit category where requirement deficiencies exist and displays an alert. If no credit type is selected the alert will display at the top of the Course Plan tab. |
| Sequence | Determines in which order the requirements display based on the entered value. Requirements without an entered sequence display first. A numeric value can be entered. Since this is a sorting field, enter sequence values for all requirements or for no requirements. |
Course Requirement Fields
| Field | Description |
|---|---|
Transcript/Course Numbers Required | This column accepts a list of comma separated course numbers that may contain wildcard symbols (% = zero or many characters; _ = exactly 1 character per underscore; [ ] = a range of characters). Course numbers entered here are for course numbers district-wide (from any school) or any transcripted course numbers that fulfills the requirement. Reference the above information in the Best Practices section on using wildcard symbols. See the Wildcard Searching information for more guidance on using the wildcard symbols. This field allows unlimited characters. Transcript information DOES NOT INCLUDE records from standards-based grades. |
| Preview | This link displays an HTML report of course numbers entered in the previous field for ONLY the selected calendar. |
| Grade | This field is a suggestion to when a student should complete the course requirement and will draw attention to these courses in the student's Course Plan. When this field is populated: When searching for courses in the Course Catalog, an indication of a grade level suggestion displays. And, these courses display in bold. Grade levels are not included when:
|
Minimum Credits Required | This column lists the minimum number of credits the student must receive upon completion of the course requirement. Totals entered here determine if the student is on track. The entered value MUST be greater than zero. If the Credit Type this rule applies to field is populated, the student must meet or exceed the entered value in this field. This displays on the Graduation Progress screen in the Portal. Otherwise, there is a warning on the Course Plan. When the student does meet or exceed this value, the Course Plan field displays in green, indicating the student is on track. |
| Minimum GPA Value | The value entered here is the minimum GPA the student must meet per the courses listed for that course requirement. This is a numeric field that allows up to 7 digits (3 places before decimal point, 4 places after decimal point). The student's course GPA value on the transcript must meet or exceed this value in order to fulfill this requirement. If the Credit Type this rule applies to field is populated, the student must meet or exceed the entered value in this field. This displays on the Graduation Progress screen in the Portal. Otherwise, there is a warning on the Course Plan. When the student does meet or exceed this value, the Course Plan field displays in green, indicating the student is on track. |
| Priority | When marked, this requirement is given a priority status when a student is assigned this graduation program and needs this course to meet graduation requirements. This priority column is used in the Scheduling Board when loading course requests. Students who have prioritized requests are placed into requested course section in a randomized order by grade level, and loaded first. Students who do not have a prioritized requests are placed into requested course sections in a randomized order, by grade level, and loaded second. For example.
Priority may be set for any course requirement, whether a grade level has been selected for fulfillment or not. When a program is copied, the priority designation on a course requirement is also copied. |
Test Requirements
| Field | Description |
|---|---|
| Test Code(s) | Displays which Test Codes meet the requirement. A value must be entered in either this field or the State Code field. Reference the above information in the Best Practices section on using wildcard symbols. |
| State Code(s) | Displays with State Test Codes meet the requirement. A value must be entered in either this field or the Test Code field. Reference the above information in the Best Practices section on using wildcard symbols. |
| Subject | Indicates the area of knowledge this requirement covers. This value matches the Subject selection on the Assessment Setup tab. Options are from the Test Attribute/Dictionary list. |
| Preview | Displays the matching tests based on the entered test codes, state codes and subject selection. |
Score Evaluation Required | Indicates how a student's assessment results affect the completion of the requirement. A test requirement can be set to one of three modes:
A requirement may be that the student must take and pass at least two state assessments for Science. The Evaluation Mode can be set to Count of Passing Tests, with a Count Value entered as 2. The selection here also determines whether the Minimum Raw Score, Minimum Scale Score and the Count fields require a value. |
| Minimum Raw Score | Requires a numeric value entered that represents the minimum score needed to pass this requirement, depending on the selected Evaluation Mode. This value overrides a passing score set on the Results on the Assessment Setup.
|
| Minimum Scale Score | Requires a numeric value entered that represents the minimum score needed to pass this requirement, depending on the selected Evaluation Mode. This value overrides a passing score set on the Results on the Assessment Setup.
|
| Count | Indicates how many tests are required to pass the requirement depending on the selected Evaluation Mode.
|
| Assume Passed | When marked, the requirement for the entered test is considered to be met, and related alerts that display in the Course Plan Admin tool do not display (meaning, a student can add future courses as needed without an alert displaying). See the Assume Passed Logic and Scenarios section for more information. |
Child Compound Requirements
Stand-alone Compound Requirements can be used as Child Requirements for evaluation of one Compound in comparison to another Compound. For example, when a mathematics compound requirement is created, it can be included as a Child Requirement to the STEAM Compound Requirement grouping. Using a Child Compound Requirement, staff, students and parents can quickly identify whether or not the student is successfully completing the requirements of the Program and where to focus more effort. Additionally, Child Compound Requirements can be used as a way to gauge student progress towards Scholarship requirements and other Academic Plans.
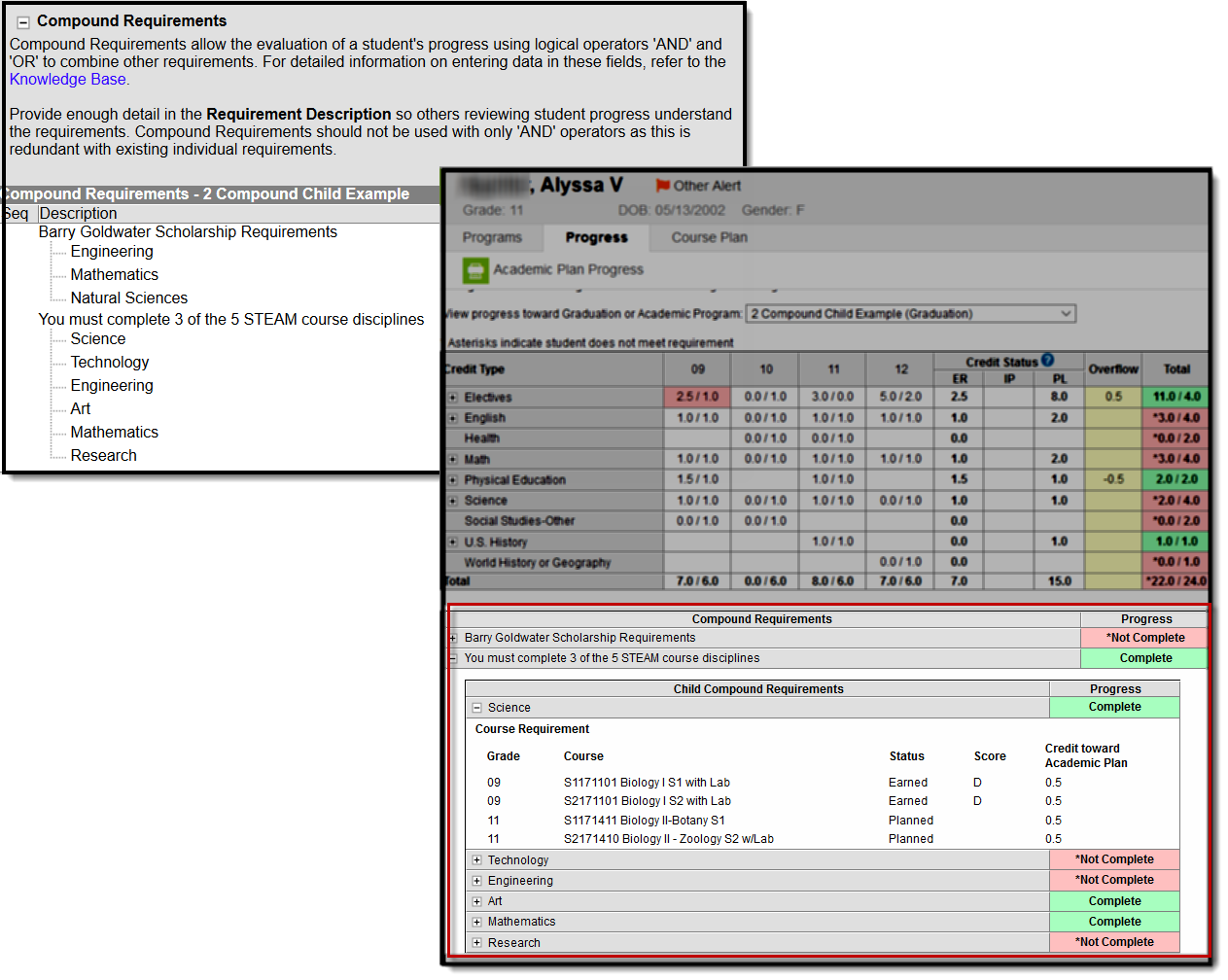 Compound Requirements
Compound Requirements
When creating a Compound Requirement, Child Requirements are created first and attached to the Parent Requirement. To begin creating a Child Requirement select "New Compound Requirement."
Once all Child Requirements are created the Parent Requirement can be built. Using the dropdown box, link each child to the parent and create a Logical Expression to define relationships using an AND and OR statement.
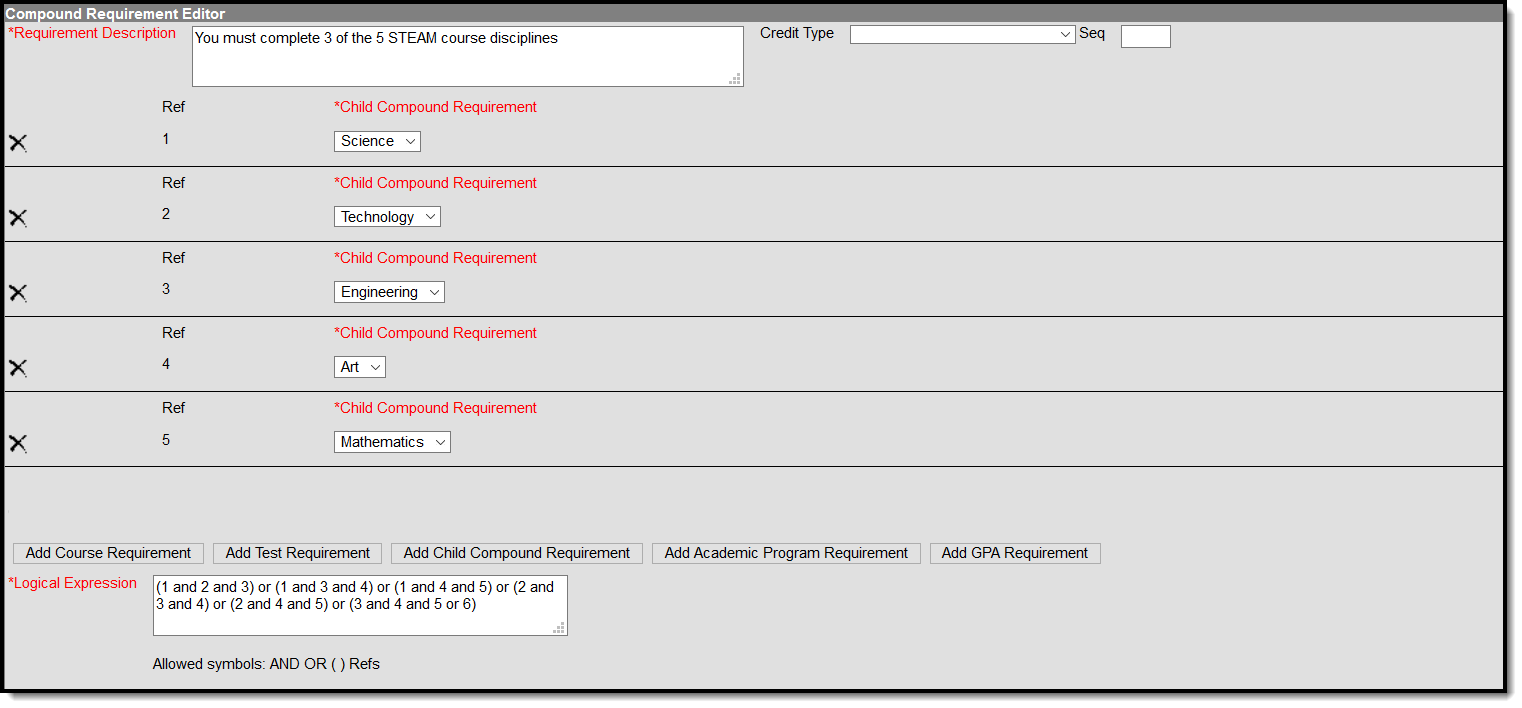
| Field | Description |
|---|---|
Requirement Description Required | Text entered here displays on the student's Grad Progress tab in the Compound Requirements section. This does not have to be the course name, but rather a district's description of what the student needs to take to fulfill the Compound Requirement. |
| Display Alert | This selection is used in the student's Course Plan tab and the Academic Plan Progress Report. The selected credit type determines the credit category where requirement deficiencies exist. |
| Sequence | Determines in which order the requirements display based on the entered value. Requirements without an entered sequence display first. A numeric value can be entered. Since this is a sorting field, enter sequence values for all requirements or for no requirements. |
Child Compound Requirement Required | This selection is used to link the Child Compound Requirement to the Parent Compound Requirement. A Child Requirement can be used only once across all Parent Compound Requirements. |
Logical Expression Required | The Logical Expression field allows users to incorporate conditions between fields within a filter. This field provides an effective way to use the OR and AND relationships between sub-requirements. This same functionality is used in Ad hoc Reporting. |
Academic Program Requirements
| Field | Description |
|---|---|
Academic Program Options Required | Lists the selected Academic Programs. These programs are created in the Academic Programs tool. Inactive programs display in red. |
Minimum Required Required | Indicates the minimum number of Career Tech Programs the student needs to complete. |
GPA Requirements
Review the GPA Calculations in Campus article for more information.
| Field | Description |
|---|---|
GPA Calculation | Lists the available GPA Calculations that can be assigned to this compound requirement. |
GPA Calculation Type | Indicates the type of GPA calculation that will be used. The selected calculation type that is used for course requirements also uses this calculation type. Four options are available:
|
Minimum Overall GPA Required | Entered numeric value (up to 6 digits) indicates the overall GPA the student must have for successful completion of this program. The selections made in the GPA Calculation and the GPA Calculation Type fields are used when comparing this entered value to the student's cumulative GPA, as follows:
|
Logical Expression
Required
The Logical Expression field allows users to incorporate conditions between fields within a filter. This field provides an effective way to use the OR and AND relationships between sub-requirements. This same functionality is used in Ad hoc Reporting.
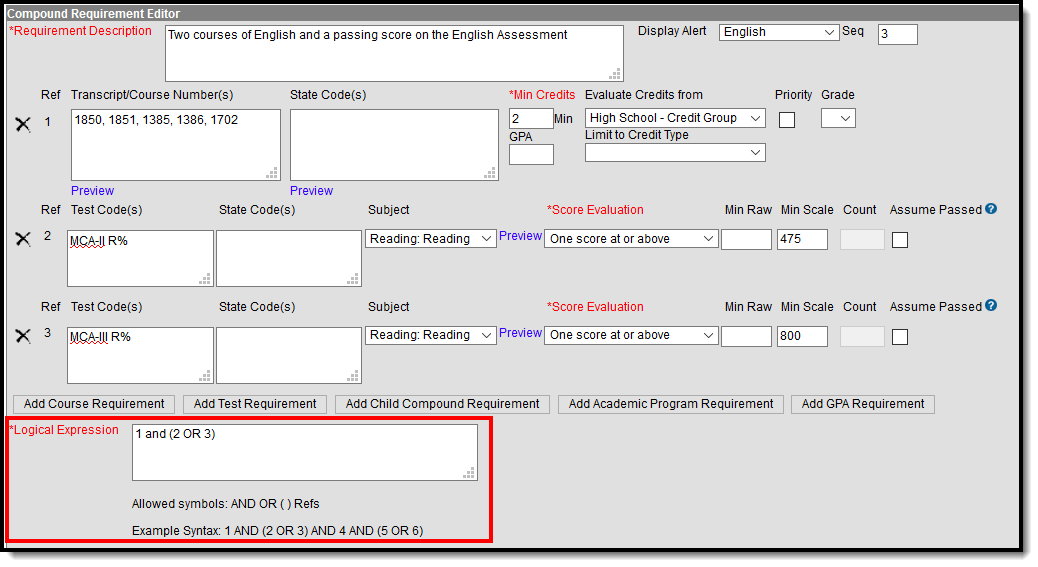 Compound Requirements Logical Expressions Entry
Compound Requirements Logical Expressions Entry
This field allows up to 3500 characters. Any text beyond that character limit does not display in the field, and additional text cannot be added.
Logical Expressions are created using the number associated with the requirement, displays in the Reference column (see image above). For example, in the image above, 1 and (2 or 3) are referencing the Course Requirement (1) and MCA-II R% (2) and MCA-III R% (3).
Logical expressions can be grouped using ( ) symbols and the reference number to define the order in which the tool should include or exclude a requirement. In the example above, the ( ) symbols indicate the requirement is met when the student successfully passes one of the entered courses (Ref. 1) and either the MCA II test (Ref. 2) or the MCA III test (3).
If the above requirement contained a fourth reference of a course requirement, that could also be entered in the logical expression, as 1 and (2 or 3) and 4.
Assume Passed Logic and Scenarios
Using the Assume Passed checkbox means the option to enforce all rules is turned off. This means students and counselors can continue to plan courses even though an alert displays on the Course Plan Admin.
Assume Passed settings only apply to the Course Plan tab, not the Progress tab. If the test has not been taken or passed, the Progress tab still lists the requirement in red until the test is passed by the student. If the compound requirement is a course OR test requirement, the progress tab does not show that requirement as having been met until the course requirement is met or the test is passed.
In a student's course plan, the student can plan to take a course and a test (referred to as a Validated Credit), opt out of a course by taking a test or opt out of a test by taking the course (referred to as Opt Out), or must plan the course (referred to as Required). The table below maps out when the Assume Passed checkbox should be used, and what occurs for the student's course plan.
| Requirement | Assume Passed Marked? | Notes |
|---|---|---|
| 1 course requirement AND 1 test requirement (Validated Credit) | Yes | When a student has not planned a course or taken an assessment that meets this requirement, an alert displays on the student's Course Plan. |
In this requirement, the student must take an English class and must pass an assessment with a minimum raw score of 1. The Assume Passed checkbox is marked, indicating the student and counselor can plan their courses and not be stopped from saving changes to the plan when the student hasn't taken the assessment.
| On the Course Plan, an alert displays when the course hasn't been planned. Notice the courses that meet the requirement have not been added.
| Once they are added the highlighted alert no longer displays.
|
| 1 course requirement OR 1 test requirement (Opt Out) | No | |
In this requirement, the student can either take the course OR take the assessment that meets the requirements of the course.
| An alert displays when the student has not met the requirement. It is assumed the course is planned in this situation.
| When the course is planned, the alert no longer displays.
|
| 1 course requirement OR 1 test requirement (Required) | Yes | The course does not need to be planned, and the student must pass the assessment to meet the requirement. |
This requirement is the same as the Opt Out requirement, except the Assumed Passed checkbox is marked. This setup could be used for ESL students or other students who have an alternative course program (special education students, etc.).
| This requirement also requires the student to either take the course or pass the assessment. No alerts display since the student is not planning the course. | |
| Any value OR GPA Requirement | N/A | Assumed passed logic is always applied to GPA requirements when a student has a null GPA (e.g., incoming 9th grade student). |
In this requirement, the student has the option of taking the listed courses OR maintaining the entered GPA value.
| An alert for this course requirements does not display until the student's cumulative GPA drops below the entered GPA value is. | |
Add Compound Requirements
- Click the New Requirement button. the Compound Requirement Editor displays.
- Enter the Requirement Description explanation for the new compound requirements.
- Select the Credit Type and enter a Sequence value.
- Enter the values for the remaining course requirement fields.
- Click the Add Course Requirement button to add more course requirements.
- Click the Add Test Requirement button.
- Enter the values for the test requirement fields.
- Click the Add Child Compound Requirement button.
- Select the desired compound requirement from the dropdown field.
- Click the Add Academic Program Requirement button.
- Enter the values for the academic program fields.
- Click the Add GPA Requirement button.
- Enter the values for the GPA requirement fields.
- If necessary, add additional requirements by clicking the Add Course Requirement, Add Test Requirement, Add Child Compound Requirement, Add Academic Program Requirement and Add GPA Requirement.
- Enter the Logical Expression statement that combines the course sub-requirement(s) to the test sub-requirement(s).
- If a requirement needs to be removed for any reason, remove the reference number from the logical expression box, then click the X to the left of the Ref column.
- Click the Save icon when finished.
GPA Requirements
The GPA Requirements editor indicates the minimum GPA and minimum GPA per course credit the student in this program needs to successfully complete the program's requirements.
In the Campus.2523 release, the Academic Programs and Graduation Programs tools were combined into a single tool.

Both types of programs can now be created and managed with the new tool, found at Student Information > Program Administration > Academic and Graduation Programs.
Consult the articles in the Academic and Graduation Programs category for more information.
The GPA (Grade Point Average) Requirements editor indicates the overall GPA and GPA per course credit the student in this program needs to successfully complete the program’s requirements.
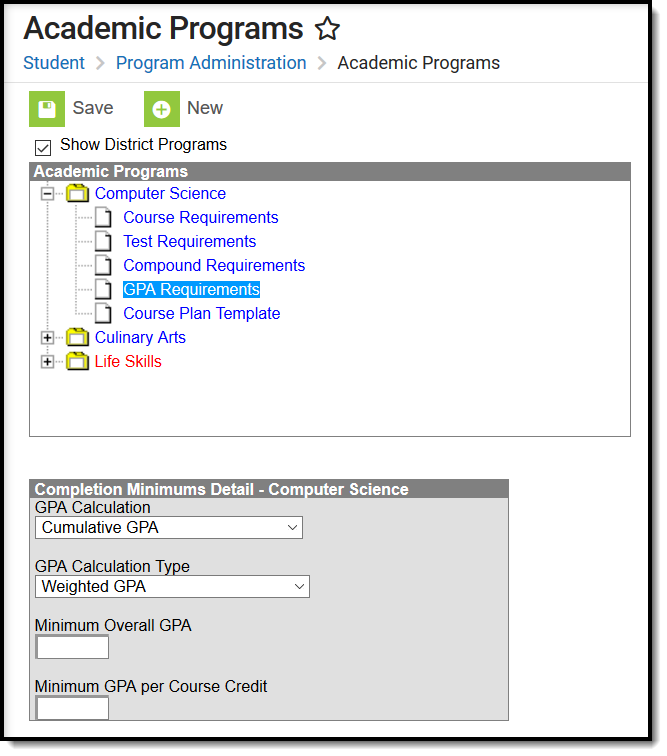 GPA Requirements for Academic Planning
GPA Requirements for Academic Planning
GPA Requirements for Academic Programs
Best Practices and Things to Note
Be aware of any state requirements in place for certain programs. For example, in order for a student to receive a diploma, the Unweighted GPA 4.0 scale might have to be used, but for actual successful program completion, the student may need to get a B (3.0) or higher for advanced courses.
Also note that Custom GPAs can be created to use with the Academic Program. Specific courses can be associated with the Custom GPA, if desired.
GPA Requirements Editor
| Field | Description |
|---|---|
| GPA Calculation | This option determines how the GPA is calculated. For most schools, this is the standard Cumulative GPA calculation. If custom GPAs are created in the GPA Calculation tool and should be used for this program, select that option. |
| GPA Calculation Type | This option indicates the type of GPA calculation. The selected calculation type that is used for course requirements also uses this calculation type. Four options are available:
|
| Minimum Overall GPA | Entered numeric value (up to 6 digits) indicates the overall GPA the student must have for successful completion of this program. The selections made in the GPA Calculation and the GPA Calculation Type fields are used when comparing this entered value to the student's cumulative GPA, as follows:
|
| Minimum Overall GPA per Course Credit | Entered numeric value (up to 7 digits) indicates the overall GPA per course credit the student must have for successful completion of this program. The value entered here is compared to the GPA value displayed on the transcript record and the GPA value entered on the Score Group that is assigned to the course. The selections made in the GPA Calculation and GPA Calculation Type fields are used when comparing this entered value to the student's GPA per course, as follows:
This logic displays on the Progress by displaying in red on the Progress Credit Group for those that do not meet the entered value or if the student has zero credits toward the program. It also displays on the Course Plan Credit Group for courses that have received a score. If the student does not meet the entered value, the name of the course and the number of credits received display in a pop-up. |
Set GPA Requirements
- Expand the options for the Academic Program from the Program Administration tree.
- Select the GPA Requirements option. A Completion Minimums Detail displays.
- Select the desired GPA Calculation from the dropdown list.
- Select the desired GPA Calculation Type from the dropdown list.
- Enter the Minimum Overall GPA value for this program.
- Enter the Minimum GPA per Course Credit value for this program.
- Click the Save icon when finished.
Academic Program Requirements
Academic Program Requirements can be added for successful completion of a Graduation Program.
Tool Search: Graduation Program Setup
Academic Program Requirements list any Academic Programs a student must take in order to meet the requirements of their Graduation Program. Students must also be assigned to the Academic Program(s) and plan enough courses to complete the minimum number of required Academic Programs to satisfy the requirement.
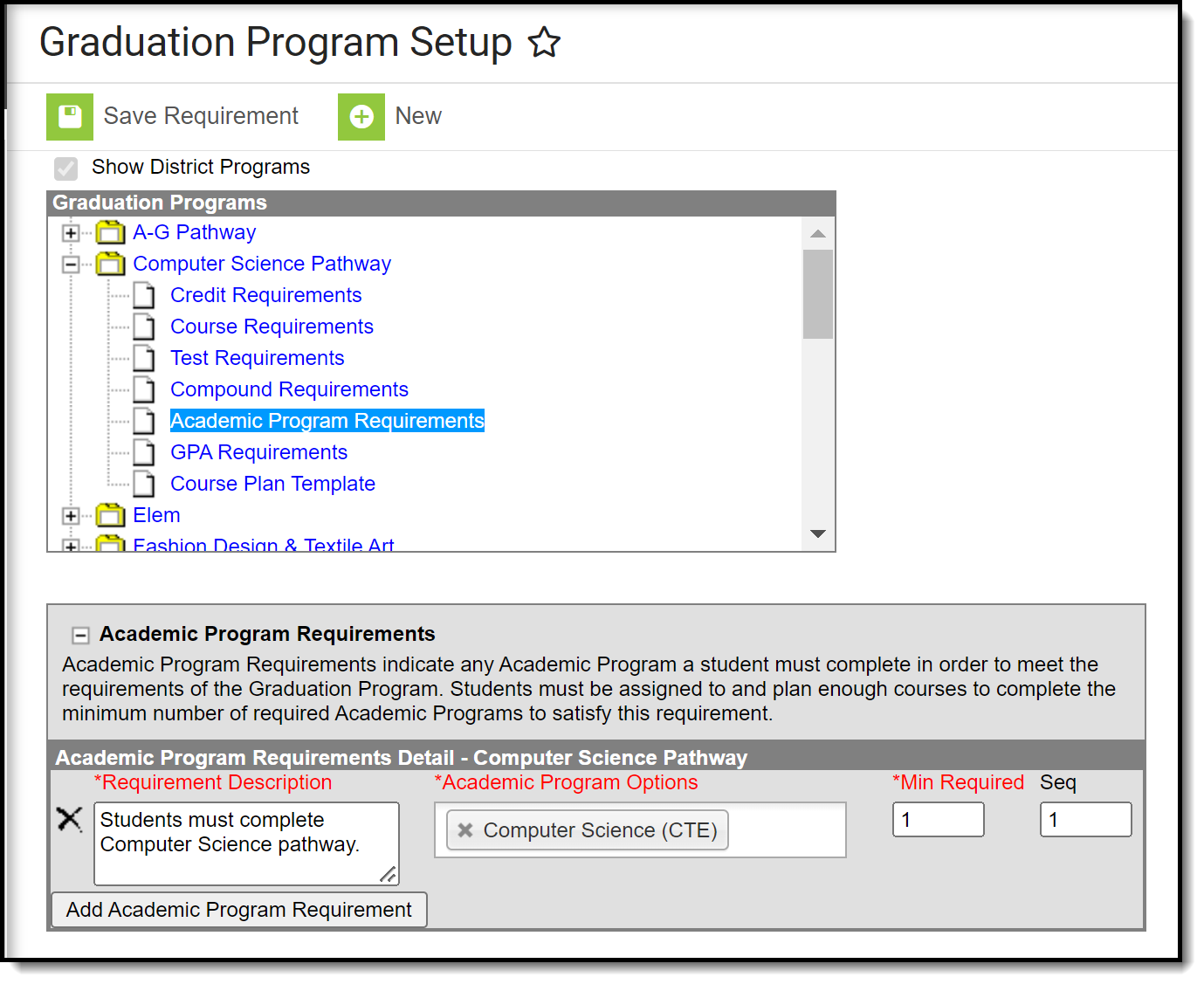 Academic Program Requirements Editor
Academic Program Requirements Editor
Academic Programs Requirements Editor
| Field | Description |
|---|---|
Requirement/Description Required | Text entered here displays on the student's Grad Progress tab in the Academic Requirements section. Entered text does not have to be the course name (it could be the course name), but rather a district's label of what the student needs to take to meet that Academic Requirement. For example, a student might need to complete two academic programs. The entered text might be "Students must complete two of the core CTE Pathways." |
Academic Program Options Required | Lists the selected Academic Programs. These programs are created in the Academic Programs tool. Inactive programs display in red. |
Minimum Required Required | Indicates the minimum number of Academic Programs the student needs to complete. This number cannot be greater than the number of Academic Programs created. |
| Sequence | Entered numeric value determines the order in which requirements display on reports, on the portal, etc. Requirements without a sequence value display first; when entering requirements, assign a sequence value to all requirements or to no requirements. |
| Add Academic Program Requirement | Clicking this button adds an additional row to add more career tech requirements to the graduation program. There is no limit to the number of course requirements that can be added. |
Enter Academic Program Requirements
- Select the correct Graduation Program from the Graduation Programs tree and expand the options.
- Select Academic Program Requirements. An Academic Program Requirements Detail table displays.
- Enter the Requirement Description for the program.
- Select the desired Academic Program Options.
- Enter the Minimum Required value for the entered description.
- Enter the Sequence value.
- Click the Add Academic Program Requirement button to add additional course requirements to the Graduation Program.
- Click the Save icon when finished.
Course Plan Templates
The Course Plan template allows counselors/administrators to create course plans for graduation programs. When students are assigned to that program, the Academic Planner automatically adds the courses from the Course Plan Template into the student's Course Plan.
Course Planning Rules
Course Planning Rules
A Planning Rule defines relationships between courses across years and for a single year, allowing students to choose courses and to effectively develop their Academic Plan. This information is used in the Graduation Progress tool on the Portal and when students and counselors are determining an Academic Plan for the student.
Tool Search: Course Rules
Course rules are added to courses to assist with the scheduling of courses and the planning of courses across multiple years. When a rule is applied to a course, its complement is applied to the course’s pair. Rules should only be used when absolutely necessary to achieve the education goals of the district.
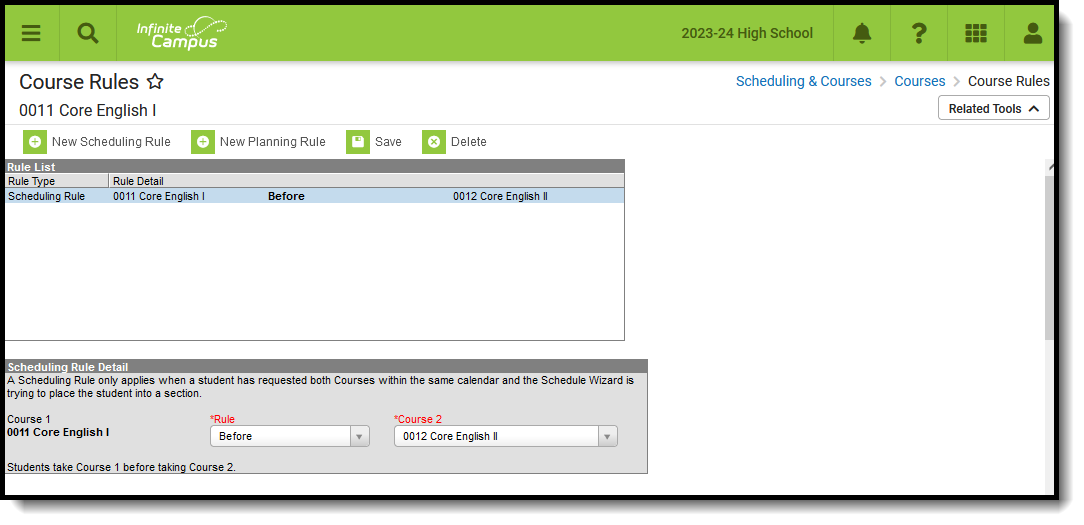 Course Rules
Course Rules
See the Course Rules Tool Rights article for information about rights needed to use this tool.
Course Rules in Ad hoc Query Wizard
Scheduling Rules and Planning Rules assignments are available in the Query Wizard for Course/Section Data Type filters. Fields can be selected from the following folders:
- Course Information > Scheduling Rules
- Course Information > Planning Rules
Identifying course information also needs to be included in the filter. Choose these fields from the Course > Course Information section (courseInfo.courseNumber, courseInfo.courseName, for example). For clarity, also select identifying course information from the Scheduling Rules > Course section (courseInfo.courseNumber, courseInfo.courseName, for example).
Ad hoc field names are included in the tables below for each rule.
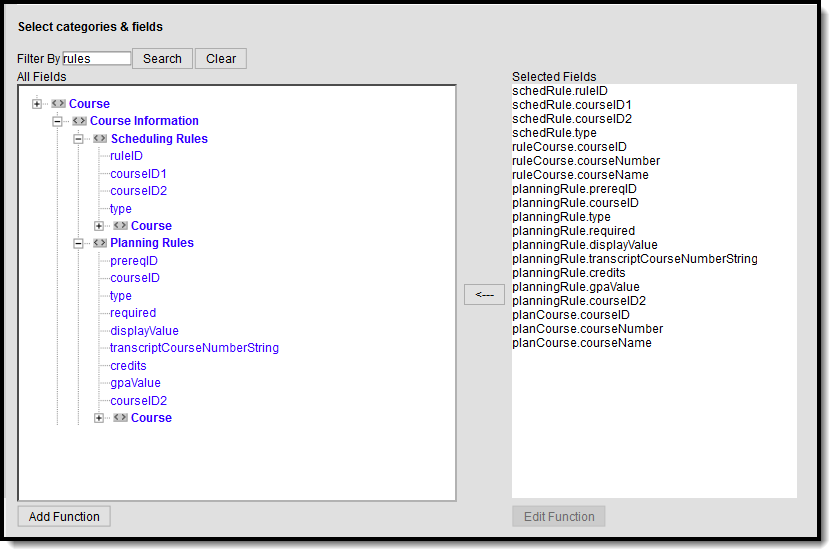 Course Rules Available in Ad hoc Reporting
Course Rules Available in Ad hoc Reporting
Scheduling Rules
The Scheduling Board approaches the fulfillment of student course requests in a very systematic manner. In most situations, the Board needs to understand the relationship between courses as they are created and defined. This is done using the scheduling rules.
Scheduling rules tie courses together in a variety of ways, affecting the flexibility of the Scheduling Board. The rule only takes effect when a student has requested both courses during the same scheduling year. When a rule is applied to a course, its complement is applied to the course’s pair. Rules should only be used when absolutely necessary to achieve the education goals of the district.
Scheduling Rules are NOT used in the planning process.
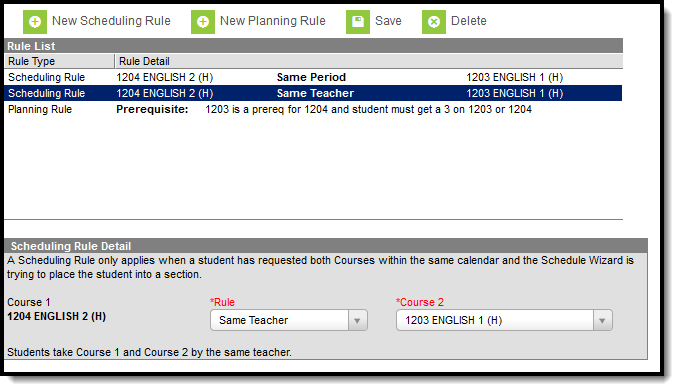 Scheduling Rules
Scheduling Rules
Scheduling problems arise when scheduling rules are applied incorrectly or overused. When student requests are not being fulfilled for a course or series of courses, analyze the scheduling rules associated with those courses to make sure they are not preventing the Scheduling Board from working efficiently. Scheduling rules may not operate as expected when a section spans multiple terms.
Scheduling Rule Detail Editor
| Field | Description | Ad hoc Field Name |
|---|---|---|
Course 1 Required | The course that is currently selected. | schedRule.courseID1 |
Rule Required | Selection indicates the scheduling rule that is assigned to the course. See the descriptions and examples below for more information. | schedRule.type schedRule.ruleID |
Course 2 Required | The course that is either the Parent course or the Child course, depending on which rule is being assigned. The inverse of the selection displays on the Course Rules detail of the selected course. | schedRule.courseID2 |
Scheduling Rule Descriptions and Examples
Following are the names and definitions of the Scheduling Rules. Make sure that the rules are necessary before assigning them to courses.
Some rules become irrelevant when using a semester term setup. Precedes/follows and after/before do not have any basis when the calendar only has two terms. However, when the calendar was built with four terms (quarter schedule), these rules would become very useful.
The Build and Load columns indicate whether the rule impacts the Building of the schedule or the loading of the students into the course.
Rule | Description | Comments | Build | Load |
|---|---|---|---|---|
Before | Students take Course 1 before Course 2. This rule limits the terms into which a student can be scheduled into a course. Example: Math 100 is before Math 101. When Math 101 is placed in term 3, students in Math 100 can only be scheduled in term 1 or 2. | Build only considers this rule when one paired course has been built (the number of sections must exactly equal sections to build), and there are requests for at least 50% of the possible seats for both paired courses. When the build considers this rule, the paired 'Before' course must be in an earlier term (by term sequence) than the paired 'After' course. When Build encounters this rule and the corresponding section does not exist, the new section is created. When Load encounters this rule, it won't make any changes and continues on to the next request. When the course has multiple terms, the only possible issue would be when the number of terms necessary to build both sections exceeds the total number of terms in the calendar. For example, when both Calculus I and Calculus II need to be scheduled for three terms each, but there are only four terms in the calendar, then Build would be unable to accommodate any requests of this nature. | Y | Y |
After | Students take Course 1 after Course 2. This rule limits the terms into which a student can be scheduled into a course. This is the complement of Before. Example: Math 101 is after Math 100. When Math 100 is placed in term 1, students in Math 101 can only be scheduled in terms 2, 3 or 4. | Build only considers this rule when one paired course has been built (the number of sections must exactly equal sections to build), and there are requests for at least 50% of the possible seats for both paired courses. When the build considers this rule, the paired 'After' course must be in a later term (by term sequence) than the paired 'Before' course. When Build encounters this rule and the corresponding section does not already exist, it creates a new section. When load encounters this rule, it does not make any changes and continues on to the next request. When the course has multiple terms, the only possible issue would be when the number of terms necessary to build both sections exceeds the total number of terms in the calendar. For example, when both Calculus I and Calculus II need to be scheduled for three terms each, but there are only four terms in the calendar, then Build would be unable to accommodate any requests of this nature. | Y | Y |
Precedes | Students take Course 1 before Course 2 in consecutive terms (Course 1 happens in Q1, Course 2 happens in Q2). This rule is a stricter version of the Before rule, with the addition that the courses must be in consecutive terms. Example: Math 10A precedes Math 10B. When Math 10B is scheduled in term 4, Math 10A can only be scheduled in term 3. | Build only considers this rule when one paired course has been built (the number of sections must exactly equal sections to build) and there are requests for at least 50% of the possible seats for both paired courses. When the build considers this rule, the paired 'Precedes' course must be placed in the term (by term sequence) prior to the paired 'Follows' course.
| Y | Y |
Follows | Students take Course 1 after Course 2 in consecutive terms (Course 1 happens in Q2, Course 2 in Q2). This rule is the complement of the Precedes rule. Example: Math 10B follows Math 10A. When Math 10A is scheduled into term 1, Math 10B can only be scheduled in term 2. | Build only considers this rule when one paired course has been built (the number of sections must exactly equal sections to build) and there are requests for at least 50% of the possible seats for both paired courses. When the build considers this rule, the paired 'Follows' course must be placed in the term (by term sequence) after the paired 'Precedes' course. When Build encounters this rule and the corresponding section does not already exist, the new section is created. When Load encounters this rule, it doesn't make any changes and continues on to the next request. When the course has multiple terms, the only possible issue would be when the number of terms necessary to build both sections would exceed the total number of terms in the calendar. For example, when both Calculus I and Calculus II need to be scheduled for three terms each but there are only four terms in the calendar, then Build would be unable to accommodate any requests of this nature. | ||
Consecutive | Students take Course 1 and Course 2 in consecutive terms, but not in any order. Example: Math A is scheduled in term 1 and Math B is scheduled in term 2 or Math B is scheduled in term 1 and Math A is scheduled in term 2. | Build only considers this rule when one paired course has been built (the number of sections must exactly equal sections to build) and there are requests for at least 50% of the possible seats for both paired courses. When the build considers this rule, this one paired course must precede or follow the other paired course in the next sequential term (by term sequence). This should not be used with Before/After and Precedes/Follows rules. When the build encounters this rule and the corresponding section does not already exist, the new section is created. When Load encounters this rule, it doesn't make any changes and continues on to the next request. | Y | Y |
Same Teacher | Students take Course 1 and Course 2 from the same teacher. This also works for team teaching when the same team of teachers teaches both courses. Same teacher is not confused by teachers with the same name. When team teaching is used with the same teacher rule, errors may be encountered when different combinations of the same teachers are used with the rule. Example: Spanish A has the same teacher as Spanish B. When Spanish A is taught by Ms. Hernandez, then Spanish B can only be in a section taught by Ms. Hernandez. When used with the Same Period rule, students taking Course 1 from Teacher A in Period 1 in Term 1 are scheduled into Course 2 with Teacher A in Period 1 in Term 2. | Build considers teachers and attempts to create both sections needed to satisfy this rule at the same time; otherwise, it does not place either at that time. Load considers students and teachers, and does not place a student in a section when that placement does not pass this rule. | Y | Y |
Same Section Number Previously called Same Section | Students take the same section number of Course 1 and Course 2. This rule states that the student must be scheduled into the section number of both courses. This allows the same roster of students to move from Course 1 to Course 2. Example: Math 10A is the same section as Math 10B. When a student is scheduled into section 1 of Math 10A, the student can only be scheduled into Math 10B section 1. Using this rule in conjunction with other rules often leads to load failures in the Scheduling Board due to logic conflicts. | N | Y | |
Same Period | Students must take Course 1 and Course 2 during the same period but in different terms. This rule states that both courses must be scheduled into a section that meets during the same period number during different terms. Example: English 10A is the same period as English 10B. When a student is scheduled into a section of 10A that meets term 1 period 2, English 10B must be scheduled into term 2, 3 or 4 during period 2. When used with the Same Teacher rule, students taking Course 1 from Teacher A in Period 1 in Term 1 are scheduled into Course 2 with Teacher A in Period 1 in Term 2. | This rule only looks at the Period. | Y | Y |
Same Term Previously called Same | Students take Course 1 and Course 2 in different periods of the same term. This rule states that both courses must be scheduled into different periods of the same term. Example: English 100 is the same term as Literature 101. When student is scheduled into a section of English 100 during term 1, he must be scheduled into a section of Literature 101 that meets during term 1, but not during the same period. | Build only considers this rule when one paired course has been built, and there are requests for at least 50% of the possible seats for both paired courses. This only looks at the term. This rule should not be used with the Different Term rule. | Y | Y |
Different Term Previously called Not Same | Students take Course 1 and Course 2 in different terms. This rule states that both courses must be scheduled into different terms. Example: Phy Ed 10 is in a different term than Fitness 11. When Phy Ed 10 is scheduled into a section that meets term 2, the student can only be scheduled into a section of Fitness 11 that meets terms 1, 3 or 4. | Build only considers this rule when one paired course has been built, and there are requests for at least 50% of the possible seats for both paired courses. This rule only looks at the term. This rule should not be used with the Same Term rule. | Y | Y |
Skinny | Students take both Course 1 and Course 2 in the same period/same term without it causing a conflict. This rule states that both courses are scheduled during the same period and the same term. Courses could also be scheduled to meet every other day or every couple weeks. Skinny takes precedence over many of the others. Example: Careers is skinnied with Chorus during 3rd hour term 1. The student goes to Career half of the hour and Chorus the other half of the hour. | N | Y | |
Combined | More than one course is taught in the same period utilizing the same staff or room, depending on the scenario in which this rule is used. Students are placed following the logic of the Scheduling Board. This information also displays in the Walk-In Scheduler when assigning courses to students. Staff This rule states that two courses can be taught in the same classroom by the same teacher. This causes the Scheduling Board to ignore those teacher conflicts. Example: Spanish III and Spanish IV courses have low student counts and are combined into the same period with the same staff members. | This rule is only used when loading courses to check for student-to-student conflicts; otherwise, it is ignored. | N | Y |
Room When two or more courses are joined by the combined rule, and placed in the same classroom and period, the combined rule allows the Scheduling Board to view and limit the combined total available seats. The total available seats is determined by the largest Max Seat count of any combined courses taught in that period/room. As students are loaded into any individual combined section, the maximum available seat count of the remaining sections is automatically reduced. When using the combined rule in this fashion, the logic looks at the period and the room, whether a single staff member teaches all of the combined courses or multiple staff members teach the courses. Example: Freshman English has a maximum seat count of 20 students. It is combined with a Special Education section of Freshman English with a maximum seat count of 5 students and a Freshman English section of ESL with a maximum seat count of 5 students. When three students are scheduled into the Special Education section of Freshman English, the maximum seat count of the regular Freshman English course is automatically reduced to 17 students. The total combined maximum seat count cannot exceed the maximum seat count of the largest combined section. | ||||
Bind | Students take both Course 1 and Course 2, or neither course can be scheduled. This rule states the student must be scheduled into sections of both courses or neither course. Using bind can result in increased conflicts. Some users prefer to have every section of a course sequence scheduled or none at all. In this situation, bind frees up seats for guidance counselors to start hand scheduling the remaining conflicts. Example: English 10A binds to English 10B. When the load finishes and the student is only scheduled into a section of 10A and not 10B, then the loader unloads the section of 10A. | Load does not override a locked roster to enforce the rule. After loading, check whether the student is placed in both courses; if not, the student is removed from all sections. | N | Y |
Add Scheduling Rules
- Select the New Scheduling Rule icon from the Action bar. A Scheduling Rule Detail appears below the Rule List.
- Verify the desired course appears as the Course 1.
- Select the correct Rule from the dropdown list.
- Select the correct Course 2 option for which to apply the rule.
- Click the Save icon when finished.
Read the rule setting once selected. Additional rules can be added as needed.
Selected courses cannot have a rule tied to itself. The course currently selected DOES NOT display in the Course dropdown for rule selection.
Planning Rules
A Planning Rule defines relationships between courses across years and for a single year, allowing students to choose courses and to effectively plan their Academic Plan. This information is used when students and counselors are determining an Academic Plan for the student.
Create Planning Rules in future calendars.
Planning rules are NOT used in the scheduling process.
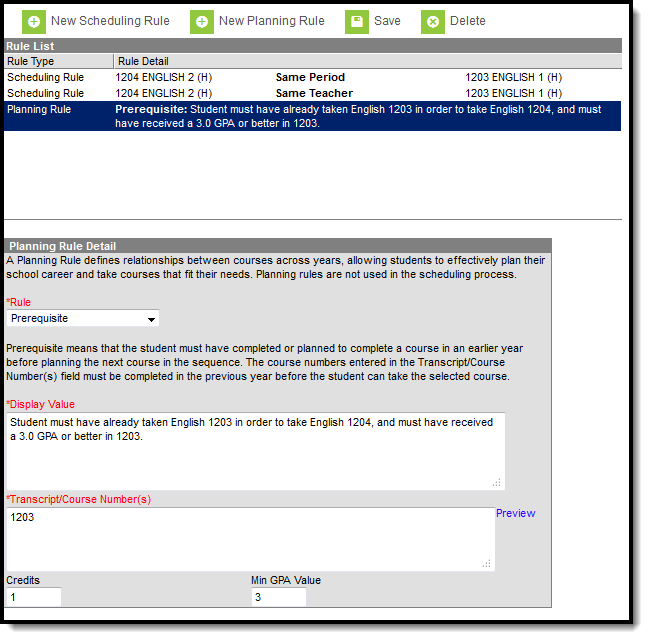 Planning Course Rules
Planning Course Rules
Best Practices
When you are using Academic Planning functionality:
- When a year or semester long course is broken down into multiple courses for schedule flexibility, the Parent Of/Child Of rules should be used. Prerequisites for this sort of setup only need to include or be defined on the Parent course.
- Rule alerts prevent a student from requesting a course without meeting the rule requirements from the transcript, in-progress courses or planned courses.
- Courses that require instructor approval need to have the Allow Student Requests checkbox not marked. Instructors use the Student Course Recommendations to recommend these courses.
- Always verify the Calendar/School selection before saving rules.
- Inactivation of courses requires adjustments to Course Planning Rules.
Planning Rule Detail Editor
Different fields display for different planning rules. Review the table below for details.
| Field | Description | Available Rules | Ad hoc Field Name |
|---|---|---|---|
Rule Required | Selection indicates the planning rule that is assigned to the course. See the descriptions and examples below for more information. | All | planningRule.type |
Display Value Required | Text entered in this field displays on the Portal and should be descriptive enough for both students and counselors to know why the rule was added and what the student needs to do in order to take the course. For example, when the Prerequisite rule was chosen for a course, text should indicate what the prerequisite is (Course Name and Number, minimum grade/GPA received, etc.) and any other information that may be helpful for the student, parent/guardians and counselor. An entry might be "Must take 2221 Alg 2 before taking 2231 Trigonometry." | Prerequisite Concurrent Prerequisite or Concurrent Equivalent Grade Level Course Rotation | planningRule.displayValue |
Transcript/Course Number(s) Required | Values entered here can be course numbers from middle school courses, transcript courses, and transfer credit courses. Wildcard characters like percentage signs can be entered when the course numbers are similar (as in, all course numbers end in 2). Commas must be entered between courses numbers, as such: "2221,2223,2225" or "2221, 2223, 2225." When students plan courses through the Portal or a counselor adds the course to a student's academic plan, the entered course numbers are reviewed by the application to ensure the student has not previously taken the course and it does not display on the transcript. Clicking the Preview link displays an HTML view of the entered course numbers and is used to verify the correct courses are included from the current calendar and school. | Prerequisite Concurrent Prerequisite or Concurrent Equivalent | planningRule.transcript CourseNumberString |
| Credits | Enter the total amount of credits the student needs to earn for the course(s) entered in the Transcript/Courses field. | Prerequisite Concurrent Prerequisite or Concurrent | planningRule.credits |
| Minimum GPA Value | Enter the lowest GPA value the student can earn for the course(s) entered in the Transcript/Course Number(s) field. | Prerequisite Prerequisite or Concurrent | planningRule.gpaValue |
Course 2 Required | The course that is either the Parent course or the Child course, depending on which rule is being assigned. The inverse of the selection displays on the Course Rules detail of the selected course. | Parent Of Child Of | planningRule.courseID2 |
Grade Level(s) Required | Indicates the grade level of enrollment the course applies. Only students in the assigned grade levels can add the course to their Course Plan for that grade level. | Grade Level | N/A |
Allow Course to be Planned Every __ Years Required | The entered value indicates the interval of years the course is available. The entered value must be greater than 1. | Course Rotation | N/A |
Starting in School Year Required | Select the year in which the rotation of the course begins. When the 2018-19 school year is selected and the entered Every __ Year value is 2, the course is available for planning in the 2018-19 school year and again in the 2020-2021 school year, but not in the 2019-2020 school year. | Course Rotation | N/A |
Planning Rule Descriptions and Examples
Following are the names and definitions of the available Planning Rules. Make sure that the rules are necessary before assigning them to courses.
| Rule | Description | Examples |
|---|---|---|
| Prerequisite | Students must have completed or planned to complete a course in an earlier year before planning the next course in the sequence. The course numbers entered in the Transcript/Course Number(s) field must be completed or planned before the student can take or plan the selected course. When Parent courses are the prerequisite, enter only the Parent Course number in Transcript/Course Number(s) field and only the Parent Credits in Credits. Entering the sum of the Parent and Child credits triggers an alert message on the Course Plan. | Spanish 1 must be completed (or planned) before Spanish 2. |
| Concurrent | All course numbers entered into the Transcript/Course Number field must be taken in a single year. | A Chemistry course must be taken during the same year as the Chemistry Lab course. |
| Prerequisite or Concurrent | Any course in the Transcript/Course Number(s) list must have been taken in a previous year or the same year as the current course. | A school offers Welding 1, Welding 2, Welding 3 and Welding 4 as semester long courses. Welding 1 is taken in the first semester of the school year; Welding 2 is taken in the second semester of the school year or any semester (next year even) following the first semester. |
| Equivalent | Two courses cover the same content. When an Equivalent planning rule is saved, any courses entered in the Transcript/Course Number(s) field also have an equivalent rule created. | Algebra 1, Honors, Algebra 1, and CBE Algebra 1 might all have different course codes, but when a student takes one Algebra course, he does not need to take the others. |
| Parent Of | This course is the first part of a multi-term course that has been broken up into multiple courses for schedule flexibility. This rule allows the student to request this course and also receive any child courses. Any other planning rules (Prerequisite, Prerequisite or Concurrent, etc.) must be associated only with the course marked as Parent Of. When adding this rule, the Course 2 dropdown field lists all active courses from the student's future enrollment calendar. | Foreign language courses are broken into semester long courses (German 1 Semester 1, German 1 Semester 2, etc.). The German 1 Semester 1 course is assigned the Parent Of rule; the German 1 Semester 2 course is assigned the Child Of rule. German 2 Semester 1 is assigned the Prerequisite rule, with the Course Number and Credits from only the Parent, German 1 Semester 1. |
| Child Of | Parent of/Child of rules associate multi-term courses that have been broken up into individual courses for schedule flexibility. Requesting the parent part gives a student a request for all dependent parts. Any other planning rules (Prerequisite, Prerequisite or Concurrent, etc.) must be associated only with the course marked as Parent Of. When using this rule, verify that no other planning rules are associated with the Child Of courses. Parent/Child course rules create a built-in expectation in the Course Plan that the student takes both the parent and the child course and earn the credits for both courses. The Child course and its credits should not be included in other planning rules. When adding this rule, the Course 2 dropdown field lists all active courses from the student's future enrollment calendar. | Foreign language courses are broken into semester long courses (German 1 Semester 1, German 1 Semester 2, etc.). The German 1 Semester 1 course is assigned the Parent Of rule; the German 1 Semester 2 course is assigned the Child Of rule. German 2 Semester 1 is assigned the Prerequisite rule, with the Course Number and Credits from only the Parent, German 1 Semester 1. This course is a dependent part of Course 2. |
| Grade Level | A Grade Level rule indicates the course can only be planned by students (or parents) when they are in that grade level. Counselors do have the ability to override this. More than one grade level can be added, but do not add all grade levels when assigning this rule. | A Senior Seminar may have the 12th grade added. Only students in the 12th grade can plan this for their senior year. However, a student in the 11th grade may be graduating early and is allowed to participate; in this instance, the counselor would need to add the Senior Seminar to the 11th grade student's Course Plan. |
| Course Rotation | This rule is used to mark a course only being available on a rotating basis (i.e., not every year). Enter the interval of years in the Allow Course to be Planned Every __ Years (the value needs to be greater than one), then select the School Year for when the course is first offered. | Astronomy is offered every three years, beginning with the 2018-19 school year. A value of 3 is entered for the Allow Course to Planned field, and the Starting School Year is 2018-19. This means any student can plan this course during the 2018-19 school year, but it won't be offered again until the 2021-2022 school year. |
Add Planning Rules
- Select the New Planning Rule from the action bar.
- Select the Rule from the dropdown list.
- Enter the required information in the appropriate fields based on the descriptions above.
- For complete planning rule setup, enter the values for the non-required fields based on the descriptions above.
- Click the Save button when finished. The new planning rule displays on the Rule List.
Configure Academic Programs
Create Academic Programs
Academic Programs show a student's progress toward completion based on course requirements along with any assessments that need to be completed, or certificates and/or seals that need to be awarded.
In the Campus.2523 release, the Academic Programs and Graduation Programs tools were combined into a single tool.

Both types of programs can now be created and managed with the new tool, found at Student Information > Program Administration > Academic and Graduation Programs.
Consult the articles in the Academic and Graduation Programs category for more information.
Tool Search: Academic Program Setup
Academic Programs can be created for a particular school or all schools, for a particular set of students (based on their cohort year), and can be set to display on the portal. Any number of programs can be created.
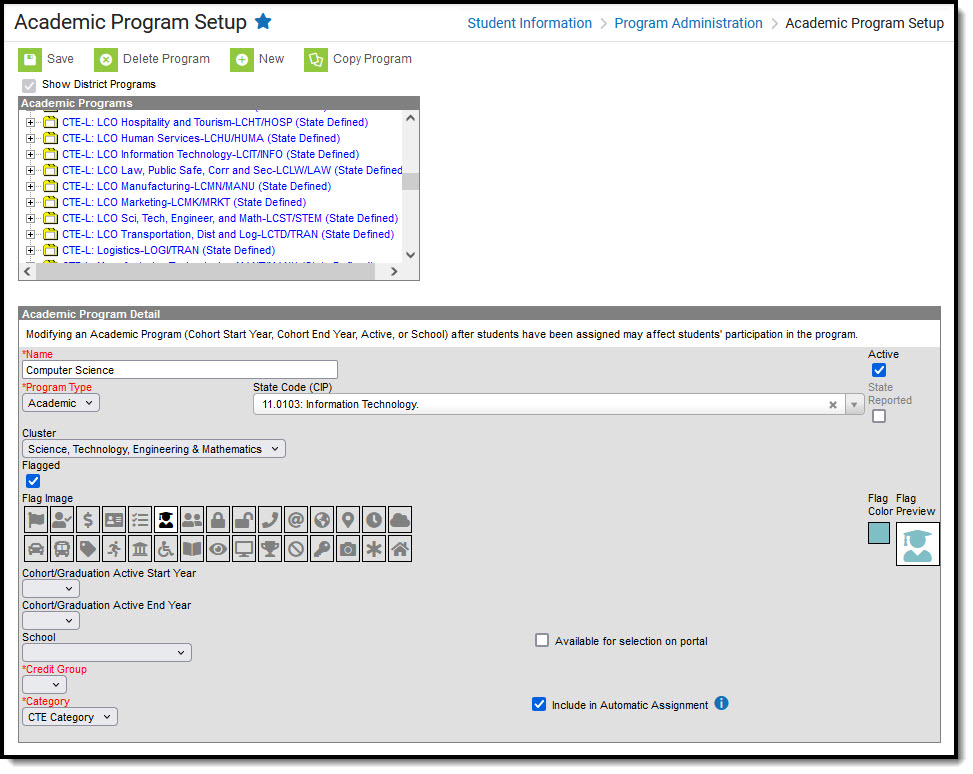 Academic Program Detail Editor
Academic Program Detail EditorProgram Detail Fields
Fields available may vary by state. Refer to localized product content for state-specific information.
| Field | Description |
|---|---|
Name Required | The Name field is a descriptive name, up to 50 characters, for the program. |
| Active | Use the Active checkbox to determine if the program can be assigned to or chosen by students. A program that is not marked as Active cannot be chosen or assigned to students. This option is marked by default. |
Program Type Required | This drop-list is used to classify the Program Type as: CTE, Academic, or Seal. These classifications are used for internal and external reporting purposes. To post Seals NOTE: To post Seals for students who successfully complete an academic program, the Program Type MUST be set to Seal. in order to use the Course Plan Admin tool to post seals for students who successfully complete an academic program. Refer to your state reporting guidelines for which Program Type to use. |
| State Code (CIP) | This field is used to identify the program using a State Code or a Classification of Instructional Programs (CIP) code. This field may also be the Program name, the Pathway Name, the State Standard, or Instructional Area Code. For some states, this is a text field to enter the CIP code. In other states, this is a searchable field that includes the Ed-Fi codes for the Program. |
| Cluster | Use the Cluster drop-list to indicate the focus of the program. These options are determined by the Association of Career and Technical Education and must be added to the Attribute Dictionary (Programs > Cluster) before assigning to an Academic Program. Available options for this field may vary by state. |
| Flagged | When marked, the program displays with an icon next to the student's name. The default selection for an Academic Program is the Graduate image in orange, but this can be changed to any of the other 30 available images and 12 available colors. Images and colors only display when this checkbox is marked.
|
| Flag Image/Flag Color/Flag Preview | When the Flagged checkbox is marked, a set of 30 images, an option to select a color, and a preview of those selections display. |
| State Reported | The State Reported checkbox indicates the program is reported in state extracts to track student progress. Users must be assigned additional tool rights to view, add, or modify state-reported-related flags for students. The Flagged checkbox must also be selected for this flag to display next to the student's name. |
| Cohort/Graduation Active Start Year | The selected year narrows down the eligible students for the program based on the NCLB Cohort End Year fields on their graduation tab. Students who have an NCLB Cohort End Year greater than or equal to the Cohort/Graduation Active End Year may select this program. If left blank, all students may select the program. When assigning programs to students using the Batch Assignment Tool, students with a Graduation NCLB Cohort Start Year field the same year or later than the year entered in this field may be assigned to the program. |
| Cohort/Graduation Active End Year | The selected year narrows down the eligible students for the program based on the NCLB Cohort End Year fields on their graduation tab. Students who have an NCLB Cohort End Year less than or equal to the Cohort/Graduation Active End Year may select this program. If left blank, all students may select the program. When assigning programs to students using the Batch Assignment Tool, students with a Graduation NCLB Cohort End Year field the same as or before the year entered in this field may be assigned to the program. |
| School | If populated, this program is only available to students enrolled at the selected school. If not populated, this program is available to students across the district. |
| Available for selection on portal | When marked, the program can be selected on the Portal graduation Planning tool. |
Credit Group Required | This selection controls the display of the Credit Types available when viewing Course Requirements and viewing the information on the Course Plan and Portal Graduation Planning tools (the drop-down list only shows courses with a Credit Type equal to a child of this Credit Group). |
| Category Required | The Category field indicates the program's classification. For Academic Programs, the available options are CTE, Certificate, Award, or Seal. |
| Include in Automatic Assignment | Mark this option to include the academic program in the Automatic Assignment process. The automatic assignment process automatically adds students enrolled in a qualifying course to the academic program as a participant. If this option is left unmarked, the program is excluded from the automatic assignment process. See the Program Participation Automatic Assignment section in the Batch Program Assignment Wizard article for more information on setting up the automatic assignment process. |
Create an Academic Program
- Select the New icon. An Academic Program Detail editor appears.
- Enter the Name of the Academic Program.
- Verify the Active checkbox on the far right is marked. This is automatically marked; if the program should not be available for selection immediately, remove this selection.
- Select a Program Type for the Academic Program.
- Enter a State Code (CIP) for the Academic Program (optional).
- If the program reports to the state (the school receives funding for the program), mark the State Reported checkbox.
- Select a Cluster for the Academic Program (optional).
- If the program should be flagged (an image displays next to the student's name in Student Information > General), mark the Flagged checkbox.
- If the program has been marked as Flagged, select an image for the flag and a color to appear next to a student's name when this program is assigned.
- Select the Cohort/Graduation Active Start Year and Cohort/Graduation Active End Year from the dropdown list (optional).
- Select the School to which this program is available (optional).
- Mark the Available for selection on portal checkbox.
- Select the appropriate Credit Group.
- Select the appropriate Category.
- Click the Save icon when finished.
The new program appears in the Academic Programs tree with additional options to be set up before the Program is assigned to a student. After creating a program, enter Course Requirements, Test Requirements, Compound Requirements, GPA Requirements, and a Course Plan Template.
Copy an Academic Program
Copying an Academic Program creates an exact copy of the chosen program with a different name. All requirements and the Course Plan Template for the selected program are also copied.
- Select the program to copy from the Academic Programs list.
- Click the Copy Program icon in the action bar.
- An alert message displays, indicating the program is about to be copied. Acknowledge this by choosing OK to continue or Cancel to not copy the program.
- Upon accepting the warning message, the Academic Program Detail editor updates with the same information that was entered in the original program, plus an indication that it is a copy of another program in the Name field. This naming convention is the same name that the previous program was called with the words Copy(1) at the end of the field.
- Modify this Name to reflect the desired name of the program.
- Review the entered information and make any adjustments needed for this copied program.
- Click the Save icon when finished. The new program appears in the Academic Programs tree with additional options that also need to be reviewed for accuracy before the Academic Program is assigned to a student.
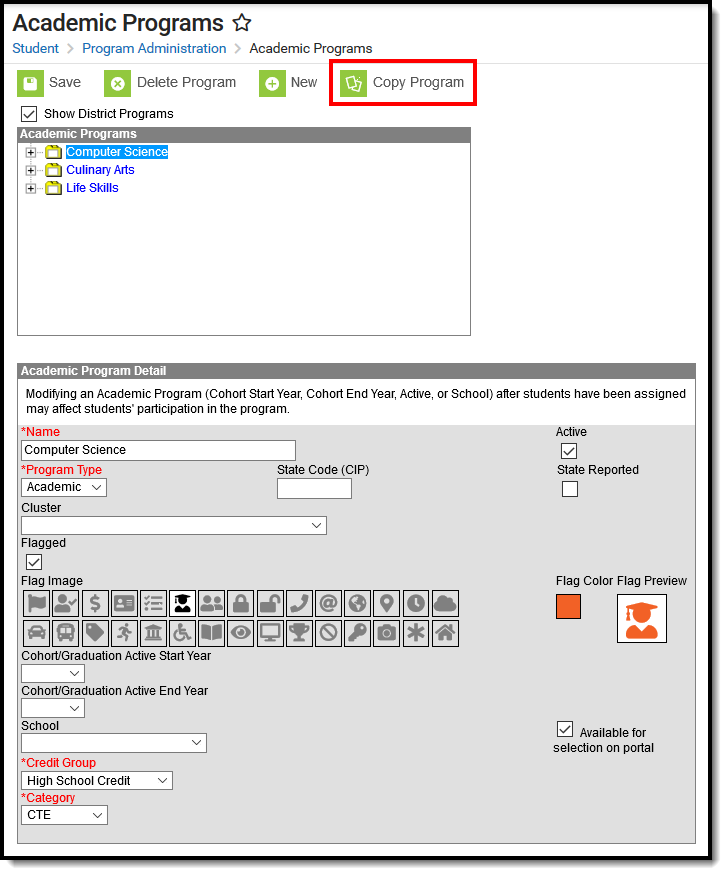 Copying an Academic Program
Copying an Academic Program
Deactivate an Academic Program
Academic Programs cannot be deleted when tied to other records (assigned to a student, etc.)
Before deleting a program, consider the need to delete it:
- Was it created in error? A program created in error should be deleted.
- Is it out of date and needs to be deleted? A program that is out of date can be marked inactive rather than deleting the program. This way, a record of that program remains and it's easy to locate any students who were assigned that program.
Programs can be deactivated by removing the check mark from the Active checkbox in the Program Detail. Inactive programs display in red text at the bottom of the Programs tree and are not available for selection.
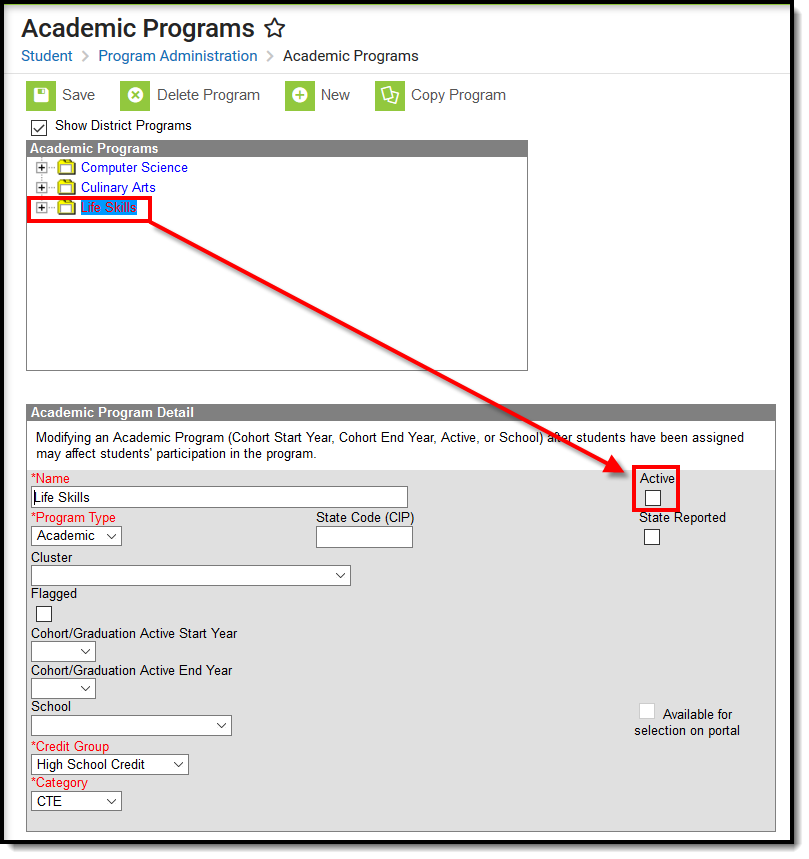 Inactive Academic Program Display
Inactive Academic Program Display
Delete a Program
If a program needs to be deleted, select the program and click the Delete icon. An alert message displays asking if the program should really be deleted. Continue with this process by choosing OK or cancel the deletion process by clicking Cancel. If OK is chosen, the program is deleted.
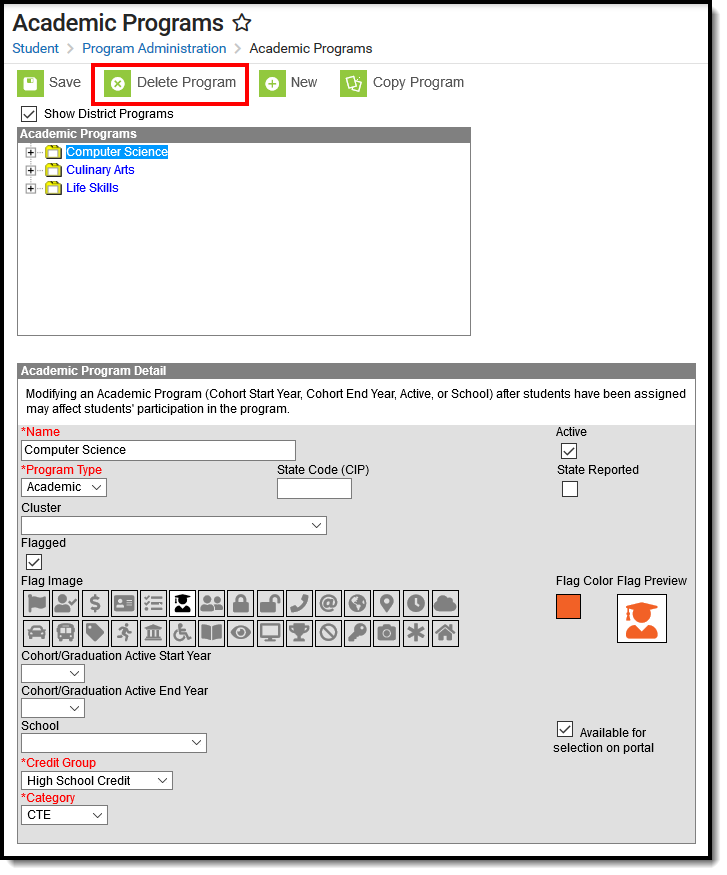 Delete an Academic Program
Delete an Academic Program
Course Requirements
The Course Requirements tool defines the courses a student can take to meet the course requirements of an Academic Program.
In the Campus.2523 release, the Academic Programs and Graduation Programs tools were combined into a single tool.

Both types of programs can now be created and managed with the new tool, found at Student Information > Program Administration > Academic and Graduation Programs.
Consult the articles in the Academic and Graduation Programs category for more information.
Tool Search: Academic Programs
The Course Requirements tool determines the actual courses a student can take to meet the course requirements. If a school requires at least one Culinary Arts Program requirement to be related to Knife Skills, this could be entered on the Course Requirements tool, with the accompanying course numbers.
Course requirements force a student to take specific courses.
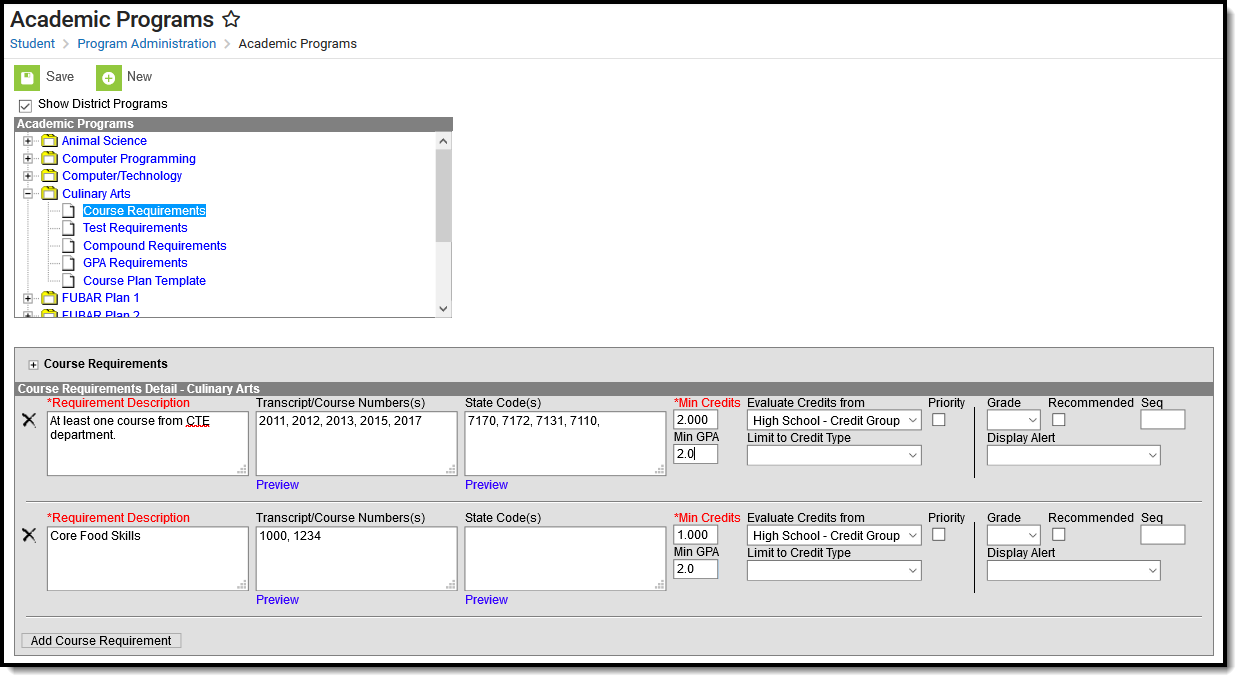 Academic Program Course Requirements
Academic Program Course Requirements
Wildcard Symbols
Wildcard symbols can be used when entering course numbers for Course Requirements, test codes and state codes on Test Requirements, and when entering courses and tests on Compound Requirements. The examples below use the Course Requirements as the starting place; adapt these situations for the tool for which you are entering values.
Using wildcard symbols can reduce the amount of time spent setting up the requirements. While Campus allows use of several other wildcard search options (noted on the Searching in Campus article), for Academic Planning, only the following an be used:
- % (percent) - matches any 0 (zero) or more characters
- _ (underscore) - matches any 1 character
- [abc] (brackets) - matches any of a, b, or c
- ! (exclamation point) - excludes characters
The table below lists some examples of what occurs when using these wildcard symbols.
| Wildcard Option | Course Requirement | Entered Transcripts/ Course Numbers Value | Image | Notes |
|---|---|---|---|---|
| Percent | Student needs to complete one course from list of courses 0000-0009 | 000% |
| This is a simple example, but using the percent option can be adapted to a variety of situations. Instead of using the percent at the end of a value, it could be used in the middle of a value, like 00%0. This returns courses that begin with 00 and end with 0. |
| Underscore | Student needs to complete one course from list of courses 0000-0009, 0000-0090 or any course that ends with 00. | 000_. 00_0, __00 |
| This example returns any courses that end with any value (000_), have any value as the third digit (00_0), and begins with any two values but ends with two zeros (__00). |
| Brackets | Student needs to complete one course from list of courses 0000-0004. | 000[01234] |
| Using brackets returns a range of possible characters. This option is best when the desired results do not necessarily follow a pattern, Entering 1[123] returns courses that begin with 11, 12, 13, etc. |
| Exclamation Point | Student needs to complete one course from a list of courses, but not a certain course. | 1_ _ _ , !1003 |
| Using the exclamation does NOT return the value it precedes. In this example, the student is required to take a course in the 1000 range, but NOT course 1003. |
Course Requirements Editor
| Field | Description |
|---|---|
Requirement/Description Required | Text entered here displays on the student's Grad Progress tab in the Course Requirements section. This does not have to be the course name (it could be the course name), but rather a district's label of what the student needs to take of that Course Requirement. |
Transcript/Course Numbers | This column accepts a list of comma separated course numbers that may contain wildcard symbols (% = zero or many characters; _ = exactly 1 character per underscore). Course numbers entered here are for course numbers district-wide (from any school) or any transcripted course numbers that fulfills the requirement. Reference the above information in the Best Practices section on using wildcard symbols. See the Wildcard Searching information for more guidance on using the wildcard symbols. This field allows unlimited characters. Transcript information DOES NOT INCLUDE records from standards-based grades. |
| State Code | This column accepts a list of comma separated course numbers that may contain wildcard symbols (% = zero or many characters; _ = exactly 1 character per underscore; [ ] = a range of characters). State codes are entered on the Course Information editor on the Course or Course Master. It can be a numeric value or an alphabetic value. Values entered here are for any district-wide (from any school) or any transcripted course numbers that fulfills the requirement. This field works with the Transcript/Course Number field. When a course requirement is entered, students meet that requirement with either a Transcript/Course Number AND/OR a State Code. Reference the above information in the Best Practices section on using wildcard symbols. See the Wildcard Searching information for more guidance on using the wildcard symbols. This field allows unlimited characters. Enter either a State Code or a Transcript/Course Number, or enter both. At least one of the fields needs to populated. |
| Preview | This link displays an HTML report of course numbers entered in the previous field for ONLY the selected calendar. |
Minimum Credits Required | This column lists the minimum number of credits the student must receive upon completion of the course requirement. Totals entered here determine if the student is on track. The entered value MUST be greater than zero. When the student does meet or exceed this value, the Course Plan field displays in green, indicating the student is on track. |
| Minimum GPA Value | The value entered here is the minimum GPA the student must meet per the courses listed for that course requirement. This is a numeric field that allows up to 7 digits (3 places before decimal point, 4 places after decimal point). The student's course GPA value on the transcript must meet or exceed this value in order to fulfill this requirement. When the student does meet or exceed this value, the Course Plan field displays in green, indicating the student is on track. |
| Evaluate Credits from | This selection is used in the student's Course Plan tab and the Academic Plan Progress Report. The selected credit type determines the credit category where requirement deficiencies exist. When a value is selected in this field, the Limit to Credit Type field displays. |
| Limit to Credit Type | Indicates from which credit type the totals are counted.
|
| Priority | When marked, this requirement is given a priority status when a student is assigned this program and needs this course to meet graduation requirements. This priority column is used in the Scheduling Board when loading course requests. Students who have prioritized requests are placed into requested course sections in a randomized order by grade level, and loaded first. Students who do not have a prioritized request are placed into requested course sections in a randomized order, by grade level, and loaded second. For example.
Priority may be set for any course requirement, whether a grade level has been selected for fulfillment or not. Once planned courses have been created as course requests, those courses are considered a priority. They display in bold on the Request Batch Report. To reverse this, uncheck Priority on the course requirement, remove the request(s) for the affected students, and re-run the Course Plan Admin tool. When a program is copied, the priority designation on a course requirement is also copied. |
| Grade | This field is a suggestion to when a student should complete the course requirement and draws attention to these courses in the student's Course Plan. When this field is populated: When searching for courses in the Course Catalog, an indication of a grade level suggestion displays. And, these courses display in bold. Grade levels are not included when:
|
| Recommended | When marked, this checkbox turns the course requirement into a suggestion and draws attention to these courses in the student's Course Plan. Recommended course numbers entered in the Transcript/Course Numbers field display in bold in the Course Planner and on the Portal Academic Planning. The course requirement is hidden on the Grad Progress tab and on the Academic Plan Progress report and the message on the Academic Status Report of it being required does not display. |
| Sequence | Entered numeric value determines the order in which requirements display on reports, on the portal, etc. Requirements without a sequence value display first; when entering requirements, assign a sequence value to all requirements or to no requirements. |
| Display Alert | This selection is used to display alert messages on the student's Course Plan tab and the Academic Plan Progress Report when requirement deficiencies exist for the selected credit type. |
| Add Course Requirement Button | Clicking this button adds an additional row to add more course requirements to the Academic Program. There is no limit to the number of course requirements that can be added. |
Enter Course Requirements
Ensure the correct Year, School and Calendar is selected in the Campus toolbar.
- Select the specific Program from the Academic Programs tree and expand the options.
- Select Course Requirements. A Course Requirements Detail table appears.
- Enter the Requirement Description for the program.
- Enter the Transcript/Course Numbers for the program.
- Enter a State Code for the requirements.
- Click the Preview link to verify all appropriate courses are added.
- Enter the Minimum Credits for the entered description.
- Enter the Minimum GPA Value the student needs to achieve for this requirement.
- Select the Evaluate Credits From option, and then select the desired Credit Type from the Limit Credit Type dropdown, if desired.
- Mark the Priority checkbox, if desired.
- Select a Grade level, if needed.
- Mark the Recommended checkbox, if desired.
- Enter the Sequence value.
- If desired, select a Credit Type from the Display Alert field.
- Click the Add Course Requirement button to add additional course requirements to the Academic Program.
- Click the Save icon when finished.
Test Requirements
Specific tests that students are required to pass can be aligned to an Academic Program using the Test Requirements tool.
In the Campus.2523 release, the Academic Programs and Graduation Programs tools were combined into a single tool.

Both types of programs can now be created and managed with the new tool, found at Student Information > Program Administration > Academic and Graduation Programs.
Consult the articles in the Academic and Graduation Programs category for more information.
Specific tests that students are required to pass can be aligned to an Academic Program through the Test Requirements tool. In order to apply Test Requirements, the user must have the State Code for the test that is being applied.
For each assessment attached to a specific program, results and passing scores must be defined on the Test Editor. This information displays on the student's Grad Progress tab and the Graduation Progress section on the Campus Portal.
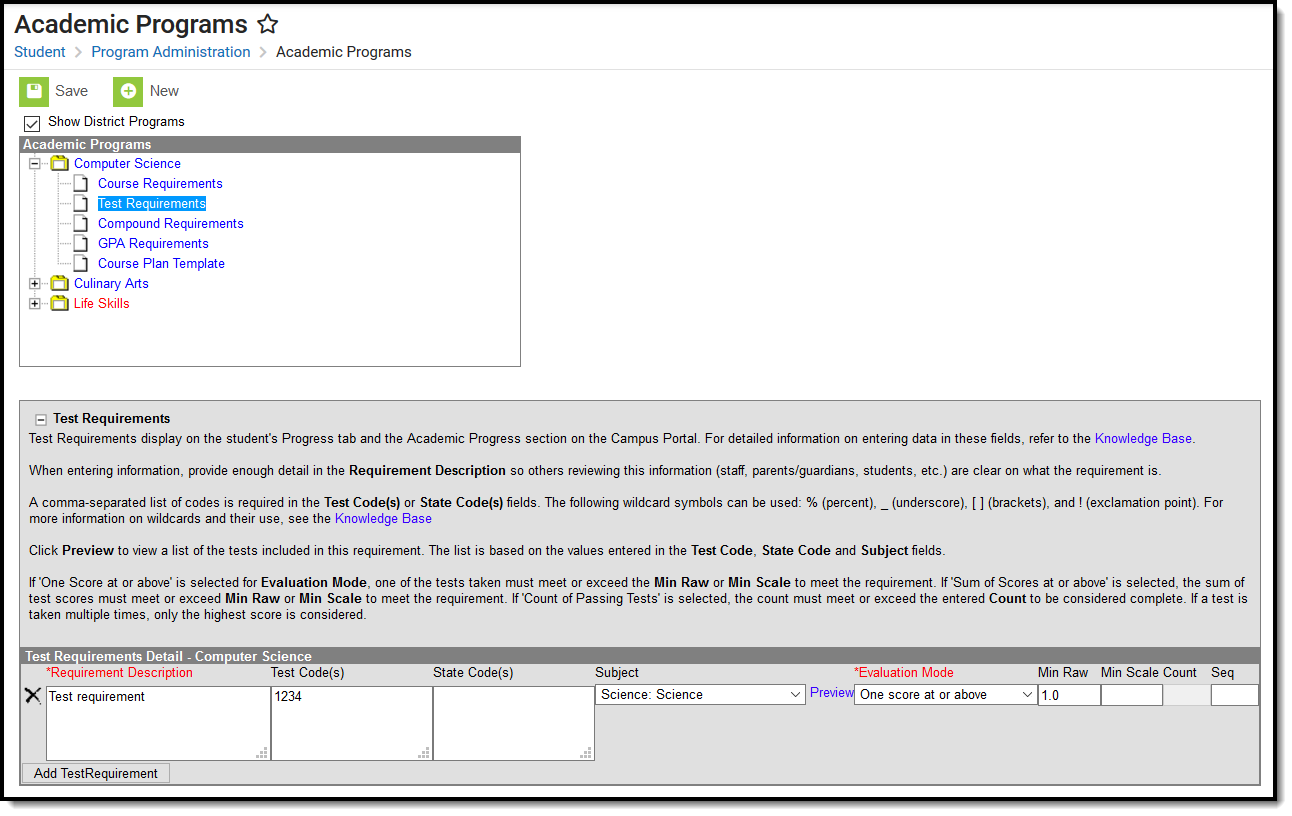 Academic Program Test Requirements
Academic Program Test Requirements
Academic Program Test Requirements
Best Practices
- The Requirements Description field should provide a meaningful message for the portal user. Suggestions would be to include Assessment full name (Test name).
- Result codes and passing/failing results should be entered for each test. See the Test Setup article for more information.
Test Requirements Editor
| Field | Description |
|---|---|
Requirement Description Required | Label of the name of the test or a subgroup of tests the student must take to achieve the requirement. This should be a meaningful message so the student (and parents/guardians and counselors) clearly understands the test requirement. |
| Test Code(s) | A value must be entered in either this field or the State Code field. If a Test Code is entered on the Assessment Setup tab, the same values need to be entered here. Wildcard values can be entered (% or _). |
| State Code(s) | A value must be entered in either this field or the Test Code field. If a State Code is entered on the Assessment Setup tab, the same values need to be entered here. Wildcard values can be entered (% or _). |
| Subject | This value matches the Subject selection on the Assessment Setup tab. Options are from the Test Attribute/Dictionary list. |
| Preview | Displays the matching tests based on the entered test codes, state codes and subject selection. |
Evaluation Mode Required | Indicates how a student's assessment results affect the completion of the requirement. A test requirement can be set to one of three modes:
A requirement may be that the student must take and pass at least two state assessments for Science. The Evaluation Mode can be set to Count of Passing Tests, with a Count Value entered as 2. The selection here also determines whether the Minimum Raw Score, Minimum Scale Score and the Count fields require a value. |
| Minimum Raw Score | Requires a numeric value entered that represents the minimum score needed to pass this requirement, depending on the selected Evaluation Mode. This value overrides a passing score set on the Results on the Assessment Setup.
|
| Minimum Scale Score | Requires a numeric value entered that represents the minimum score needed to pass this requirement, depending on the selected Evaluation Mode. This value overrides a passing score set on the Results on the Assessment Setup.
|
| Count | Indicates how many tests are required to pass the requirement depending on the selected Evaluation Mode.
|
| Add Test Requirement | Adds more rows to the Test Requirements Detail for the selected program. |
Establish Test Requirements
- Select the Program from the Academic Programs tree and expand the options.
- Select Test Requirements. A Test Requirements Detail table appears.
- Enter the Requirement Description for the program.
- Enter the Test Codes for the program.
- Enter the State Codes for the program.
- Enter the Subject for the test requirement.
- Click the Preview link to verify all appropriate tests are added.
- Select the desired Evaluation Mode for the test requirement.
- Enter the Minimum Raw Score for the test requirement, if applicable.
- Enter the Minimum Scale Score for the test requirement, if applicable.
- Enter the Count for the test requirement, if applicable.
- Click the Add Test Requirement button to add additional test requirements to the CTE Program.
- Click the Save icon when finished.
Compound Requirements
Compound Requirements allow the entry of both Course and Test Requirements to evaluate the student on successful passing of a requirement. This is an AND/OR tool. For example, a requirement for passing could be Course 1 AND Course 2 OR Assessment 1.
In the Campus.2523 release, the Academic Programs and Graduation Programs tools were combined into a single tool.

Both types of programs can now be created and managed with the new tool, found at Student Information > Program Administration > Academic and Graduation Programs.
Consult the articles in the Academic and Graduation Programs category for more information.
Compound Requirements allow the entry of one or more course requirements, test requirements, graduation requirements, GPA requirements, or any combination of the four, to evaluate the student on successful passing of a requirement. For example, a student may be required to take three foreign language courses of the same language or demonstrate successful assessment of the language, or successfully complete a graduation program related to the foreign language, while maintaining a specific grade point average. The Compound Requirements combine those four options.
This is an AND/OR tool. A requirement for passing needs to be this course AND this course OR this assessment, or this course AND this test OR this GPA. Using compound requirements for just an AND scenario is redundant and can be accomplished by creating Course Requirements, Test Requirements, and GPA Requirements.
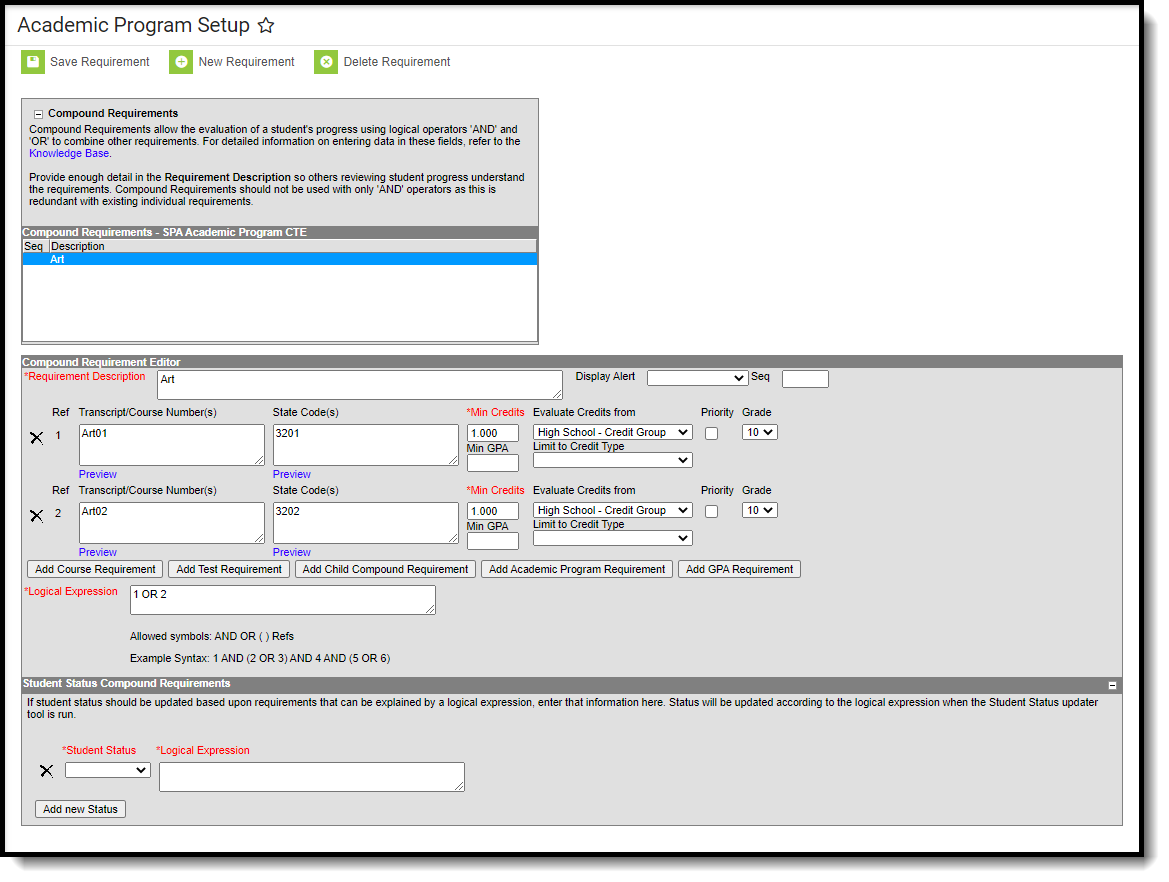 Compound Requirement Editor
Compound Requirement Editor
Compound Requirement Editor
The Compound Requirement Editor is a combination of the Course Requirements editor and the Test Requirements editor. The fields that display on those tools also display here.
Header Fields
| Field | Description |
|---|---|
Requirement/Description Required | Text entered here displays on the student's Grad Progress tool in the Compound Requirements section. This does not have to be the course name (it could be the course name), but rather a district's description of what the student needs to take to fulfill the Compound Requirement. |
| Display Alert | This selection is used to display alert messages on the student's Course Plan tab and the Academic Plan Progress Report when requirement deficiencies exist for the selected credit type. |
| Sequence | Determines in which order the requirements display based on the entered value. Requirements without an entered sequence display first. A numeric value can be entered. Since this is a sorting field, enter sequence values for all requirements or for no requirements. |
Child Compound Requirements
Stand-alone Compound Requirements can be used as Child Requirements for evaluation of one Compound in comparison to another Compound. For example, when a mathematics compound requirement is created, it can be included as a Child Requirement to the STEAM Compound Requirement grouping. Using a Child Compound Requirement, staff, students and parents can quickly identify whether or not the student is successfully completing the requirements of the Program and where to focus more effort. Additionally, Child Compound Requirements can be used as a way to gauge student progress towards Scholarship requirements and other Academic Plans.
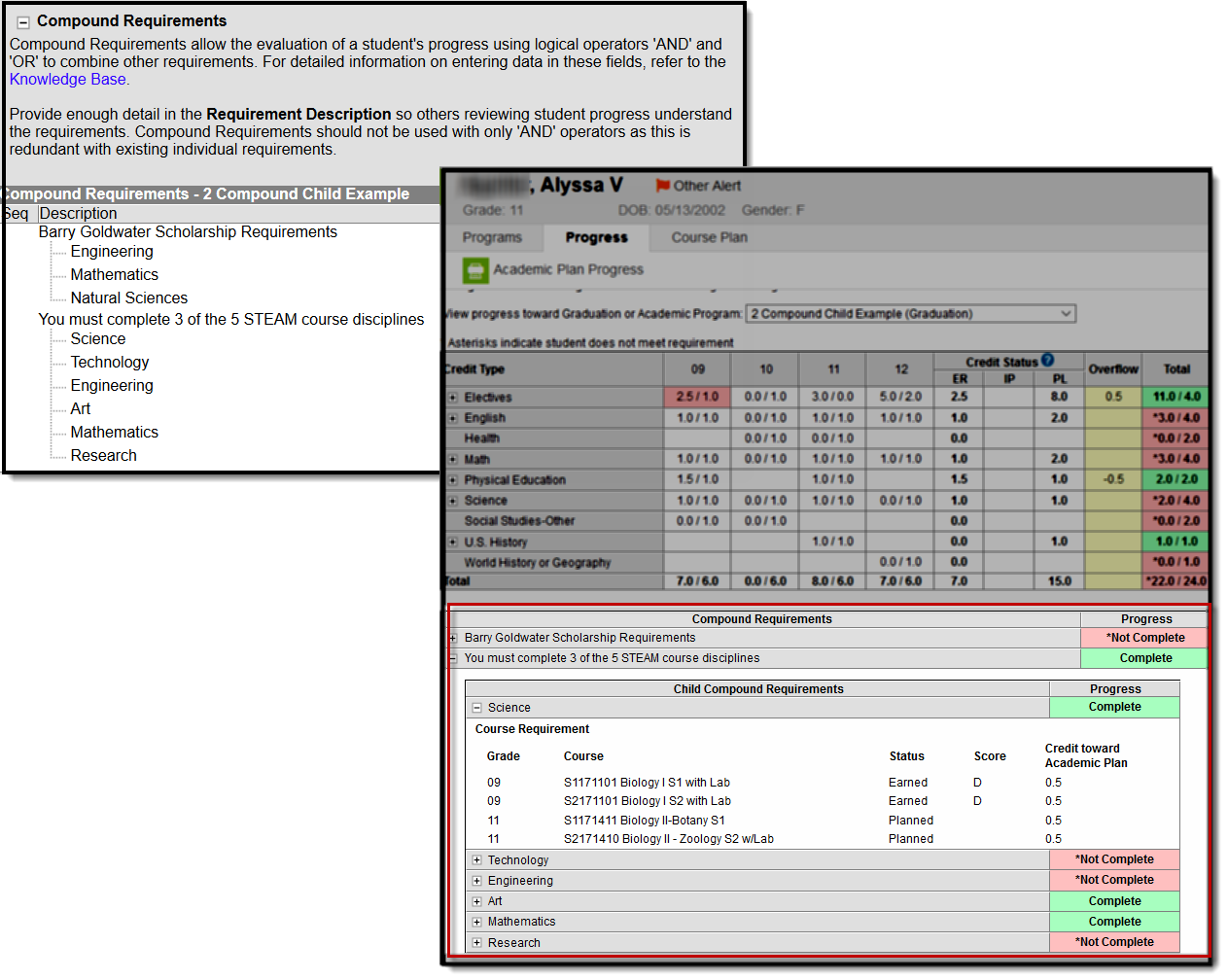 Compound Requirements - Child Requirements
Compound Requirements - Child Requirements
When creating a Compound Requirement, Child Compounds are created first and attached to the Parent Compound. To begin creating a Child Compound select "New Compound Requirement."
Once all Child Compound Requirements are created the Parent Compound Requirement can be built. Using the dropdown box, link each child to the parent and create a Logical Expression to define relationships using an AND and OR statement.
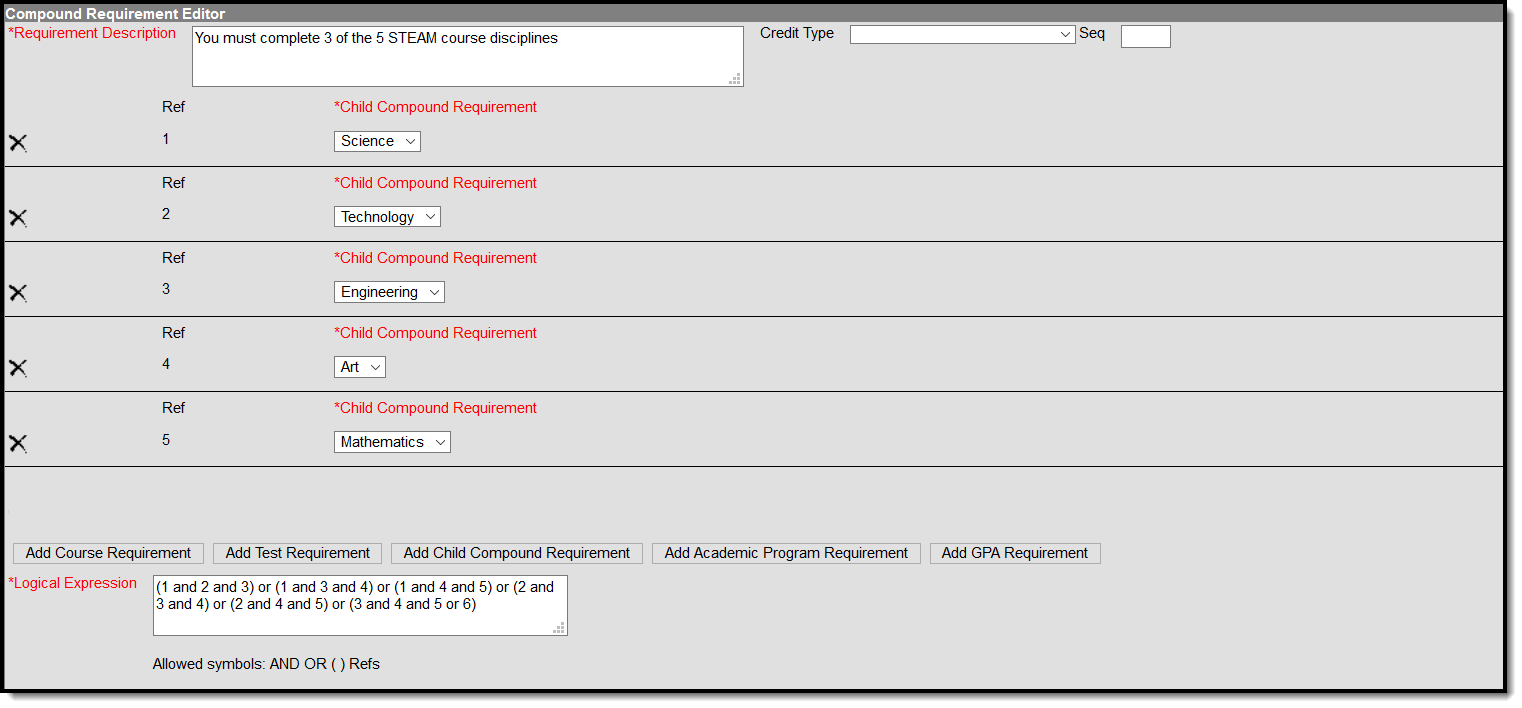 Compound Requirement Editor
Compound Requirement Editor
| Field | Description |
|---|---|
Requirement Description Required | Text entered here displays on the student's Grad Progress in the Compound Requirements section. This does not have to be the course name, but rather a district's description of what the student needs to take to fulfill the Compound Requirement. |
| Credit Type | This selection is used in the student's Course Plan and the Academic Plan Progress Report. The selected credit type determines the credit category where requirement deficiencies exist. |
| Sequence | Determines in which order the requirements display based on the entered value. Requirements without an entered sequence display first. A numeric value can be entered. Since this is a sorting field, enter sequence values for all requirements or for no requirements. |
Child Compound Requirement Required | This selection is used to link the Child Compound Requirement to the Parent Compound Requirement. A Child Requirement can be used only once across all Parent Compound Requirements. |
Logical Expression Required | The Logical Expression field allows users to incorporate conditions between fields within a filter. This field provides an effective way to use the OR and AND relationships between sub-requirements. This same functionality is used in Ad hoc Reporting. |
Course Requirement Fields
Reference the Best Practices on the Course Requirements article for additional information.
| Field | Description |
|---|---|
Transcript/Course Numbers Required | This column accepts a list of comma separated course numbers that may contain wildcard symbols (% = zero or many characters; _ = exactly 1 character per underscore; [ ] = a range of characters). Course numbers entered here are for course numbers district-wide (from any school) or any transcripted course numbers that fulfills the requirement. See the Wildcard Searching information for more guidance on using the wildcard symbols. This field allows unlimited characters. Transcript information DOES NOT INCLUDE records from standards-based grades. |
| Preview | This link displays an HTML report of course numbers entered in the previous field for ONLY the selected calendar. |
| Grade | This field is a suggestion to when a student should complete the course requirement and draws attention to these courses in the student's Course Plan. When this field is populated: When searching for courses in the Course Catalog, an indication of a grade level suggestion displays. And, these courses display in bold. Grade levels are not included when:
|
Minimum Credits Required | This column lists the minimum number of credits the student must receive upon completion of the course requirement. Totals entered here determine if the student is on track. The entered value MUST be greater than zero. If the Credit Type this rule applies to field is populated, the student must meet or exceed the entered value in this field. This displays on the Graduation Progress screen in the Portal. Otherwise, there is a warning on the Course Plan. When the student does meet or exceed this value, the Course Plan field displays in green, indicating the student is on track. |
| Minimum GPA Value | The value entered here is the minimum GPA the student must meet per the courses listed for that course requirement. This is a numeric field that allows up to 7 digits (3 places before decimal point, 4 places after decimal point). The student's course GPA value on the transcript must meet or exceed this value in order to fulfill this requirement. If the Credit Type this rule applies to field is populated, the student must meet or exceed the entered value in this field. This displays on the Graduation Progress screen in the Portal. Otherwise, there is a warning on the Course Plan. When the student does meet or exceed this value, the Course Plan field displays in green, indicating the student is on track. |
| Priority | When marked, this requirement is given a priority status when a student is assigned this graduation program and needs this course to meet graduation requirements. This priority column is used in the Scheduling Board when loading course requests. Students who have prioritized requests are placed into requested course section in a randomized order by grade level, and loaded first. Students who do not have a prioritized requests are placed into requested course sections in a randomized order, by grade level, and loaded second. For example.
Priority may be set for any course requirement, whether a grade level has been selected for fulfillment or not. When a program is copied, the priority designation on a course requirement is also copied. |
| Pathway Level North Carolina Only | Indicates the Pathway Level for each course. 1: Middle Grades Exploration 2: Supplemental Employability 3: Supplemental Technical 4: Foundational Prerequisite 5: Prerequisite 6: Concentrator 7: Career Major Pathway Levels may not be set at the course level since a course may have varying pathway levels for different pathways. |
Test Requirements
Reference the Best Practices on the Test Requirements article for additional information.
| Field | Description |
|---|---|
| Test Code(s) | Displays which Test Codes meet the requirement. A value must be entered in either this field or the State Code field. If a Test Code is entered on the Assessment Setup, the same values need to be entered here. Wildcard values can be entered (% or _). |
| State Code(s) | Displays with State Test Codes meet the requirement. A value must be entered in either this field or the Test Code field. If a State Code is entered on the Assessment Setup, the same values need to be entered here. Wildcard values can be entered (% or _). |
| Subject | Indicates the area of knowledge this requirement covers. This value matches the Subject selection on the Assessment Setup. Options are from the Test Attribute/Dictionary list. |
| Preview | Displays the matching tests based on the entered test codes, state codes and subject selection. |
Score Evaluation Required | Indicates how a student's assessment results affect the completion of the requirement. A test requirement can be set to one of three modes:
A requirement may be that the student must take and pass at least two state assessments for Science. The Evaluation Mode can be set to Count of Passing Tests, with a Count Value entered as 2. The selection here also determines whether the Minimum Raw Score, Minimum Scale Score and the Count fields require a value. |
| Minimum Raw Score | Requires a numeric value entered that represents the minimum score needed to pass this requirement, depending on the selected Evaluation Mode. This value overrides a passing score set on the Results on the Assessment Setup.
|
| Minimum Scale Score | Requires a numeric value entered that represents the minimum score needed to pass this requirement, depending on the selected Evaluation Mode. This value overrides a passing score set on the Results on the Assessment Setup.
|
| Count | Indicates how many tests are required to pass the requirement depending on the selected Evaluation Mode.
|
| Assume Passed | When marked, the requirement for the entered test is considered to be met, and related alerts that display in the Course Plan Admin tool do not display (meaning, a student can save their Course Plan even if Enforce All Rules is marked and they have not yet taken the assessment). See the Assume Passed Logic and Scenarios section for more information. |
GPA Requirements
Review the GPA Calculations in Campus article for more information.
| Field | Description |
|---|---|
GPA Calculation | Lists the available GPA Calculations that can be assigned to this compound requirement. |
GPA Calculation Type | Indicates the type of GPA calculation used. The selected calculation type that is used for course requirements also uses this calculation type. Four options are available:
|
Minimum Overall GPA Required | Entered numeric value (up to 6 digits) indicates the overall GPA the student must have for successful completion of this program. The selections made in the GPA Calculation and the GPA Calculation Type fields are used when comparing this entered value to the student's cumulative GPA, as follows:
|
Logical Expression
Required
The Logical Expression field allows users to incorporate conditions between fields within a filter. This field provides an effective way to use the OR and AND relationships between sub-requirements. This same functionality is used in Ad hoc Reporting.
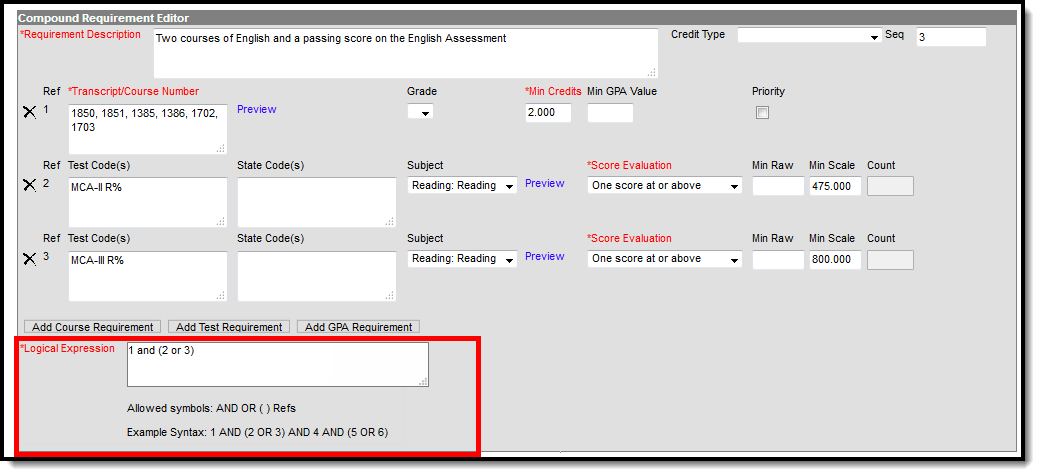 Compound Requirements Logical Expression Entry
Compound Requirements Logical Expression Entry
Logical Expressions are created using the number associated with the requirement, displays in the Reference column (see image above). For example, in the image above, 1 and (2 or 3) are referencing the Course Requirement (1) and MCA-II R% (2) and MCA-III R% (3).
Logical expressions can be grouped using ( ) symbols and the reference number to define the order in which the tool should include or exclude a requirement. In the example above, the ( ) symbols indicate the requirement is met when the student successfully passes one of the entered courses (Ref. 1) and either the MCA II test (Ref. 2) or the MCA III test (3).
If the above requirement contained a fourth reference of a course requirement, that could also be entered in the logical expression, as 1 and (2 or 3) and 4.
Assume Pass Logic and Scenarios
Using the Assume Passed checkbox means the option to enforce all rules is turned off. This means students and counselors can continue to plan courses even though an alert displays on the Course Plan Admin.
Assume Passed settings only apply to the Course Plan, not the Progress tool. If the test has not been taken or passed, the Progress tab still lists the requirement in red until the test is passed by the student. If the compound requirement is a course OR test requirement, the progress tab does not show that requirement as having been met until the course requirement is met or the test is passed.
In a student's course plan, the student can plan to take a course and a test (referred to as a Validated Credit), opt out of a course by taking a test or opt out of a test by taking the course (referred to as Opt Out), or must plan the course (referred to as Required). The table below maps out when the Assume Passed checkbox should be used, and what occurs for the student's course plan.
| Requirement | Assume Passed Marked? | Notes |
|---|---|---|
| 1 course requirement AND 1 test requirement (Validated Credit) | Yes | When a student has not planned a course or taken an assessment that meets this requirement, an alert displays on the student's Course Plan. |
In this requirement, the student must take an English class and must pass an assessment with a minimum raw score of 1. The Assume Passed checkbox is marked, indicating the student and counselor can plan their courses and not be stopped from saving changes to the plan when the student hasn't taken the assessment.
| On the Course Plan, an alert displays when the course hasn't been planned. Notice the courses that meet the requirement have not been added.
| Once they are added the highlighted alert no longer displays.
|
| 1 course requirement OR 1 test requirement (Opt Out) | No | |
In this requirement, the student can either take the course OR take the assessment that meets the requirements of the course.
| An alert displays when the student has not met the requirement. It is assumed the course is planned in this situation.
| When the course is planned, the alert no longer displays.
|
| 1 course requirement OR 1 test requirement (Required) | Yes | The course does not need to be planned, and the student must pass the assessment to meet the requirement. |
This requirement is the same as the Opt Out requirement, except the Assumed Passed checkbox is marked. This setup could be used for ESL students or other students who have an alternative course program (special education students, etc.).
| This requirement also requires the student to either take the course or pass the assessment. No alerts display since the student is not planning the course. | |
| Any value OR GPA Requirement | N/A | Assumed passed logic is always applied to GPA requirements when a student has a null GPA (e.g., incoming 9th grade student). |
In this requirement, the student has the option of taking the listed courses OR maintaining the entered GPA value.
| An alert for this course requirements does not display until the student's cumulative GPA drops below the entered GPA value is. | |
Add Compound Requirements
- Click the New Compound Requirement button. the Compound Requirement Editor displays.
- Enter the Requirement Description explanation for the new compound requirements.
- Select the Credit Type and enter a Sequence value.
- Enter the values for the remaining course requirement fields.
- Click the Add Course Requirement button to add more course requirements.
- Click the Add Test Requirement button.
- Enter the values for the test requirement fields.
- Click the Add GPA Requirement button.
- Enter the values for the GPA requirement fields.
- If necessary, add additional requirements by clicking the Add Course Requirement, Add Test Requirement, and Add GPA Requirement.
- Enter the Logical Expression statement that combines the course sub-requirement(s) to the test sub-requirement(s).
- If a requirement needs to be removed for any reason, remove the reference number from the logical expression box, then click the X to the left of the Ref column.
- Click the Save icon when finished.
Student Status Compound Requirements
A compound requirement must first be created in order to add Student Status Compound Requirements. Adding Student Status Compound Requirements is optional.
Student status can be updated based on a logical expression. Each status may only be set up once to match a logical expression. Student Status options may vary by state.
 Student Status Compound Requirements
Student Status Compound Requirements
- Select the Student Status that should be updated based on a logical expression from the dropdown list.
- Enter the Logical Expression to be met in order for student status to be updated to the status selected.
- Click Add new Status if another status and logical expression are to be added here.
- Click Save Requirement when finished.
In order for student status to be updated use the Course Plan Administration tool in the Update Student Status mode.
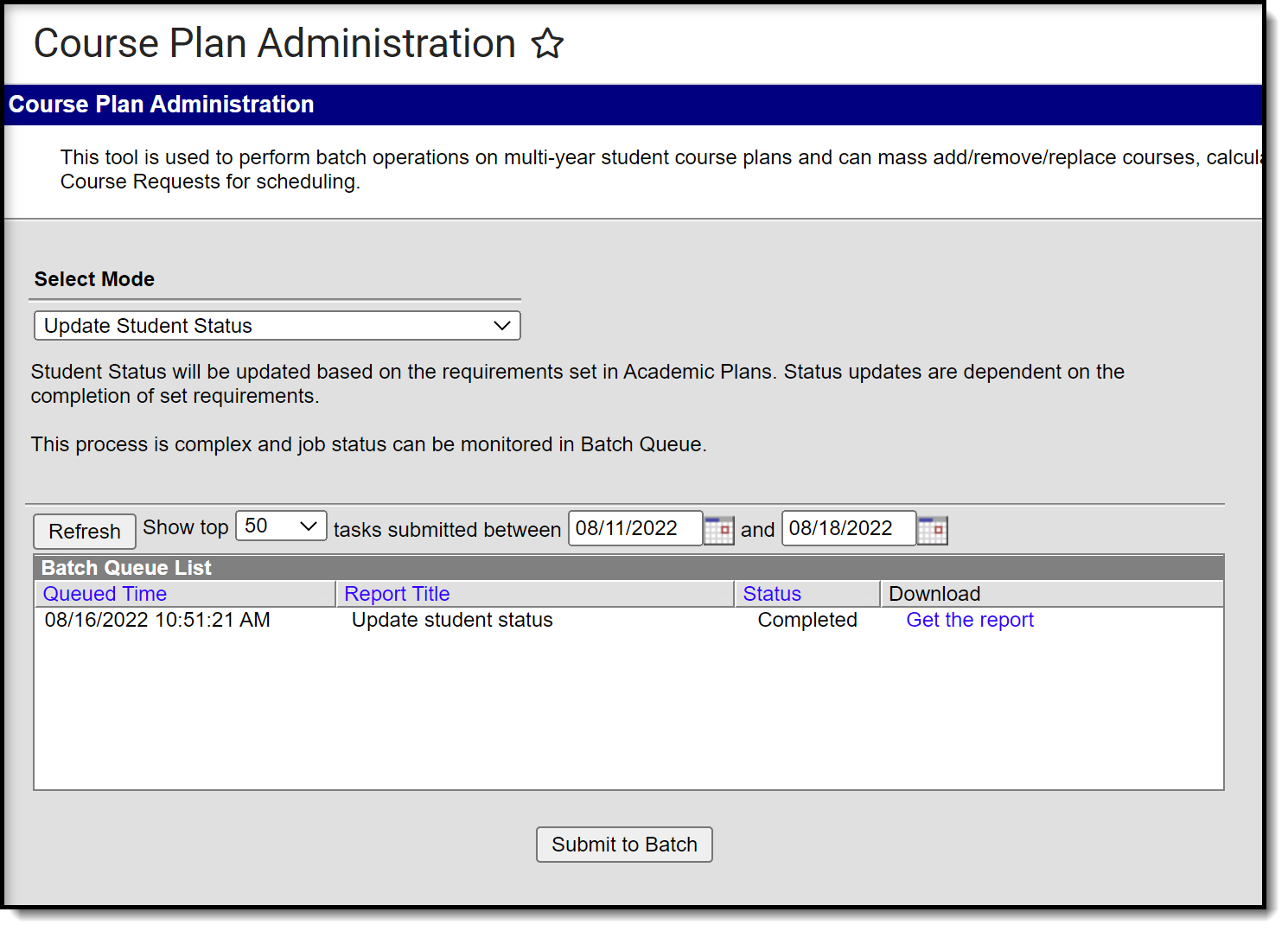 Update Student Status mode in Course Plan Administration
Update Student Status mode in Course Plan Administration
When the status is updated for a student, it will be reflected on the Programs tool for a student within the Academic Program Detail.
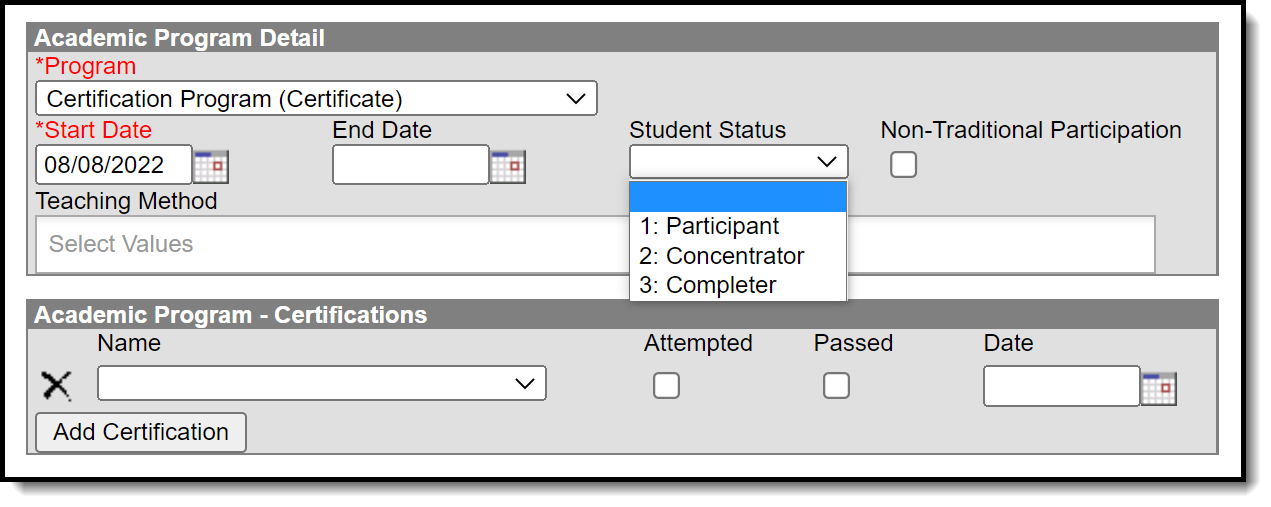 Academic Program Detail for a student
Academic Program Detail for a student
GPA Requirements
The GPA Requirements editor indicates the minimum GPA and minimum GPA per course credit the student in this program needs to successfully complete the program's requirements.
In the Campus.2523 release, the Academic Programs and Graduation Programs tools were combined into a single tool.

Both types of programs can now be created and managed with the new tool, found at Student Information > Program Administration > Academic and Graduation Programs.
Consult the articles in the Academic and Graduation Programs category for more information.
The GPA (Grade Point Average) Requirements editor indicates the overall GPA and GPA per course credit the student in this program needs to successfully complete the program’s requirements.
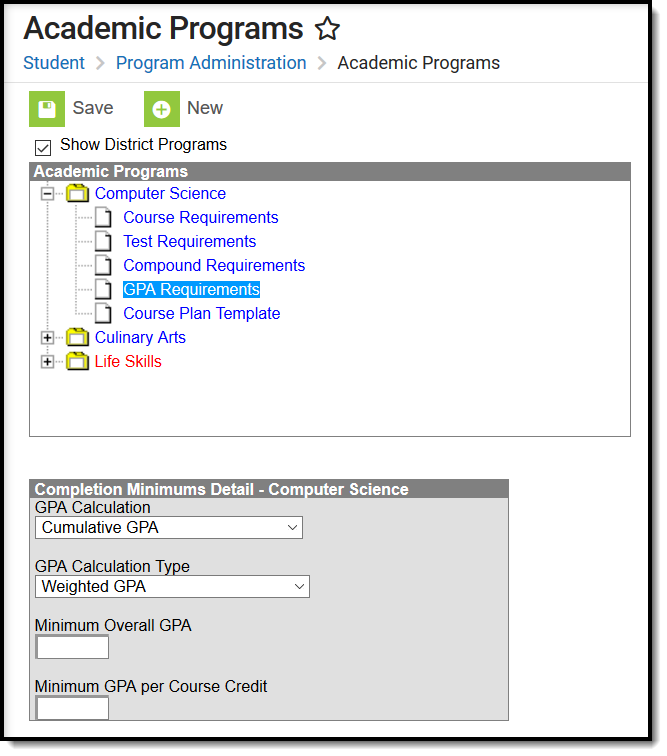 GPA Requirements for Academic Planning
GPA Requirements for Academic Planning
GPA Requirements for Academic Programs
Best Practices and Things to Note
Be aware of any state requirements in place for certain programs. For example, in order for a student to receive a diploma, the Unweighted GPA 4.0 scale might have to be used, but for actual successful program completion, the student may need to get a B (3.0) or higher for advanced courses.
Also note that Custom GPAs can be created to use with the Academic Program. Specific courses can be associated with the Custom GPA, if desired.
GPA Requirements Editor
| Field | Description |
|---|---|
| GPA Calculation | This option determines how the GPA is calculated. For most schools, this is the standard Cumulative GPA calculation. If custom GPAs are created in the GPA Calculation tool and should be used for this program, select that option. |
| GPA Calculation Type | This option indicates the type of GPA calculation. The selected calculation type that is used for course requirements also uses this calculation type. Four options are available:
|
| Minimum Overall GPA | Entered numeric value (up to 6 digits) indicates the overall GPA the student must have for successful completion of this program. The selections made in the GPA Calculation and the GPA Calculation Type fields are used when comparing this entered value to the student's cumulative GPA, as follows:
|
| Minimum Overall GPA per Course Credit | Entered numeric value (up to 7 digits) indicates the overall GPA per course credit the student must have for successful completion of this program. The value entered here is compared to the GPA value displayed on the transcript record and the GPA value entered on the Score Group that is assigned to the course. The selections made in the GPA Calculation and GPA Calculation Type fields are used when comparing this entered value to the student's GPA per course, as follows:
This logic displays on the Progress by displaying in red on the Progress Credit Group for those that do not meet the entered value or if the student has zero credits toward the program. It also displays on the Course Plan Credit Group for courses that have received a score. If the student does not meet the entered value, the name of the course and the number of credits received display in a pop-up. |
Set GPA Requirements
- Expand the options for the Academic Program from the Program Administration tree.
- Select the GPA Requirements option. A Completion Minimums Detail displays.
- Select the desired GPA Calculation from the dropdown list.
- Select the desired GPA Calculation Type from the dropdown list.
- Enter the Minimum Overall GPA value for this program.
- Enter the Minimum GPA per Course Credit value for this program.
- Click the Save icon when finished.
Course Plan Templates
The Course Plan template allows counselors/administrators to create course plans for Academic Programs. When students are assigned to that program, the Academic Planner automatically adds the courses from the Course Plan Template into the student's Course Plan.
In the Campus.2523 release, the Academic Programs and Graduation Programs tools were combined into a single tool.

Both types of programs can now be created and managed with the new tool, found at Student Information > Program Administration > Academic and Graduation Programs.
Consult the articles in the Academic and Graduation Programs category for more information.
Tool Search: Academic Programs
The Course Plan Template allows counselors/administrators to mass add courses to a student's Course Plan. For example, a graduation program for incoming eighth graders contains all of the core courses high school students must take and pass for the next four years. Instead of adding those courses individually for each student, administrators can create course plans for that graduation program. When students are assigned to that program, the Academic Planner automatically adds the courses from the Course Plan Template into the students Course Plan.
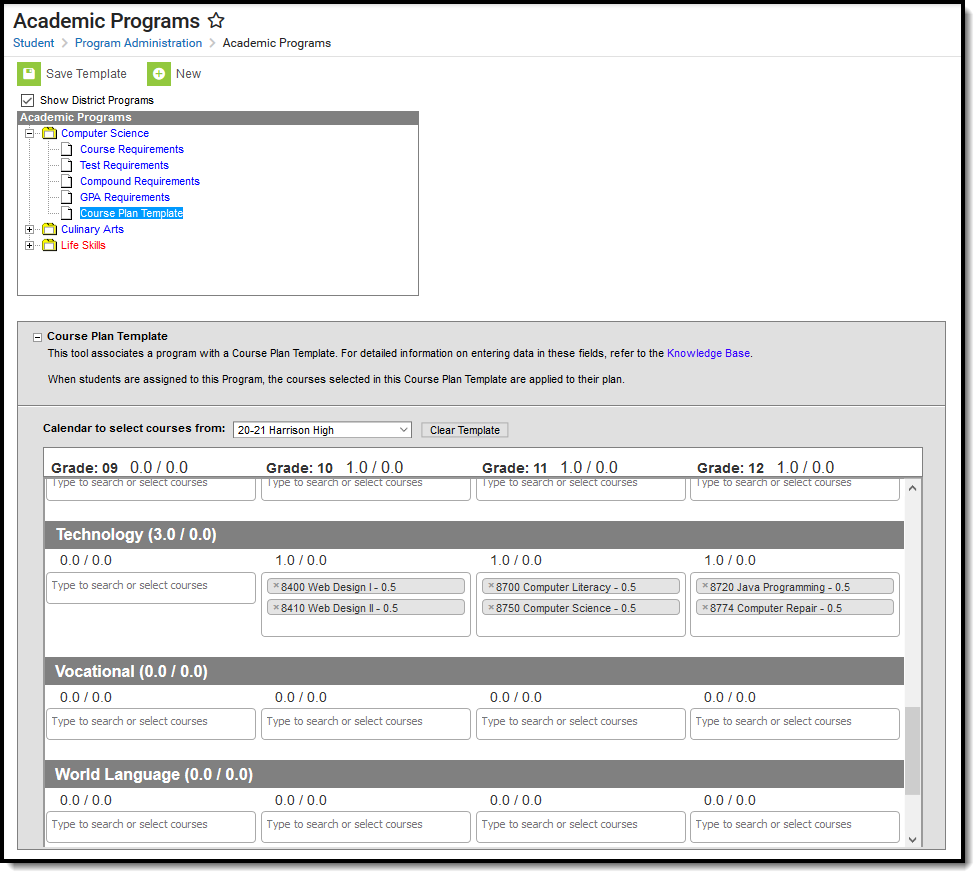 Course Plan Template for Academic Programs
Course Plan Template for Academic Programs
Additional courses the student wants to plan outside of this template can be added by the student on the Portal using the Academic Planner tool. Additional single courses the counselor wants a particular student to plan can be added using the Course Plan tool in Academic Planning.
Individual changes can still be made for students who need to alter the plan.
Students can take the courses in different grade levels than what the plan suggests. If the template indicates that Algebra I be taken in 9th grade, but the student successfully completed that course in 8th grade, the 9th grade math course might instead be Geometry, which is planned for 10th grade.
When planning for current year, course plan templates apply any course that is on the template for a student who meets the current year planning requirements (no scheduled courses for the current year, no transcript courses for the current year). If planned courses already exist for students in the current year grade level, the Course Plan Template does not apply course plans to the current year grade level. See the Course Plan article for more information on planning for the current year.
Best Practices
This tool is best used for incoming 9th grade students who do not have any existing scores posted to a transcript from a previous high school enrollment. When a program is assigned to a student, students are assigned this template, along with the other program requirements (course requirements, test requirements, etc.). The Course Plan Template courses are automatically added to the student's Course Plan tab. If the student is assigned both a graduation program and an academic program, the academic program courses also display on the Course Plan tab.
Course Plan Templates only add a planned course into a cell if nothing has previously been planned or added to the student's transcript. The Course Plan Template only adds courses to the Course Plan if the box in the Credit Type and Year is blank. It does not append/overwrite if there is a planned course or a course on the transcript in that credit type/year.
In the example below, the student is assigned both a graduation program and an academic program.
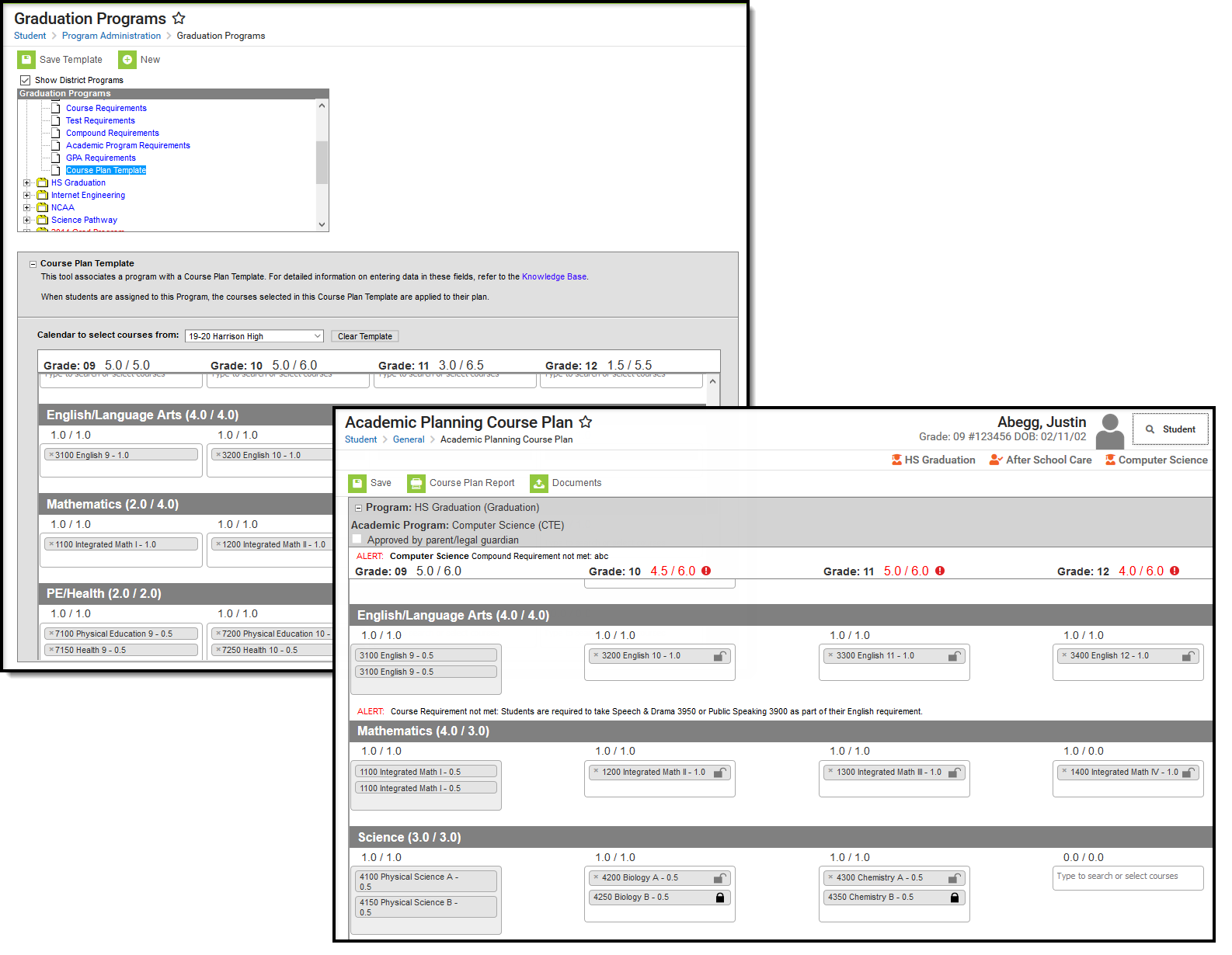 Student Course Plan - Assigned to Academic and Graduation Program
Student Course Plan - Assigned to Academic and Graduation Program
This tool can also be used for students who already have scores posted to their transcript. The course plan template does not add courses from a grade level the student has completed (ended enrollment). If a student transfers from another high school in the junior year, and has transcript records for the freshman and sophomore year, courses that are on the template for the junior and senior year are added to the transfer student's course plan for Grade 11 and Grade 12. The columns for Grade 09 and 10 contain the transcript information (from the transfer courses).
Things to Know
For courses like Band or Choir, or other courses that can be taken multiple times throughout a student's high school career, make sure these sorts of courses are marked as Repeatable. Another option is to set these courses up as individual courses for each grade level. 9th graders would have a Band - Grade 09 course, 10th graders would have a Band - Grade 10 course, etc. The Course Plan Template will not add a course to a student's plan that has already been planned, which means a course that could be repeated would not be added.
If the student has already planned courses for future grade levels in a certain credit area, courses from the plan template are not added for that area. If a student already has transcript scores for a course in the plan, it is not added again.
Courses in which the student is already scheduled are not added to the course plan.
Courses cannot be locked on the plan template. This action is only available to a counselor on the student's Course Plan tab.
Using Course Plan Templates is a plan for students' graduation or career tech program. This is not a tool to mass assign actual courses to student schedules. That process is performed using the Scheduling Board and other Scheduling tools.
Course Plan Template Warnings, Alerts and Errors
Just like the display on a student's Course Plan, alerts display on the Course Plan Template when a Planning Rule is violated during the creation of the template. Each time a change is made on the Course Plan, all rules and requirements are reevaluated and updated alerts and messages display. The Course plan does not need to be saved to show these alerts. When the alerts have been satisfied, they will be removed automatically.
Counselors can still save course plans when alerts and warnings exists.
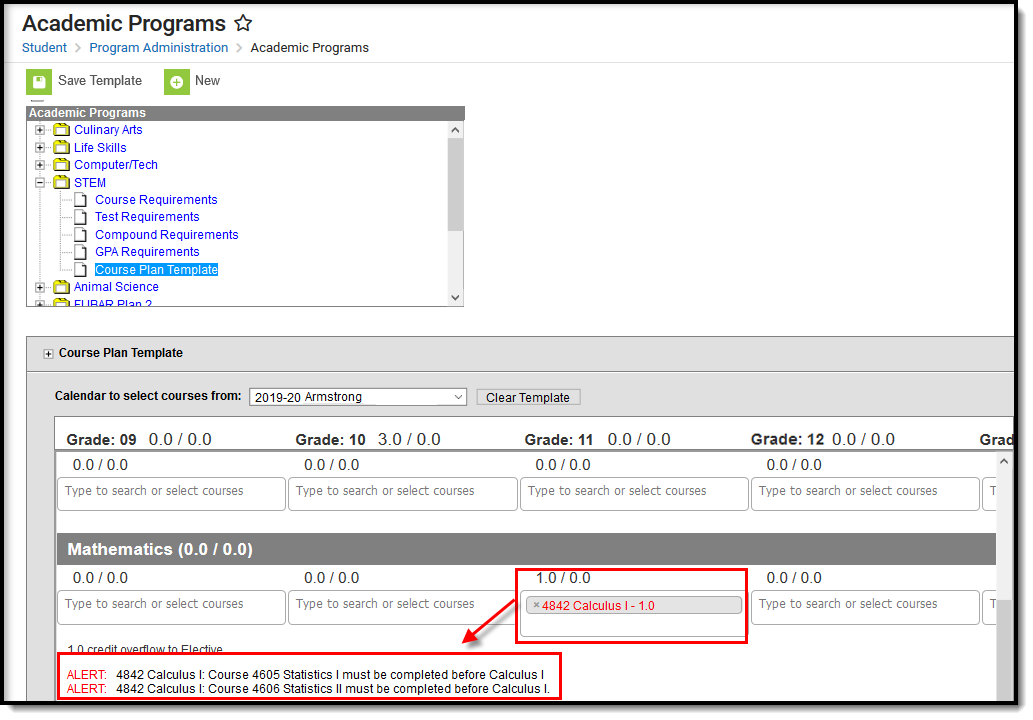 Alerts and Warnings in Course Plan Templates
Alerts and Warnings in Course Plan Templates
In the image above, the template has placed course (4842) in Grade 11 without its prerequisite courses (4605 & 4606) planned. The course shows in red and an alert is displayed below the credit type indicating an issue exists. The template can be saved with this alert, but the student will not be able to modify their plan. Below, a warning message displays, indicating such.
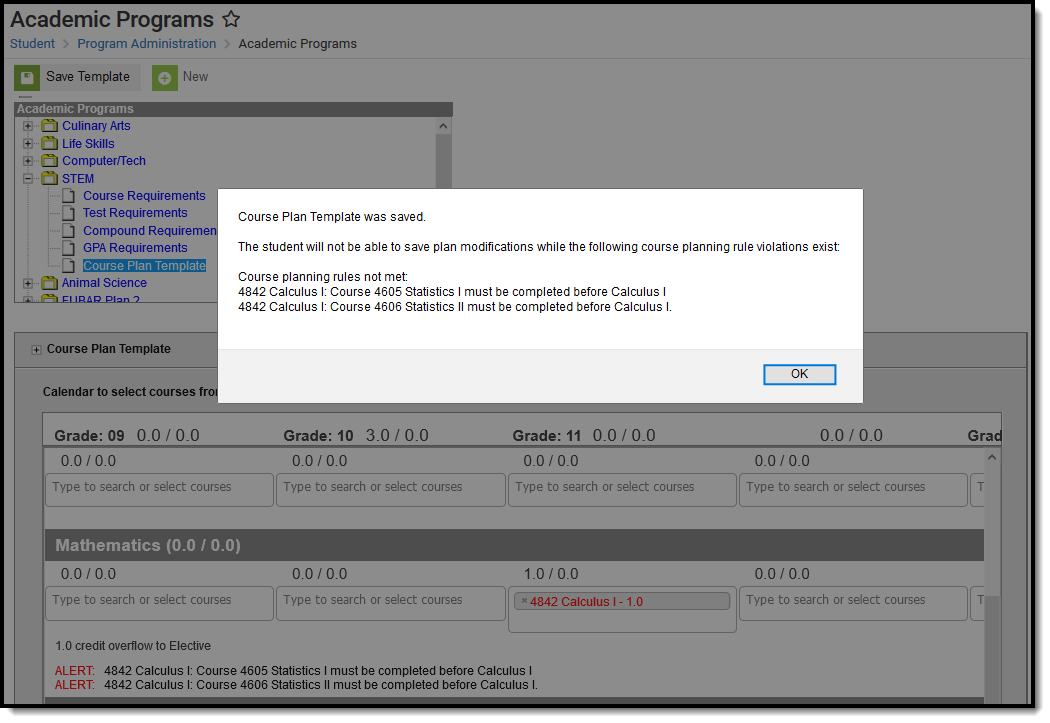 Course Plan Template Saved with Active Alert
Course Plan Template Saved with Active Alert
Warnings display when:
- There is a failure in the template that prohibits the student from modifying and saving their course plan.
Alerts display when:
- A grade does not have enough credits planned.
- A credit type does not have enough credits planned.
Students who have an Academic Plan that contains an error will not be able to save changes made to their course plan from the Portal.
Certain Portal Display Options apply here that can be turned on or off to show these rules.
- When the Enforce All Rules option is marked as part of the Academic Planner option, students can only save their academic plan if it meets ALL requirements and planning rules that have been established.
- When the Enforce All Rules options is NOT marked, students can save their plan without meeting all requirements, but all planning rules must still be met. Warning messages from failed requirements and failed planning rules display so users can see the issues but still save the entry.
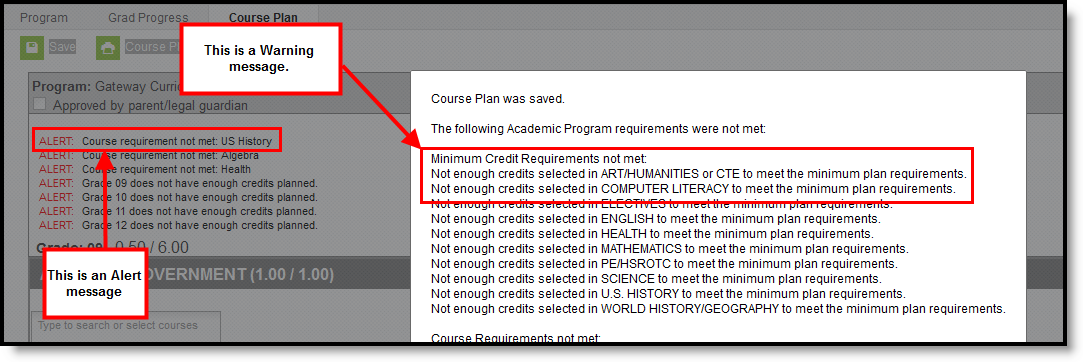 Warnings and Alerts
Warnings and Alerts
Add Courses to a Plan Template
Only one template can be created per program.
The courses display based on the selected calendar in the Campus toolbar. To load courses from another calendar, change the Calendar to select courses from selection. Only calendars in which the program is available are available for selection (School selection is populated on the Graduation or Career Tech Programs tab, or the program is available for all schools in the district).
- Click in the text box below the number of credits for a certain grade level. Active courses meeting that credit type display for selection.
- Choose the desired course(s). When they are added, they display the same way a planned course does and the number of credits is updated. The credits assigned to a course appear after the course name.
- Add enough credits for future years as needed.
- Repeat these steps for each credit type. At the end of the process, the student should have a clear idea of what courses need to be taken in each grade level to meet the requirements of the assigned program.
- Click the Save icon when finished.
Click the X next to any added course that does not need to be on the Plan Template. Click the Clear Template button to remove ALL courses from the grid.
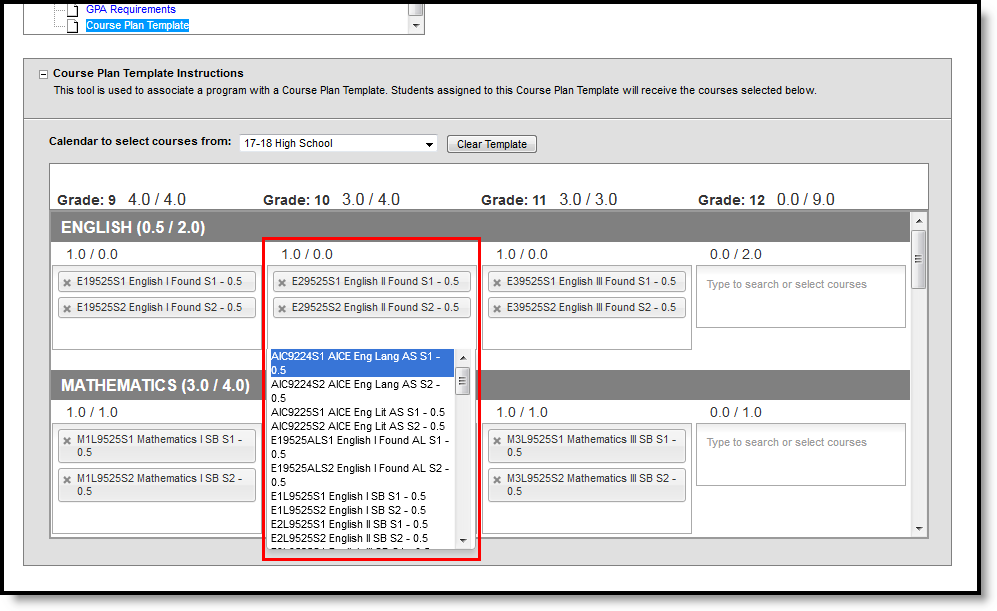 Adding Courses to the Plan Template
Adding Courses to the Plan Template
Batch Assignment Tool
Batch Assignment
The Batch Assignment Tool adds, deletes or modifies the selected flag or programs to (or from) the selected students’ Flags, Graduation Program, Academic Programs, Programs, and/or Program Session tab.
Tool Search: Batch Program Assignment Wizard
The Batch Program Assignment Wizard adds, deletes, or modifies assignment of the selected flag, graduation program, academic program, program or program with sessions on the selected students’ Flags, Programs (General), or Programs (Academic Planning) tools. It also manages course assignments, tracks graduation and academic progress, locks or unlocks plans, posts diplomas, and updates Course Requests.
 Batch Program Assignment Wizard
Batch Program Assignment WizardSee the Batch Program Assignment Wizard Tool Rights article for information about rights needed to use this tool.
General Information
- Select a school and calendar from the Context Switcher before selecting a program type to batch assign. Depending on the selected program type, users may see programs that can be assigned district-wide, programs that apply only to their school, and inactive programs (red text).
- A student can have multiple assignments of any program type other than graduation. Students are allowed only one graduation program assignment. If the student already has a graduation program assigned to them, it is overwritten when a new assignment is made.
- Some programs are created with requirements or conditions students must meet in order to be assigned to them. For example, students assigned to a graduation program must have the appropriate cohort start and end year if that information is associated with the selected graduation program.
Batch Assignment By Type
Academic Program
Academic Programs define a course of study. The Progress tool displays a selected student's progress toward meeting requirements for completing the program(s) to which they are assigned, such as course requirements, assessments, and certificates. Not every state uses Academic Programs, and those that do may use them differently.
 Batch Program Assignment Wizard - Academic Program
Batch Program Assignment Wizard - Academic Program- From the Context Switcher, select either one school or All Schools.
- Select Type: Academic Program
- Select Programs: select one or more programs to update
- Choose Students to update (Select Filter OR Batch Add)
- Select Filter: Select at least one filter type. (Example: Selecting Grade(s)=09 and Ad Hoc Filter=Honor Roll Students would return only 9th grade students included in the Honor Roll Students filter).
- Batch Add: use quick search or manual select options to locate and select students to which the update will apply.
- Select Mode (choose one)
- Add Participation
- Only students with completed requirements: select to align program to students who aren't currently assigned to it but have already completed the program's requirements
- Include inactive students: appears when "Only students with completed requirements" is selected, allows inclusion of students who completed requirements but are not actively enrolled
- Delete Participation: remove participation records for selected program
- Edit Participation: choose to edit participation by entering a Start and/or End Date. If you wish to override or remove existing dates, select Override Existing Data, indicate which dates to include, and either enter dates or leave the fields blank as appropriate.
- Add Participation
- Start/End End Date: you must enter a date if the field is red (e.g. Start Date on Add Participation), otherwise enter dates or leave dates blank as appropriate
- Select Ignore to skip students already assigned to the program(s) or select Auto-End to end date existing overlapping assignments.
- Submit to Batch. Select options for when the batch job should run (e.g. off-peak hours for large amounts of data), then select OK.
Academic Program (Automated)
Academic Programs that have been marked Include in Automatic Assignment appear in the list of programs that can be selected for automated assignment. Some schools follow this process at the beginning of every year, using first and last instructional day dates, expecting that students may be assigned to one or more new programs annually based on courses they take.
 Batch Program Assignment - Academic Program (Automated)
Batch Program Assignment - Academic Program (Automated) Program Marked for Automatic Assignment
Program Marked for Automatic Assignment- Select Type: Academic Program (Automated)
- Select Programs: select one or more programs to update
- Choose Students to update (Select Filter OR Batch Add)
- Run without Filter: This selection runs for all students, is resource-intensive, and should be run during off-peak hours.
- Select Filter: Select at least one filter type. (Example: Selecting Grade(s)=09 and Ad Hoc Filter=Honor Roll Students would return only 9th grade students included in the Honor Roll Students filter).
- Batch Add: use quick search or manual select options to locate and select students to which the update will apply.
- Enter a Start Date and, optionally, an End Date.
- Submit to Batch: Select options for when the batch job should run (e.g. off-peak hours for large amounts of data), then select OK.
- Students enrolled in courses required for a program will be assigned to the program as participants. Assignments are not duplicated.
Flag
Flags are alerts that schools can create and assign to students to indicate things such as participation in a program, or if a student has a contact or medical alert. Start and End Dates set the date range during which the flag's icon, if it has one, appears next to the student's name in Campus.
 Batch Program Assignment - Flag
Batch Program Assignment - Flag- Select Type: Flag
- Select Program: choose one program from the list
- Choose Students to update (Select Filter OR Batch Add)
- Select Filter: Select at least one filter type. (Example: Selecting Grade(s)=09 and Ad Hoc Filter=Honor Roll Students would return only 9th grade students included in the Honor Roll Students filter).
- Batch Add: use quick search or manual select options to locate and select students to which the update will apply.
- Select Mode (choose one):
- Add Participation: add flag to selected students that do not already have one
- Delete Participation: remove flag from selected students
- Edit Participation: choose to edit participation by entering a Start and/or End Date. If you wish to override or remove existing dates, select Override Existing Data, indicate which dates to include, and either enter dates or leave the fields blank as appropriate.
- Select Update to apply selections, then select OK to close the confirmation message that appears.
Graduation
Graduation Programs define all the academic requirements necessary for a student to graduate, such as courses to be taken and GPA to be earned.
- A student may only be assigned to one graduation program at a time.
- Changing the student's graduation program doesn't change recorded data regarding things such as classes taken and grades earned.
- The student's Progress toward meeting graduation standards could change based on the requirements defined for whatever graduation program they're currently assigned to.
 Batch Program Assignment - Graduation
Batch Program Assignment - Graduation- Select Type: Graduation
- Select Program students will be assigned to
- Choose Students to update (Select Filter OR Batch Add)
- Select Filter: Select at least one filter type. (Example: Selecting Grade(s)=09 and Ad Hoc Filter=Honor Roll Students would return only 9th grade students included in the Honor Roll Students filter).
- Batch Add: use quick search or manual select options to locate and select students to which the update will apply.
- Select Mode (choose one):
- Add Participation: add program for selected students
- Delete Participation: remove program for selected students
- Edit Participation: choose to edit participation by entering a Start and/or End Date. If you wish to override or remove existing dates, select Override Existing Data, indicate which dates to include, and either enter dates or leave the fields blank as appropriate.
- Select Update to apply selections, then select OK to close the confirmation message that appears.
Program
Programs can be used to indicate student participation in whatever a district defines as a program. Examples include after school clubs, intramural sports, or community education. When you select a program a summary of program information appears just beneath the Update button.
 Batch Program Assignment - Program
Batch Program Assignment - Program- Select Type: Program
- Select Program students will be assigned to
- Choose Students to update (Select Filter OR Batch Add)
- Select Filter: Select at least one filter type. (Example: Selecting Grade(s)=09 and Ad Hoc Filter=Honor Roll Students would return only 9th grade students included in the Honor Roll Students filter).
- Batch Add: use quick search or manual select options to locate and select students to which the update will apply.
- Select Mode (choose one):
- Add Participation: add program for selected students
- Delete Participation: remove program for selected students
- Edit Participation: choose to edit participation by entering a Start and/or End Date. If you wish to override or remove existing dates, select Override Existing Data, indicate which dates to include, and either enter dates or leave the fields blank as appropriate.
- Exit Reason: select an exit reason if students are leaving the program and you need to indicate why.
- Select Update to apply selections, then select OK to close the confirmation message that appears.
Program Session
Program Sessions track the date, time, and location that an instance of a program is taking place. This option only displays programs for which sessions or instances of a program that can be tied to specific dates, times, and locations have been created.
 Batch Program Assignment - Program Session
Batch Program Assignment - Program Session- Select Type: Program Session
- Select Program students will be assigned to
- Select Program Session: Select "display sessions active within selected calendar date range" to limit selection options to sessions active within the calendar selected in the Context Switcher. Choose a session from the droplist.
- Choose Students to update (Select Filter OR Batch Add)
- Select Filter: Select at least one filter type. (Example: Selecting Grade(s)=09 and Ad Hoc Filter=Honor Roll Students would return only 9th grade students included in the Honor Roll Students filter).
- Batch Add: use quick search or manual select options to locate and select students to which the update will apply.
- Do not exceed Max Participants indicated in Program Session Inrformation
- Select Mode (choose one):
- Add Participation: add program for selected students
- Delete Participation: remove program for selected students
- Edit Participation: choose to edit participation by entering a Start and/or End Date. If you wish to override or remove existing dates, select Override Existing Data, indicate which dates to include, and either enter dates or leave the fields blank as appropriate.
- Exit Reason: select an exit reason if students are leaving the program and you need to indicate why.
- Status: indicate a status to be applied, if appropriate
- Select Update to apply selections, then select OK to close the confirmation message that appears.
Program Session Dates: When assigning program sessions, the entered start and end dates must be within the selected program session start and end dates.
Max Participants: When enrollment in a program session meets the entered Max Participant number, a pop-up message displays. Additional students can still be added to the program session, but be aware the enrollment has exceeded the entered value.
Course Plan Admin Tool
Course Plan Admin
The Course Plan Admin tool performs operations to lock and unlock course plans, clear parent/guardian approval, calculate program on-track status, post diplomas, and post planned courses to Course Requests for multiple students at once. Use this tool after students have entered Course Plans and counselors have reviewed them.
Tool Search: Course Plan Administration
The Course Plan Administration tool performs operations to lock and unlock course plans, clear parent/guardian approval, calculate program on-track status, post diplomas and planned courses to Course Requests for scheduling for multiple students at once, post certifications and seals, and update student status. Minnesota districts also see a mode to calculate direct post secondary admission tier. Use this tool after students have entered Course Plans and counselors have reviewed course plans.
Choose different options by selecting the appropriate mode from the Select Mode dropdown list.
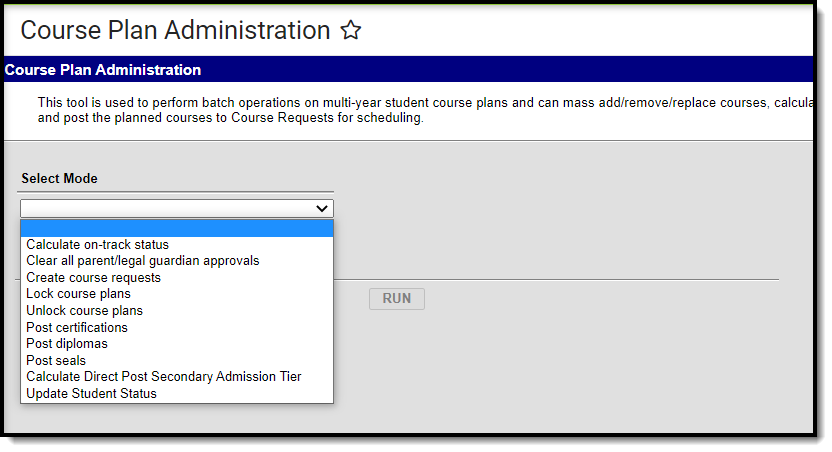 Course Plan Administration
Course Plan Administration
See the Course Plan Admin Tool Rights article for information on available tool rights.
Calculate On-Track Status
This mode calculates each student's status towards successful completion of the assigned Academic Program. This process looks at each student's Progress or Course Plan tab and caches the calculation each time those tools are viewed or saved. This allows the status and corresponding error messages to be available in Ad hoc Reporting.
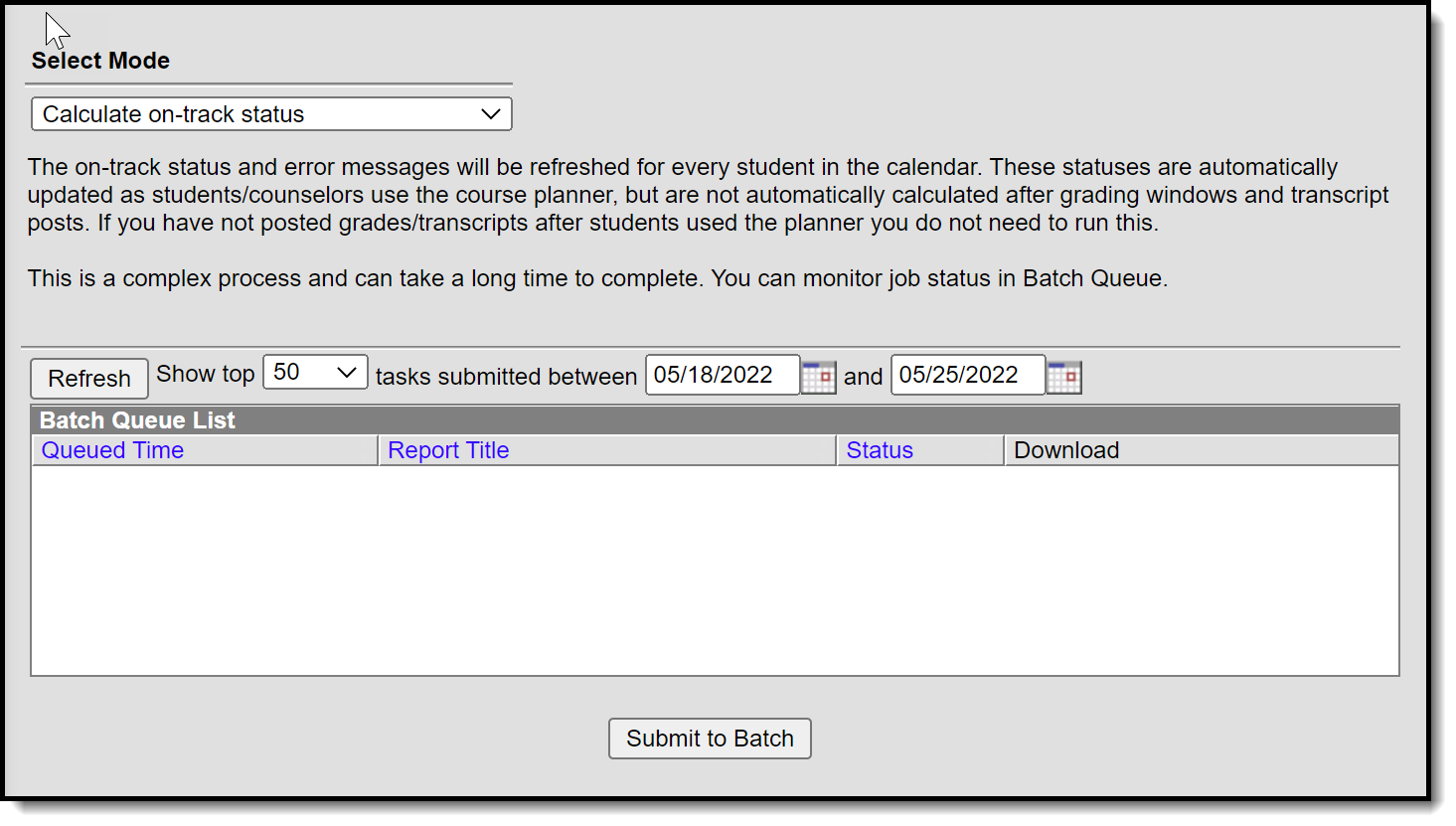 Calculate on-track status Mode
Calculate on-track status Mode
- Select the Calculate on-track status mode from the dropdown list.
- Click the Submit to Batch button. A Batch Queue Reporting Options window displays.
- Select the desired options of High Priority or Keep Until I Delete, and indicate the Start Date/Time.
- Click OK when finished.
- When the report has completed, click the Get the report link in the Batch Queue List. The report displays in PDF format, listing the operation performed, the calendar ID from the calendar selected in the Campus toolbar, and the number of calculations performed.
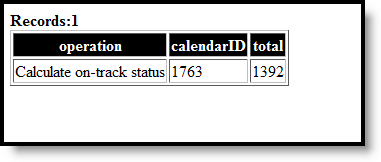 Results
Results
Clear All Parent and Legal Guardian Approvals
The Course Plan tool contains a checkbox that indicates the parent/guardian approved the student’s plan based on the parent’s selection of the Approved by parent/legal guardian checkbox on the Portal Academic Planner screen.
Choosing the Clear all parent/legal guardian approvals mode removes these marks, allowing an annual review to be performed. This action should be done before course plans are modified for the next school year.
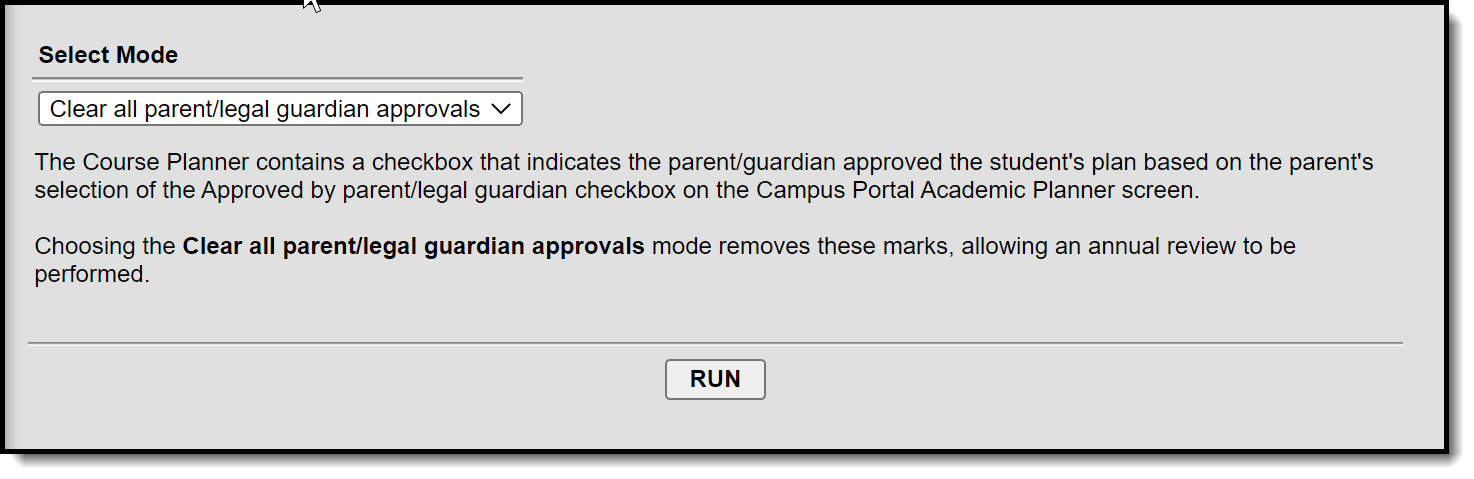 Clear all parent/legal guardian approvals Mode
Clear all parent/legal guardian approvals Mode
- Select the Clear all parent/legal guardian approvals mode from the dropdown list.
- Click the Run button when finished.
- A pop-up message indicating approvals have been cleared displays. Click OK to acknowledge this.
Create Course Requests
This mode takes the courses selected in the students' course plan for the next grade level and creates them as scheduling course requests. This should be done after calendars and enrollments are rolled forward for the next school year, and teachers have entered Course Recommendations for students.
Once planned courses have been created as course requests, those courses are considered a priority and display in bold on the Request Batch Report .
- Courses from a course plan replace all previously created course requests for that student.
- Students without a course plan will leave their existing course requests unchanged.
- Changes to course plans will not automatically update course requests.
Ensure that you are creating requests in the future calendar that you are planning to schedule.
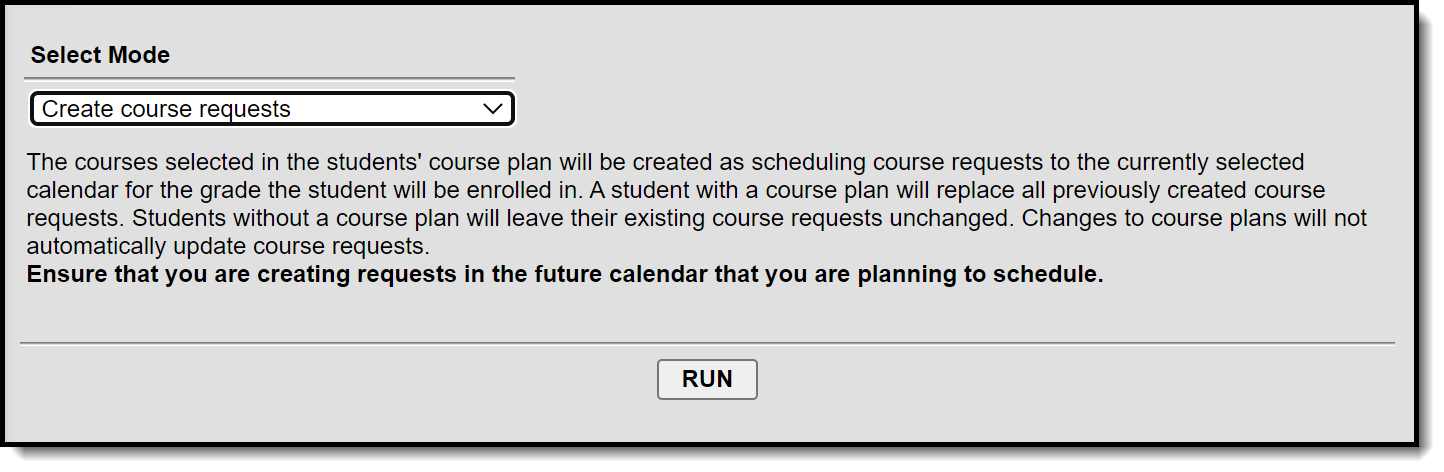 Create course requests Mode
Create course requests Mode
- Select the Create Course Requests mode from the dropdown list.
- Click the Run button.
- A pop-up message indicating course requests were saved displays. Click OK to acknowledge this.
Lock Course Plans
This mode locks courses in the student's Course Plan for the selected calendar for the grade level in which they will be enrolled. Locked course plans can only be modified by a counselor. Future years will remain unlocked.
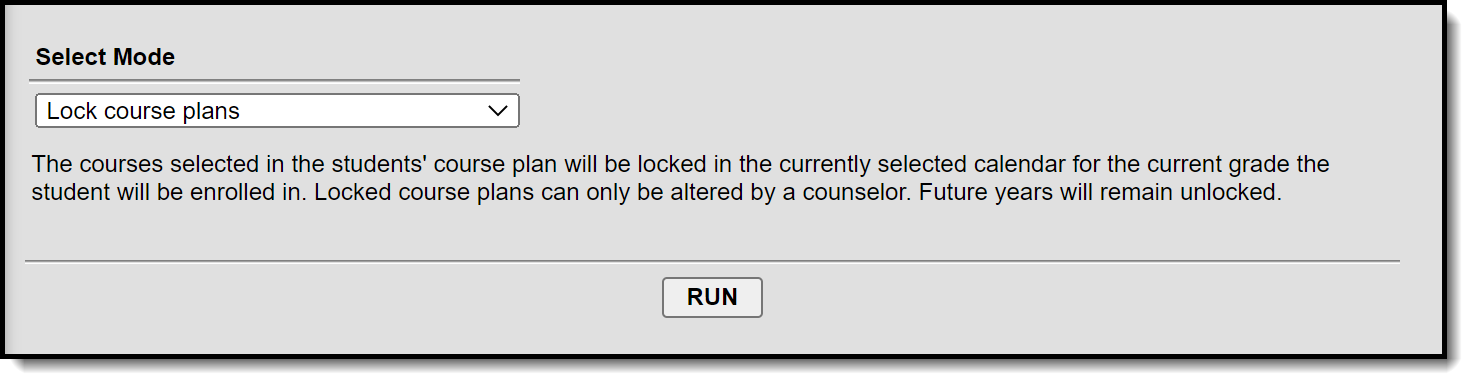 Lock course plans Mode
Lock course plans Mode
- Select the Lock Course Plans mode from the dropdown list.
- Click the Run button.
- A pop-up message indicating course plans have been locked. Click OK to acknowledge this.
Unlock Course Plans
This mode unlocks courses in the student's Course Plan for the selected calendar for the grade level in which the student is currently enrolled. When courses on a course plan are not locked, students have the ability to make changes using the Academic Planner tool in the Portal.
Plans that are locked can only be modified by a counselor.
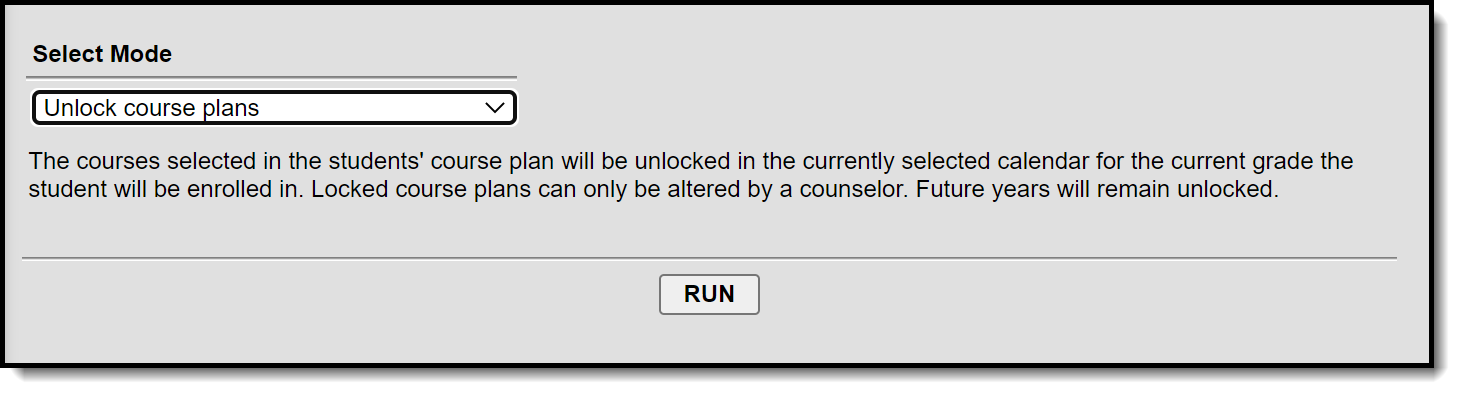 Unlock course plans Mode
Unlock course plans Mode
- Select the Unlock Course Plans mode from the dropdown list.
- Click the Run button.
- A pop-up message indicating course plans have been unlocked. Click OK to acknowledge this.
Post Certifications
This mode will post certifications for students who have met the criteria previously set for an Academic Program.
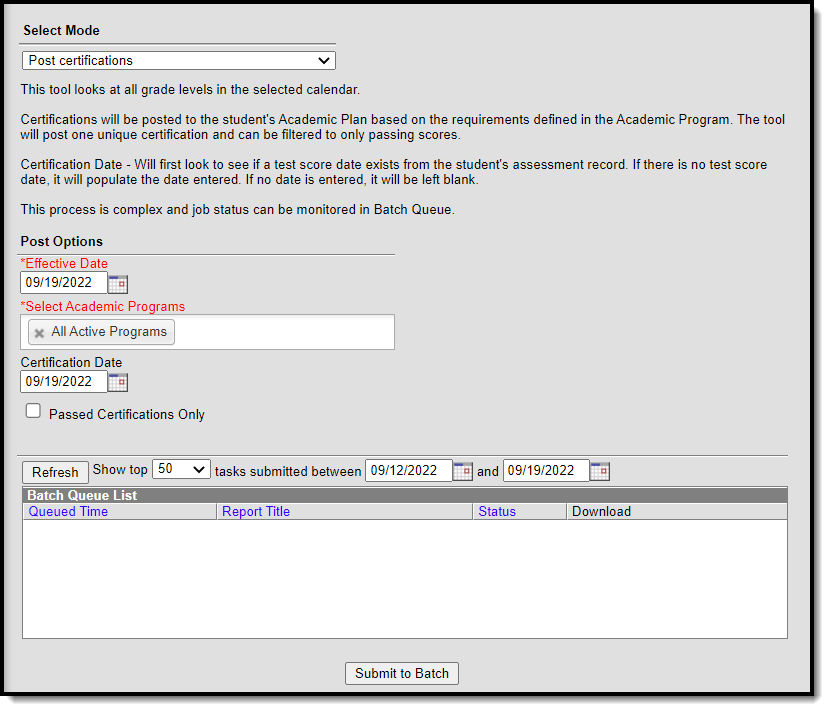 Post certifications mode
Post certifications mode
- Select the Post certifications mode from the dropdown list.
- Change the Effective Date if needed. It defaults to the current date.
- Choose program(s) to post certifications for from the Select Academic Programs options. You will only see programs listed here that have certification criteria defined for them in Academic Program Setup.
- Add a Certification Date if desired. This is not a required field. If a date is entered here, it will only be added for assessments that do not already have a date associated with them.
- Mark the Passed Certifications Only checkbox if you do not want to record attempted certifications.
- Click the Submit to Batch button. A Batch Queue Reporting Options window displays.
- Select the desired options of High Priority or Keep Until I Delete, and indicate the Start Date/Time.
- Click OK when finished.
- When the report has completed, click the Get the report link in the Batch Queue List. The report displays in PDF format, listing student number, student name, program name, certification name and passed status.
Post Diplomas
This option ONLY evaluates graduation plans for twelfth grade students.
This mode recalculates a 12th grade student's on-track status, and for those students who meet the requirements of their assigned graduation program, a diploma associated with their program is awarded to them.
- If a student's Graduation Diploma Type is already populated, the other Diploma fields and Enrollment fields will NOT be updated.
- If the student's on-track status is Yes and Diploma Type is empty, the Diploma Type field populates, along with the Diploma Date and Diploma Period (fall, spring, etc.).
- If the student's on-track status is No, none of the diploma fields will be updated.
To update the Enrollment End Date and End Status on the Enrollment record, the Enrollment End Date and End Status values must be entered on this tool. A student's enrollment record will only be updated if both of the enrollment fields are empty.
To end enrollments without populating the Diploma Type field on the Graduation record, use the Enrollment End Batch tool.
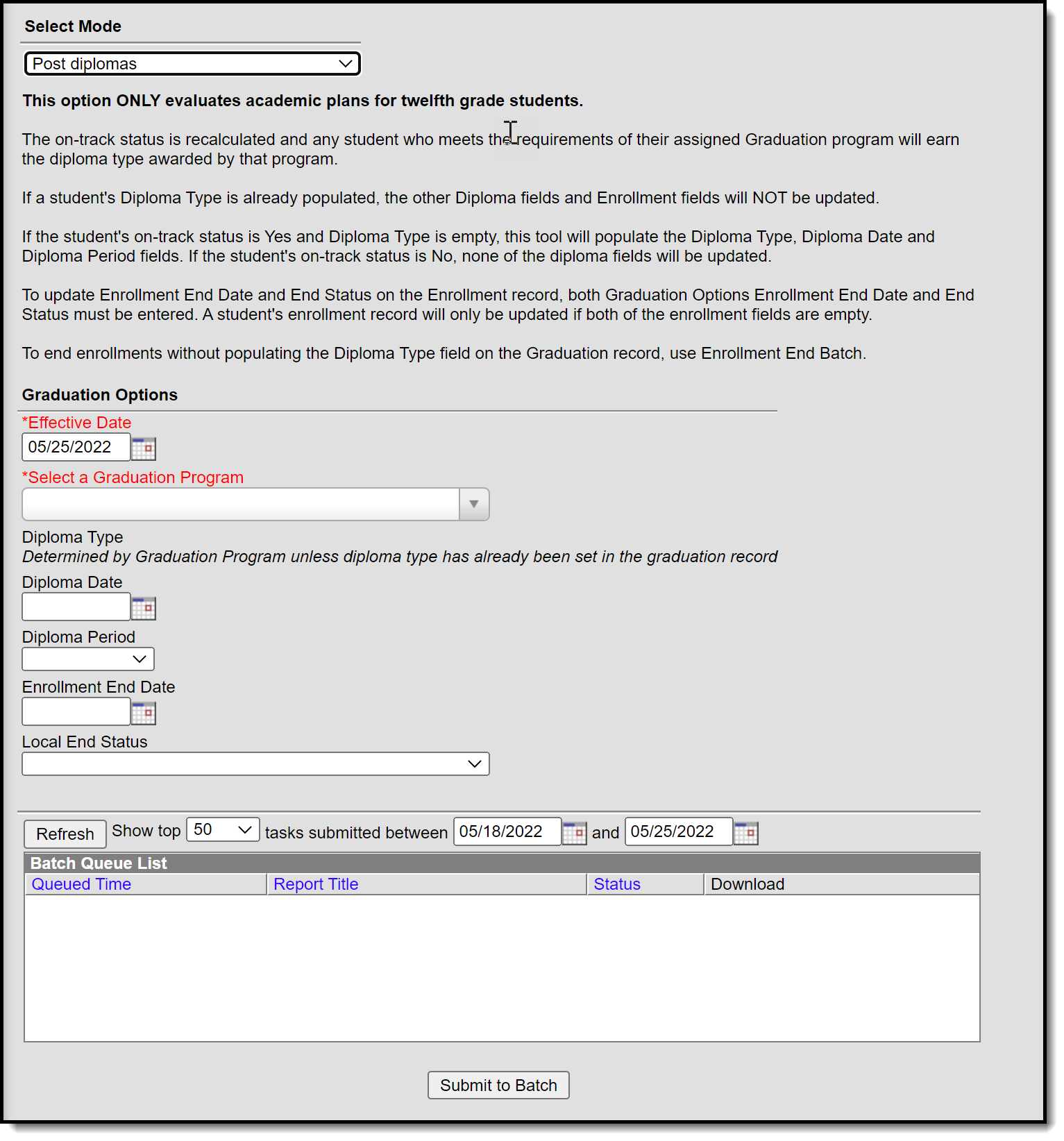 Post diplomas Mode
Post diplomas Mode
Graduation Options
The Post Diplomas mode contains the following fields that need to be populated before this mode is completed.
| Field | Description |
|---|---|
| Effective Date | Defaults to the current date. Students who do not have an active enrollment on the date entered will not have diplomas posted. |
| Select a Graduation Program | Selection indicates the program for which diplomas will be posted. All active graduation programs are available for selection. There is no logic associated with program hierarchy, meaning any program can be selected without adverse affects, as long as twelfth grade students are assigned to that program. |
| Diploma Type | The Diploma Type set on the Graduation Program is populated for the student on his graduation tab, unless this value has already been populated there. |
| Diploma Date | Indicates the date the diploma was received, usually the last day of school. This date is populated on the graduation tab. |
| Diploma Period | Indicates the time of year the student received the diploma. This date is populated on the graduation tab. |
| Enrollment End Date | Indicates the date the student's enrollment ended. This may be the same date the diploma was received or it could be a different date. It officially ends the student's enrollment, so ensure all grades and reporting have been completed before populating this information. |
| Local End Status | Indicates the reason the student's enrollment ended. For this purposes, use the reason most closely linked to student graduated. This value populates the student's Local End Status and State End Status fields on the enrollment record. |
- Do not run Post diplomas prior to final grading.
- Updating diploma fields and enrollment fields when the enrollment end date is before grading functions are completed will end each roster record before students have been graded. This causes the in-progress courses to be removed from the Grad Progress logic, and the Academic Plan Progress Report will show the student as not being on-track.
- Select the Post Diplomas mode from the dropdown list.
- Update the Effective Date if needed.
- Select a Graduation Program from the dropdown list.
- If necessary, enter a Diploma Date and Diploma Period.
- If necessary, enter an Enrollment End Date and Local End Status.
- Click the Submit to Batch button. A Batch Queue Reporting Options window displays.
- Select the desired options of High Priority or Keep Until I Delete, and indicate the Start Date/Time.
- Click OK when finished.
- When the report has completed, click the Get the report link in the Batch Queue List. The report displays in a new browser window, listing the operation performed, the calendar ID from the calendar selected in the Campus toolbar, and the number of diploma posted.
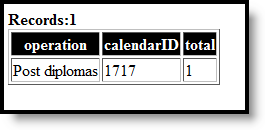 Post Diplomas Result
Post Diplomas Result
Post Seals
The Post Seals mode is used to post seals for students who have met the requirements set for an academic program. A student must have a graduation record in order for seals to post. Seals will be posted to the Graduation tool.
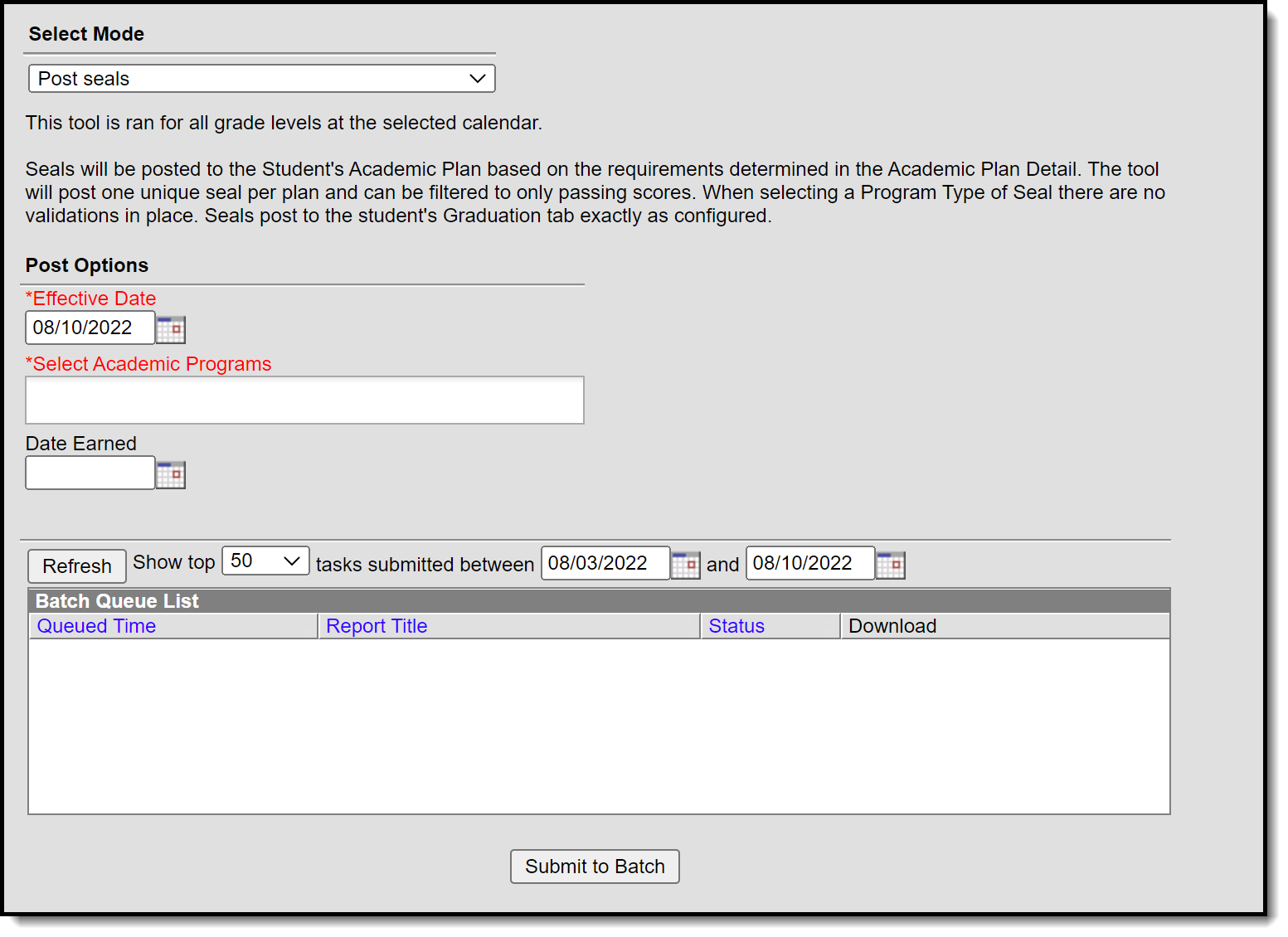 Post Seals Mode
Post Seals Mode
In order for seals to post for an academic program to the graduation tool, Seal must be selected as the Program Type when the academic program is created in Academic Program Setup.
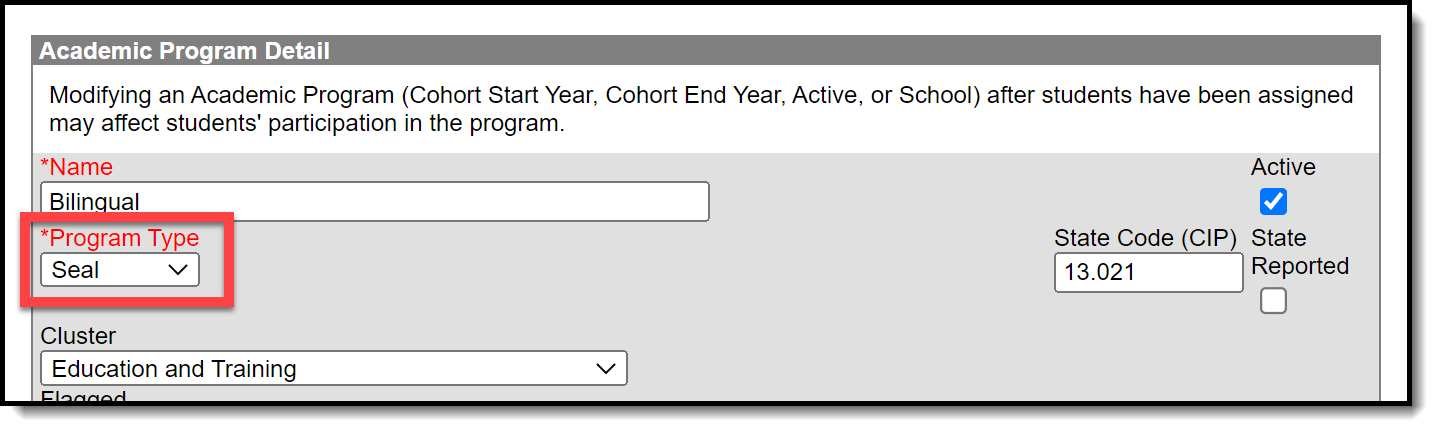 Academic Program Detail
Academic Program Detail
- Select the Post Seals mode from the dropdown list.
- Update the Effective Date if needed.
- Select the Academic Program(s) to post seals for.
- Enter a date in the Date Earned field.
- Click the Submit to Batch button. A Batch Queue Reporting Options window displays.
- Select the desired options of High Priority or Keep Until I Delete, and indicate the Start Date/Time.
- Click OK when finished.
- When the report has completed, click the Get the report link in the Batch Queue List. The report displays in a new browser window.
Calculate Direct Post Secondary Admission Tier (MN & WI)
This mode will calculate a student's highest tier attained for Direct Post Secondary Admissions (DPSA). This Calculation will cycle through GRAD Programs that have been identified lowest to highest for use in DPSA calculation. This process will then post the highest calculated on track Grad Program to each 12th grade students enrollment for the following fields DPSA calculated Tier & DPSA Reported Tier. This calculation will be run on demand and write or overwrite the calculated value each time the process is run. Upon completion of the calculation there will be a detail report displaying each student and the tier they were set to.
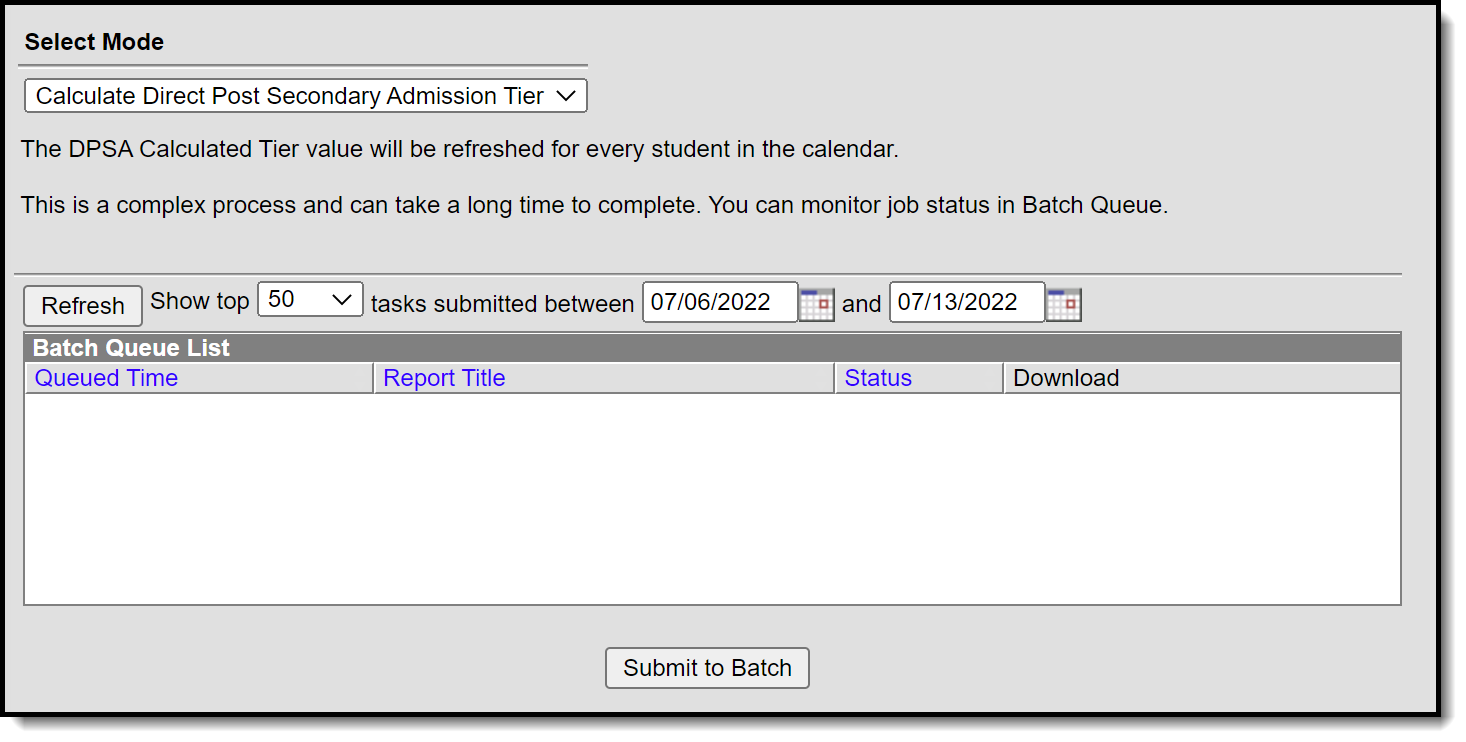 Calculate Direct Post Secondary Admission Tier Mode
Calculate Direct Post Secondary Admission Tier Mode
- Select the Calculate Direct Post Secondary Admission Tier mode from the dropdown list.
- Click the Submit to Batch button. A Batch Queue Reporting Options window displays.
- Select the desired options of High Priority or Keep Until I Delete, and indicate the Start Date/Time.
- Click OK when finished.
- When the report has completed, click the Get the report link in the Batch Queue List. The report displays in a new browser window, listing the student name, student number, calendar name, and tier status.
If no graduation program has the DPSA Tier field set, the report will display an error message indicating 'No active Graduation Program has DPSA Tier value set.
For Minnesota users, please see the Minnesota Direct Admissions Extract article for more information.
Update Student Status
This mode updates student status based on requirements set in academic plans. Updates to status are dependent on completion of the requirements that have been defined in the Compound Requirements tool for an academic program.
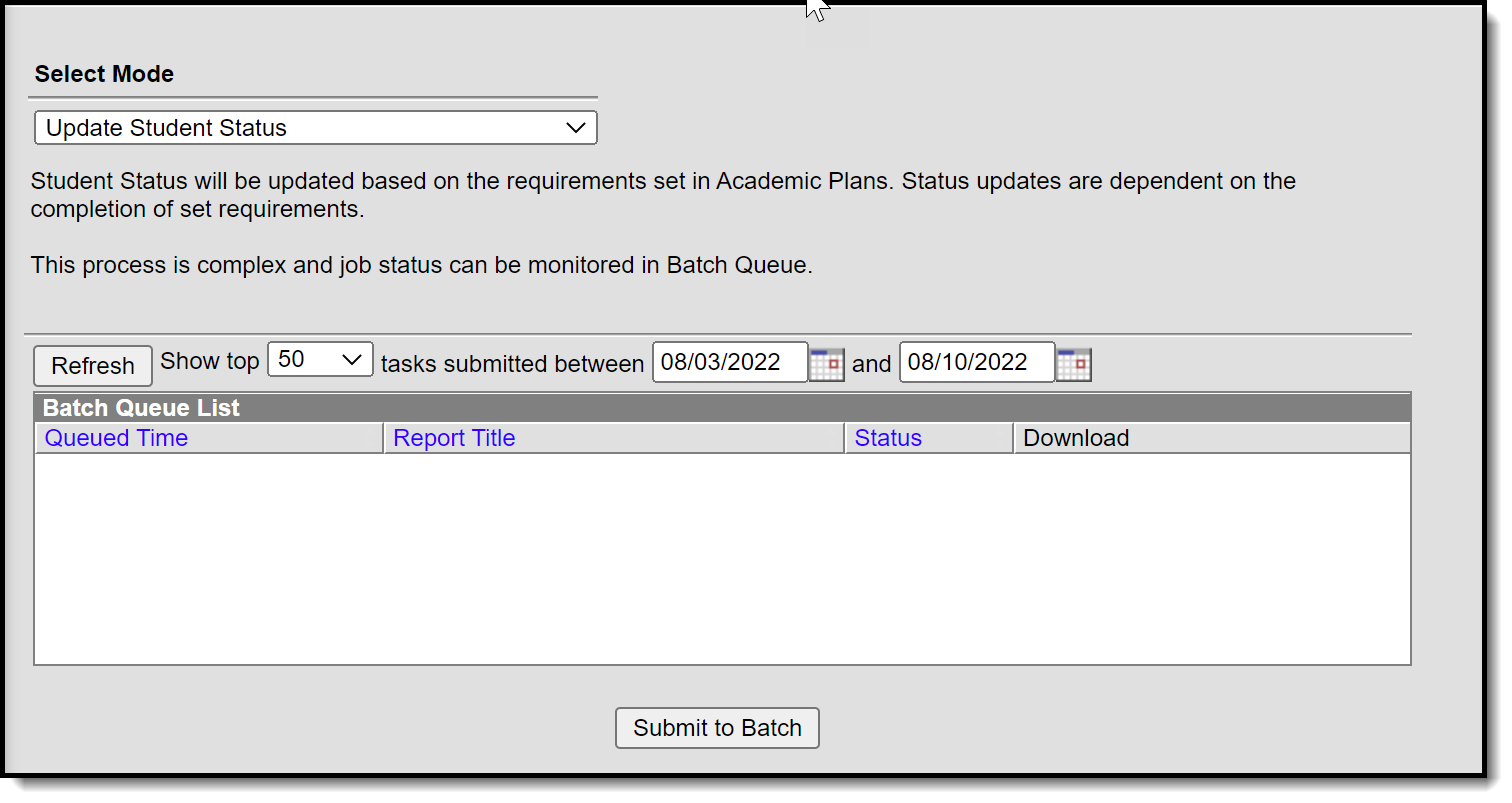 Update Student Status Mode
Update Student Status Mode
- Select the Update Student Status mode from the dropdown list.
- Click the Submit to Batch button. A Batch Queue Reporting Options window displays.
- Select the desired options of High Priority or Keep Until I Delete, and indicate the Start Date/Time.
- Click OK when finished.
- When the report has completed, click the Get the report link in the Batch Queue List. The report displays in a new browser window indicating the number of students whose status has been updated. For information related to which students are assigned which status, use the Ad hoc filter designer.
Reports
Academic Plan Progress Batch
The Academic Plan Progress Batch Report allows counselors and other administrators to view a PDF report of several students' progress on their academic plan.
The Academic Plan Progress Batch Report allows counselors and other administrators the ability to view a PDF report of several students' progress of their academic plan. This same report can be generated one student at a time by printing the Academic Plan Progress report from the student's Academic Planning Progress tab.
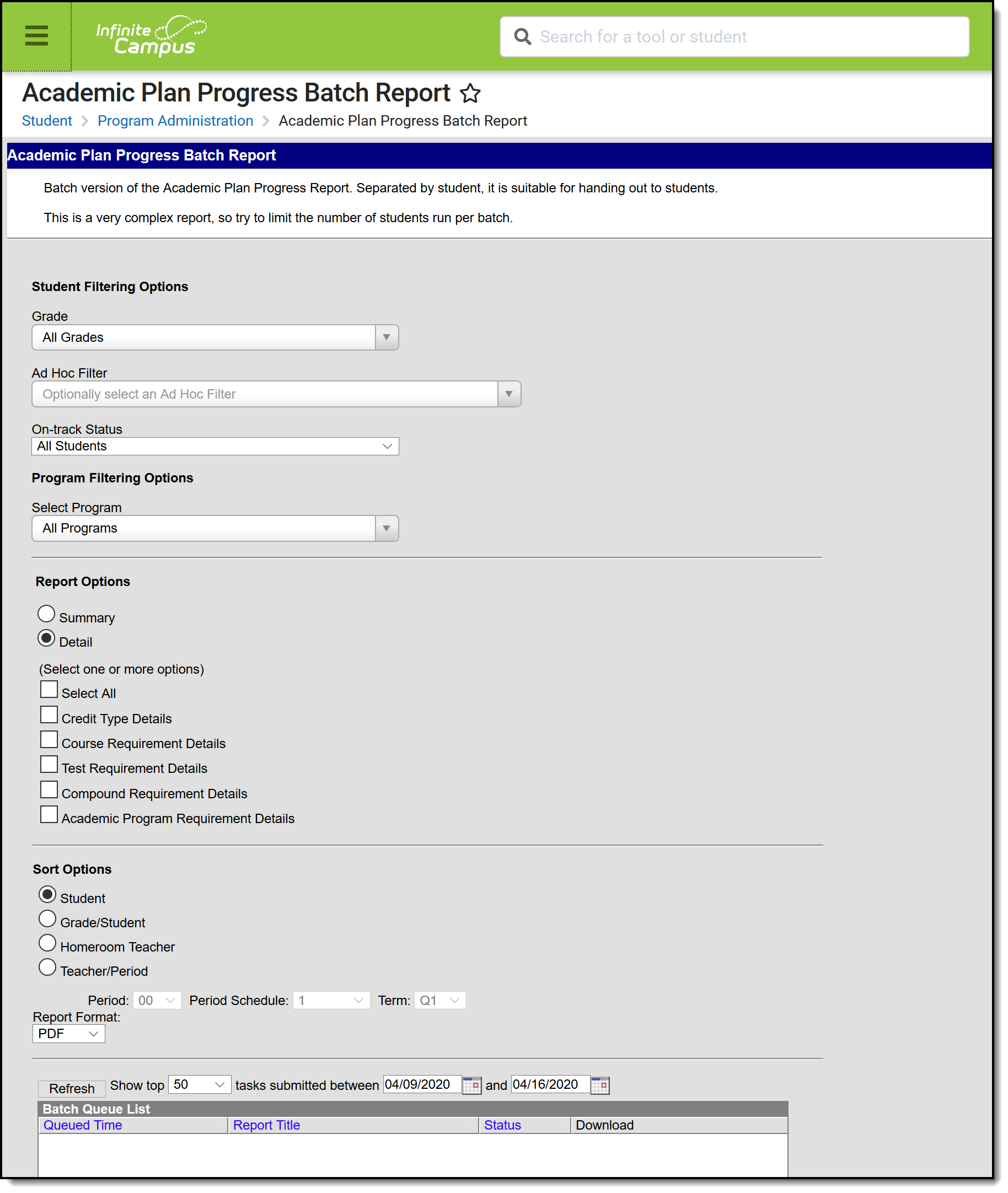 Academic Plan Progress Batch Report
Academic Plan Progress Batch Report
See the Academic Plan Progress Batch Report Tool Rights article for information about rights needed to use this tool.
Report Logic
This report only generates information for the selected calendar in the Campus toolbar. Multiple calendars cannot be selected.
Only students who are assigned graduation programs are included in the report.
Report Editor
| Data Element | Description |
|---|---|
| Student Filter Options | |
| Grade | Filters the students included in the report to the selected grade level of enrollment. All Grades can be selected. Because this is a complex report, it is recommended that a specific grade level be selected. |
| Ad hoc Filter | Select an existing filter of students. Only those students included in the filter are considered for inclusion in the report. This filter can be selected in addition to a grade level. For example, if the filter includes all students with the last name of A, and the grade level selection is set to 10, only students in grade 10 who also have a last name that starts with A are included in the report population. |
| On-track Status | Select this option to return student who are off-track only (behind in program requirements), on-track only (met or exceeded program requirements) or All Students (on-track status is not considered). |
| Program Filtering Options | |
| Select Program | Reports information for the selected program only. When All Programs is selected, all Graduation Programs and Academic Programs assigned to the students are returned (if Academic Programs are available). When a specific Graduation Program or Academic Program is selected, only information on the selected program is returned. |
| Report Options | |
| Summary | The summary report includes information on the student's assigned graduation program, their on-track status, and the student's progress. |
| Detail | The detail report includes all of the information in the summary report, plus the information on the specifics of the requirement, and allows the selection of the following (one or all):
|
| Sort Options | |
| Student | This option displays students alphabetical by last name. |
| Grade/Student | This option displays students first by grade level of enrollment (09, 10, etc.), then alphabetical by last name. |
| Homeroom Teacher | This option displays students by the homeroom teacher, then alphabetical by last name. |
| Teacher/Period | This option displays students by the selected teacher, period, period schedule and term selected in the corresponding dropdown list. Students who are scheduled as of the last calendar day print on the report. |
| Report Format | The report prints in either PDF or DOCX formats. |
| Report Generation Options | |
| Generate Report | Use the Generate Report button to display the results of the report immediately. |
| Submit to Batch | Use the Submit to Batch option to determine when the report generates. Because this is a complex report, if your selected student number is more than 50, use the Submit to Batch option. |
Generate the Report
- Select the Grades to include in the report.
- Select the Ad hoc Filter to use to further narrow the results of the report, if desired.
- Select the desired On-track Status for the students.
- Select the desired Academic Program.
- Select the desired Report Options and Sort Options.
- Select the desired Report Format.
- Click the Generate Report button or the Submit to Batch button.
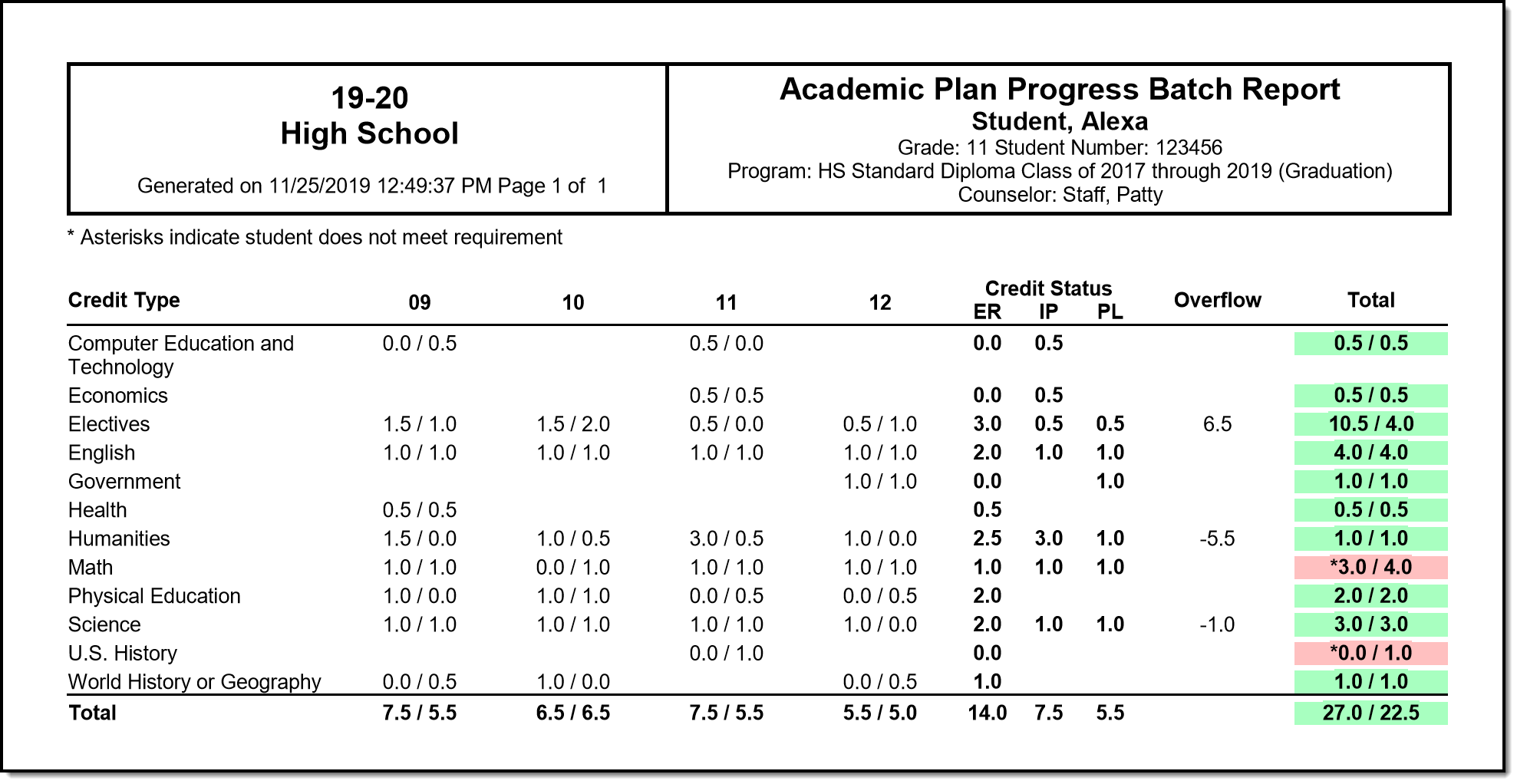 Academic Plan Progress Batch Report, Summary View
Academic Plan Progress Batch Report, Summary View
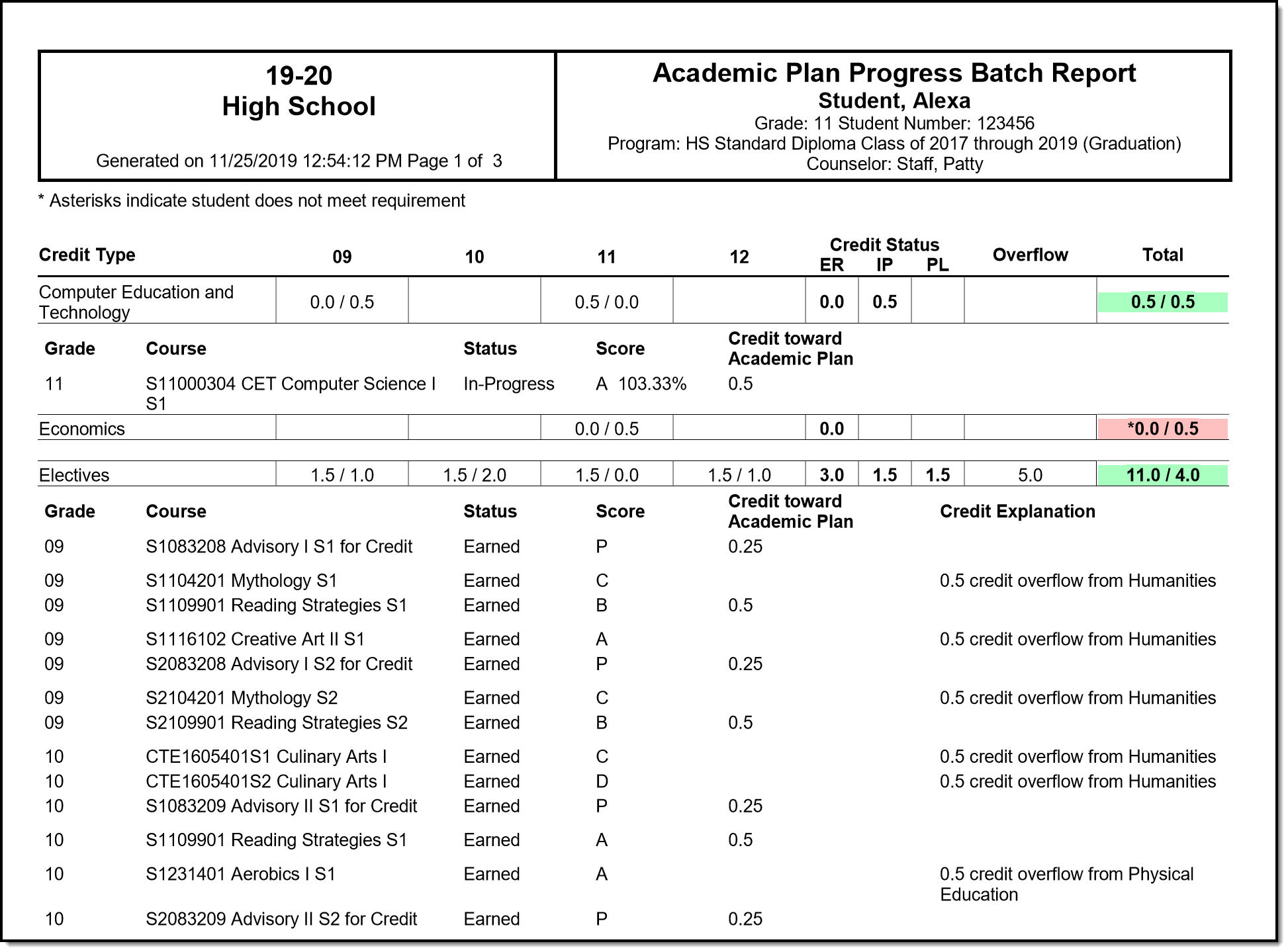 Acadwemic Plan Progress Report, Detail View
Acadwemic Plan Progress Report, Detail View
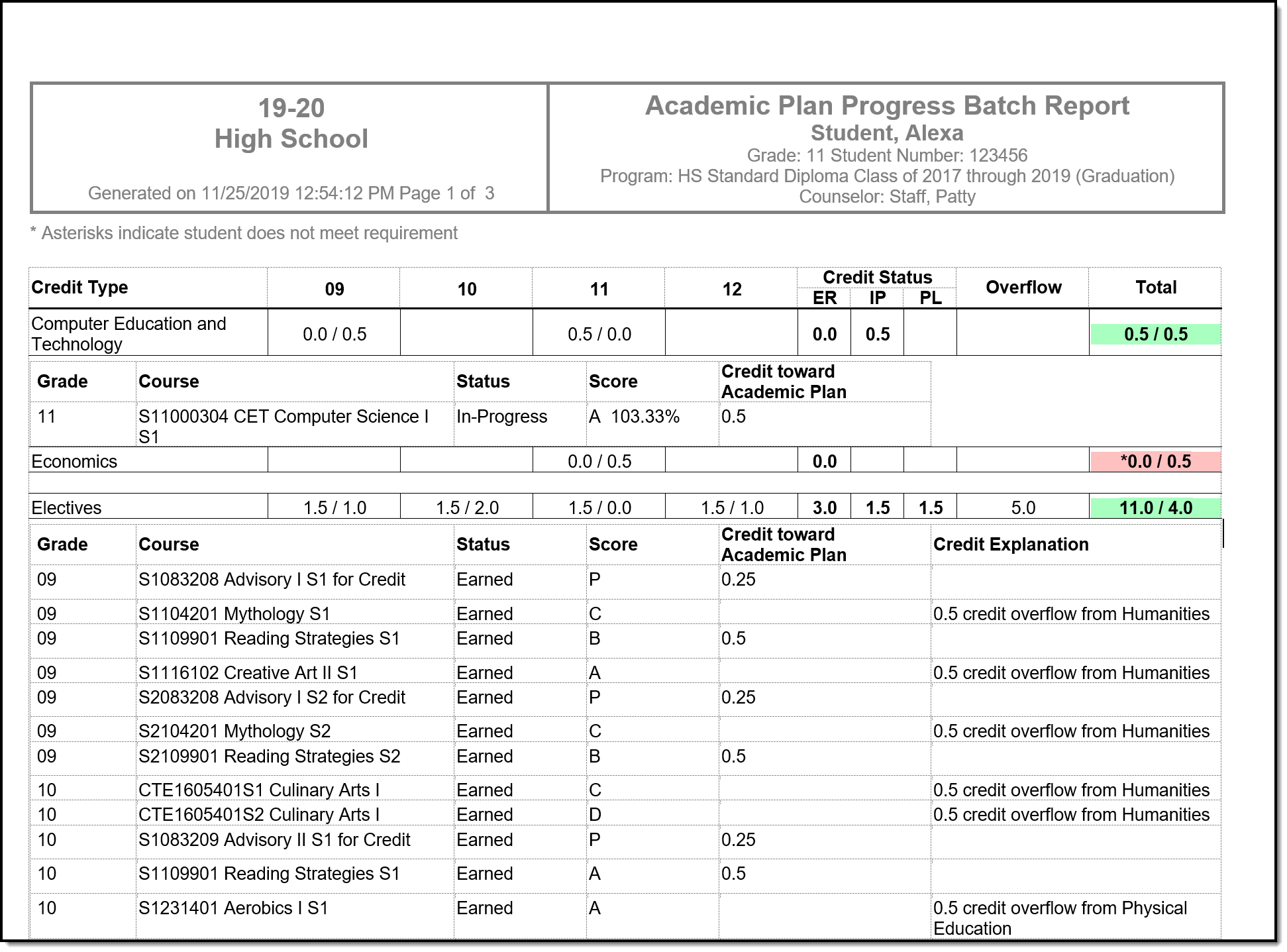 Academic Plan Progress Report, Detail View - DOCX Format
Academic Plan Progress Report, Detail View - DOCX Format
Academic Plan Status
The Academic Plan Status Report indicates whether a student's graduation or academic program is on-track to meet minimum program requirements to graduate.
The Academic Plan Status Report indicates whether a student's graduation or academic program is on-track to meet minimum program requirements to graduate. Use this report to look for missing data, errors in student plans, or signs that there may be an error in transcript data or in the setup requirements. You can also use this report to find students who do not have an active assignment to a graduation or academic plan.
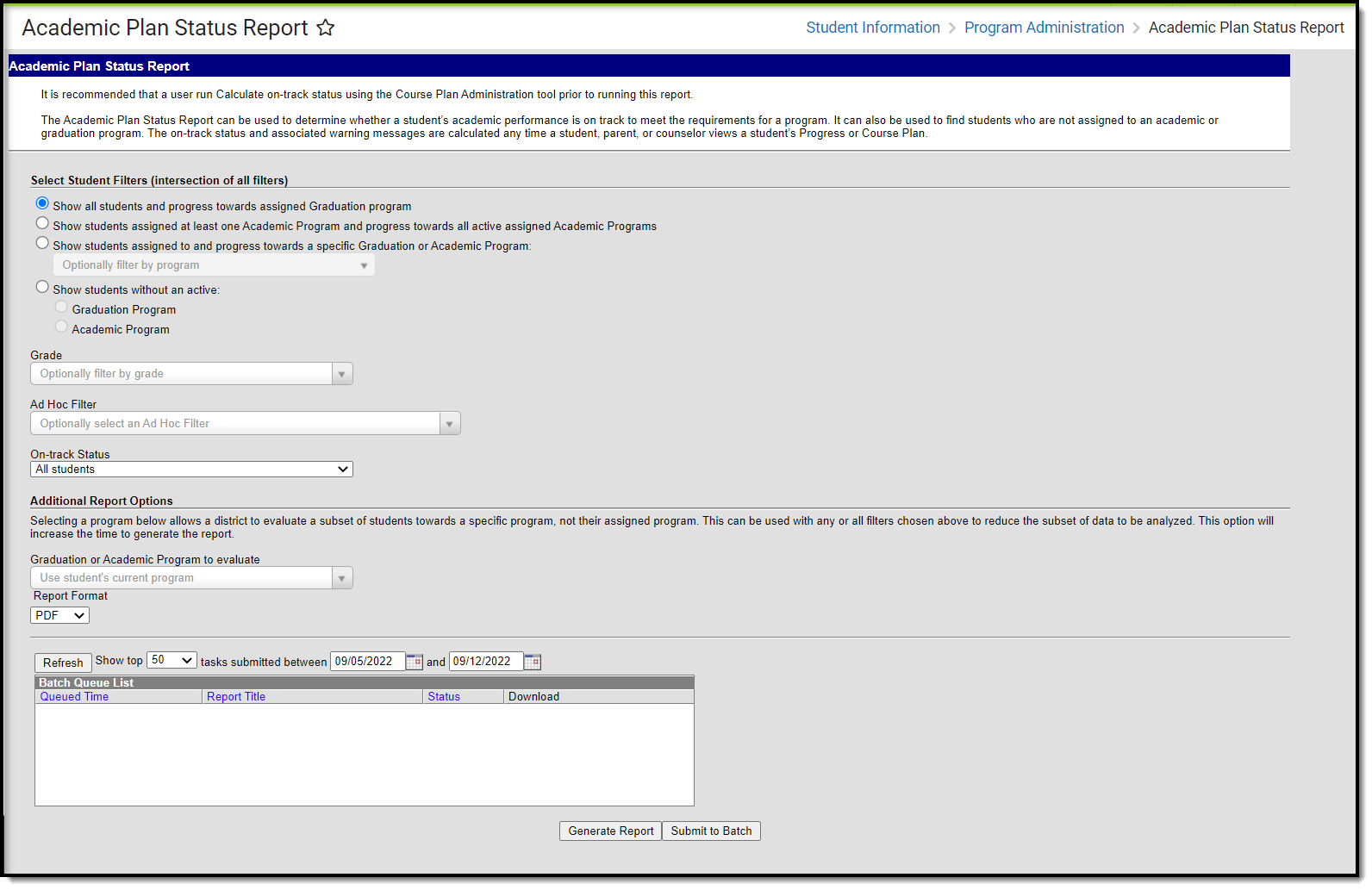 Academic Plan Status Report
Academic Plan Status Report
See the Academic Plan Status Report Tool Rights article for information about rights needed to use this tool.
Report Logic
When used to evaluate student status, this report pulls on-track status and warning messages (missing data, no program assigned, list of credit requirements, etc.) from cached calculated values. These values are updated any time a student, parent or counselor views a student's academic plan. If a transcript post or grading window has passed since the students viewed their courses, update the calculated values using the Course Plan Admin tool.
On-track status is calculated in the following areas:
- Saving Graduation Progress from the Campus Portal (either by the student or parent)
- Saving Grad Progress information
- Saving Academic Plan information from the Campus Portal (either by the student or parent)
- Saving Course Plan information
- Saving Test Requirement information
- Running the Calculate On-Track Status option from Course Plan Admin
Report Editor
| Field | Description |
|---|---|
Select Student Filters Selecting student filters shows a student's progress in their assigned program. | |
| Student and Program Selection | Selection of one of the following radio buttons is necessary:
|
| Grade | Lists all grade levels in the selected calendar. |
| Ad hoc Filter | Lists all filters to which the user has access. |
| On-Track Status | Selection option returns just those students who are currently classified as the chosen status, based on the information in their Grad Progress tool. Options are:
|
Additional Report Options Selecting a program allows a district to evaluate a subset of students towards a specific program, not their assigned program. This can be used with any or all filters chosen above to reduce the subset of data to be analyzed. This option increases the time required to generate the report. The Submit to Batch option is recommended. | |
| Graduation or Academic Program to evaluate | Lists all active and inactive graduation and academic programs. The category assigned to the program displays in parentheses behind the program name. The selection is used as a comparison against the student's currently assigned academic program. |
| Report Format | The report can be generated in either PDF, CSV or DOCX format. |
| Report Generation Options | The report can be generated immediately using the Generate Extract button. When there is a larger amount of data chosen, use the Submit to Batch button, which allows the user to choose when the report is generated. See the Batch Queue article for more information. |
Generate the Plan Status Report to see Current Status
- Select one of the student filter options (described above) for inclusion in the report.
- Select the desired Report Format.
- Click the Generate Report button to display the results immediately, or click the Submit to Batch button to choose when the report generates.
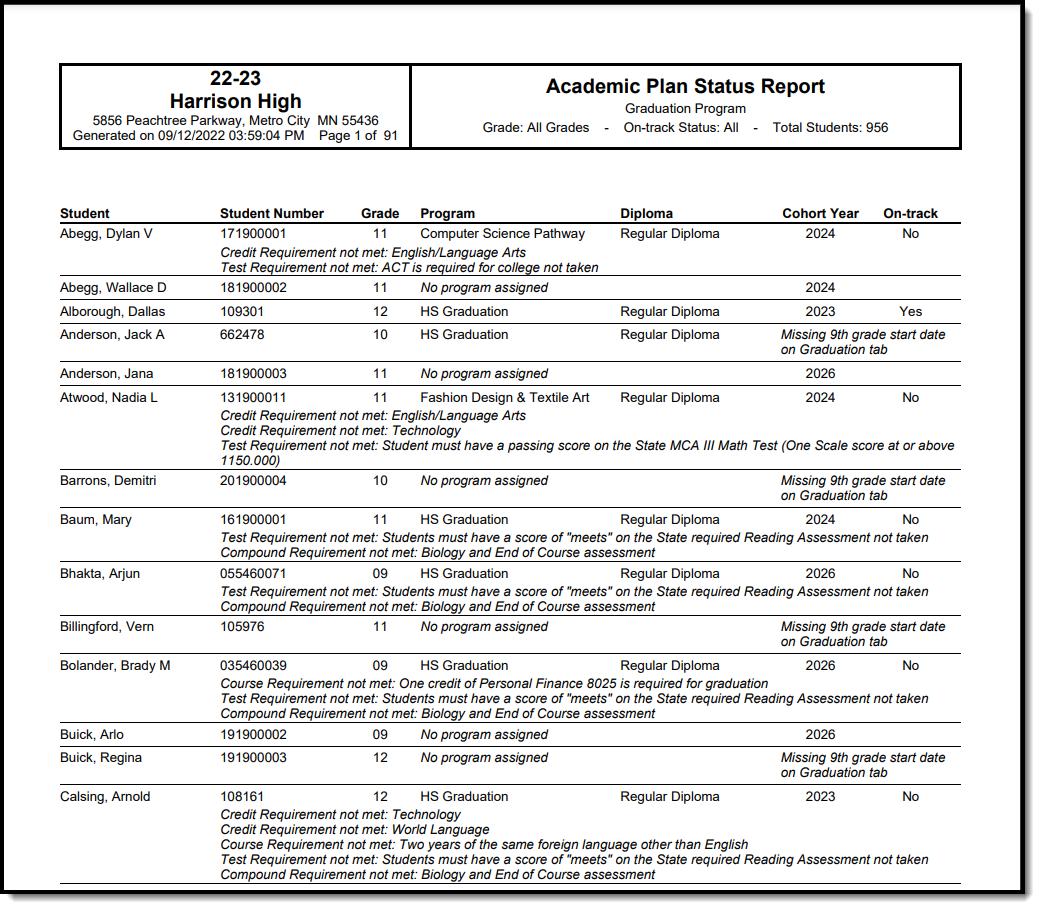 Show all students and progress towards assigned Graduation program option
Show all students and progress towards assigned Graduation program option
Generate the Plan Status Report to see Progress Toward Another Program
A school year, school name and calendar must be selected in the Campus toolbar in order to generate this report.
- Select one of the student filter options (described above) for inclusion in the report.
- Select another Academic Program to Evaluate from the dropdown list.
- Select the desired Report Format.
- Click the Generate Report button to display the results immediately, or click the Submit to Batch button to choose when the report generates.
Because of the way the data is pulled from the tables to determine a student's progress towards another program, it is recommended to use the Submit to Batch process.
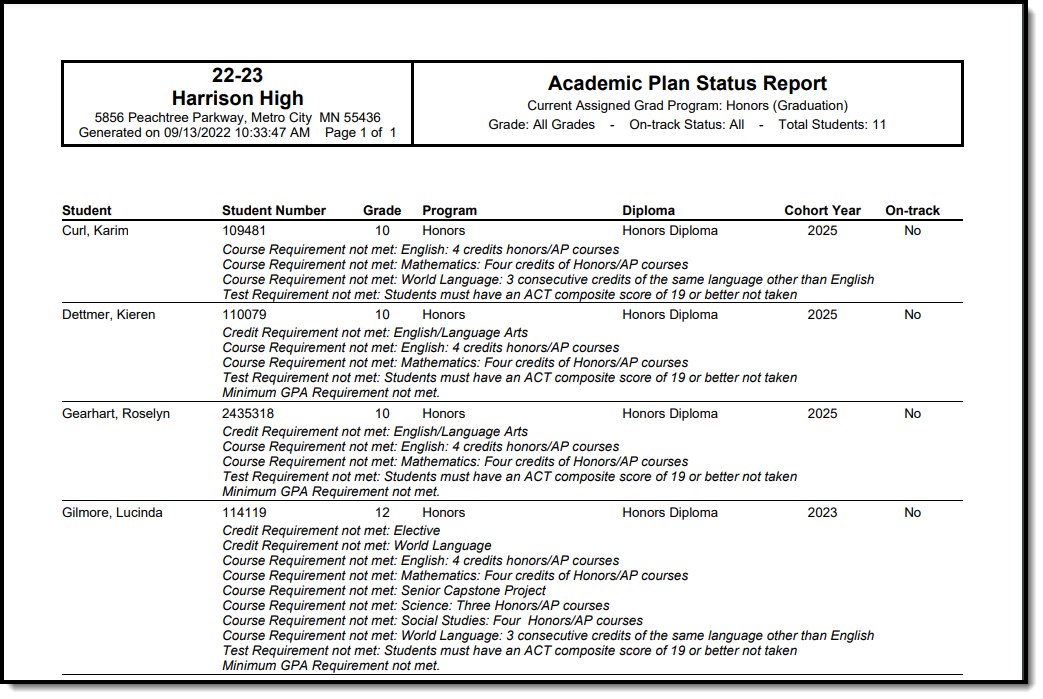 Show students assigned to and progress towards a specific Graduation or Academic Program option
Show students assigned to and progress towards a specific Graduation or Academic Program option
Report Layout
| Data Element | Description | Type, Format and Length | Campus Database | Campus Interface |
|---|---|---|---|---|
| Student | Reports the student's last name, first name in alphabetical order | Alphanumeric, 50 characters | Identity.lastName Identity.firstName | Census > People > Demographics > Person Information > Last Name, First Name |
| Student Number | Reports the student's locally assigned student number. | Numeric, 12 digits | Person.student Number | Census > People > Demographics > Person Identifiers > Student Number |
| Grade | Reports the student's grade level of enrollment. | Alphanumeric, 2 characters | Enrollment.grade | Student Information > General > Enrollments > General Enrollment Information > Grade |
| Program | Reports either the student's currently assigned program or the selected program to see the student's progress towards that program. If the student is not assigned a program, No Program Assigned displays in this column. | Alphanumeric, 25 characters | Program.name | Student Information > Academic Planning > Program > Academic Program Detail > Program |
| Diploma | Reports the type of diploma the student receives upon graduation and successful completion of the assigned academic program. This is set on the Graduation Program tool. This field is blank when the report is generated for evaluating a student's progress towards another program. | Alphanumeric, 15 characters | ProgramParticipation. Diploma | Programs > Academic Programs > Diploma Type |
| Cohort Year | Reports the NCLB Cohort End Year assigned on the graduation tool. If this field is blank on the student's graduation tool, Missing 9th grade start date on Graduation tool displays in this column. | Numeric, 4 digits | Graduation.cohort YearNCLB | Student Information > General > Graduation > NCLB Cohort End Year |
| On-Track | Indicates the student's on-track status as either yes or no. See the Report Logic section for information on how this is calculated. If the student is on track and has met all requirements, the report indicates the type of diploma the student received and when. | Alphabetic, 3 characters Yes or No | Calculated value, data not stored | Calculated value, data not stored |
| Requirements Not Met | When students are missing requirements for graduation, those credit types are listed. This reports for each requirement that could be reported:
| Alphanumeric, 50 characters | Calculated value, data not stored | Calculated value, data not stored |
Finding Students without an Active Program
This report can also be used to find students who do not have an active assignment to a graduation or academic program.
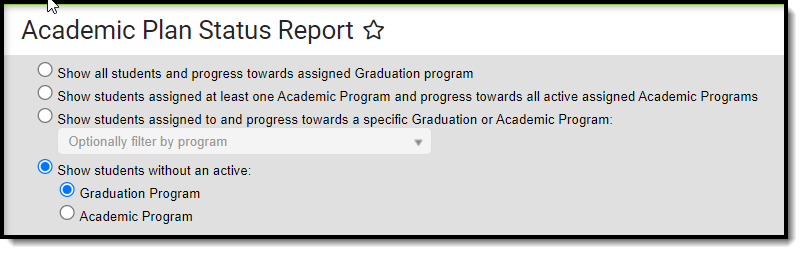 Show students without an active program option
Show students without an active program option
Report Editor
| Field | Description |
|---|---|
| Select Student Filters |
|
| Grade | Lists all grade levels in the selected calendar. |
| Ad Hoc Filter | Lists all filters to which the user has access. |
| On-track Status | Not available when using these filters. |
| Graduation or Academic Program to evaluate | Not available when using these filters. |
| Report Format | The report can be generated in either PDF, CSV or DOCX format. |
| Report Generation Options | The report can be generated immediately using the Generate Extract button. When there is a larger amount of data chosen, use the Submit to Batch button, which allows the user to choose when the report is generated. See the Batch Queue article for more information. |
Generate the Report to find students without an Active Program Assignment
- Select Graduation Program or Academic Program from the Show students without an active: option.
- Filter by Grade or Ad Hoc Filter if desired.
- Select the desired Report Format.
- Click the Generate Report button to display the results immediately, or click the Submit to Batch button to choose when the report generates.
Report Layout
| Data Element | Description | Type, Format and Length | Campus Database | Campus Interface |
|---|---|---|---|---|
| Grade | Reports the student's grade level of enrollment. | Alphanumeric, 2 characters | Enrollment.grade | Student Information > General > Enrollments > General Enrollment Information > Grade |
| Student | Reports the student's last name, first name in alphabetical order | Alphanumeric, 50 characters | Identity.lastName Identity.firstName | Census > People > Demographics > Person Information > Last Name, First Name |
| Student Number | Reports the student's locally assigned student number. | Numeric, 12 digits | Person.student Number | Census > People > Demographics > Person Identifiers > Student Number |
Previous Versions
https://kb.infinitecampus.com/help/academic-plan-status-report-2124-2235
Course Plan Batch
The Course Plan Batch Report allows counselors and other administrators to view a PDF report of several students' course plans.
Tool Search: Course Plan Batch
The Course Plan Batch Report allows counselors and other administrators the ability to view a PDF report of several students' course plan. This same report can be generated one student at a time by printing the Course Plan Report from the student's Course Plan.
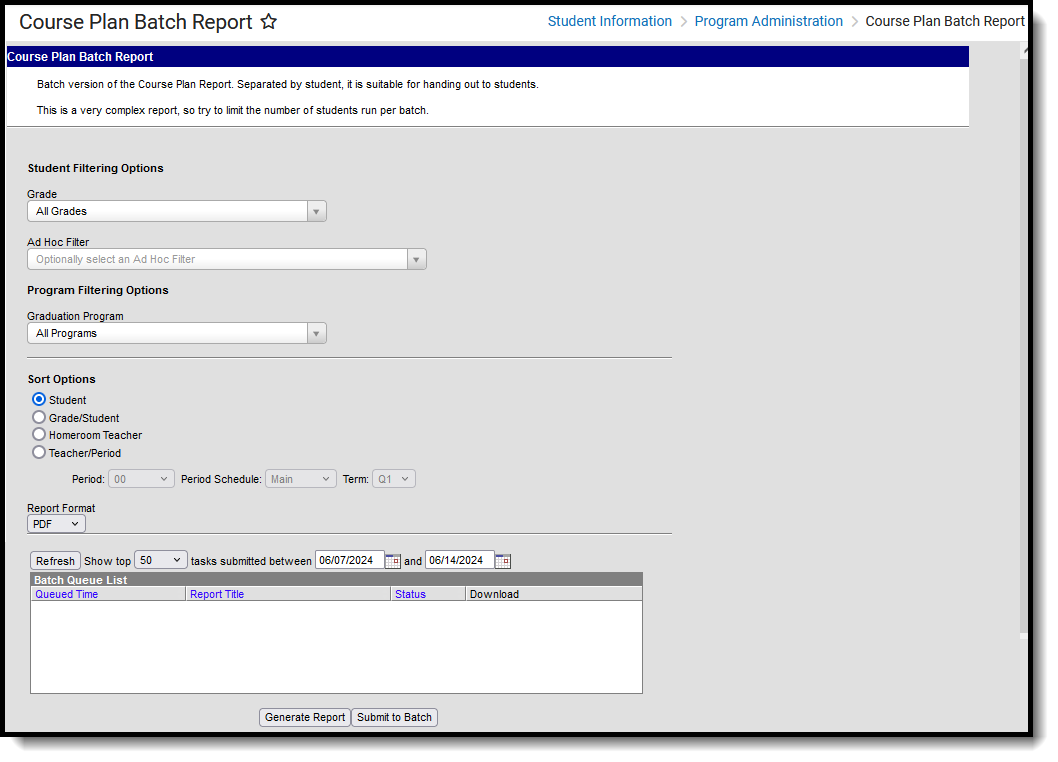 Course Plan Batch Report
Course Plan Batch Report
See the Course Plan Batch Tool Rights article for information on available tool rights.
Report Logic
This report only generates information for the selected calendar in the Campus toolbar. Multiple calendars cannot be selected.
Only students who are assigned graduation programs are included in the report.
Report Editor
| Data Element | Description |
|---|---|
| Student Filter Options | |
| Grade | Filters the students included in the report to the selected grade levels of enrollment. All Grades can be selected. Because this is a complex report, it is recommended that a specific grade level be selected. |
| Ad hoc Filter | Select an existing filter of students. Only those students included in the filter are considered for inclusion in the report. This filter can be selected in addition to a grade level. For example, if the filter includes all students with the last name of A, and the grade level selection is set to 10, only students in grade 10 who also have a last name that starts with A are included in the report population. |
| Program Filtering Options | |
| Graduation Programs | Filters the programs included in the report to the selected graduation programs. The category assigned to the program displays in parentheses behind the program name. Academic programs are not included. |
| Sort Options | |
| Student | This option displays students alphabetical by last name. |
| Grade/Student | This option displays students first by grade level of enrollment (09, 10, etc.), then alphabetical by last name. |
| Homeroom Teacher | This option displays students by the homeroom teacher, then alphabetical by last name. |
| Teacher/Period | This option displays students by the selected teacher, period, period schedule and term selected in the corresponding dropdown list. Students who are scheduled as of the last calendar day print on the report. |
| Report Format | The report can be generated in either PDF or DOCX format. |
| Report Generation Options | |
| Generate Report | Use the Generate Report button to display the results of the report immediately. |
| Submit to Batch | Use the Submit to Batch option to determine when the report generates. Because this is a complex report, if your selected student number is more than 50, use the Submit to Batch option. |
Generate the Report
- Select the Grades to include in the report.
- Select the Ad hoc Filter to use to further narrow the results of the report, if desired.
- Select the desired Graduation Program.
- Select the desired Sort Options.
- Select the desired Report Format.
- Click the Generate Report button or the Submit to Batch button.
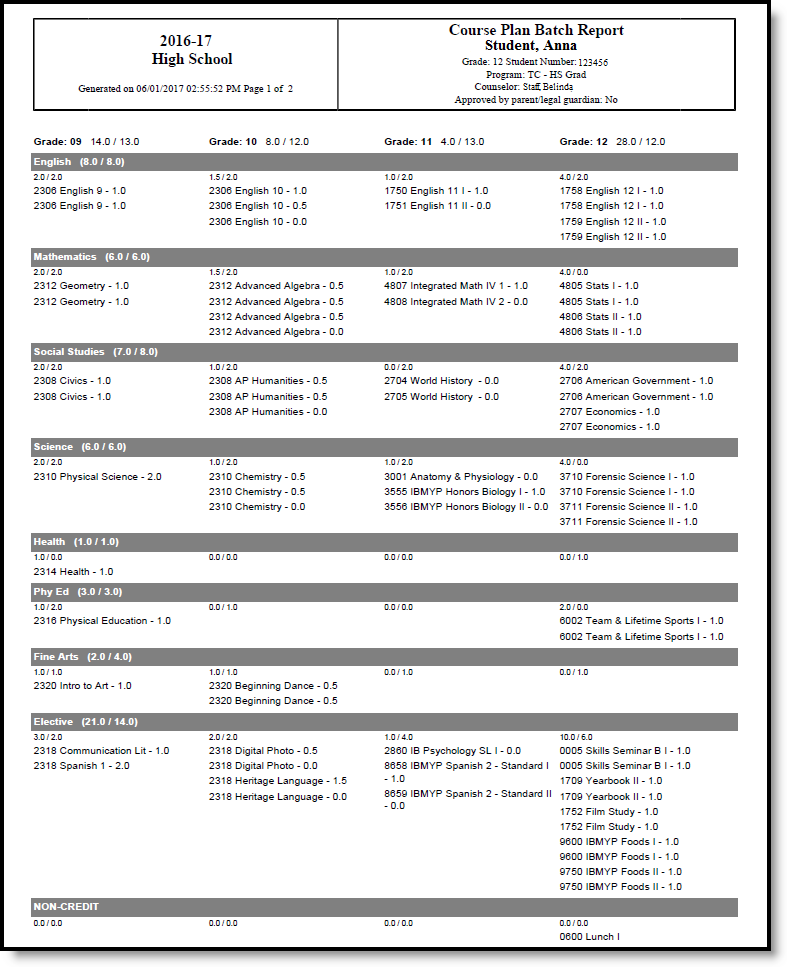 Course Plan Batch - PDF Format
Course Plan Batch - PDF Format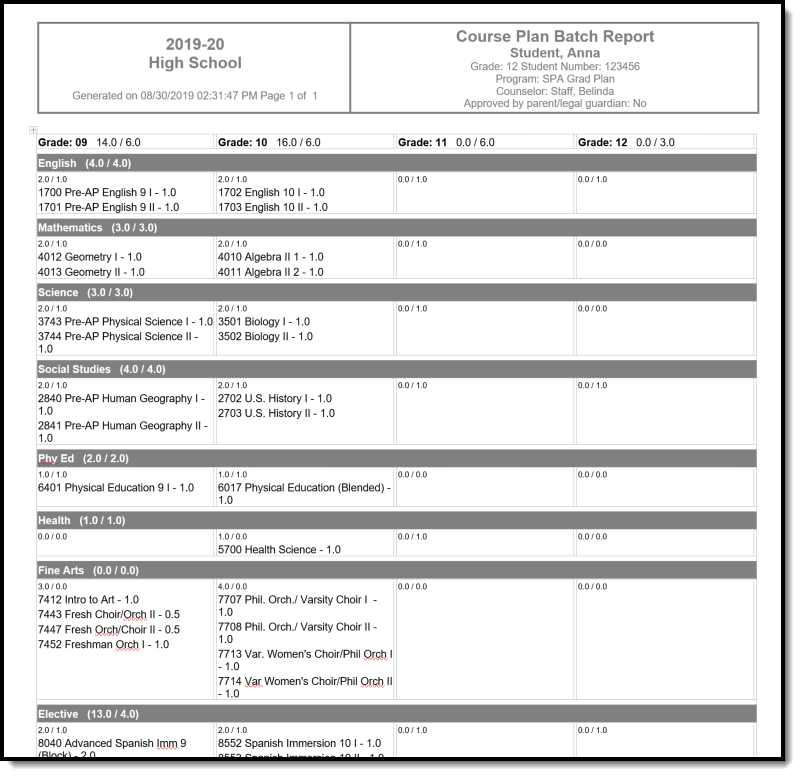 Course Plan Batch Report - DOCX Format
Course Plan Batch Report - DOCX Format
Course Projections Report
The Course Projections Report uses planned courses from student academic plans to make course projections for future years.
Tool Search: Course Projections Report
The Course Projections Report uses planned courses from student academic plans to make course projections for future years. Section counts are estimated based off of the value entered in the Max Students field on the Course Information editor.
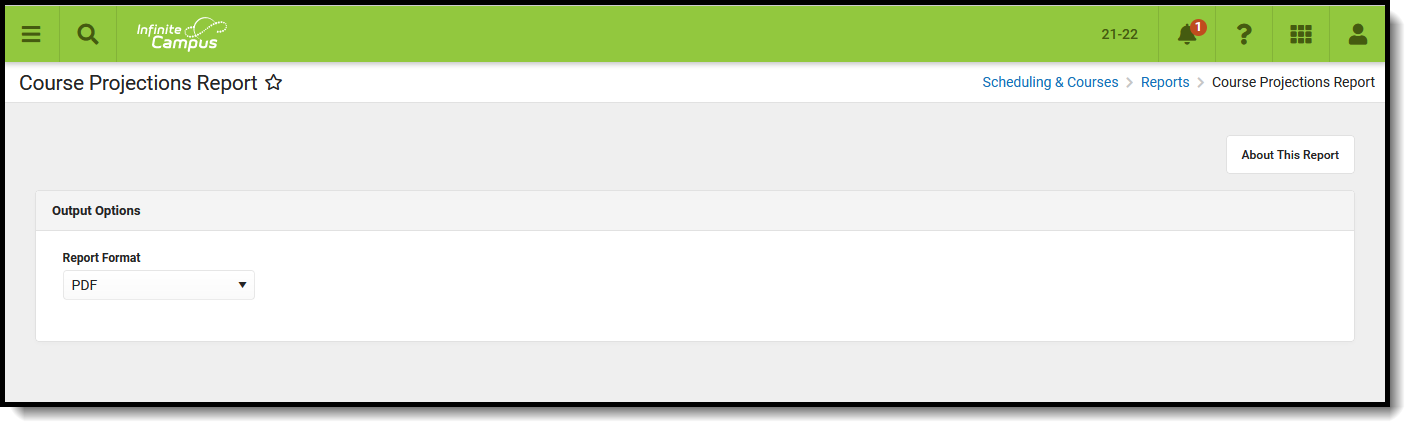 Course Projection Report
Course Projection Report
Submit feedback for the Course Projections Report by clicking the Feedback button in the bottom right hand corner. This takes you to the Campus Community Course Projections forum topic where you can add your suggestions for this report.
See the Scheduling & Courses Reports Tool Rights article for information about rights needed to use this tool.
Report Logic
Logic first looks for students who have a future enrollment in the selected school (not the current students who have an enrollment in the selected calendar). From those students who have future enrollments in the selected calendar, the Course Plan Data is used to determine which students are included on the report.
Generate the Course Projections Report
This report requires the selection of a Calendar in the Campus toolbar. To display current student and section counts for comparison to a future year, generate this report in the current calendar.
Click the Generate Report button. The results of the selected calendar display in PDF or DOCX format.
- If departments have been assigned to courses, the report sorts the results in Department order. Courses where a department is not assigned display first with a header of No Department Assigned.
- Years are sorted from active year (first column) up to three additional years in chronological order. In order for future years to display, student course plans must be populated for future years.
- For each year, a total count of the number of students who plan to take the course is listed, as well as a total count of how many sections are needed for each course in each school year.
- The Sections value is calculated based on the number of students who plan to take the course divided by the Max Students value of the course based on the scope year and calendar. If there is a remainder of students greater than 60% of a section, another section is added.
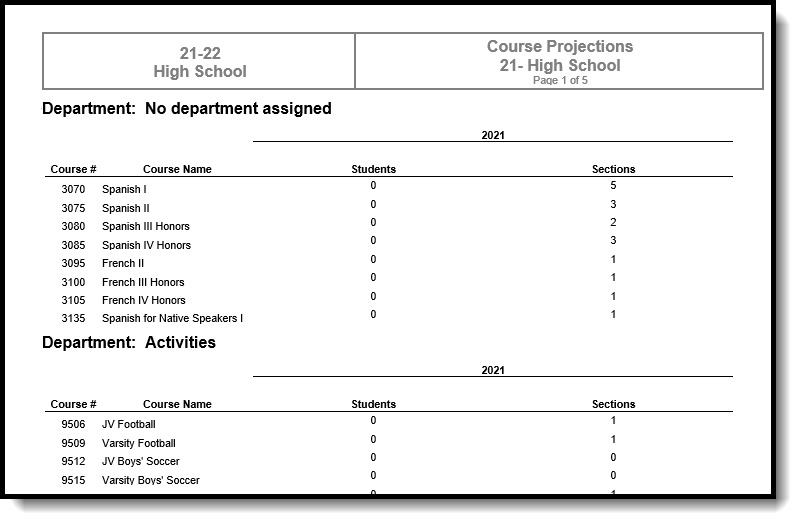 Course Projections Report for Current Year, DOCX Format
Course Projections Report for Current Year, DOCX Format
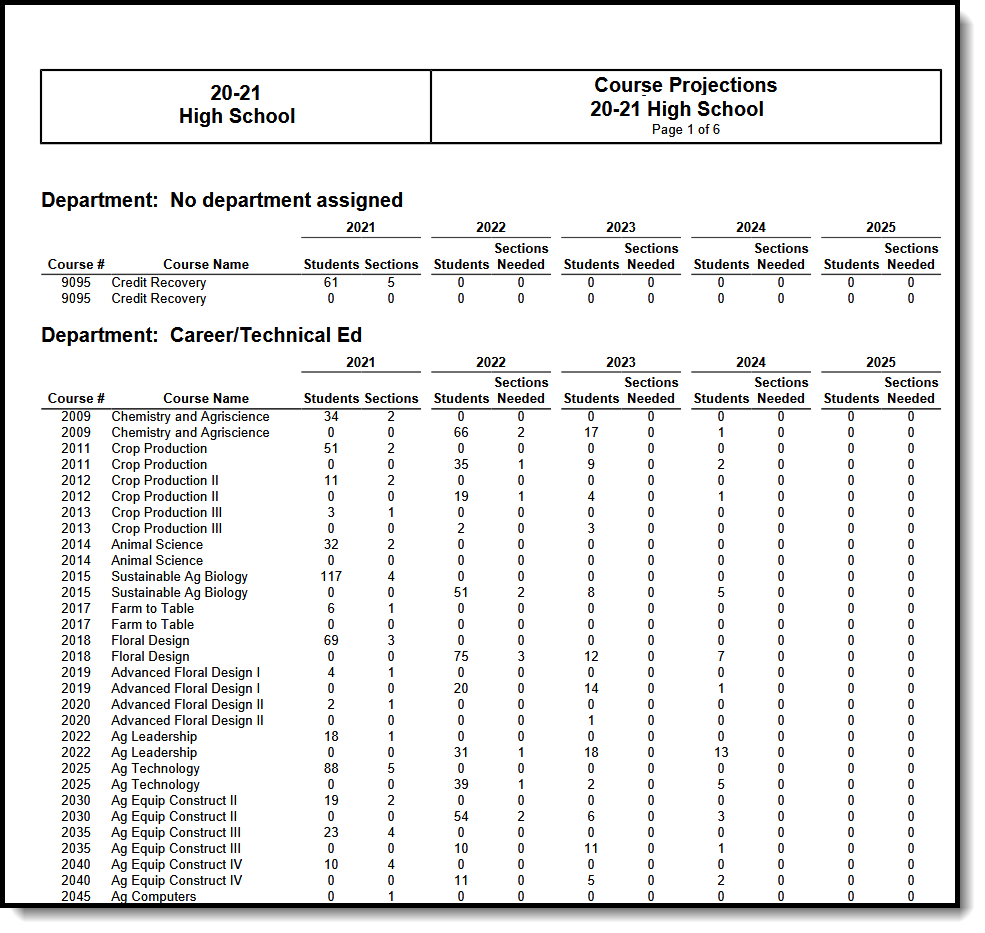 Course Projections Report for Future Years - PDF Format
Course Projections Report for Future Years - PDF Format