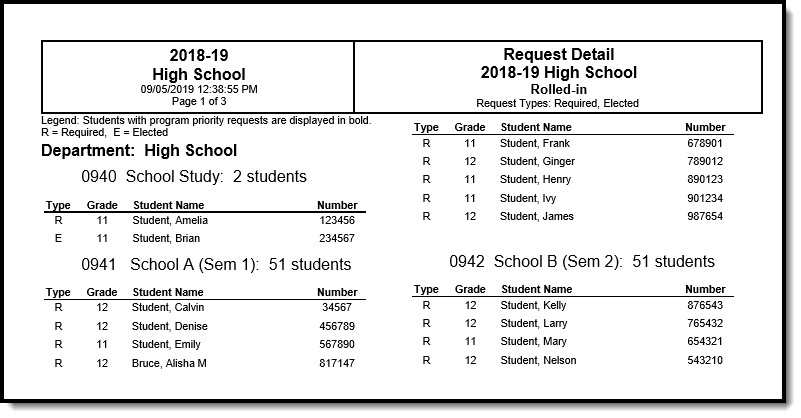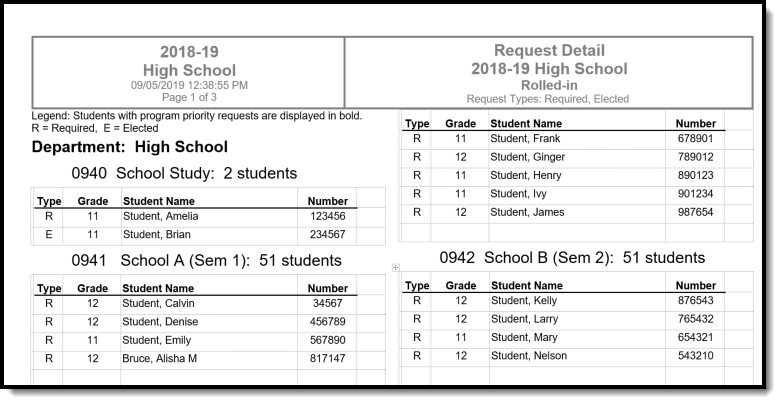Classic View: Scheduling > Reports > Request Detail
Search Terms: Request Detail
The Request Detail Report returns student course request information for the upcoming school year. The report uses information entered by either counselors, teachers or students when planning the course schedule for the next school year. Requested courses can be viewed from the student's Schedule tool in the Walk-In Scheduler.
The report can be sorted by student last name or by grade of enrollment, then alphabetical by last name. Students who have ended enrollment in the current school year and have entered course requests are included.
This report can also be generated from the Schedule Wizard.
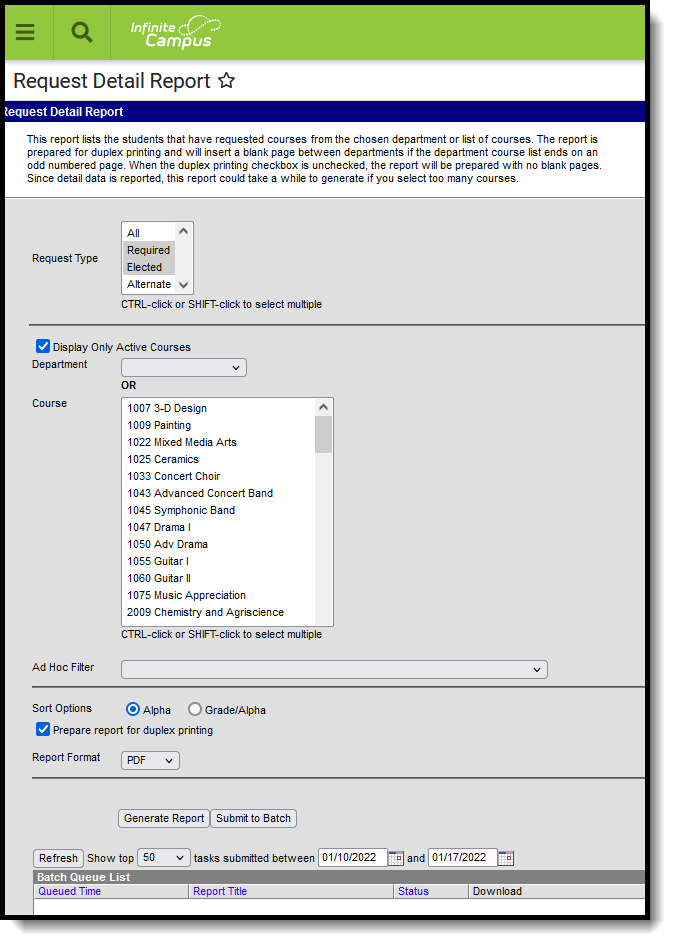 Request Detail Report
Request Detail Report
Report Editor
Field | Description |
|---|---|
| Schedule Structure | When the selected calendar contains multiple schedule structures, an indication of which schedule structure must be made prior to generating the report. |
| Request Type | Selection indicates which type of course requests are included in the report - Required, Elected or Alternate. Required and Elected request types are automatically selected. Choosing All returns required, elected and alternate course requests. Course requests made by or for a student are assigned a request type of Required, Elected or Alternate. These are request types only, separate from and not related to the types of courses being selected.
|
| Display Only Active Courses | When marked, only courses that are currently active are listed for selection. When not marked, both active and inactive courses are available for selection. Active courses display first; inactive courses display after the active courses and are in red text with an asterisk before the course number. An Active Course is defined as a course that is not yet dropped, which has one of three impacts, depending on the context of the course:
|
Department | Returns request information for each course assigned to the selected department. If departments are not assigned to courses (created in System Administration on the Departments tool and assigned on the Course editor), select a course instead. Either a department or a course can be selected. |
Course | Lists all courses within the calendar selected in the Campus toolbar, and are sorted in course number order. Depending on the selection of the Display Only Active Courses checkbox, both active and inactive courses are listed. Inactive courses display in red text with an asterisk before the course number. Either a department name or a course can be selected. |
| Ad hoc Filter | Selecting an ad hoc filter returns course request information only for those students included in the Filter. |
Sort Options | The report can be sorted either alphabetically (Alpha) by the student's last name or numerically by grade level, then alphabetical (Grade/Alpha) by the student's last name.
|
| Prepare report for duplex printing | Allows the report to print on both the front and back side of the paper.
Print options for printing from the web browser still need to be set to print both sides, whether this checkbox is marked or not. |
| Report Format | Determines the layout of the report, either in DOCX, PDF or CSV format. |
Report Generation | Two buttons are available for report generation:
|
Generate the Report
Select a Year, School and Calendar from the Campus toolbar to populate the Department and Course lists.
- If applicable, select the applicable Schedule Structure.
- Select the desired Request Types.
- Mark the Display Only Active Courses checkbox to only see the active courses for selection and reporting, if desired.
- Select the Department for which to review course requests. Or, select the Courses for which to review course requests.
- Narrow the students included in the report by choosing an Ad hoc Filter.
- Determine the appropriate Sort Options.
- Mark the Prepare report for duplex printing checkbox, if desired.
- Select the Report Format in which the report should generate - CSV, PDF or DOCX.
- Click Generate Report to generate the report immediately, or use the Submit to Batch to choose when a report generates.
Students who are assigned an Academic Program with a priority requirement display in bold text
Note the following about the print view of the report:
- Courses are listed in department order. Active courses without a defined department print first; then inactive courses without a defined department.
- When the duplex printing checkbox is marked, a blank page (no student information) is included between department names.
- Inactive courses print in red text with an asterisk when generating in PDF. This is also noted in the Legend at the top of the report.
- Students with longer names wrap to fit within the course section.