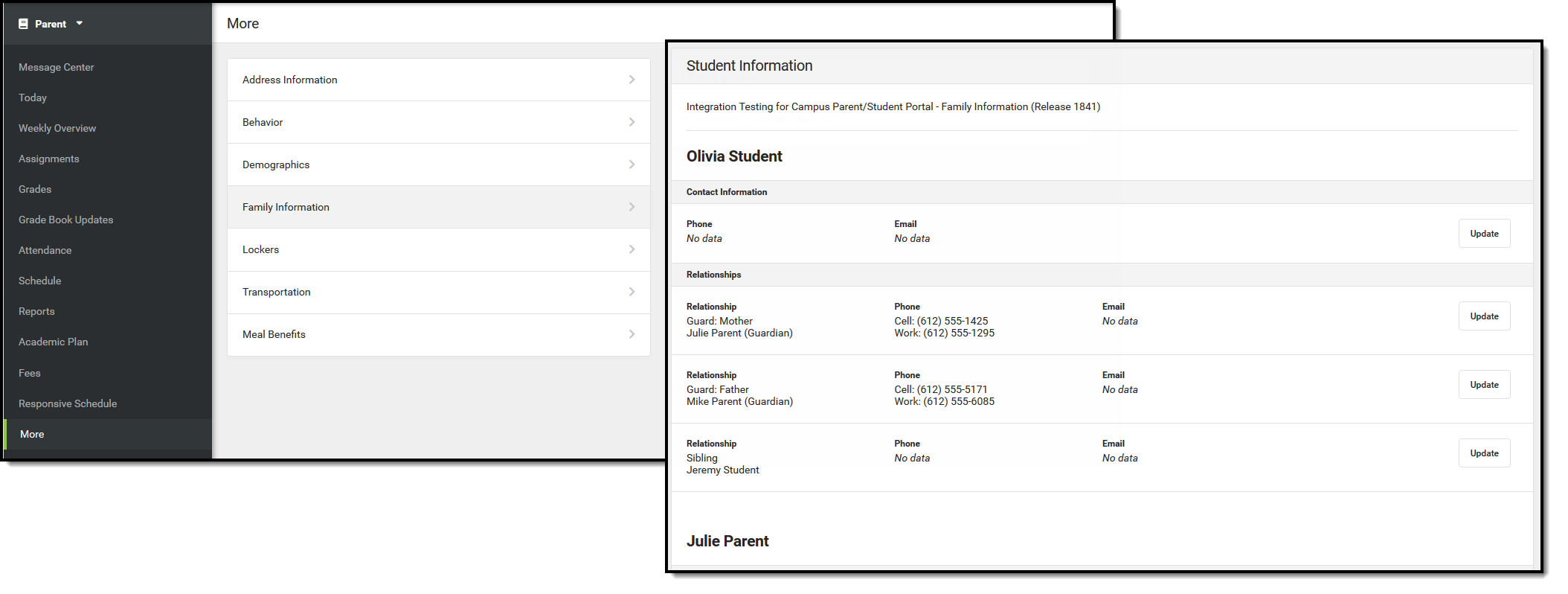Classic View: Census > Portal Request Processor > Family Contact Requests
Search Terms: Portal Request Processor
The Family Contact requests contain changes for member's contact information, such as:
- First Name, Last Name, Middle Name (for non-students)
- Gender (for non-students)
- Phone (cell, work, other)
- Primary and Secondary Email Address
These options are determined by the Portal Self Service settings.
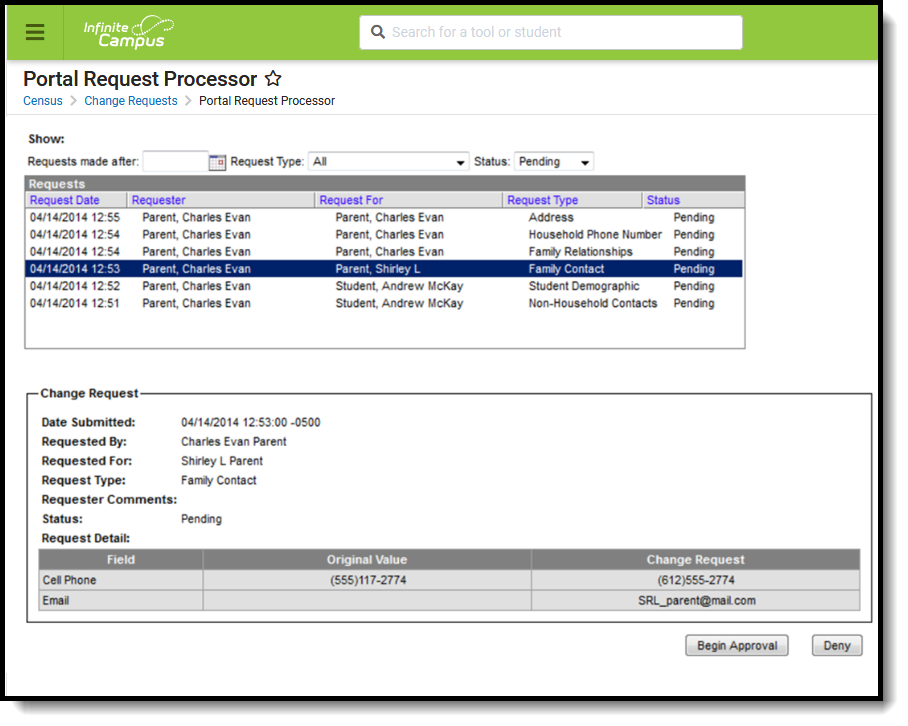 Portal Request Processor - Family Contact Request
Portal Request Processor - Family Contact Request
Parents/Guardians see the following, depending on Self Service options chosen by the district.
Identity information for enrolled students must be changed on the Demographics tool of the Portal and not in the Family Contact area.
Tool Rights
Staff persons who have rights to the Family Contact Portal Request Processor have two options:
Read Functionality |
Write Functionality |
|---|---|
Allows a user to view the Family Contact Information Requests if:
|
Allows a user to view, approve and deny the Family Contact Information requests if:
|
In addition to these rights, if the staff person does not have rights to other items that require subrights (i.e., Social Security numbers), the user is not able to approve change requests to those items.
View Family Contact Requests
- Select a Family Contact Request from the User Request List. The information entered displays in the Change Request section.
- Review the Change Request of submitted data.
Approve Family Contact Requests
- Select a Pending Family Contact request from the User Request List. The information entered in the request displays in the Change Request section.
- Click the Begin Approval button. A Census Wizard-like view displays.
- Review the entered information highlighted in yellow.
- Make any necessary changes as required by district policy.
- Enter Comments for the request.
- Select the Approve Change Request button. A confirmation of the request being approved displays.
The person who made the request receives a notification in their Process Inbox on the Portal that the request was approved.
Deny Family Contact Requests
- Select a Pending Family Contact Type request from the User Request List. The information entered in the request displays in the Change Request section.
- Click the Deny button.
- Enter Comments for the reason for denial of the request.
- Click the Deny button when finished. A warning message displays indicating the request has been denied.
The person who made the request receives a notification in the Process Inbox on the Portal indicating the request was denied.