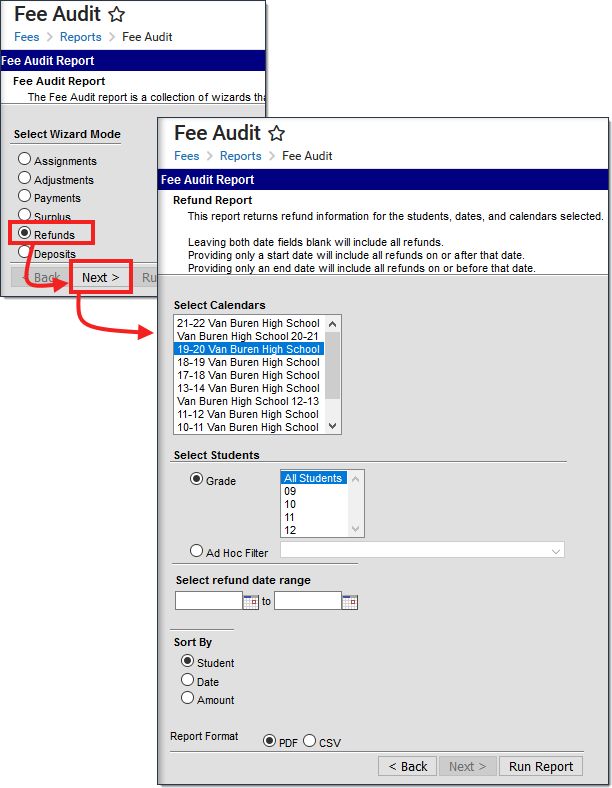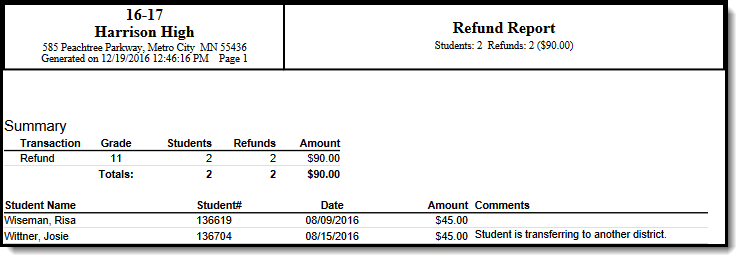Classic View: Fees > Reports > Fee Audit
Search Terms: Fee Audit
The Refunds mode reports refund information for the selected students as noted on the student's Fees tab.
Fee Audit Report, Refunds Mode
Refunds Mode Report Editor
The following options are available on the Refunds Mode Report Editor.
| Field | Description |
|---|---|
| Calendar Selection | Calendar Options are dependent on the Year and School selected in the Campus Toolbar. If a school is selected, only calendars for that school will appear in the Select Calendars list. If a school is not selected in a school bar, calendars from all schools will display for selection. Calendars are listed in descending year order (2013-14, 2012-13, etc.). |
| Student Selection | When selecting the Students for which the audit report should be run, users can select a previously created Ad hoc Filter (created in the Ad hoc Reporting Filter Designer) or a specific Grade level. Available grade levels are based on the school selected in the Campus toolbar. |
| Date Range | Entering a date range returns just those refunded fees within the entered dates. Dates are entered in mmddyy format or by selecting the calendar icon to choose a date. The Refunds Audit Report can be generated without entering a date range.
|
| Sort By Options | Sort By options control in what order information will appear on the audit report.
|
Generating the Fee Audit Report in Refunds Mode
Mode Selection
- Select Refunds as the Mode for which the report should generate.
- Click Next to proceed to the Next screen.
Report Options
- Select the Calendars from which to pull refund information.
- Select the Students to include on the report, either by Grade level or an Ad hoc Filter.
- Enter a Date Range, if desired.
- Select the desired Sort By option.
- Click the Run Report button. The Refunds Report generates in a new browser window, listing the refunds in the entered date range.
Refunds Print View