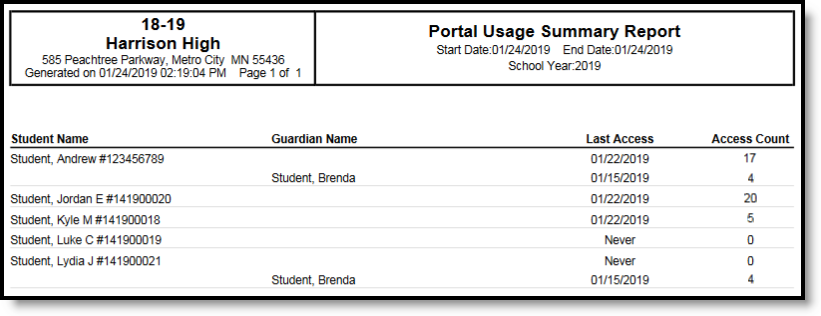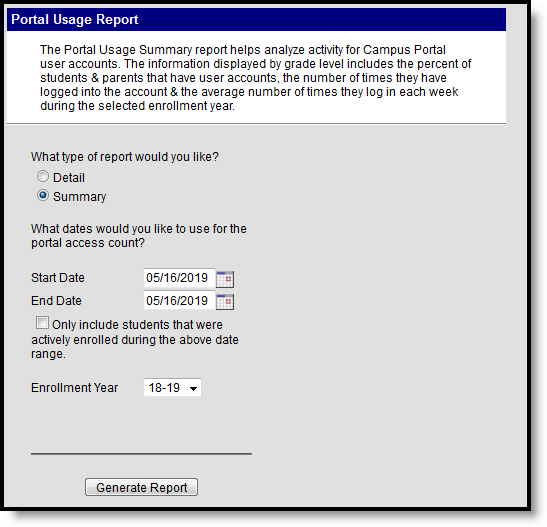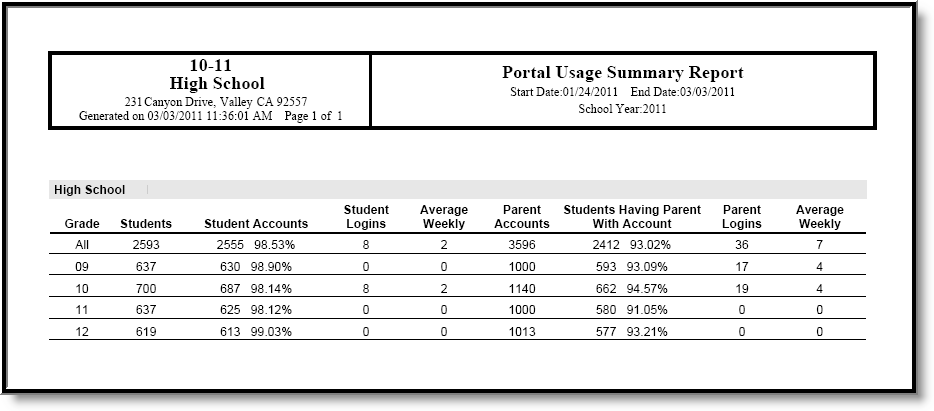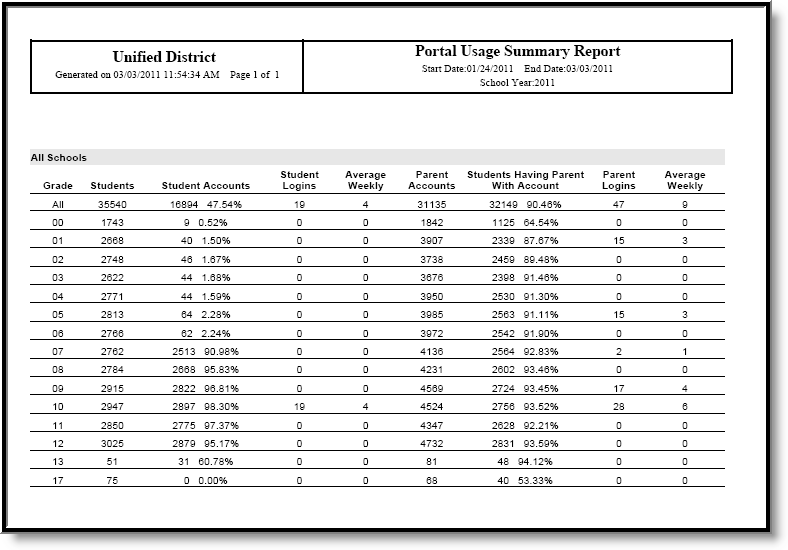PATH: System Administration > Portal > Reports > Portal Usage
The Portal Usage Report describes usage of the Portal, Campus Student, or Campus Parent by students and guardians and is available in Summary and Detail versions. A version of this report is also available for teachers.
This report is available in two versions:
Portal Usage Report Editor - Detail
Detail Report
The Portal Usage report generates a report of students who have user accounts and their guardians with accounts. Users with accounts are listed with the most recent date of access and the number of times they've accessed their account. Results include successful access to Portal, Campus Student, or Campus Parent.
Report Logic - Detail
The Portal Usage Report uses access log information for Campus Portal, Campus Student, and Campus Parent users.
A School must be selected in the Campus toolbar to use this report.
Report Editor - Detail
The following defines the options available on the Portal Usage Report - Detail.
Field |
Description |
|---|---|
Start Date |
Beginning date used to return login results. Dates are entered in mmddyy format. |
End Date |
Last date used to return login results. Dates are entered in mmddyy format. |
Only Include students who were actively enrolled during the above date range |
When selected, students are included in the report when the following conditions are met:
|
| Only include students and parents that have accessed the Portal within the above date range | When selected, only student and parent accounts that were accessed within the entered date range are included in the report. This option could be helpful to track how effective a push by the school to encourage usage was. |
| Only include parents/guardians who have never accessed the Portal | When selected, this option restricts results so that only parent/guardian users who have user accounts but have never accessed their accounts are listed. |
| Include parent accounts whose students' accounts are disabled. | When selected, this option includes parent accounts in the report even if that parent's student(s) does not have an active account. |
| Sort by student's last access date (PDF only) | When selected, this option sorts results by the date the student most recently accessed their account, from earliest date to most recent. This option is only available when generating the report in PDF format. |
Enrollment Year |
School year of enrollment. |
| Filter On | The report can be filtered by Students, Courses, an Ad hoc filter, or Grade Levels.
|
Generating the Portal Usage Report - Detail
- Enter a Start Date for the report.
- Enter an End Date for the report.
- Mark Only include students who were actively enrolled during the above date range to limit results to actively enrolled students.
- Mark Only include students and parents that have accessed the Portal within the above date range to limit based on the date range.
- Mark Only include parents/guardians who have never accessed the Portal to limit the guardian results reported to only those who have not used their accounts.
- Mark Include parent accounts whose students' accounts are disabled to include parent accounts not tied to active student accounts.
- Mark Sort by student's last access date to sort results by the student's most recent access date, from earliest to most recent.
- Select an Enrollment Year to report students enrolled in that school year.
- Select a Filter On option and then make selections in the field that displays:
- Search for a Student to view results for specific students.
- Select a Course to report only students in that course.
- Select an existing Ad hoc Filter to limit students reported.
- Select a Grade Level to only report students enrolled in that grade.
- Select a format of PDF or CSV which van be opened in a program such as Excel.
- Click Generate Report.
The report displays in a new window in PDF format, or a selected program in CSV format.
Results are sorted alphabetically by student (unless otherwise selected) with guardians listed by student.
Summary Report
This report returns a summary of successful access to the Portal, Campus Student, or Campus Parent by students and parents. The information displayed by grade level includes the percent of students and parents that have user accounts, the number of times they have logged into the account and the average number of times they log in each week during the selected enrollment year.
The Summary version of this report sorts usage by grade level.
Report Logic - Summary
If a school is selected in the Campus toolbar, the report is scoped to only students enrolled in that school in the Enrollment Year selected, and their parents. When All Schools is selected in the toolbar, all students enrolled in the selected Enrollment Year, and their parents, are reported.
Report Editor - Summary
The following defines the options available on the Portal Usage Report - Summary.
The following defines the options available on the Portal Usage Report.
| Field | Description |
|---|---|
Start Date |
Beginning date used to return login results. Dates are entered in mmddyy format. |
End Date |
Last date used to return login results. Dates are entered in mmddyy format. |
Only Include students who were actively enrolled during the above date range |
When selected, students are included in the report when the following conditions are met:
|
Enrollment Year |
School year of enrollment. |
Generating the Portal Usage Report - Summary
- Enter a Start Date for the report.
- Enter an End Date for the report.
- Mark the Only include students who were actively enrolled during the above date range checkbox.
- Select an Enrollment Year.
- Click the Generate Report button.
The report displays in a new window in PDF format.
Portal Usage Report, School Based
Portal Usage Report, District Based
Report Layout - Summary
The following defines the data included in the Portal Usage Report.
Data Element |
Description |
|---|---|
Grade |
Student's grade level of enrollment for the selected Enrollment Year. |
Students |
Total count of all students in the grade level. |
Student Accounts |
Total count of all students who have Accounts. |
Student Logins |
Count of students who have logged in during the entered date range. |
Average Weekly |
Average number of weekly logins for students. |
Parent Accounts |
Total count of all parents/guardians who have accounts. |
Student Having Parent with Account |
Count and percentage of students who have parents/guardians who also have accounts. |
Parent Logins |
Count of parents/guardians who have logged in during the entered date range. |
Average Weekly |
Average number of weekly logins for parents/guardians. |