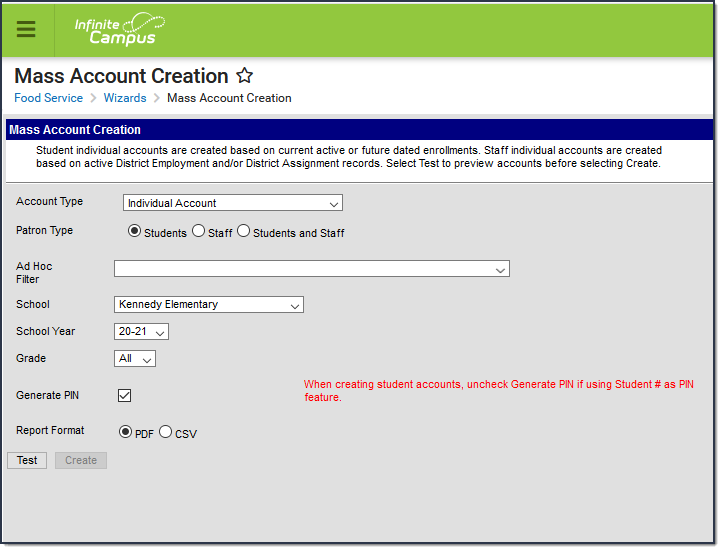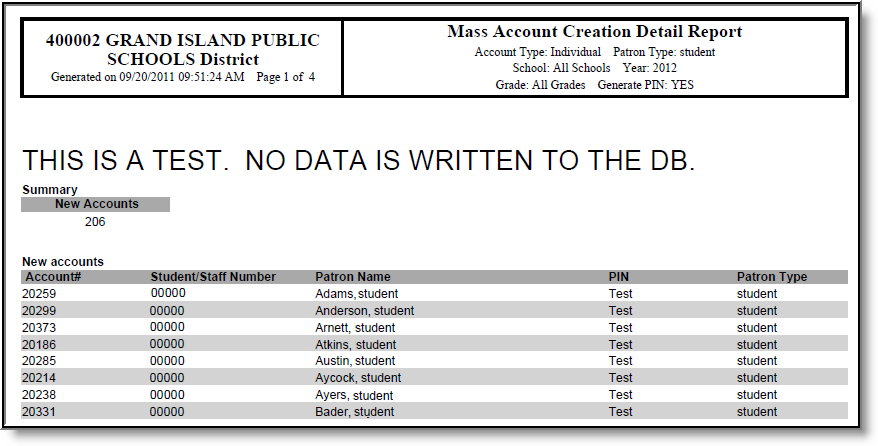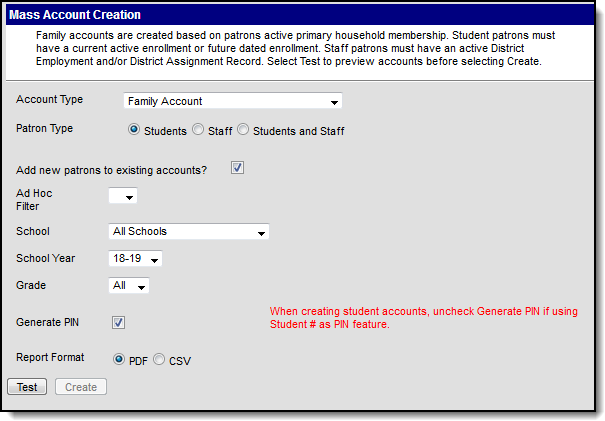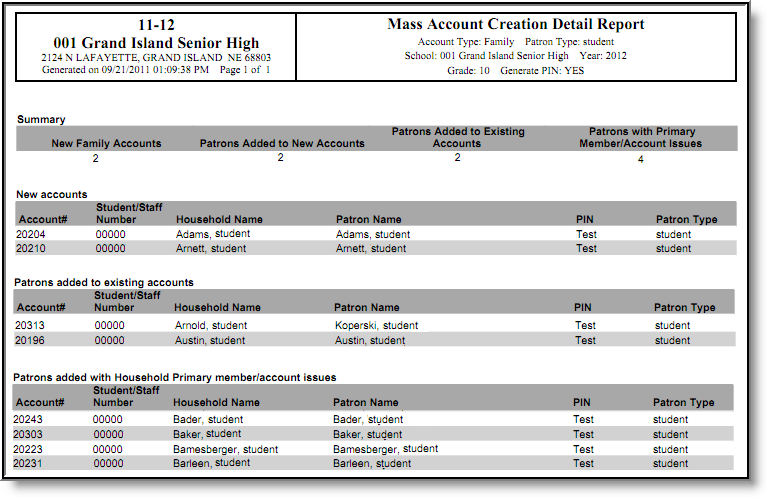This functionality is only available to customers who have purchased Campus Point of Sale as add-on functionality.
Classic View: Point of Sale > Account Maintenance > Mass Account Creation
Search Terms: Mass Account
The Mass Account Creation Wizard will create POS accounts for individuals en masse. Once an account is created, students/staff members can purchase food items during food service times. Existing accounts will not be overwritten when using this tool. Only students/staff members who do not currently have a POS account will have POS accounts created.
| What can I do? | What do I need to know? |
|---|---|
| Important information about this Tool |
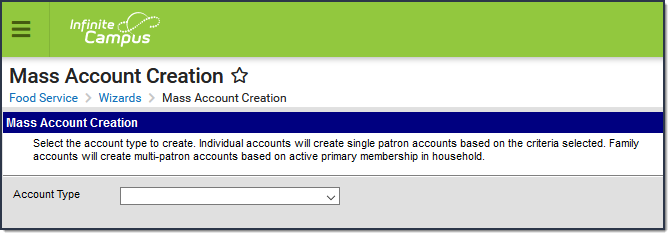 Mass Account Creation
Mass Account Creation
Important Information about this Tool
When using this tool, the following MUST be considered:
- Large districts (10,000+ accounts) may experience time out and/or account processing issues if running the tool under less than optimal conditions.
- For new districts running this tool for the first time where 8,000 or more new accounts will be created, users are encouraged to select the CSV Report Format option to ensure the report will generate without producing a time out error.
- During generation of the Mass Account Creation Report, users will receive a separate window stating "The system is generating the Mass Account Creation Detail Report for you. Please wait..." Do not click Back or Refresh during this message. The CSV format will generate the same screen but download locally as a CSV file. This screen may be closed once the CSV file is generated.
- The number of PINs this tool is able to create (if the Generate PIN checkbox is marked) is limited to the number of PIN digits allowed to be entered via the PIN Auto Gen tab. Users will encounter an error if attempting to create more accounts than what is possible with the number of PIN digits allowed.
- If your district used the Set Student Number as PIN Wizard or has the Auto creation of PIN - Use Student Number as PIN POS Preference turned on, you must clear the Generate PIN checkbox because PINs already exist.
Family Accounts
The following logic is used when determining creation of family accounts:
- Student/staff with an end dated household membership will have an individual account assigned.
- If a household has an existing family account, a newly enrolled student or new staff member in the same household with an active primary membership will be included in the existing family account if the Add new patrons to existing accounts? box is marked prior to creating accounts.
- If a student or staff is a primary member of one household and a secondary member of another household, the student/staff will be assigned to the family account where the primary membership exists.
- If a student or staff is a primary member of two households, the student/staff will be added to the family account with the highest memberID (the household where they were most recently assigned as a member).
- Students or staff who are not a member of any household (have an end dated membership in the household or are not in any household) or are only secondary members of any household at the time the tool is run will be assigned an individual account. This includes future dated Household Member Start Dates and future dated Household Member End Dates.
Create Individual Accounts
Accounts can be created for individual students and staff members en masse.
This tool is most effective for creating new accounts for the next school year for new incoming students and staff. If this tool is used for a past school year, accounts could be created for students who are no longer enrolled in the district (if the district has failed to include an End Date on their enrollment record(s)).
The user responsible for creating accounts for patrons in the district should have at least RWA tool rights for the Mass Account Creation tool.
- Select an Account Type of Individual Account.
- Select the Patron Type.
- Mark the Include District Only Staff checkbox to create accounts for staff members with District Employment records where no End Date is present.
- Select an Ad Hoc Filter to create accounts for a specific list of people (if desired). Ad Hoc filters should be reviewed for accuracy prior to use.
- Select the School for which to create accounts. Only people in the school with an active enrollment or District Assignment record are included. This field defaults to the school selected in the Campus toolbar.
- Select the School Year for which to create accounts. Only people with an enrollment record in this year (or a subsequent year with no End Date entered) are included. This field defaults to the year selected in the Campus toolbar.
- Select the Grade level of the student for which to create accounts.
Mark the Generate PIN checkbox to have PINs created and assigned to created accounts. This option is limited based on preferences set in the PIN Auto Gen tab.
If your district used the Set Student Number as PIN Wizard or has the Auto creation of PIN - Use Student Number as PIN POS Preference turned on, you must clear the Generate PIN checkbox because PINs already exist.
When the Generate PIN checkbox is not marked, the PIN column on the report will be blank even if these students have their Student number as PIN already set from running the Student ID as PIN wizard.
- Select the Report Format.
- Select the Test button. The Mass Account Creation Detail Report will appear in a separate window in the designated format. This report will describe all changes that will be made to the database if/when accounts are created.
- Once the Mass Account Creation Detail Report has been reviewed and verified, select the Create button to initiate creation of accounts. The Mass Account Detail Report will appear again, describing all changes made within Campus.
Mass Account Creation Fields - Individual Accounts
The following table defines each available field.
Field | Description |
|---|---|
Account Type | The type of POS account created. To create individual accounts, select the Individual option. |
Patron Type |
|
Include District Only Staff | This option will create accounts for staff members with District Employment records where no End Date is present. This option is only available if a Patron Type of Staff or Students and Staff is selected. |
Ad Hoc Filter | Selection of an Ad hoc filter limits the eligible patrons to those listed in the filter results based on current enrollment or current active employment records (where no End Date is entered). This option overrides the Patron Type selected. |
School | Only people in the School with an active enrollment or District Assignment record are included. This field defaults to the school selected in the Campus toolbar. |
School Year | Only people with an enrollment record in this year (or a subsequent year with no End Date entered) are included. This field defaults to the year selected in the Campus toolbar. |
Grade | The grade level of the students for which to create accounts. |
Generate PIN | If marked, PINs are created and assigned to created accounts. This option is limited based on preferences set in the PIN Auto Gen tab. |
Report Format | Designates the format for the Mass Account Creation Detail Report. Users are encouraged to use the CSV format when creating a large amount of accounts. |
Test | Initiates a test view of the Mass Account Creation Detail Report, allowing users to view all database changes that will occur. The test version of the Mass Account Creation Detail Report must be run prior to creating accounts. |
Create | Initiates creation of POS accounts and generates the Mass Account Creation Detail Report, detailing all changes made to the Campus database. |
Mass Account Creation Detail Report - Individual Accounts Example
The Mass Account Creation Detail Report for individual accounts lists all POS accounts created (or will be created) via criteria entered in the Mass Account Creation tool.
Report Section | Description |
|---|---|
Summary | Describes how many new POS accounts were created. |
New Accounts | Lists all new POS accounts created and corresponding patron information. |
Create Family Accounts
Family accounts can be created for students and staff members en masse. This tool will also add patrons to existing family accounts. Family accounts are created and assigned based on active primary Household membership for students with an active enrollment record and active staff members.
This tool is most effective for creating new accounts for the next school year for new incoming students and staff. If this tool is used for a past school year, accounts could be created for students who are no longer enrolled in the district (if the district has failed to include an End Date on their enrollment record(s)).
The user responsible for creating accounts for patrons in the district should have at least RWA tool rights for the Mass Account Creation tool.
- Select an Account Type of Family Account.
- Select the Patron Type.
- Mark the Include District Only Staff checkbox to create accounts for staff members with District Employment records where no End Date is present.
- Mark the Add new patrons to existing accounts checkbox to have patrons added to their household's family account (if the person is within a household which has a family account).
- Select an Ad Hoc Filter to create accounts for a specific demographic of people (if desired). Ad Hoc filters should be reviewed for accuracy prior to use.
- Select the School for which to create accounts. Only people in the school with an active enrollment or District Assignment record are included. This field defaults to the school selected in the Campus toolbar.
- Select the School Year for which to create accounts. Only people with an enrollment record in this year (or a subsequent year with no End Date entered) are included. This field defaults to the year selected in the Campus toolbar.
- Select the Grade level of the student for which to create accounts.
Mark the Generate PIN checkbox to have PINs created and assigned to created accounts.
If your district used the Set Student Number as PIN Wizard or has the Auto creation of PIN - Use Student Number as PIN POS Preference turned on, you must clear the Generate PIN checkbox because PINs already exist.
- Select the Report Format.
- Select the Test button. The Mass Account Creation Detail Report will appear in a separate window in the designated format. This report will describe all changes that will be made to the database if/when accounts are created.
- Once the Mass Account Creation Detail Report has been reviewed and verified, select the Create button to initiate creation of accounts. The Mass Account Detail Report will appear again, describing all changes made within Campus.
Mass Account Creation Fields - Family Account
The following table defines each available field.
Field | Description |
|---|---|
Account Type | The type of POS account created. To create family accounts, select the Family Account option. |
Patron Type |
|
Include District Only Staff | This option will create accounts for staff members with District Employment records where no End Date is present. This option is only available if a Patron Type of Staff or Students and Staff is selected. |
Add new patrons to existing accounts | If marked, the tool will look at the patron's primary household membership and any existing accounts where other primary members of the same household have an existing account and add the patron into that account. If a scenario exists where more than one family account is tied to a household, the tool will look for the latest (most recent) account created and assign the patron to that account (based on accountID). |
Ad Hoc Filter | Selection of an Ad hoc filter limits the eligible patrons to those listed in the filter results based on current enrollment or current active employment records (where no End Date is entered). This option overrides the Patron Type selected. |
School | Only people in the School with an active enrollment or District Assignment record are included. This field defaults to the school selected in the Campus toolbar. |
School Year | Only people with an enrollment or District Assignment record in this year (or a subsequent year with no End Date entered) are included. This field defaults to the year selected in the Campus toolbar. |
Grade | The grade level of the students for which to create accounts. |
Generate PIN | If marked, PINs are created and assigned to created accounts. This option is limited based on preferences set in the PIN Auto Gen tab. |
Report Format | Designates the format for the Mass Account Creation Detail Report. Users are encouraged to use the CSV format when creating a large amount of accounts. |
Test | Initiates a test view of the Mass Account Creation Detail Report, allowing users to view all database changes that will occur. The test version of the Mass Account Creation Detail Report must be run prior to creating accounts. |
Create | Initiates creation of POS accounts and generates the Mass Account Creation Detail Report, detailing all changes made to the Campus database. |
Mass Account Creation Detail Report - Family Account Example
The Mass Account Creation Detail Report for family accounts lists all new family accounts created, all patrons added to existing family accounts and any patrons who have issues with their household membership and/or POS account.
Report Section | Description |
|---|---|
Summary | Describes how many new family accounts were created, how many patrons were added to new accounts, how many patrons were added to existing accounts and how many patrons have issues with their household memberships and/or POS account. |
New Accounts | Lists all patrons assigned new POS accounts.
|
Patrons Added to Existing Accounts | Lists all patrons added to existing family accounts.
|
Patrons with Household Primary Member/Account Issues | Lists all patrons who have issues with their household membership and/or POS account. This section of the report should be reviewed thoroughly when the Test report is generated. This information should be used to make corrections to Households before creating accounts.
|