Classic View: Census > People > Relationships
Search Terms: Relationships
The Relationships tab displays established relationships between people existing in Campus. Relationships include the other individuals residing in the same household as the selected individual and those individuals who may reside in other households but have an association with the selected person (emergency contacts or divorced parents, etc.).
This requires relationships to first be defined by an administrator on the Relationship Type tool. New household relationships are established through the Census Wizard and cannot be added through this tool.
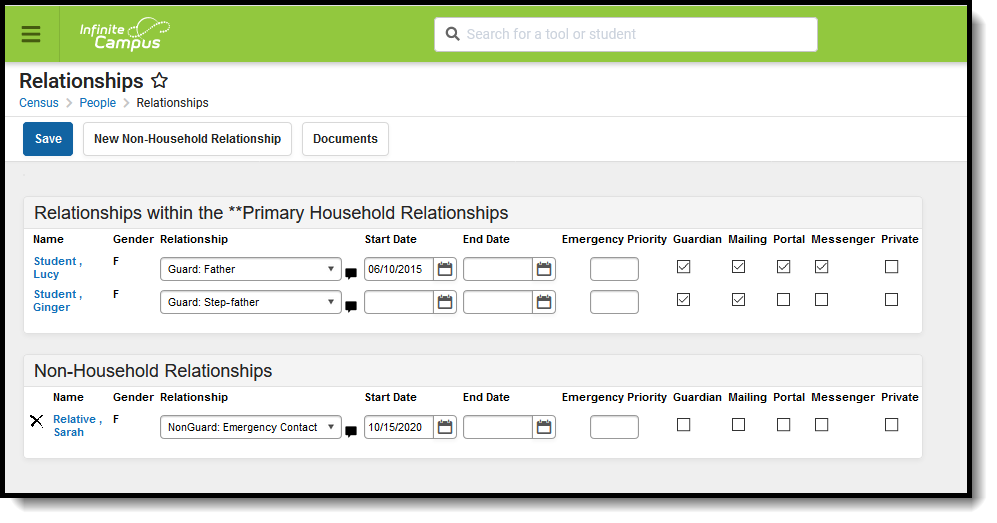 Relationships
Relationships
Relationship Fields
Clicking on the link of a listed person's name in the Name column will switch to his/her Relationships tab. Changes made to any Relationship field will automatically update the other person to whom the relationship applies.
- The person selected in the Search Results and whose name displays at the top of the page is the type of relationship.
- The person for whom the relationship is being selected is the second relationship type.
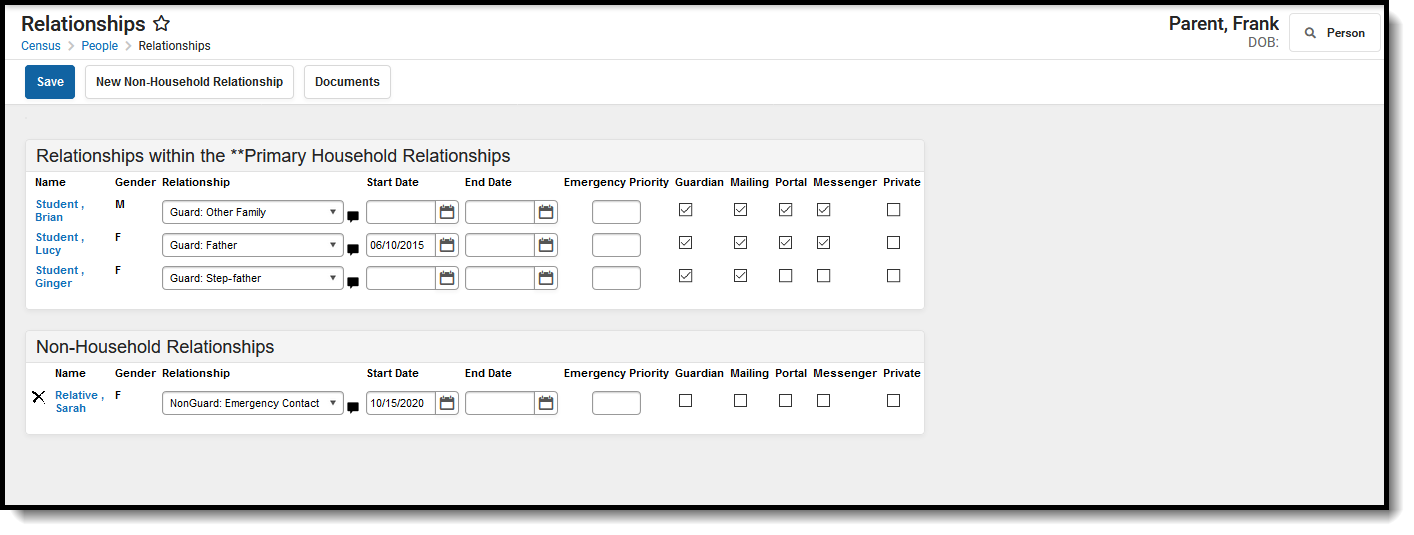 Frank Parent Relationship Display
Frank Parent Relationship Display
In the image above, Frank Parent is the father to Lucy Student, the step-father to Ginger Student and guardian to Brian Student. When viewing Lucy's relationships (for example), Frank Parent displays as her Father, as shown in the image below.
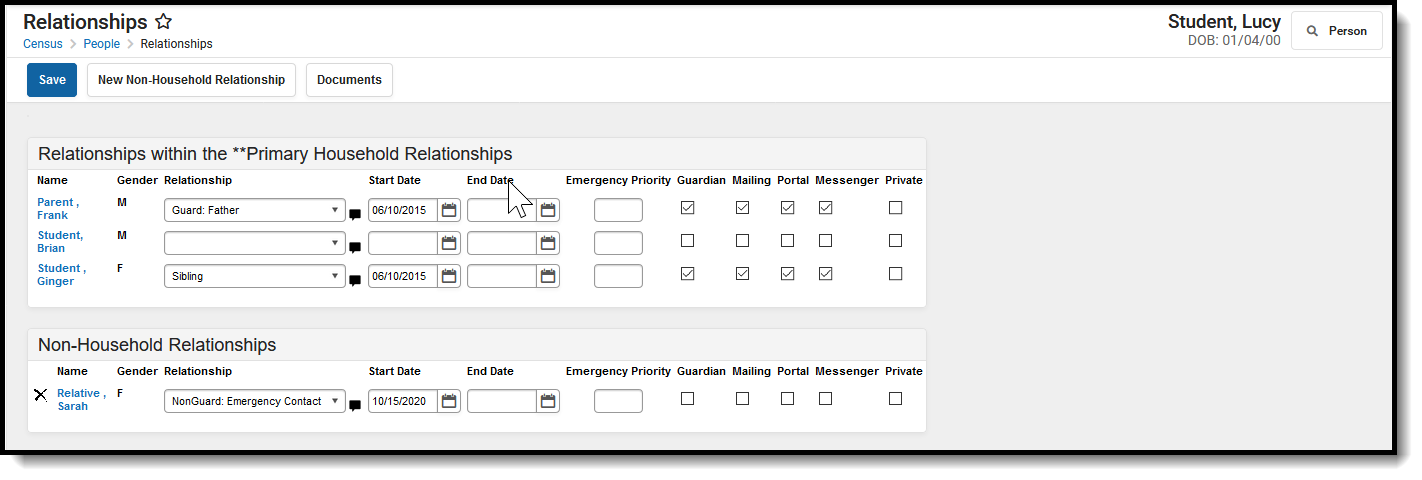 Lucy Student Relationship Display
Lucy Student Relationship Display
The following fields define the relationship.
Field | Description |
|---|---|
Relationship | Designates the type of relationship between two people. Both people - the selected individual and the name of the person in the row - are affected by the selected. Relationship types are defined for the district in the Relationship Type tool. |
Start Date | Date on which the relationship started. This date is not required to save a relationship. But, if a relationship is removed due to a clerical error, and the start date is not removed, a blank entry displays on the student's Summary tab. If a relationship ends (emergency contact changes, etc.), an end date should be entered rather than removing the assigned relationship type. In the case where the relationship ends but the person should still display on the reports and summary information, create a Not Applicable or Undefined Relationship Type. |
End Date | Date on which the relationship ceased to apply. An End Date does not delete a relationship, just ends it. |
Emergency Priority | Provides a visual indication of the listed person's priority for contact in an emergency situation. This is a numeric value. The person that should be notified first should have a 1. If there is no entered priority, the school uses discretion when contacting individuals. Messaging tools do not use this tool when sending mass emails or voice messages. |
Guardian | When checked, indicates which person has authority when making decisions on behalf of the student. This designation is used in several reports and messaging tools. |
Mailing | When marked, indicates that person will receive addressed reports to his/her attention. |
Portal | This checkbox should be marked if the listed person should have access to the Portal information of the person currently being viewed. |
Messenger | This checkbox should be marked if the listed person is considered a messenger contact for the person currently being viewed. If marked, the listed person will receive phone, email, process inbox and/or Portal inbox notifications regarding the person currently being viewed. |
Private | Indicates the details should be kept within school settings. Marking this checkbox does not remove the information from reports. See the Private Checkbox Information article for more details. |
Create Relationships
The Relationships tool ists a connection between the selected person and other persons, either within a household or outside of a household. Emergency contacts, grandparents, day care providers, etc., can all be listed here as the district desires.
Modifying information for one member of the relationship also modifies the information for the other member of the relationship. For example, if a relationship to a new non-household guardian is added with a specific start date for a student, that selected guardian will be assigned a non-household relationship with the student using the same start date.
Household relationships should be added on the Households tab.
Establish Relationships in the Primary or Secondary Household
Before establishing relationships, verify the primary household is complete to the best of knowledge.
The names of people who are currently members of the same household as the selected person appear as relationships in the Primary Household or Secondary Household. The following procedures are needed to complete the setup of relationships.
- Select the appropriate Relationship from the dropdown list.
- Add any Comments about the relationship by clicking the note icon next to the dropdown field.
- Enter a Start Date in mmddyy format or use the calendar icon to select a date.
- Enter the Emergency Priority value.
- Mark the checkboxes for the relationship as appropriate.
- Click the Save icon when finished.
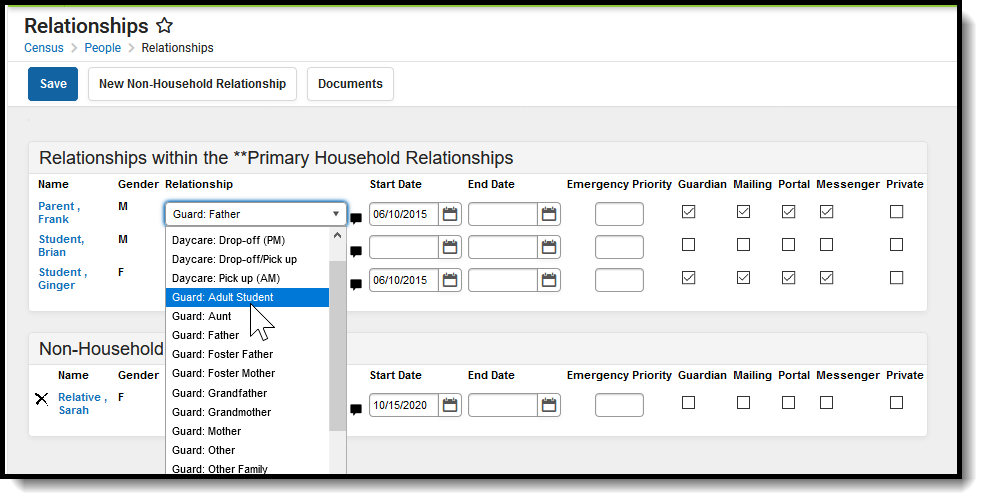
Add New Non-Household Relationships for Persons Currently in Census
A non-household relationship is defined as anyone with whom a person has a purposeful relationship but who does not live in the same dwelling space. Examples include extended family members, emergency contacts, neighbors, health care professionals, etc.
Emancipated Students require a non-household relationship to themselves.
- Select the New Non-Household Relationship icon. A Person Search screen displays.
- Enter at least the Last Name in the Search Fields. Enter additional search criteria as needed. Results display in the box to the right.
- Locate the desired person and select their name from the search results or click the Details link to review their information. Selecting the Details link displays a Person Summary Report in a new PDF window.
- Select as many individuals as necessary. Their names display in the Non-Household Relationships table.
- Click the red X in the Person Search window.
- Select the Relationship for the newly added non-household relationship.
- Add any Comments about the relationship by clicking the note icon next to the dropdown field.
- Enter a Start Date in mmddyy format or use the calendar icon to select a date.
- Enter the Emergency Priority value.
- Mark the checkboxes for the relationship as appropriate.
- Click the Save icon when finished.
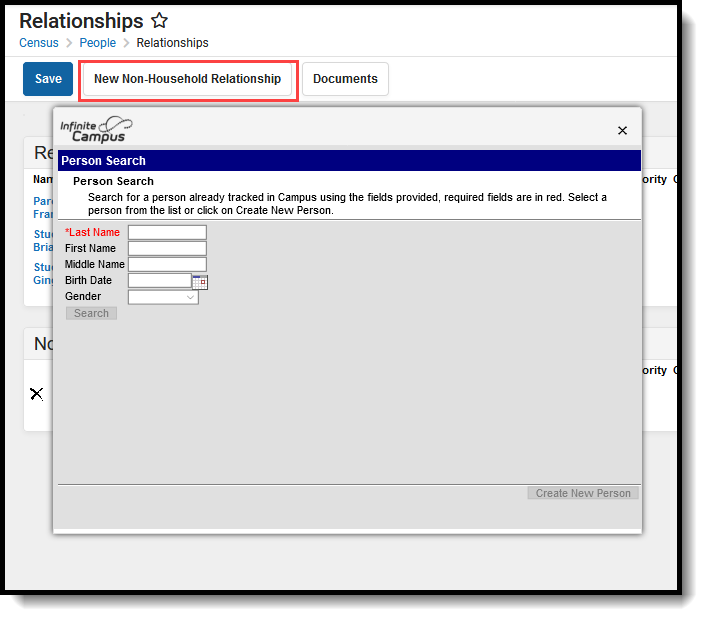
Add New Non-Household Relationships for Persons Not in Census
- Select the New Non-Household Relationship icon. A Person Search screen displays.
- Enter at least the Last Name in the Search Fields. Enter additional search criteria as needed. Results display in the box to the right.
- If the desired person does not appear in the search results, or if no person matches were found, click the Create New Person button. A Person Creation form displays.
- Enter at least the required information (Last Name, First Name, Gender and Race/Ethnicity).
- Click the Save button. The new person will be created.
- Select that new person from the Person Creation window. The name displays in the Non-Household Relationships table.
- Click the red X in the Person Search window.
- Select the Relationship for the newly added non-household relationship.
- Add any Comments about the relationship by clicking the note icon next to the dropdown field.
- Enter a Start Date in mmddyy format or use the calendar icon to select a date.
- Enter the Emergency Priority value.
- Mark the checkboxes for the relationship as appropriate.
- Click the Save icon when finished.
Edit Relationships
When a relationship needs to be modified, meaning contact guidelines need to be modified, the relationship needs to be ended or the relationship type is wrong, make the necessary changes and save the information.
Deleting a relationship should only be done if the original instance of the record was completely incorrect.
Use the End Date fields to modify the date range of when the relationship was in effect. This goes for any contact guidelines as well. If a guardian relationship is no longer due to custody activities, end date the existing relationship where the guardian is considered the student's guardian and create a new record for the person (if needed) where he/she is not considered the guardian.
Manage Documents
To view documents, click the Documents button on the action bar. Users with the appropriate tool rights may also complete the following tasks.
