Special Ed Documents can be set up to allow parents/guardians and/or students to electronically sign documents that are made available on Campus Parent and/or Campus Student. As of Campus.2120 (May 2021) and Campus.2124 (June 2021), both Locked and Draft Special Ed IEPs, Evaluations, Progress Reports, and Prior Written Notices (Ohio only) display on the Portal. Parents/guardians and students can review these documents and then electronically sign a consent form attesting to the document's accuracy.
Currently, there are two ways to add eSignatures to Special Ed Documents; one is using the Custom Forms eSignature functionality within Campus and the other is using a third-party program such as DocuSign. This document provides an overview of how the eSignature process works for Special Ed Documents.
Note: the Custom Form eSignature functionality is only available on the Forms tool.
Custom Forms Process
See the Custom Forms on Portal Process document for additional information.
| Step | Description | Navigation | Image Click to Enlarge |
|---|---|---|---|
| 1. Create a Custom Form | Create a page to be sent to the Portal for eSignature. | Student Information > General Student Administration > Custom Form Setup | 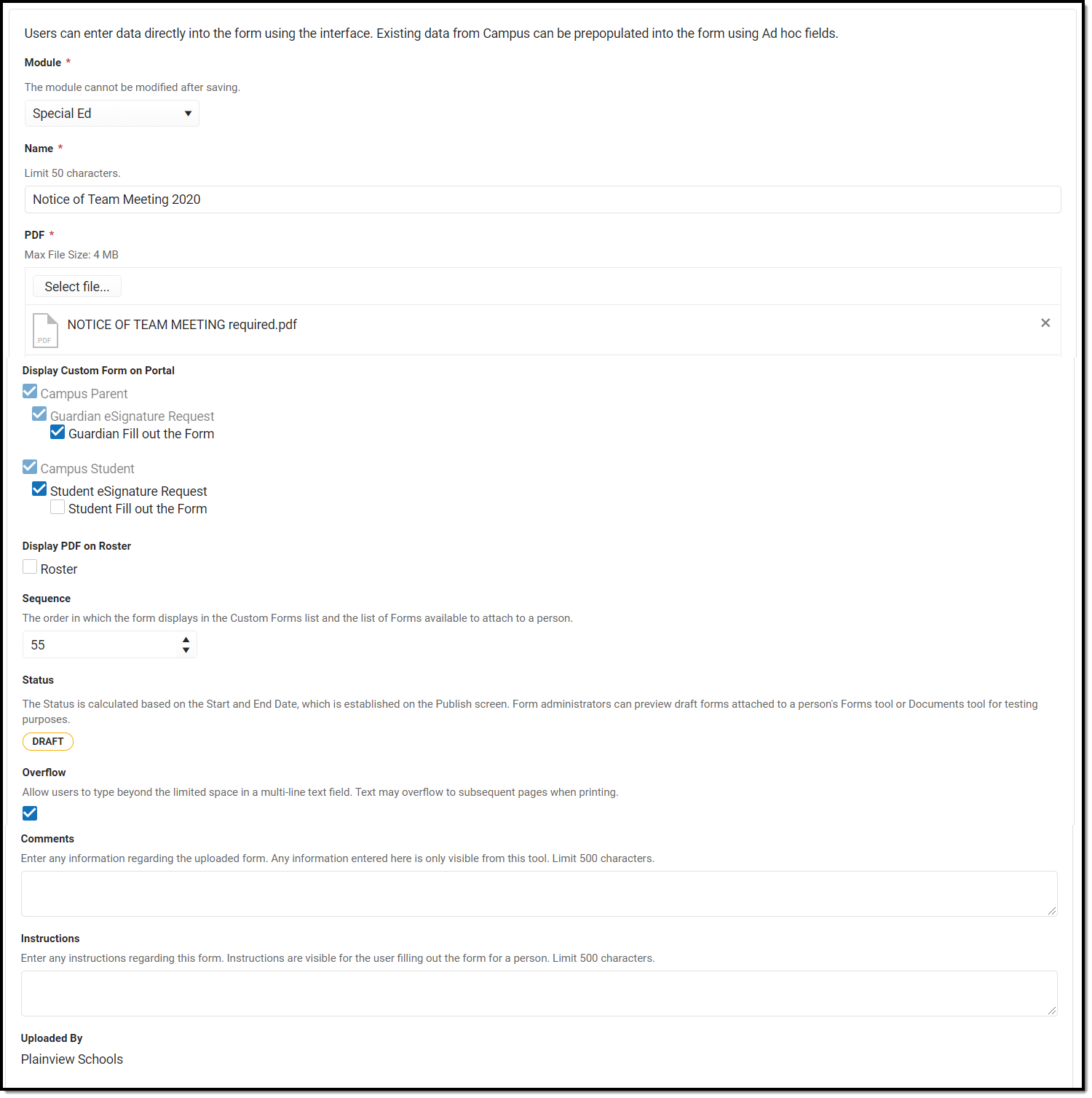 Custom Forms Setup
|
| 2. Attach Custom Form to Student | Assign the eSignature Custom Form to the student. | Student Information > General > Forms > New |  Forms tool Forms tool |
| 3. Send to Portal | Click the Review Participants button, then the Request eSignatures button. | Student Information > General > Forms > Review Participants > Request eSignatures | 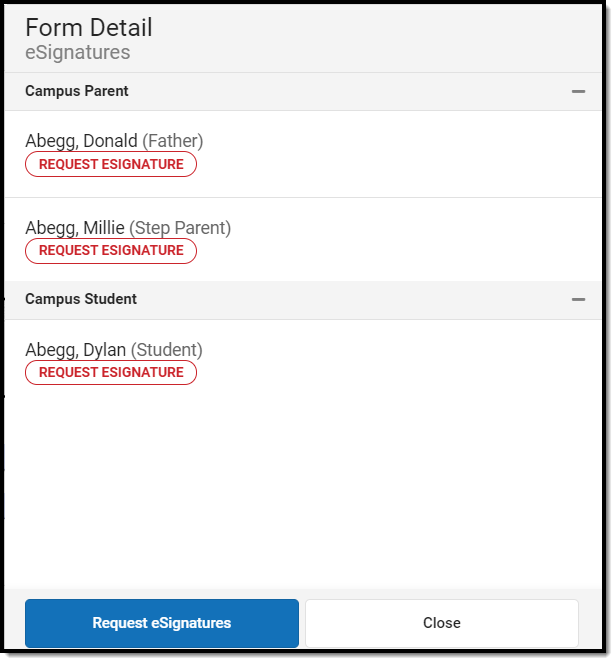 Request eSignatures |
| 4. Parent(s)/guardian(s) and/or Student Receives Document | The parent/guardian and student receives a notification when they have a Document that needs to be signed. | Campus Parent Portal and/or Campus Student Portal > Documents |  Campus Parent/Student Portal Documents Need Attention
|
| 5. Parent(s)/guardian(s) and/or Student Signs or Declines Custom Form | The parent(s)/guardian(s) sign or decline the document. Click the signature icon to sign or decline, then click Submit. | Campus Parent Portal and/or Campus Student Portal > Documents > Signature icon > Submit | 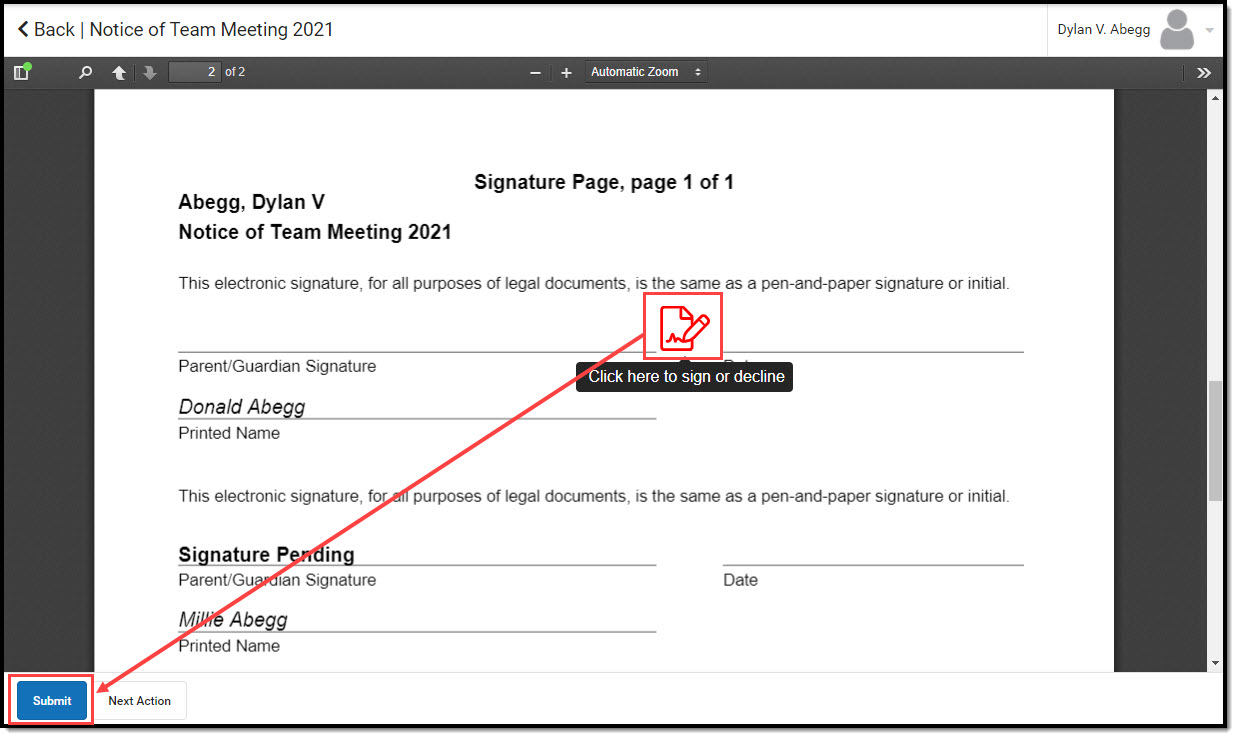 Signature Icon and Submit Signature Icon and Submit |
| 6. Admin/teacher receives signed or declined form | Signed or declined form received. | Student Information > General > Forms | 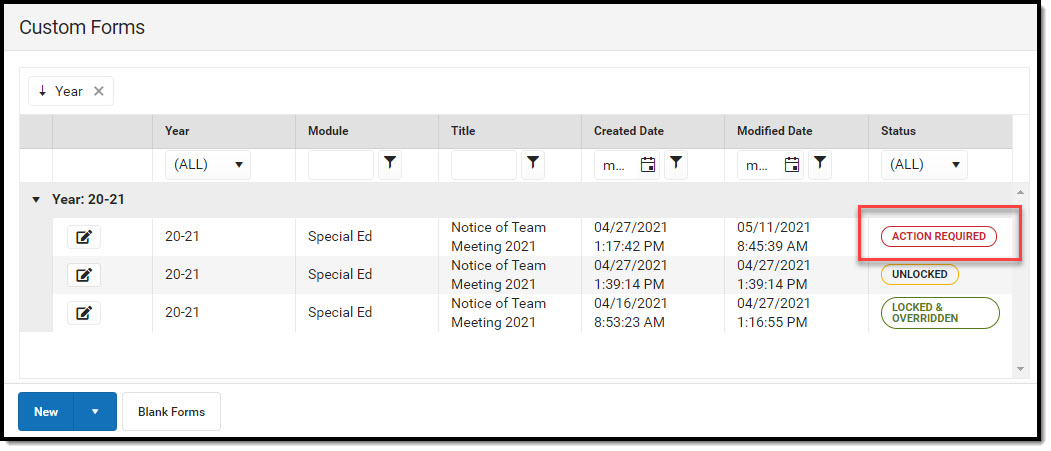 Signed or Declined Form Received Signed or Declined Form Received |
| 7. Review Signatures and Complete | Review the signed or declined form and click Complete. | Student Information > General > Forms > Review Participants | 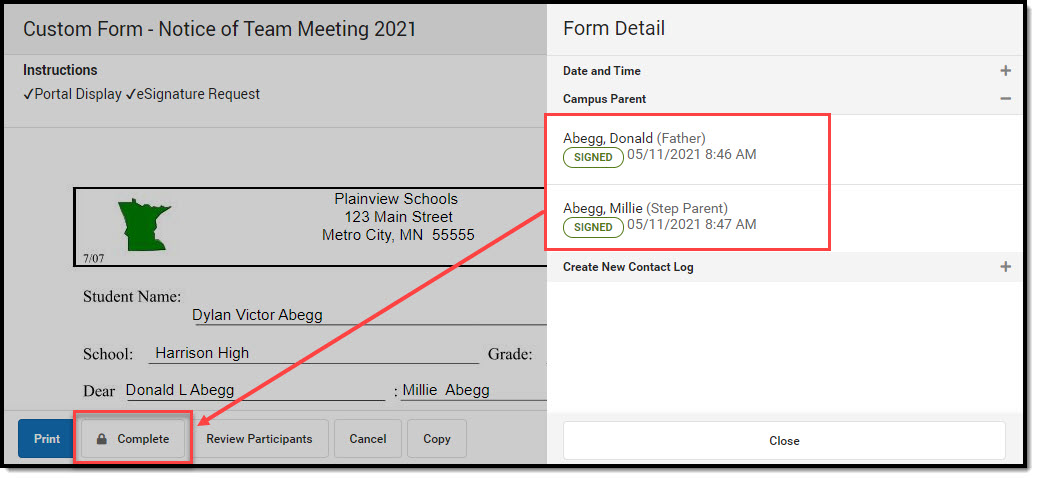 Review Signature(s) and Complete Form
|
| 8. Save Custom Form as PDF | Click the Print button, then save the form as a PDF. | Student Information > General > Forms > Print > Save as PDF | 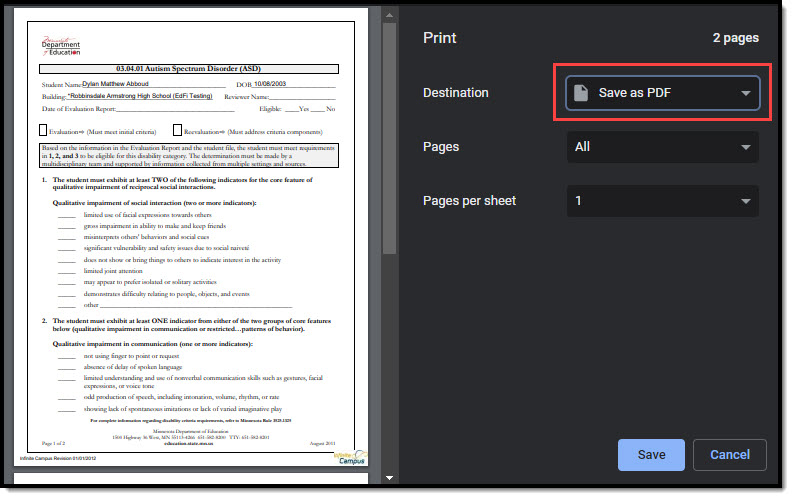 Save as PDF
|
| 9. Upload PDF and Staple to Special Ed Document | Upload the PDF and Staple the document to the original Special Ed document. | Student Information > Special Ed > Special Ed Documents > Upload Document > Organization Options: Staple this document to an existing form | 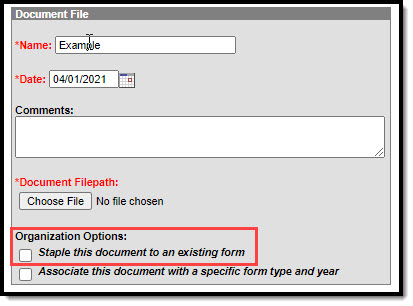 Upload and Staple Document
|
Third Party Process
Third party eSignature applications, such as DocuSign, can be used as an alternative to Campus tooling that allow users to directly add an electronic signature field to the Special Ed Document. Documented here is a general overview of how to prepare a document to be used in a third party software and completed in Campus.
| Step | Description | Navigation | Image Click to Enlarge |
|---|---|---|---|
| 1. Save Document as PDF | Click the Print button, then save the document as a PDF. | Student Information > Special Ed > Special Ed Documents > Print > Save as PDF | 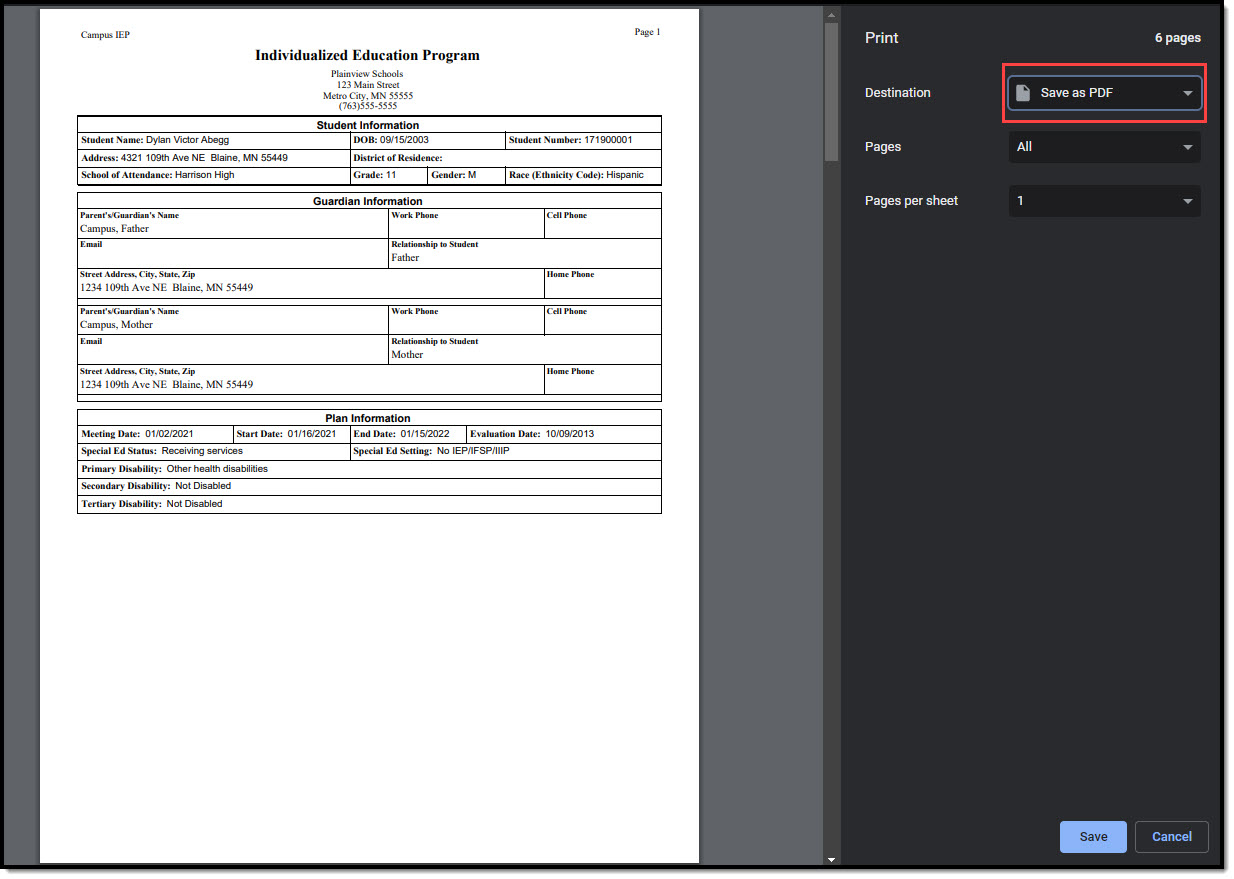 Save Special Ed Document as PDF
|
| 2. Third Party eSign Process | Use the PDF to complete the eSignature Process using the third party software. | N/A | N/A |
| 3. Upload PDF and Staple to Special Ed Document | Upload the PDF and Staple the document to the original Special Ed document. | Student Information > Special Ed > Special Ed Documents > Upload Document > Organization Options: Staple this document to an existing form | 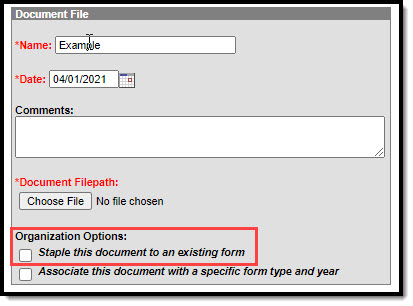 Upload and Staple Document
|
