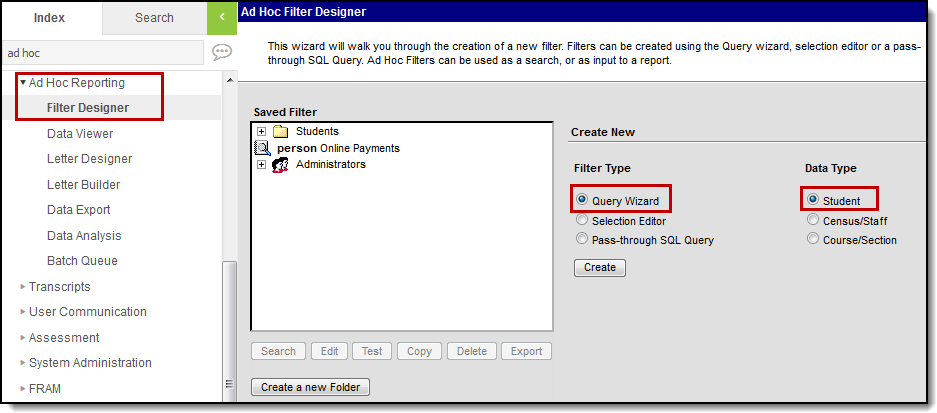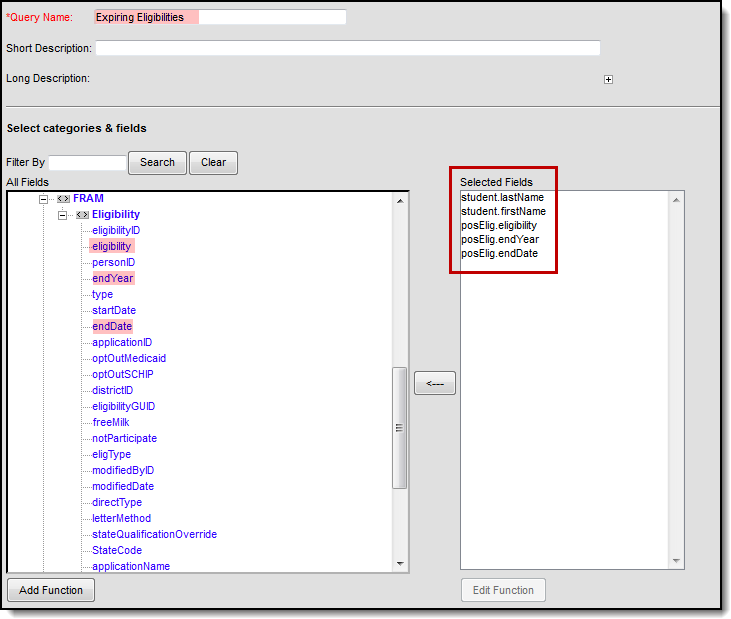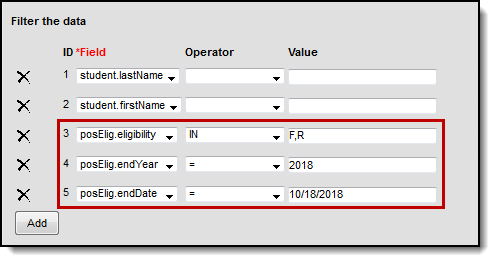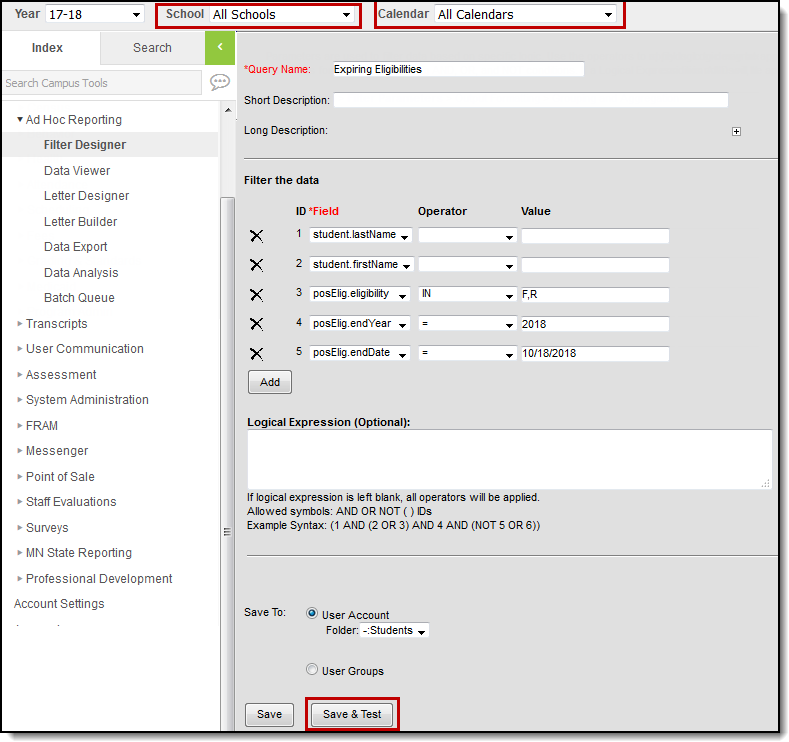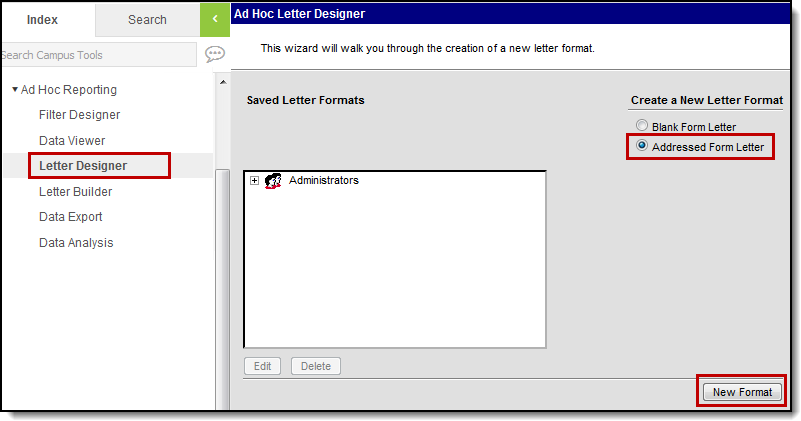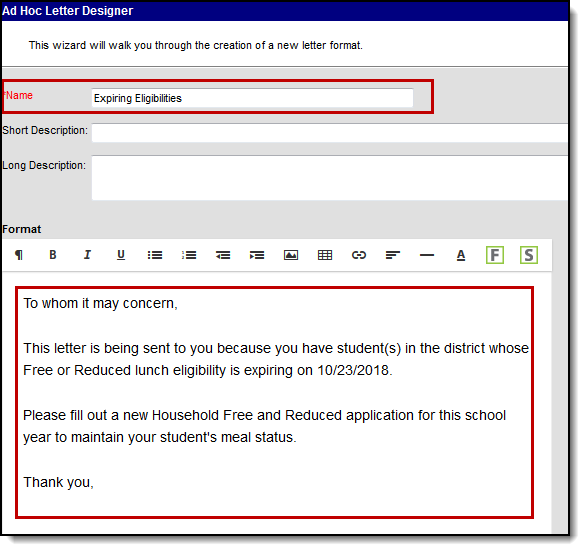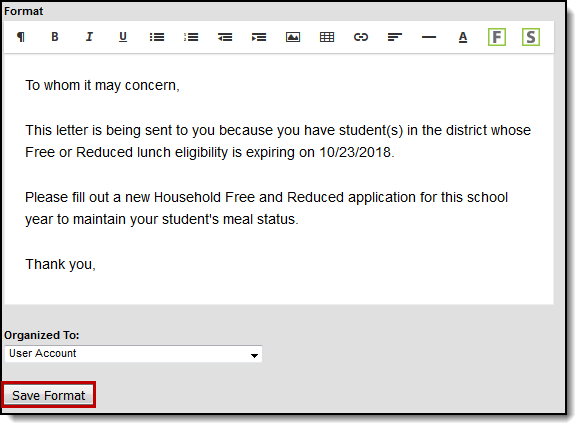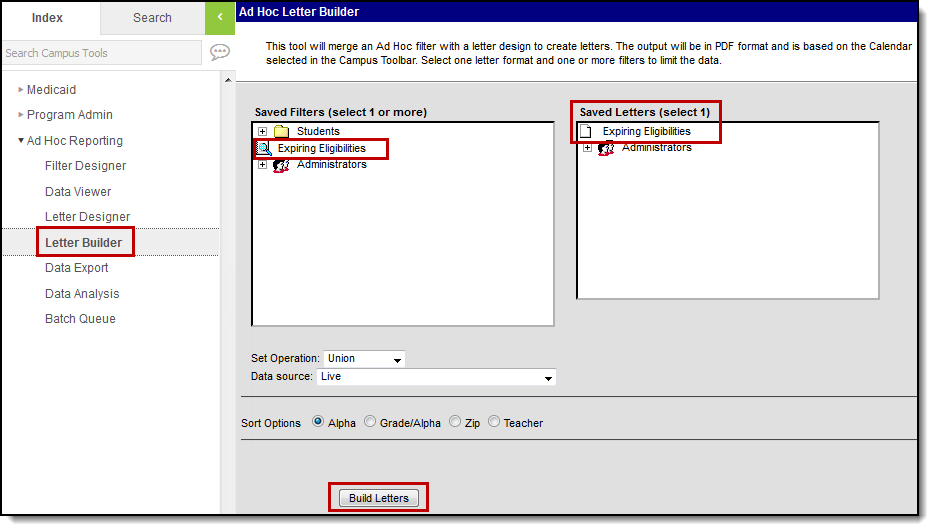Complete the following steps to create a letter for notifying people when they are reaching the end of their eligibility period.
Step 1 - Create an Ad Hoc Query
PATH: Ad Hoc Reporting > Filter Designer > Query Wizard > Student
| Step | Action | Example | |||||||||||||||
|---|---|---|---|---|---|---|---|---|---|---|---|---|---|---|---|---|---|
| 1 | Create an Ad Hoc query with the Filter Data Type of Student. | ||||||||||||||||
| 2 | Enter a Query Name and select the following fields.
| ||||||||||||||||
| 3 | Enter the following filter data.
If you are using the prior year's end date and want to exclude students who have an eligibility in the current year, be sure to add the posEligToday.eligibilityToday field to your Ad hoc filter. For example, the 2019-2020 roll-forward end date is 10/21/2020. If a student has a 19-20 eligibility end date of 10/21/2020 and has a 20-21 eligibility that has a start date any time after 10/21/2020, adding posEligToday.eligibilityToday = none will remove this student from the report. | ||||||||||||||||
| 4 | Click the Save & Test button. Make sure All Schools and All Calendars is selected on the top bar to get a district-wide list. |
Step 2 - Create the Letter Format
PATH: Ad Hoc Reporting > Letter Designer
See the Letter Designer article for more information about this tool.
| Step | Action | Example |
|---|---|---|
| 1 | Select one of the following Letter Format Options then click the New Format button.
| |
| 2 | Enter a Name for the letter format and type the message in the text field. | |
| 3 | Click the Save Format button. |
Step 3 - Build the Eligibility Ending Letters
PATH: Ad Hoc Reporting > Letter Builder
See the Letter Builder article for more information about this tool.
| Step | Action | Example |
|---|---|---|
| 1 | In the Saved Filters column, select the Ad Hoc query you created in Step 1 - Create an Ad Hoc Query. | |
| 2 | In the Saved Letters column, select the letter format you created in Step 2 - Create the Letter Format. | |
| 3 | Select one of the following Sort Options.
| |
| 4 | Make sure All Schools and All Calendars is selected on the top bar to get a district-wide list then click the Build Letters button. |