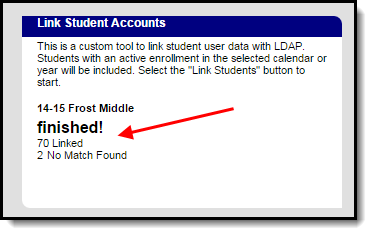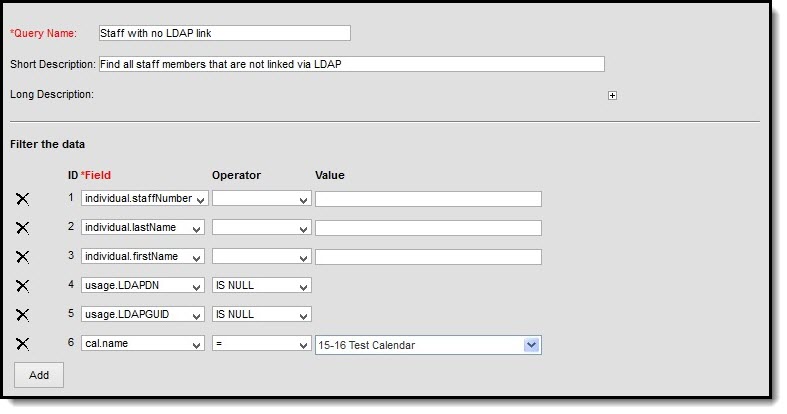As of Release Pack .1701, this tool will no longer be available once an LDAP configuration has been configured and enabled via the LDAP Authentication tab.
Please use the User Account Type Wizard to mass link user accounts to LDAP authentication.
PATH: System Administration > User Security > LDAP Management > Student Linker
The Student Linker tool allows system administrators to link all Campus student or staff accounts to LDAP accounts for a specific calendar or school year.
For detailed information about LDAP and how Campus connects user accounts to LDAP, view the LDAP Authentication article.
Image 1: Student Linker Tool
Prerequisites
In order to access and properly use the Student Link tool, you must first have the following items:
- LDAP must be configured and enabled for your school/district.
- Staff and students must have a username in Campus that matches their username in LDAP in order to successfully link the Campus account to the LDAP account.
- You must have a Product Security Role Assignment of 'Student Information System' (see image below). You cannot assign tool rights for this tool.
Linking All Student Accounts
To link all student accounts within a calendar (or all calendars in a district) to LDAP, select a calendar in the Campus toolbar at the top of the screen and click the Link Students icon (see Image 2).
Image 2: Linking Student Accounts to LDAP
Once account linking has finished processing, the tool updates and indicates how many students were linked and how many were unable to be matched between Campus and LDAP (No Match Found) (see Image 3).
Image 3: LDAP Link Results
If you would like to look up which students were not successfully matched to LDAP, create the following filter within the Filter Designer Query Wizard tool (Image 4):
Image 4: Query of Unlinked Student Accounts
Linking All Staff Accounts
To link all staff accounts within a calendar (or all calendars in a district) to LDAP, select a calendar in the Campus toolbar at the top of the screen and click the Link Staff icon (see Image 5).
Image 5: Linking Staff Accounts to LDAP
Once account linking has finished processing, the tool updates and indicates how many staff were linked and how many were unable to be matched between Campus and LDAP (No Match Found) (see Image 6).
Image 6: LDAP Link Results
If you would like to look up which staff were not successfully matched to LDAP, create the following filter within the Filter Designer Query Wizard tool (Image 7):
The cal.name field can be found by going to Person > Staff > Teaching Assignment > School Calendar > Name
Image 7: Query of Unlinked Staff Accounts


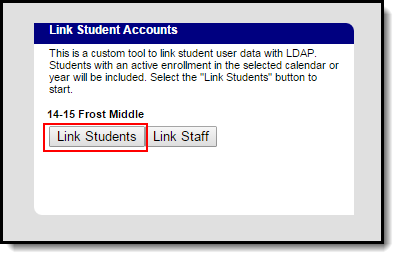.png)
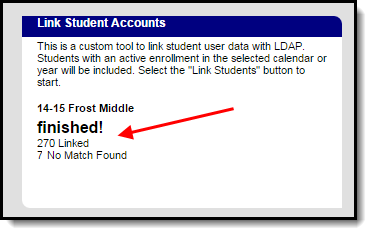
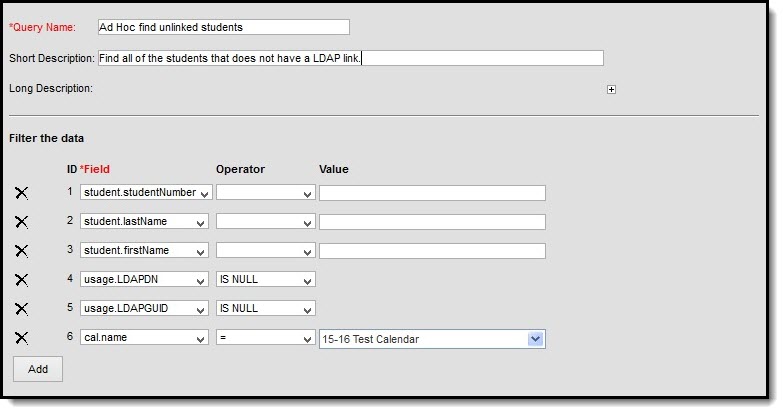
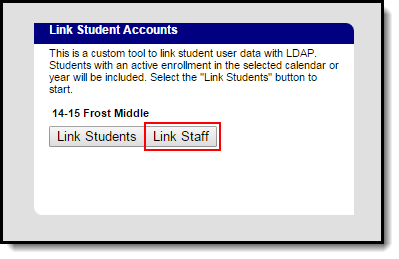.png)