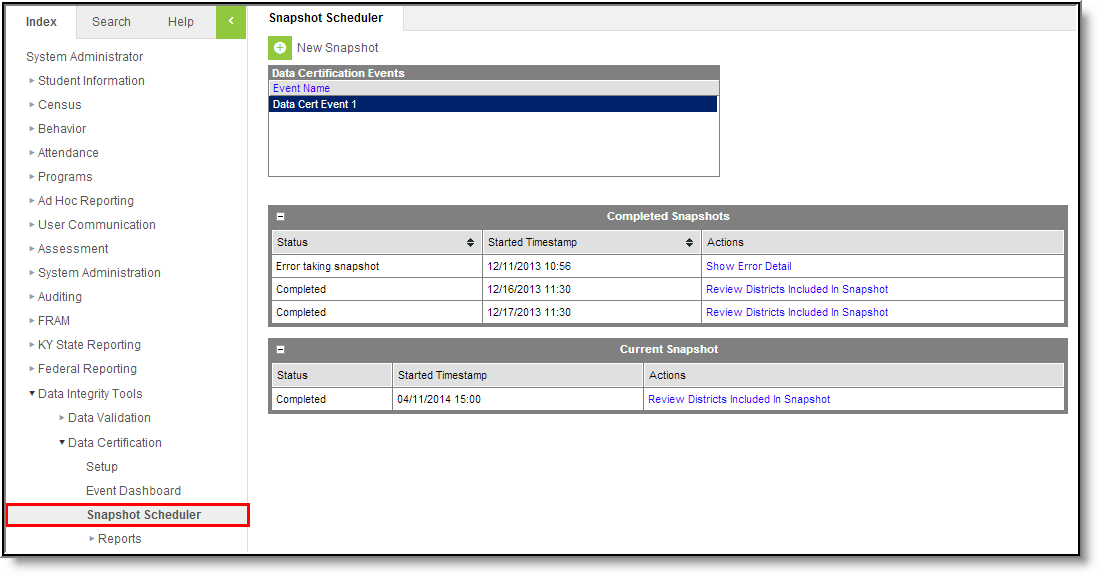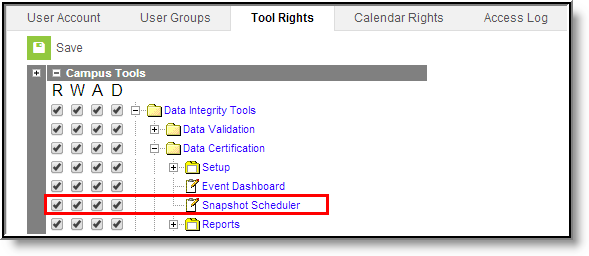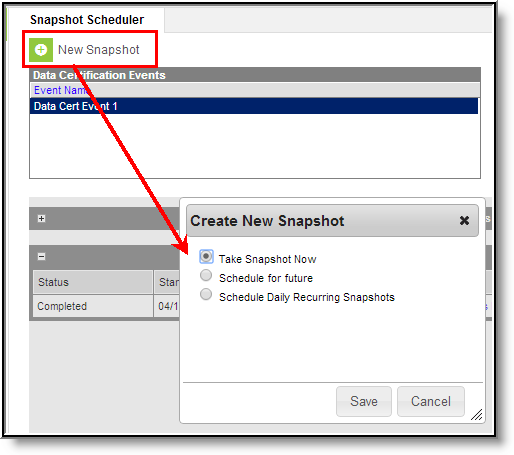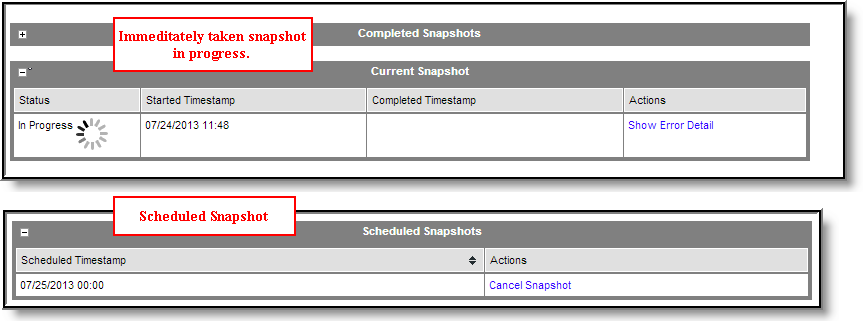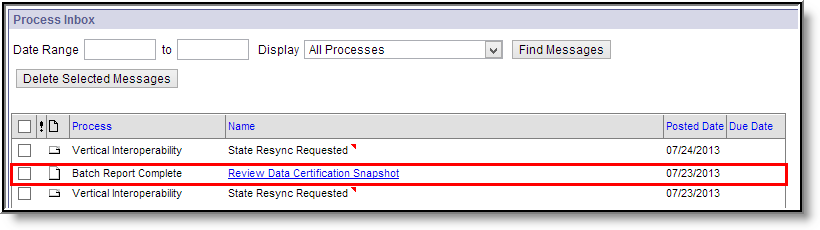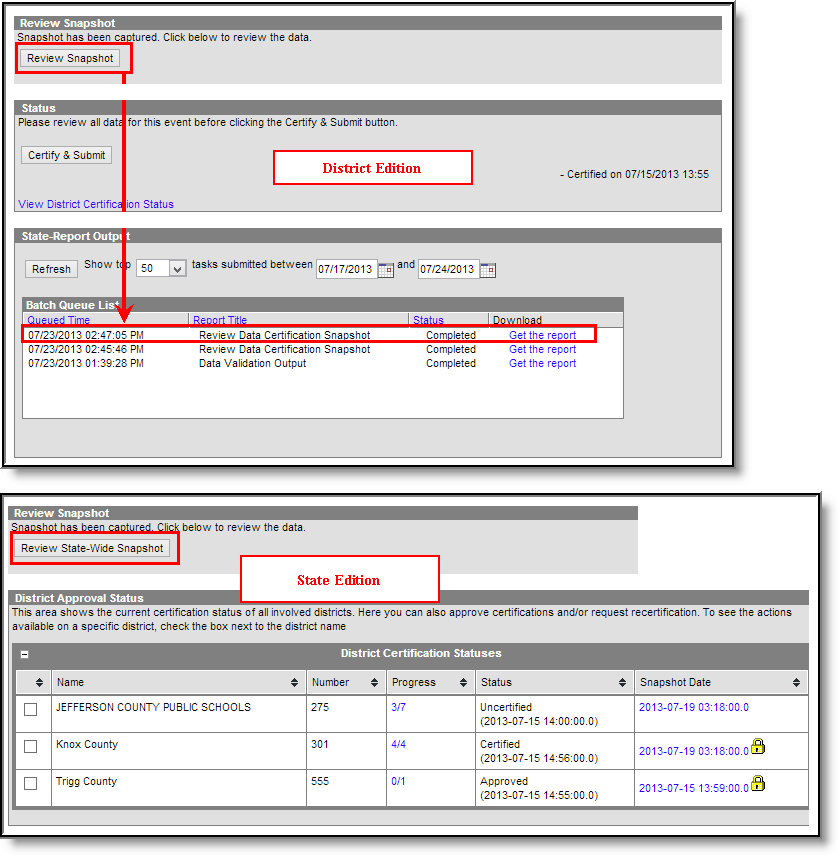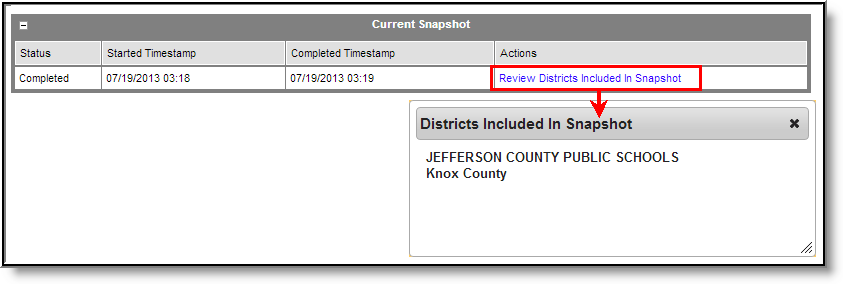PATH: Data Integrity Tools > Data Certification > Snapshot Scheduler
Snapshot functionality requires a setup fee and must be enabled by Campus. There may also be additional hosting fees tied to the data storage of snapshots.
Data Certification tools are only available in State Editions of Campus and districts connected to a State Edition of Campus.
The Snapshot Scheduler tool is used to schedule data snapshots used for verifying data within data certification events. Users can choose to immediately take a data snapshot, schedule a snapshot to be taken at a specific time and date or establish a daily recurring snapshot that continues to take a new snapshot until all districts within an event are certified.
Existing snapshots for uncertified districts are overwritten when a new snapshot is taken.
Image 1: Snapshot Scheduler Tool
Prerequisites
- Users responsible for scheduling snapshots are assigned Type Memberships to each event type they are responsible for publishing.
- Events have been created and published down to districts.
Data Certification Workflow
To view a simplified version of the state-level data certification workflow, see the Setup and Workflow (State Data Certification) article.
Tool Rights
Users can only schedule snapshots for events in which they have a Type Membership. If no events match a user's type membership, there will be no events to schedule and the tool will appear blank.
Image 2: Snapshot Scheduler Tool Rights
| Tool | R | W | A | D |
|---|---|---|---|---|
| Snapshot Scheduler | Users can view existing snapshots but cannot schedule new snapshots. | Users can view existing snapshots but cannot schedule new snapshots. | Users can view existing snapshots and schedule new snapshots. | Users can view existing snapshots and schedule new snapshots. |
Creating a New Snapshot
When creating a new snapshot for an event, users can choose to immediately take a snapshot, schedule the snapshot for specific time and date or establish a daily recurring snapshot that continues to take a new snapshot until all districts within an event are certified.
Image 3: Creating a New Snapshot
To create a new snapshot:
- Select an event from the Data Certification Events window.
- Select the New Snapshot button. The Create New Snapshots editor will appear in a separate window (see Image 3).
- Select when to have a snapshot created:
- Take Snapshot Now - A snapshot is immediately taken.
- Schedule for future - Set a specific time and date to have the snapshot taken.
- Schedule Daily Recurring Snapshots - A daily recurring snapshot will be taken, starting with the time and date entered. Recurring snapshots will continue to be taken until all districts within an event are certified.
- Select the Save icon.
If the snapshot was immediately taken, the snapshot request will appear in the Current Snapshot section with a Status of In Progress (see Image 4).
If the snapshot was scheduled or set to a daily recurrence, the snapshot request will appear in the Scheduled Snapshots section (see Image 4).
Image 4: Snapshot Scheduled/In Progress
Once a snapshot is complete it will appear within the Completed Snapshots section (see Image 5). The most recent snapshot will appear within the Current Snapshot section.
Image 5: Accessing Completed Snapshots
District users will also receive a Process Inbox message indicating a new data certification snapshot was taken (see Image 6).
Image 6: Process Inbox Message Indicating New Snapshot is Available
Now that a snapshot has been taken it is now available for district users within the Event Certification tool for use in verifying data for an event (see Image 7). State users can also review the snapshot by selecting the Review State-Wide Snapshot button in the Event Dashboard (see Image 7).
Image 7: Reviewing a Snapshot within an Event
Reviewing Districts Included in a Snapshot
To review which districts were included within a snapshot, select the Review Districts Included In Snapshot button in the Current Snapshot and Completed Snapshot sections (see Image 8).
As districts are certified, their snapshot is locked and no longer overwritten by any additional snapshot.
Image 8: Reviewing Districts Included in a Snapshot
Next Steps
- Review Snapshot Data in the Event Dashboard.
- Review event data within the Event Report.