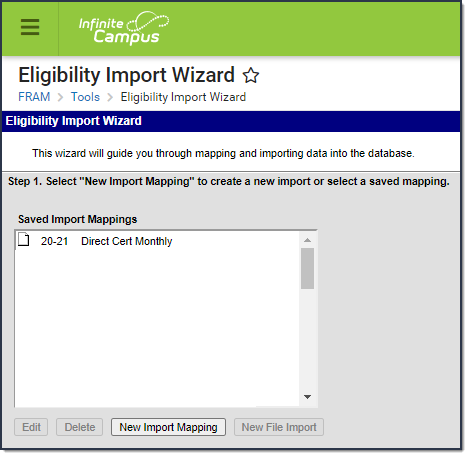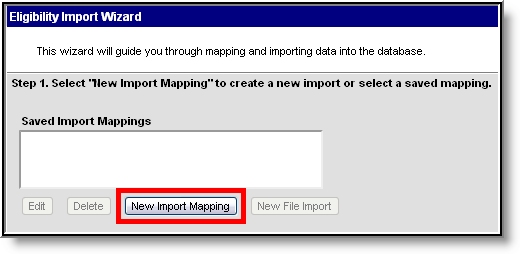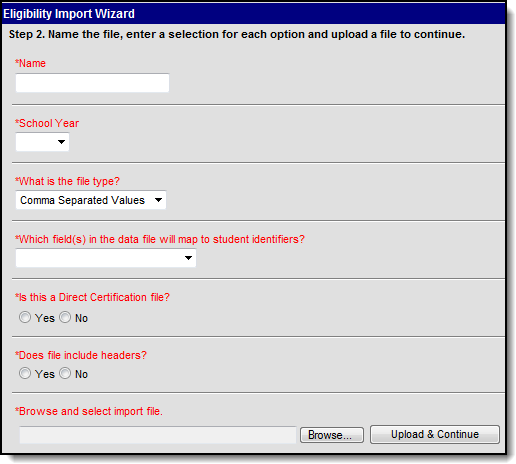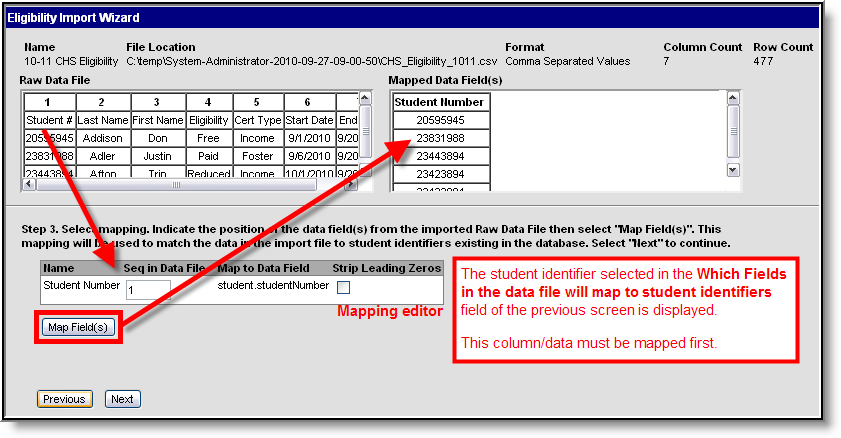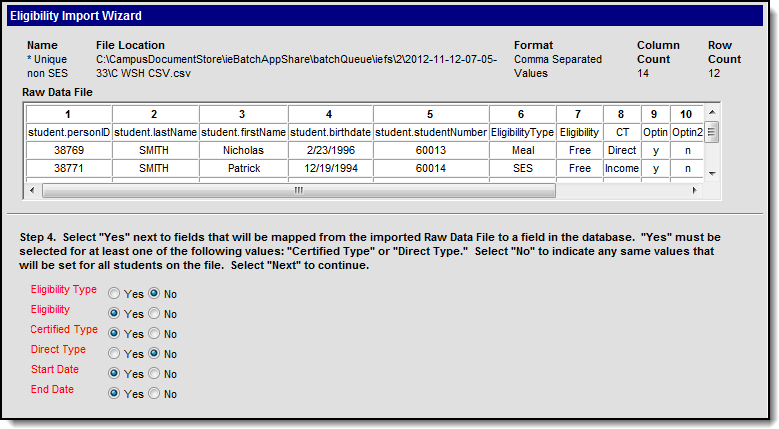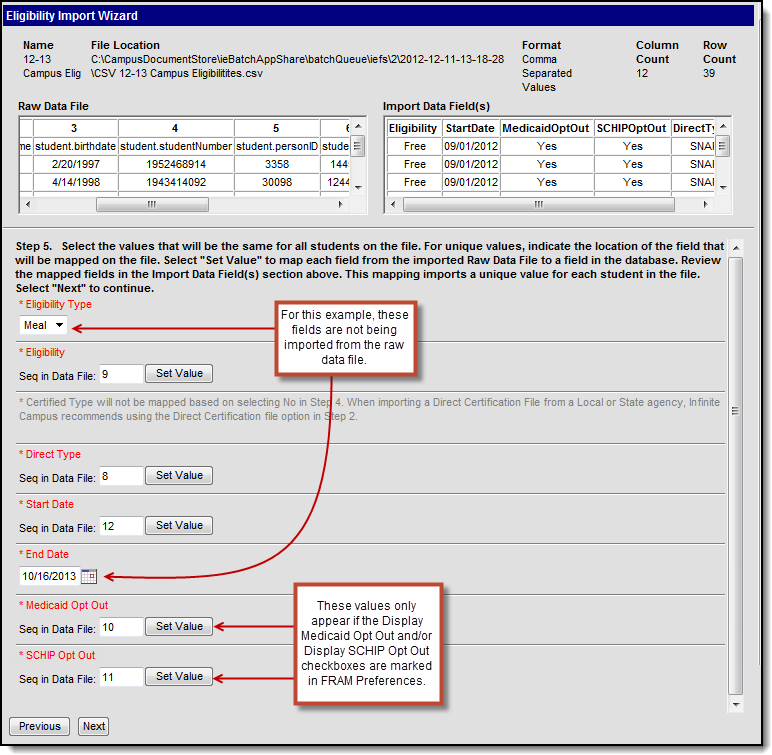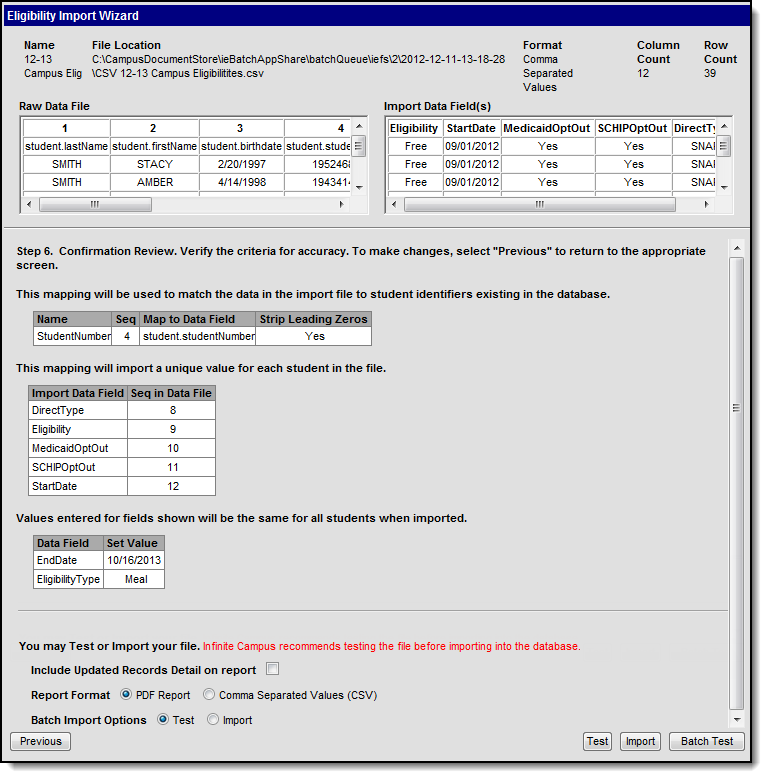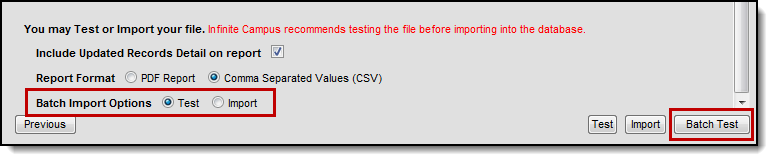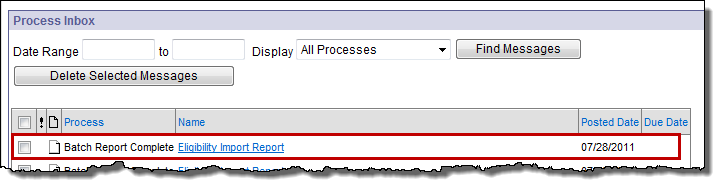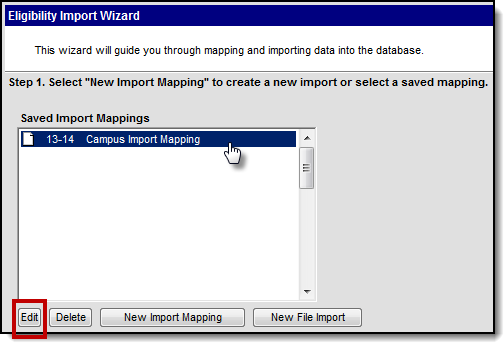Classic View: FRAM > Eligibility Import Wizard
Search Terms: Eligibility Import Wizard
The procedures described here allow you to import an eligibility from a 3rd party system that may have a combination of non-direct and direct certification eligibilities.
If you are importing a direct certification file, see the Importing a Direct Certification File article.
Step 1. Starting a New Import
To start the import process, create a mapping between the eligibility file and the Campus database location in which the data values should be stored.
- Click the New Import Mapping button from the setup screen.
Result
Step 2 of the Wizard displays. - Go to Step 2. Entering Import File Details.
Step 2. Entering Eligibility File Details
Step 2 of the wizard allows you to name the new import mapping and set specific parameters. This screen is also where you identify whether you are importing unique eligibility statuses or assigning the same eligibility status to all students in the eligibility file.
- Enter a Name for the new import. This name should represent the type of data the file contains.
Select the School Year for which data is being imported.
Each year, eligibility mappings need to be edited or created as new for the new school year.
- Select the format of the eligibility file from the File Type field. The acceptable file formats are:
- Fixed Width
- Comma Separated Values
- TAB Delimited
- Select the student identification option contained in the eligibility file from the Which field(s) in the data file will map to student identifiers? field. One of the following types of student identification must exist in the eligibility file and be selected in this field:
- State ID
- Student Number
- Person ID
- Last Name, First Name, Birth Date (all three required)
- SSN (Social Security Number)
- Other ID (Maps to NASIS ID for BIE Only)
Select No under the question Is this a Direct Certification file?
This option is not available to state-level users unless the user is a district-level user signing into a State Edition site.Indicate whether the first row of the eligibility file contains headers (identifying the content of each data column) by selecting Yes or No under the question Does file include headers?
The wizard does NOT import values from the header row.Click the Browse... button to select the eligibility file to be imported and click the Open button to return to the import wizard screen.
- Click the Upload & Continue button to save this screen.
Result
Step 3 of the Wizard displays. - Go to Step 3. Mapping Student Identifiers.
Step 3. Mapping Student Identifiers
Step 3 of the wizard allows you to map the contents of the eligibility file to the Campus database. The contents of the eligibility file are previewed in the Raw Data File box. After you map a column, it appears in the Mapped Data Field(s) box.
After you upload the file, Campus maps the file contents to the database through the student identifier:
Verify that the student identifier shown in the mapping editor reflects the student identifier contained in the eligibility file (i.e., if the Name column of the mapping editor lists Student Number, the eligibility file actually contains student numbers). The value selected on the previous screen for the Which fields in the data file will map to student identifiers? is the data element(s) appearing in the mapping editor (i.e., State ID, Student Number, Person ID, Social Security Number, or the set of Last Name, First Name and Birth Date).
Enter the Raw Data File column number(s) containing student identifying information in the Seq in Data File field(s) of the mapping editor.
Fixed-width Files Only
- Mark the checkbox(es) in the Strip Leading Zeros column of the mapping editor if the student identifier values of the data file start with zero(s) that should be removed before importing.
- Click the Map Fields button to save the mapping of student identifying data from the eligibility file to the Campus database.
- Click the Next button.
Result
Step 4 of the wizard displays. - Go to Step 4. Entering Values.
Step 4. Identifying Fields to Import
Step 4 of the wizard allows you to identify the fields you want to import from the eligibility file to the Campus database. Step 5 - Setting Values allows you to select values for the fields that you do not import.
- Select Yes or No next to all of the options.
- Select Yes next to fields that will be mapped from the imported file to a field in the database. You must select Yes for one of the following fields.
Field Description Certified Type This field stores Non-direct Source Certified Types. Non-direct source certified types are determined from methods other than a local or state agency file. For example, a non-direct source may be a submitted meal benefits application or the determination by a district coordinator that a student is Homeless, Migrant, Runaway, Head Start etc. Direct Type This field stores Direct Source Certified Types. Direct Source Certified Types are determined by receiving a file or list of eligible students from a state or local agency indicating the student is eligible for Free meal benefits. - Select No if you are not importing a value from the file. If you select No, you will be able to select a value for the field in Step 5 of the wizard. Selecting No also indicates that the value for that field is the same for every student. For example, select No for the Eligibility field if every student's Eligibility Status is SES.
- Select Yes next to fields that will be mapped from the imported file to a field in the database. You must select Yes for one of the following fields.
- Click Next to continue to Step 5. Selecting Values.
Step 5. Setting Values
To import values contained in the eligibility file, this step has you map those values to accepted values within the Campus database. This step also allows you to select values for fields that are not part of the eligibility file.
All fields shown must be mapped. If the eligibility file does not contain this information, it must be modified, saved and re-uploaded. When all values have been mapped, click the Next button to proceed to review and import the data.
| If you are... | Then... |
|---|---|
| importing values contained in the eligibility file | complete the following steps.
|
| selecting values for fields that are not part of the eligibility file | select an option from the dropdown list or select a date for date fields. |
| Field | Available Options |
|---|---|
| Eligibility Type |
|
Eligibility |
|
Certified Type |
|
| Direct Type |
|
Start Date Values | Select a date from the date picker or map the eligibility start date values by selecting the Date Format that matches the values contained in the eligibility file. Eligibility files where the Start and/or End Date is not mapped (selected as the SAME for all students) will not be available for selection as a Scheduled Import. Only imports where both the Start and End Date are mapped on the file can be scheduled. Options include the following:
|
End Date Values | Select a date from the date picker or map the eligibility end date values by selecting the Date Format that matches the values contained in the eligibility file. Eligibility files where the Start and/or End Date is not mapped (selected as the SAME for all students) will not be available for selection as a Scheduled Import. Only imports where both the Start and End Date are mapped on the file can be scheduled. Options include the following:
|
Medicaid Opt Out SCHIP Opt Out | Values reflecting a household's preferences on receiving additional assistance from Medicaid/SCHIP organizations should be mapped to the following Medicaid/SCHIP Opt Out values: Yes or No. These values will appear if the Display Medicaid Opt Out and/or Display SCHIP Opt Out checkboxes are marked in the FRAM Preferences. |
Mapping Additional State Codes
Some states have additional state codes that can be mapped and imported. Currently these state codes are available in the import wizard:
| State | Code | Definition |
|---|---|---|
BIE | Does Not Participate | A student's eligibility for meal benefits has been determined but he/she chooses not to eat school meals. |
NE | Free Milk Eligible | Student is eligible for free milk based on the state-specific definition of Free Milk Eligible. |
NH | Free Milk Eligible | Student is eligible for free milk based on the state-specific definition of Free Milk Eligible. |
Step 6. Confirmation Review
After values from the eligibility file have been mapped and saved, the data can be reviewed, tested and imported. Fields on this screen display according to previously selected options.
Field Descriptions
| Field | Description |
|---|---|
Include Updated Records Detail on Report | Mark this checkbox to display names and details of students affected by the import on the Eligibility Import Report. |
Report Format | The Eligibility Import Report can be generated as a PDF or Comma Separated Values (CSV) file. Large files, 15,000 records or more, must use the CSV option. |
Batch Import Options | This option is only available if the Batch Queue tool is enabled. These radio buttons determine whether the Batch Test or the Batch Import button displays. |
Testing and Importing the File
Follow the procedures for one of the following options.
| Option | Description |
|---|---|
1 | Test and Import a Standard File |
2 | Batch Test and Import Large Files |
Option 1–Test and Import a Standard File
Click the Test button to generate the Eligibility Import Report preview of how the values of the eligibility file will be imported to the database.
Adjust the data file contents and/or mappings if necessary. The import mapping is automatically saved and may be imported at a later time. If a student appears multiple times on the eligibility file, the student will appear multiple times on the Eligibility Import Report.
- Click the Import button.
- Click OK on the pop-up window to confirm the import.
Result
A PDF or CSV report is generated and indicates import results. Eligibility values are imported to student records on the Eligibility tool.
Option 2–Batch Test and Import Large Files
- Select the Test option in the Batch Import Options field to generate the Eligibility Import Report preview of how the values of the eligibility file will be imported to the database.
- Click the Batch Test button.
Result
The Batch Queue Reporting Options window displays. Use the following information to complete the configuration options on the Batch Queue Reporting Options window.
Field
Description
High Priority
Mark this checkbox if running this report is considered a high priority. Reports designated as "high priority" by this checkbox will take precedence over other reports in the Batch Queue that are not designated as such.
This checkbox can only be marked if a user has the proper tool right access (i.e., at least R rights to the the Set Task Priority sub-right located in the Tool Rights index under Ad Hoc Reporting > Batch Queue).
Keep Until I Delete
Mark this checkbox if the completed report results should continue to appear on the Batch Queue and Admin Queue tools until manually deleted by a user. If this checkbox is not marked, the completed report will be cleared from the Batch Queue and Admin Queue tools based on the frequency for the Batch Queue Maintenance task set within the Task Scheduler.
This checkbox can only be marked if a user has the proper tool right access (i.e., at least R rights to the the Set Task Expiration sub-right located in the Tool Rights index under Ad Hoc Reporting > Batch Queue).
Start Date/Time
Indicate the date and time at which the Batch Queue should begin to generate the report.
- Click the OK button.
Result
The Success window displays. Click OK to submit this report to the Batch Queue. While waiting for the Batch Test to complete, exit the Eligibility Import Wizard.
Result
The report will wait for the date and time scheduled for generation. Upon completion, the Eligibility Import Report will be available in the Process Alerts (formerly Process Inbox) for your review.The import mapping is automatically saved and may be imported at a later time.
- Return to Step 1 of the wizard and select your Saved Import Mapping.
Example - Click the Edit button.
- Adjust the data file contents and/or mappings if necessary and continue to Step 5 of the wizard.
- Select the Import option in the Batch Import Options field.
Example - Click the Batch Import button.
Result
The Batch Queue Reporting Options window displays. Repeat steps 3-5.
If the batch is still in Pending status in System Administration > Batch Queue and you change the School Year criteria for the import, the School Year will change for the Pending import in the Batch Queue. Do not change criteria for any import in Pending status in the Batch Queue.