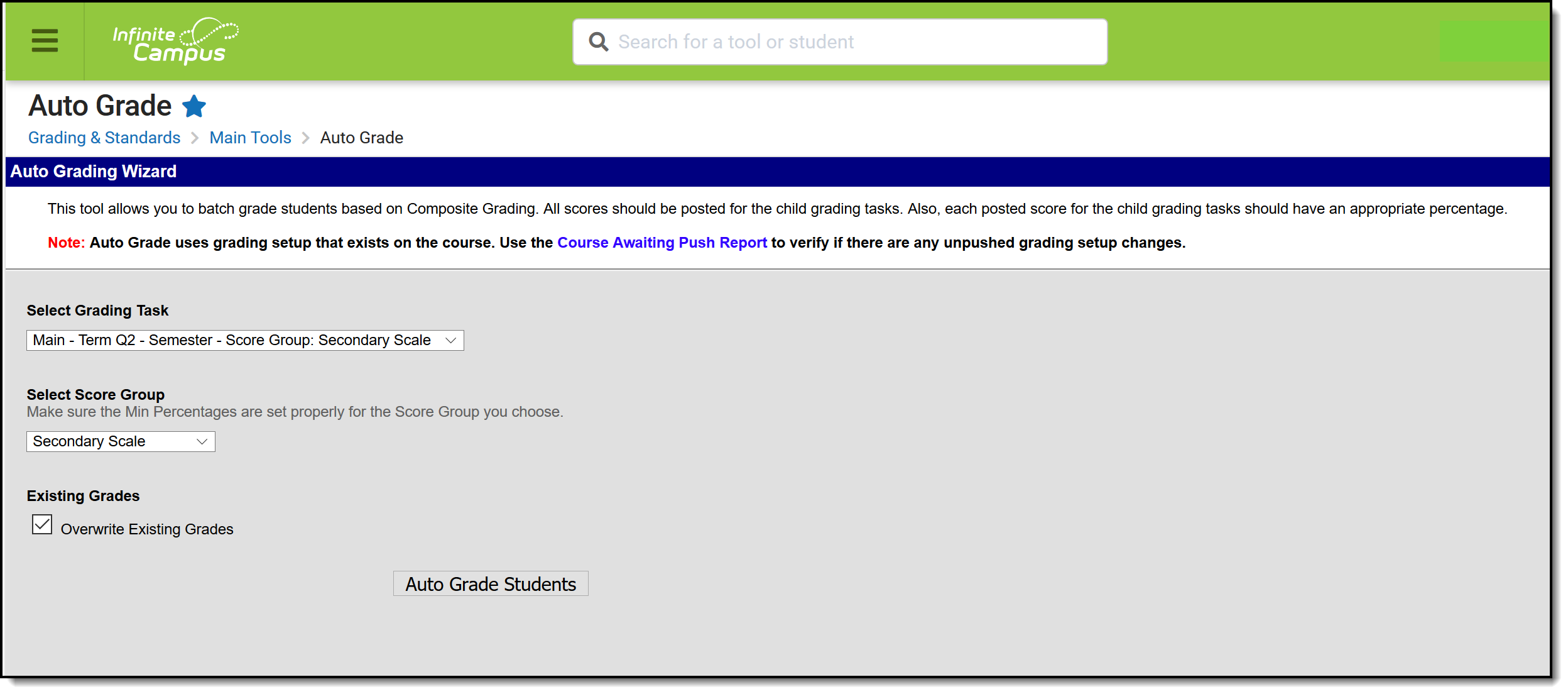Classic View: Grading and Standards > Auto Grade
Search Terms: Auto Grade
The Auto Grade Wizard posts scores for students for the selected grading tasks that are set up as composite tasks. This wizard will pull composite grade settings from cross sections. For example, if a student was in Section 1 of a course in Quarter 1, but in Section 2 of the same course in Quarter 2, a composite grade will be posted for those two sections to give the student a Semester Grade.
Auto Grade Wizard Prerequisites
This tool is the last setup in the composite grading workflow. For this wizard to successfully post grades for students, the following setup must be done correctly. If this setup is not done, grades will still post, but they may be incorrect.
- The composite grading relationship must be set up for the parent composite task on the Composite Grading tab in the Courses toolset.
- All grades for students for the child composite tasks should be entered or posted. This means that if there is a Semester Grade task as the composite task of two Quarter Grades, all scores for both Quarter Grades need to be posted or entered. These are the scores in the green columns in the Grade book or the values entered in the Grade By Task and Grade By Student tools.
- All grades for the child composite tasks MUST have percentages. An example score might be 92.1% for the percentage and A- for the score. Without the percentage entered, the score will NOT be used in the Auto Grade calculation.
- A Score Group must exist with minimum percent values. No duplication should occur in the minimum percent field for the Score Group.
- Grading setup completed at the Course or Course Master level should be pushed to sections to ensure grades are calculated properly. Use the Course Awaiting Push Report to review any setup needing to be pushed.
Teachers also have the ability to set composite grading for the course sections they teach. This is done through Composite Grading in Grade Calculation Options in the Campus Instruction Grade Book. However, the Auto Grade Wizard only uses composite grading information set on the Courses.
If a student does not have a score for a child composite task, that task will not be used in the Auto Grade calculation. For example, if a student enrolls in a school at the start of Quarter 2, their Semester 1 Grade will only include the Quarter 2 Grade.
Auto Grade Wizard Editor
The following fields are available on the Auto Grade Wizard Editor.
Field |
Description |
|---|---|
Select Grading Task |
Selection indicates the grading task grades for which scores will be posted. Only those grading tasks that are a composite of other grading tasks appear for selection. |
Select Score Group |
Selection indicates the score group that will be referenced to post the appropriate score. |
Existing Grades |
Determine if existing grades posted for the selected grading task should be overwritten.
|
Using the Auto Grade Wizard
- Select the Grading Task from the dropdown list for which to post scores.
- Select the Score Group from the dropdown list.
- Determine the behavior for existing grades. If those grades should be overwritten, mark the Overwrite Existing Grades checkbox. If those grades should be left as is, do not mark that checkbox.
- Click the Auto Grade Students button. A pop-up message displays when the wizard has finished.
- Click OK to acknowledge this message. Grades have been posted for the selected grading task.