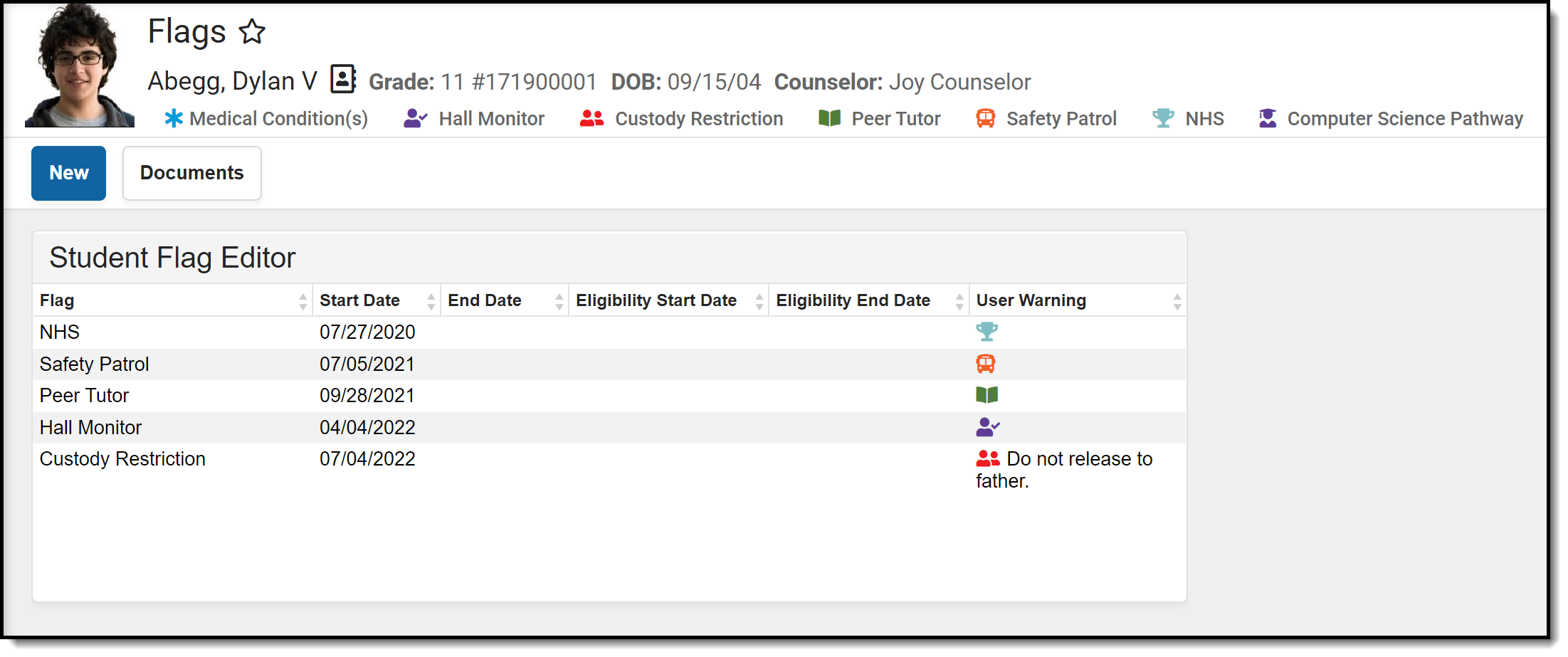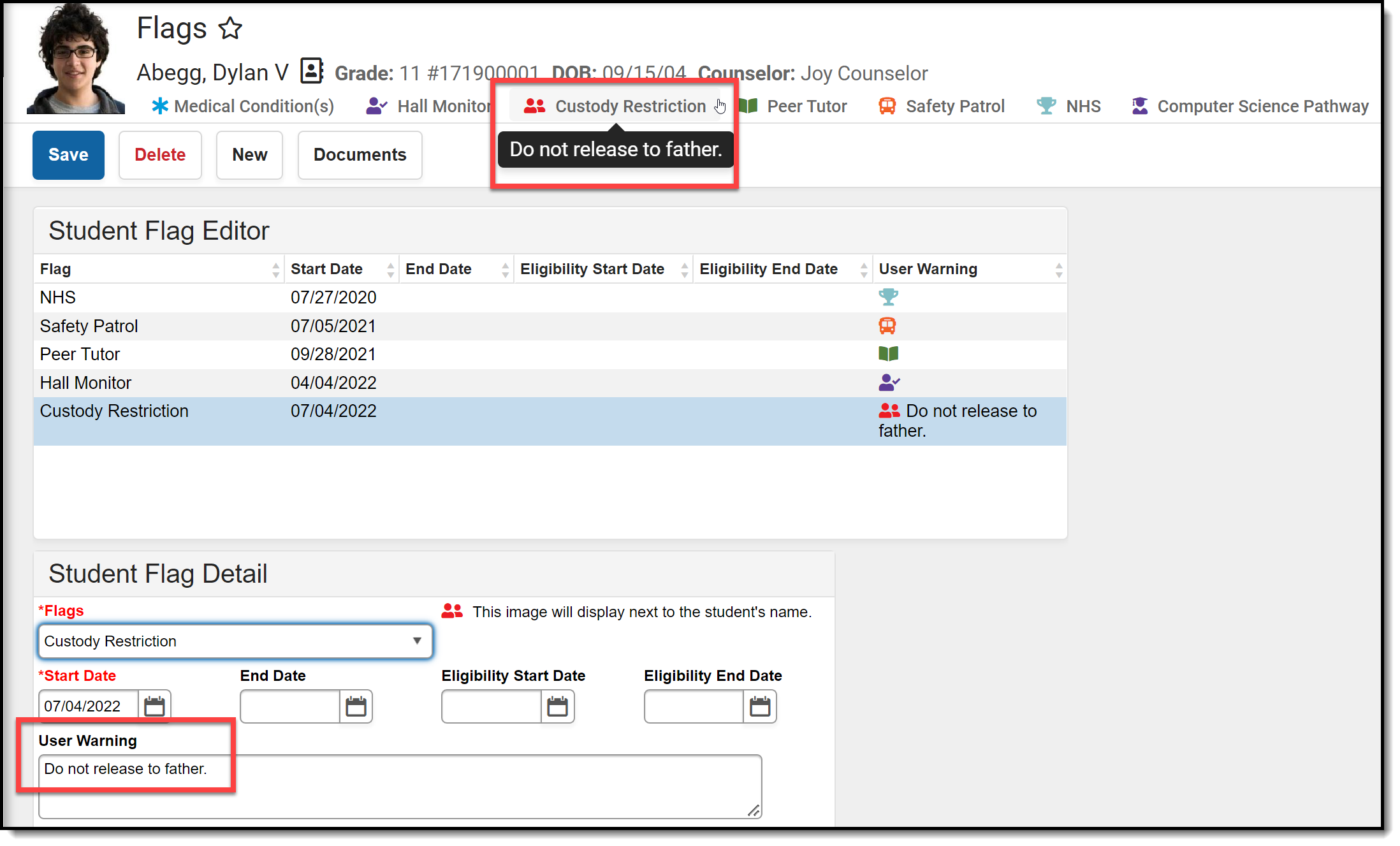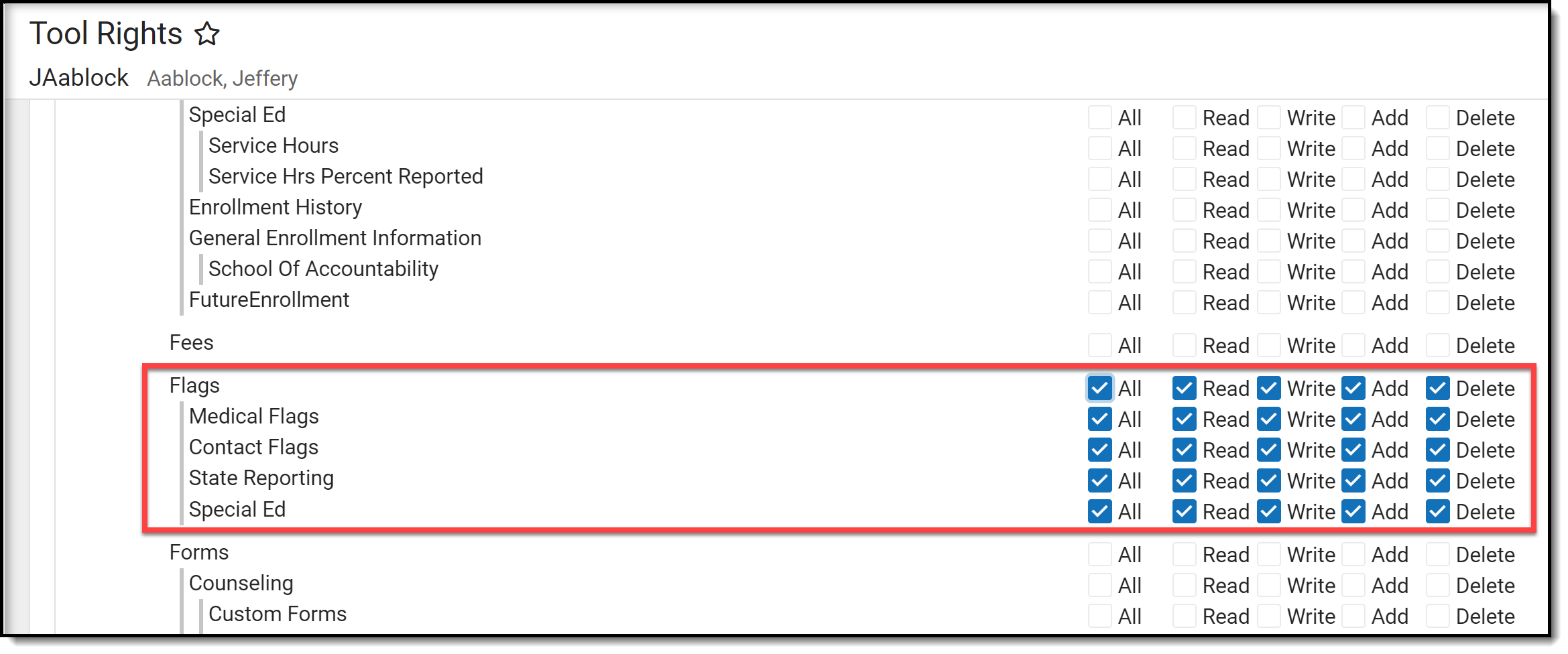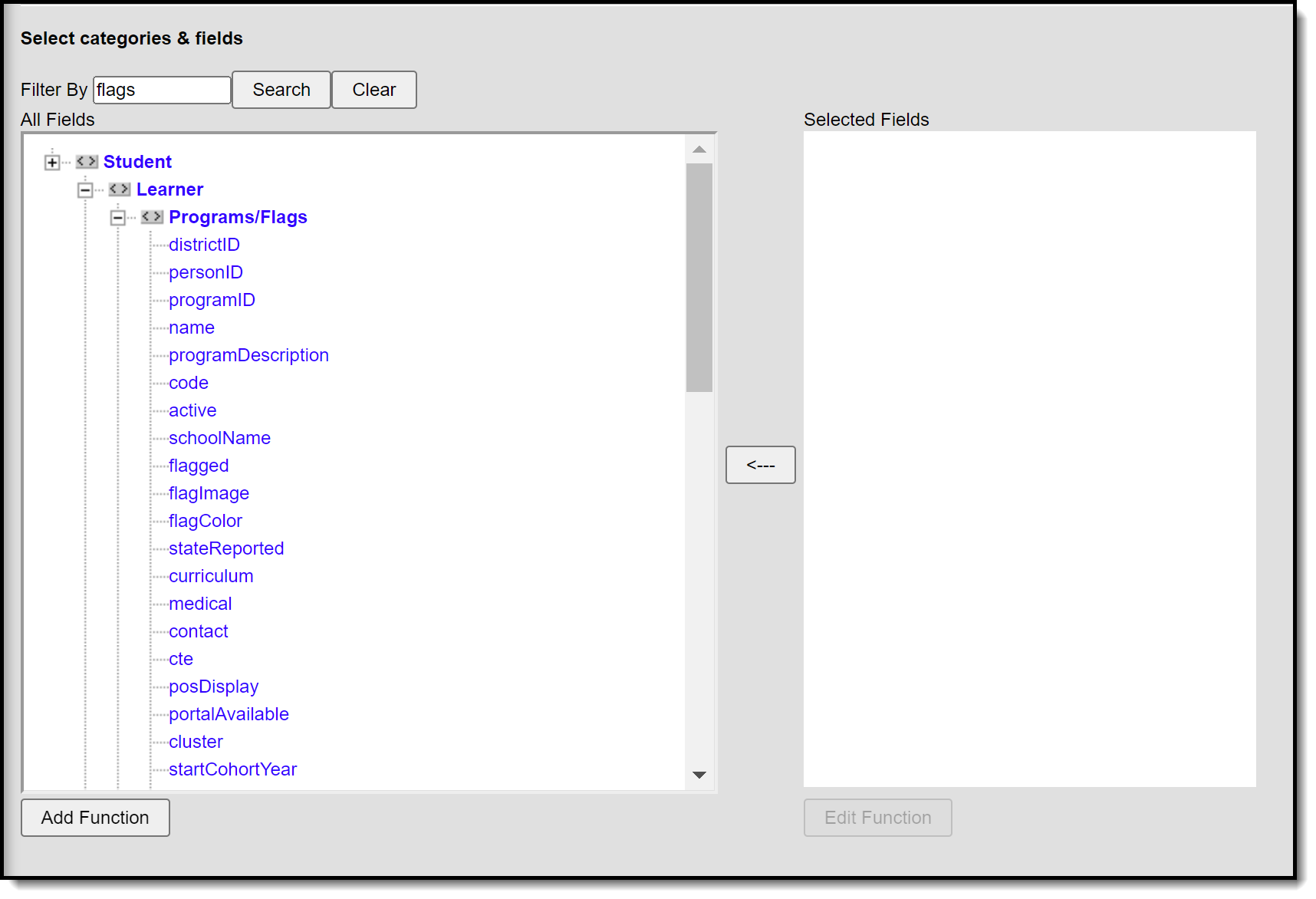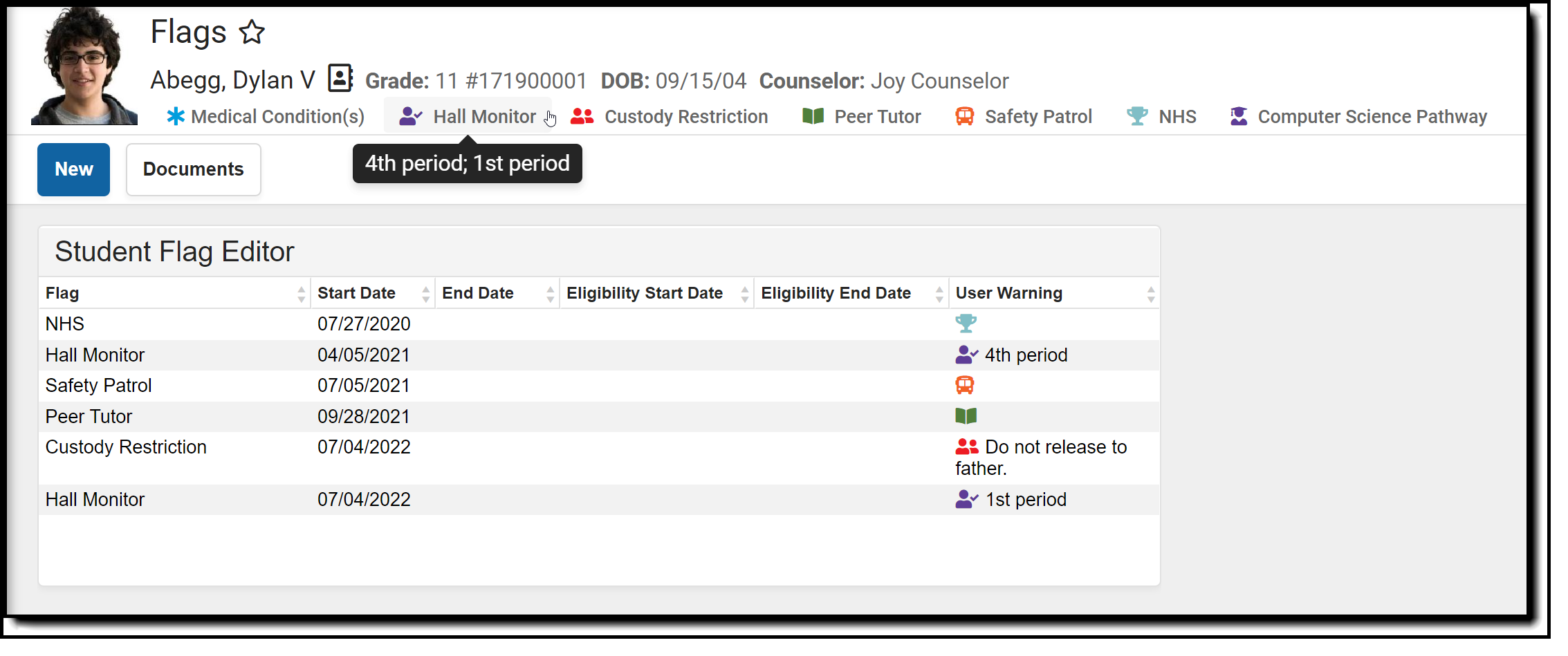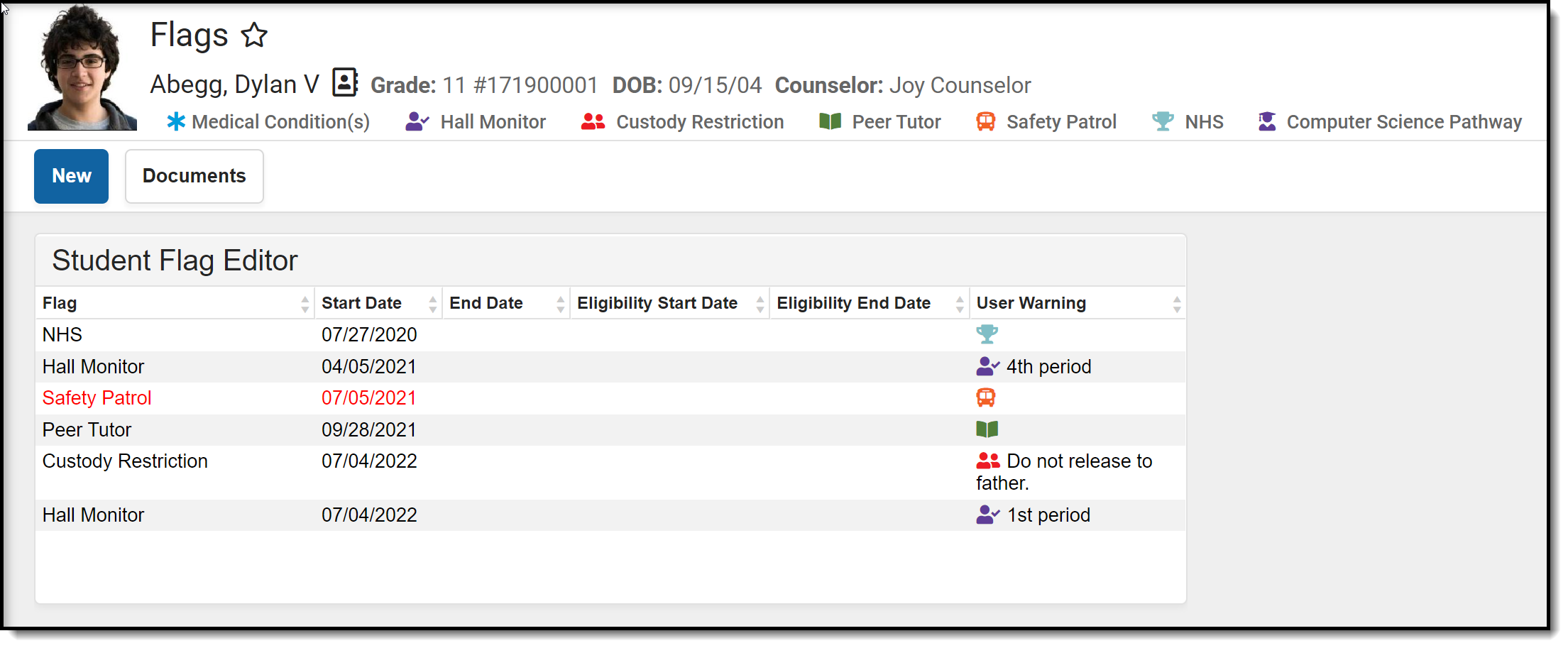Classic View: Student Information > General > Flags
Search Terms: Flags
Flags may list special information on file in the office, that a student has certain living requirements, or that they are involved in a special program that uses flags (like graduation programs or has an LEP record) for example. There is no limit to the number of flags that can be assigned to a student.
Flags related to general information (demographics, contact, etc.) are created in the Flags tool in the Program Administration area. Medical conditions can display a flag next to the student's name; these are assigned as Health Conditions. Graduation programs can display a flag next to the student's name; these are assigned and managed in the Graduation Programs tool. Blended Learning flags display when a student is assigned to a Blended Learning Group.
Not all flags display an image next to the student's name. The display is determined by the settings assigned to the flag when it is created in Program Admin. When an image is displayed, it appears below to the student's name.
When a User Warning is entered for the flag, that text displays when hovering over the flag.
Tool Rights for Flags
Full access to Student Flags requires RWAD tool rights to the following:
- Student Information > General > Flags
- Student Information > General > Flags > Contact Flags
- Student Information > General > Flags > Medical Flags
- Student Information > General > Flags > State Reporting
- Student Information > General > Flags > Special Ed
For privacy reasons, State reported, Contact, Medical and Special Education flags require additional tool rights to be assigned to the user to view, add or modify flag assignments. The Flag subrights of Contact Flags, Medical Flags, State Reporting and Special Ed need to be assigned to users who are responsible for adding these types of flags. In addition, in order to see the Special Education flag in the header a user must have rights to Special Education information.
For reference:
- R rights allow users to view flags assigned to the student.
- W rights allow users to modify existing flags assigned to the student.
- A rights allow users to add new flags to the student.
- D rights allow users to permanently delete assigned flags from the student.
Student Flag Information in Ad hoc Query Wizard
Student Flag information is available in the Query Wizard for Student data types in the Learner > Programs/Flags folder. The Ad hoc Field names are included in the Student Flag Editor table.
Student Flag Editor Definitions
The following defines the available fields on the Student Flags Editor.
Field | Description | Ad hoc Fields |
|---|---|---|
Flag | Selection indicates the curricular/academic program assigned to the student. | spProgram.name |
Image Display | The message "This image will display next to the student's name" indicates that when the information is saved, the chosen program image displays in next to the student's name, indicating the student is assigned to the program. If the program is not flagged, this message does not display. | spProgram.flagImage |
Start Date | Entered date reflects the date the flag was first assigned to the student. Dates are entered in mmddyy format or by selecting the calendar icon to choose a date. The entered date also determines when the flag displays next to the student's name, if there is an assigned image. | spProgram.startDate |
End Date | Indicates the date the student stopped working towards achievement in the program. Dates are entered in mmddyy format or by selecting the calendar icon can be selected to choose a date. The entered date also determines when the flag no longer displays next to the student's name, if there is an assigned image. | spProgram.endDate |
Eligibility Start Date | Indicates the date the student became eligible for the program. Dates are entered in mmddyy format or by selecting the calendar icon can be selected to choose a date. | spProgram.eligibilityStartDate |
Eligibility End Date | Indicates the date the student was no longer eligible for the program. Dates are entered in mmddyy format or by selecting the calendar icon can be selected to choose a date. | spProgram.eligibilityEndDate |
User Warning | Entered message that displays with the program image when a user hovers over the image. A 255-character limit is enforced on this field. If that limit is exceeded, a warning message displays indicating the valid length requirement and text beyond that limit is deleted. | spProgram.userWarning |
Participation Details | Text field that displays information about the student's participation in the program, listing the course requirements, guidelines the student must follow, GPA requirements, etc. This information is up to the school. A 255-character limit is enforced on this field. If that limit is exceeded, a warning message displays indicating the valid length requirement and text beyond that limit is deleted. | spProgram.participationDetails |
Description | Text that lists additional information about the academic program. There is no character limit to this field. | spProgram.description |
Multiple Flag Assignment
A student may be assigned the same type of flag multiple times. These are entered as separate instances of the flag, meaning (at least two) Hall Monitor flags are assigned to the student for example. Only one behavior flag image displays next to the student's name. The User Warnings entered for the individual flags display in one hover textbox separated by a semi-colon.
Assign Flags to Students
- Select the New icon. A Student Flag Detail table will appear below the Student Flag Editor.
- Select the Flag to assign to the student from the dropdown list. If the item chosen is designated to display an image, a note to the right of that dropdown list will appear, indicating image will display next to the student's name.
- Enter the Start Date for the flag.
- Enter an Eligibility Start Date, if applicable.
- Enter a User Warning for the flag.
- Enter Participation Details for the flag.
- Enter a Description for the flag.
- Click the Save icon when finished. The new flag is listed in the Student Flag Detail table, and if indicates in Program Admin, an image displays next to the student's name.
A refresh of the page may be necessary to see the newly assigned flag and its accompanying image next to the student's name.
End Flag Assignment
- Select the Flag that needs to be ended from the Student Flag Editor.
- In the Student Flag Detail area, enter an End Date for the program.
- Click the Save icon when finished. The entered End Date displays in the Student Flag Editor.
If an image is marked to display next to the student's name, that image continues to display through the entered date. For example, if the flag is ended as of Sept. 30, the flag displays on Sept. 30 but is removed after midnight on Oct. 1.
Delete Flag Assignment and Inactive Flags
To delete a flag from a student, select the entry to be deleted from the Student Flag Detail area and click the Delete icon. This permanently removes the flag from the student’s record. This should only be done if the flag was originally assigned in error.
If a flag that has been deactivated in the Program Admin Flags editor, but is still assigned to a student displays in red.
Blended Learning Group Flags
Blended Learning Groups allow districts to identify the attendance setting for students who are on-site in a building for learning, for students who are virtually attending classes or a combination of both.
When a student is assigned to a Learning Group, that flag displays in the header along with other assigned flags. This flag cannot be modified from the Student Flags tool.
Blended Learning tools were first released in the Campus.2028 Release Pack (July 2020). See the Blended Learning Groups article for an overview of the entire Blended Learning Group process.
Documents
To view documents, click the Documents button on the action bar. See the Student Person Documents article for more information.
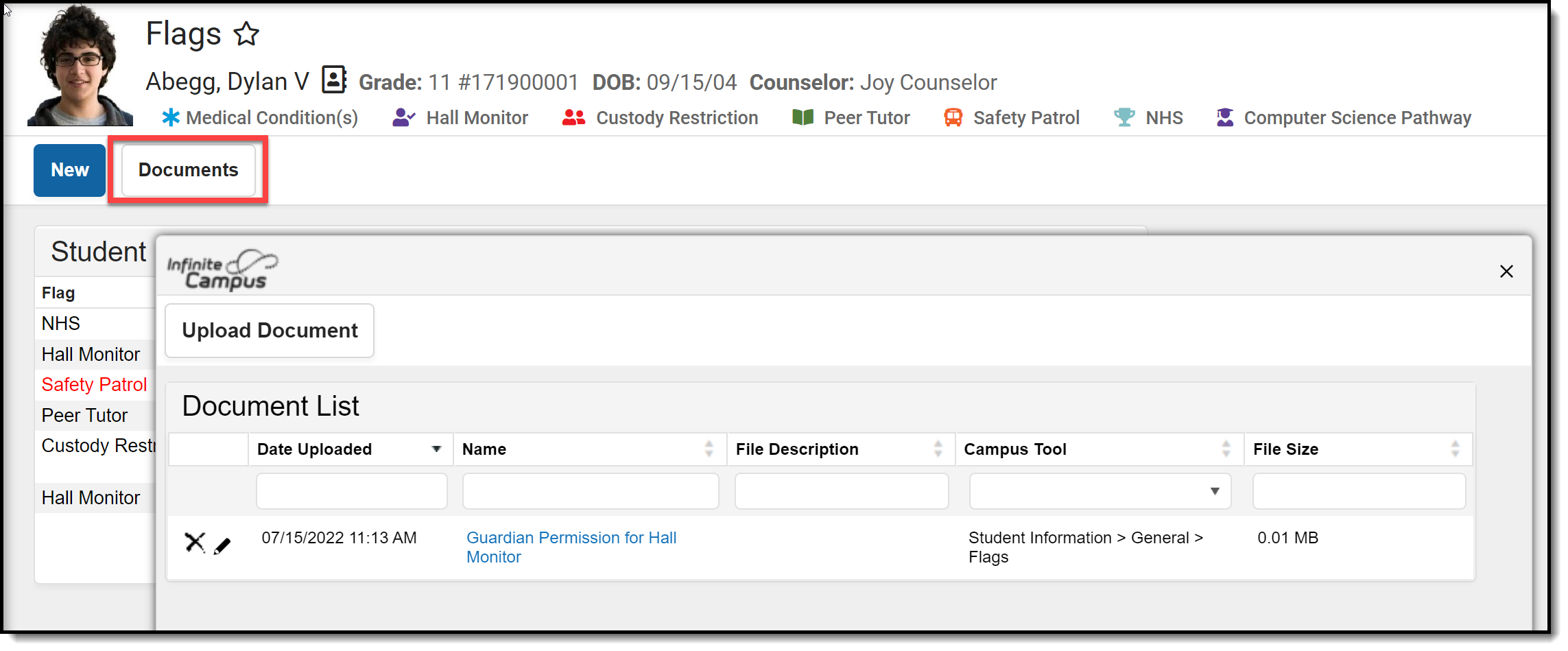 Flags Documents
Flags Documents