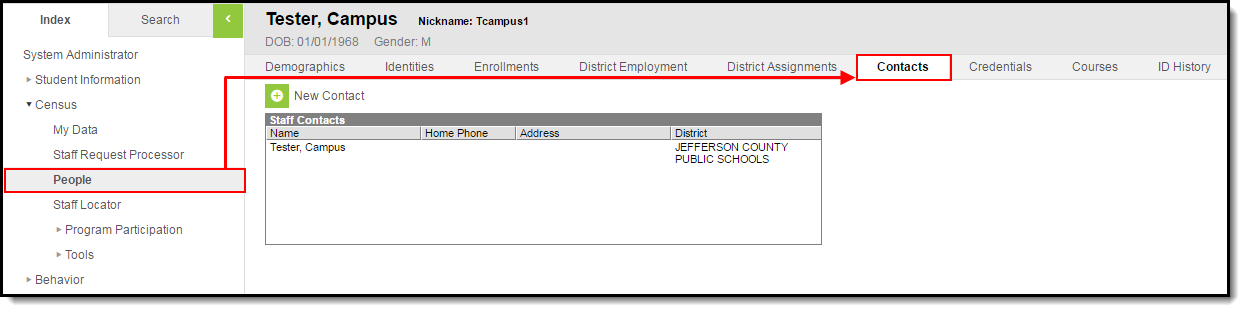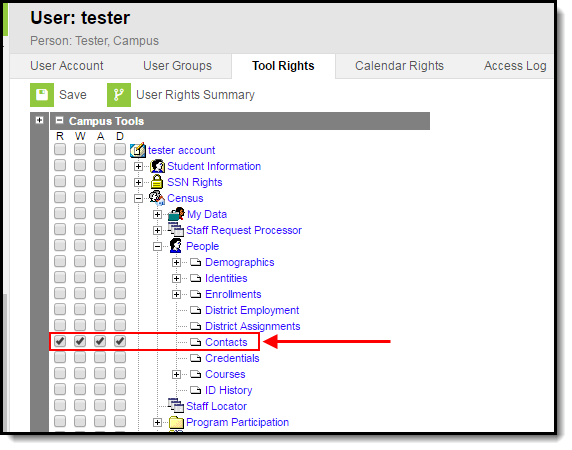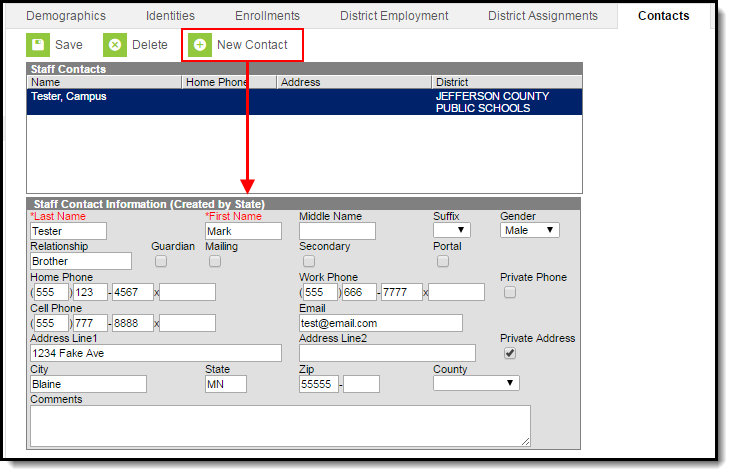PATH: Census > People > Contacts
The Contacts tab is used to store and manage parent/guardian contacts for a student. Contacts may be uploaded by districts or manually entered at the state level.
This tab is only available for State Edition users.
Tool Rights
Users with R(ead) rights will be able to view but not modify contacts. Users with W(rite) or A(dd) rights will be able to add additional contacts. Users with D(elete) rights will be allowed to remove contacts from the list.
Enter a New Contact
You can enter a new contract by clicking the New Contact button.
To Enter a New Contact:
- Enter the contact's Last Name.
- Enter the contact's First Name.
- Enter any additional information (as described in the table below)
- Click the Save icon. The contact is now saved within Campus and will appear in the contacts list.
The following table describes each available option:
| Field | Description |
|---|---|
| Last Name | The contact's last name. |
| First Name | The contact's first name. |
| Middle Name | The contact's middle name. |
| Suffix | The contract's suffix. |
| Gender | The contacts gender. |
| Relationship | The contacts relationship to the student/person (i.e., brother, uncle, teacher, etc). |
| Guardian | If marked, this indicates the contact is the student/person's legal guardian. |
| Mailing | Indicates the contact's address is allowed to receive mail. |
| Secondary | Indicates the address is a secondary address for the contact. |
| Portal | Indicates if the contact has access to the Parent Portal. |
| Home Phone | The contact's home phone number. |
| Work Phone | The contact's work phone number. |
| Private Phone | Marking this checkbox indicates the phone number will not be listed when generating certain ad hoc reports. |
| Cell Phone | The contact's cell phone number. |
| The contact's email address. | |
| Address Line 1 | The contact's address. |
| Address Line 2 | Additional space for address information. |
| Private Address | Marking this checkbox indicates the address will not be listed when generating certain ad hoc reports. |
| City | The city the contact resides within. |
| State | The state the contact resides within. |
| Zip | The zip code the contact resides within. |
| County | The county the contact resides within. |
| Comments | Any additional comments about the contact. |