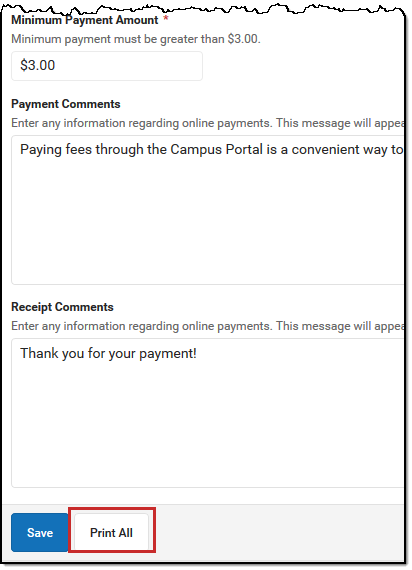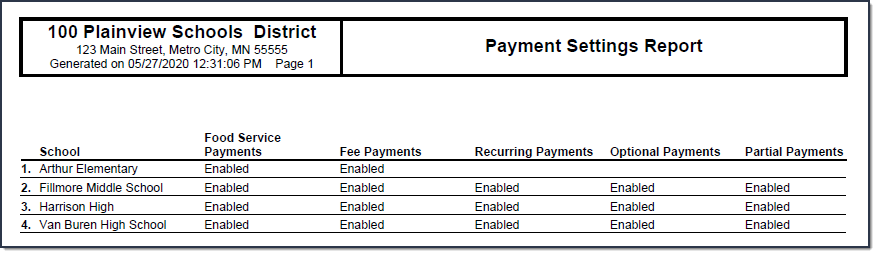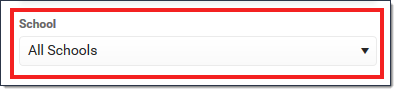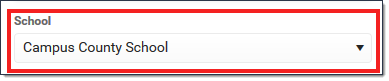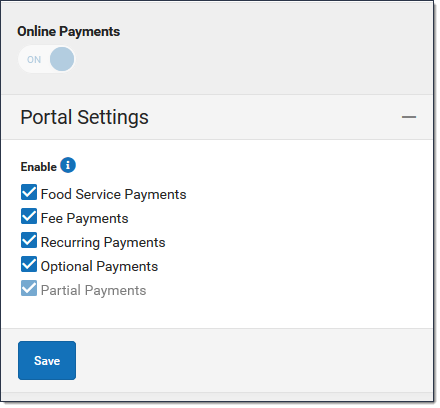Classic View: System Administration > Payments > Payment Setup > Settings
Search Terms: Payments Setup
The Settings area is used to establish payment features for the entire district and for individual schools.
| What can I do? | What do I need to know? |
|---|---|
Important Information about this Tool
The Settings for the District are different than the settings for individual schools.
To manage Settings for the district, first select All Schools in the Campus toolbar.
To manage Settings for an individual school, first select the school in the Campus toolbar.
- Service Fees apply to ALL Credit/Debit Card, Checking, and Savings payments.
Manage District Settings
District Settings allow you to establish payment features for the entire district.
| Setting | Description |
|---|---|
| Email Receipts | When this checkbox is marked, a receipt of payment is sent to the email address the user enters. |
| Partial Refunds | When this checkbox is marked, individual lines on a transaction can be refunded. |
| Service Fee Refunds | When this checkbox is marked, service fees are also refunded when a refund is issued to a parent or student. If your district chooses not to refund Service Fees, the original transaction is assigned the "Returned" Transaction Status but does not have a Return Void offsetting transaction in the Payments Reporter. |
| Recurring Payments Service Fee | When this checkbox is marked, users are charged a Service Fee on recurring payments. |
| Card Present Processing Service Fee | When this checkbox is marked, users are charged a Service Fee when they make credit or debit card payments in the school office with a physical card. |
| Card Service Fee | This amount indicates the amount the user will be charged for each credit card or debit card payment they make. The service fee may cover the costs, if any, that the district must pay to the payment vendor or other processing fees that may occur. Select Fixed Amount OR Fixed Percentage. Based on the option you choose, you may enter a specific amount or a percent. In Campus Parent/Student, the Service Fee is always presented to the payer as a flat amount. If you don't want to charge a service fee, leave the amount at zero. If you DO charge a service fee, the Card Service Fee is charged to ALL Credit/Debit Card payments. |
| E-Check Service Fee | This amount indicates the amount the user will be charged for each e-check payment they make. The service fee may cover the costs, if any, that the district must pay to the payment vendor or other processing fees that may occur. Select Fixed Amount OR Fixed Percentage. Based on the option you choose, you may enter a specific amount or a percent. In Campus Parent/Student, the Service Fee is always presented to the payer as a flat amount. If you don't want to charge a service fee, leave the amount at zero. If you DO charge a service fee, the E-Check Service Fee is charged to ALL e-check payments. |
| Minimum Payment Amount | This amount indicates the lowest dollar amount that can be paid. Minimum payment must be greater than $3.00. |
| Payment Comments | Enter any information regarding online payments. This message appears when users check out using My Cart and is limited to 2500 characters. Districts can include the following items in this area:
|
| Receipt Comments | Enter any information regarding online payments. This message appears on the payment receipt. Limit 2500 characters. |
Manage School Portal Settings
The following settings can be enabled and disabled for individual schools by marking the checkbox to enable the setting or clearing the checkbox to disable the setting.
These settings do NOT affect Employee Self Service.
| Setting | Description |
|---|---|
| Food Service Payments | When this checkbox is marked, users can add money to Food Service accounts. For this feature to work in Campus Parent/Campus Student
|
| Fee Payments | When this checkbox is marked, users can pay Fees. |
| Recurring Payments | Using recurring payments, users can pay installments for a fee, pay for recurring services from the district, or automatically add money to a Food Service account when it reaches a low balance. |
| Optional Payments | When this checkbox is marked, users can assign fees to themselves or members of their household and make payments towards those fees. This also enables the Optional checkbox on the Fees editor. Using optional payments requires school staff to mark which fees can be paid this way. See the Fees article for information. |
| Partial Payments | Partial Payments are automatically enabled if you select Recurring Payments. When this option is enabled, Campus Parent and Campus Student users can partially pay a fee. |
Print the Payment Settings Report
The Payment Settings Report provides comprehensive information about all of the settings for all schools in the district. This report is only available when All Schools is selected in the Campus toolbar.
To print the PDF report, click the Print All button.