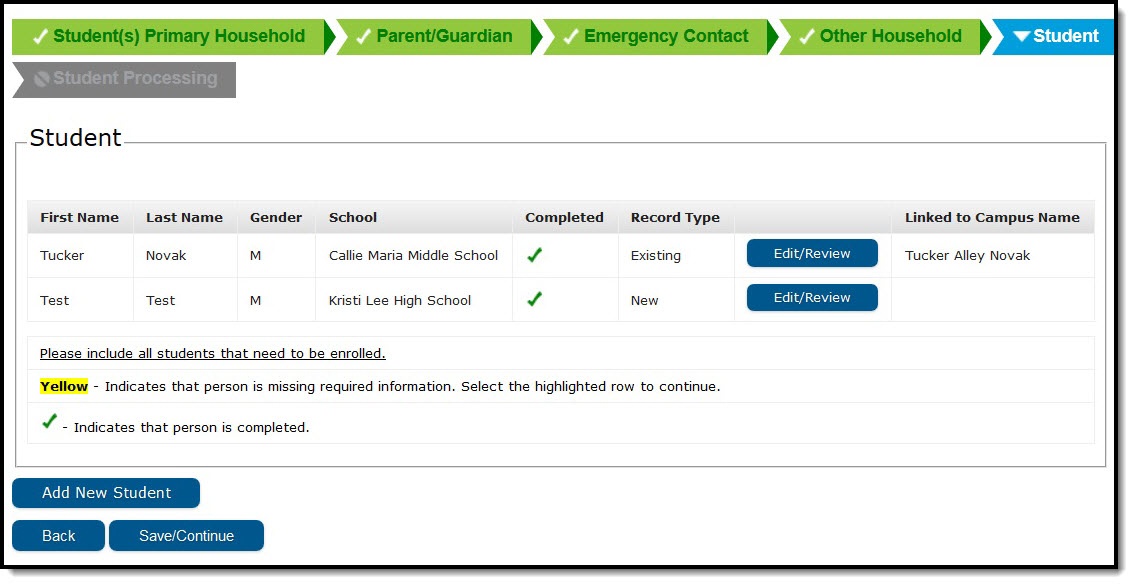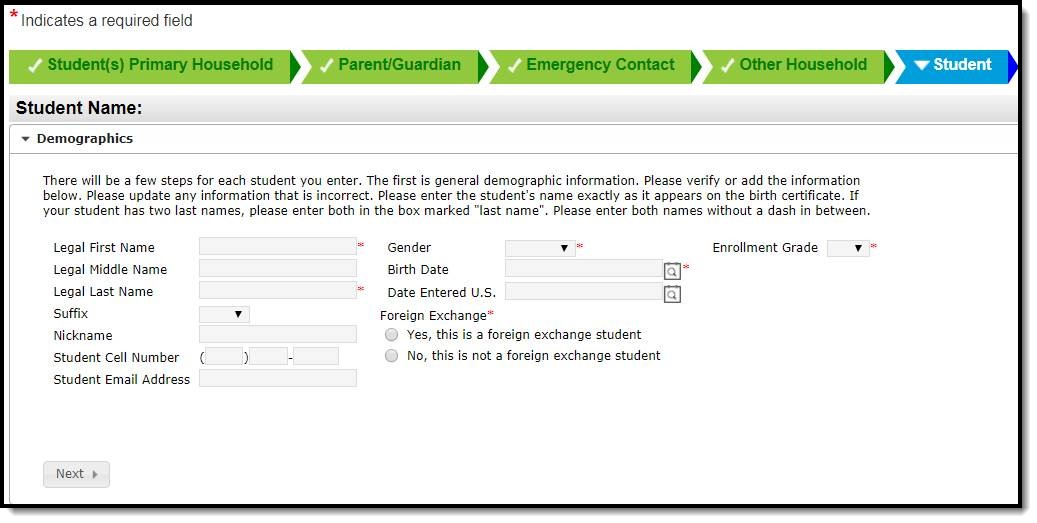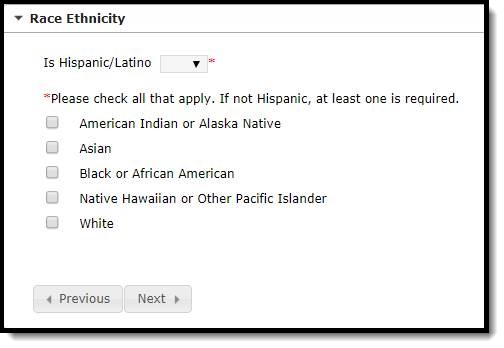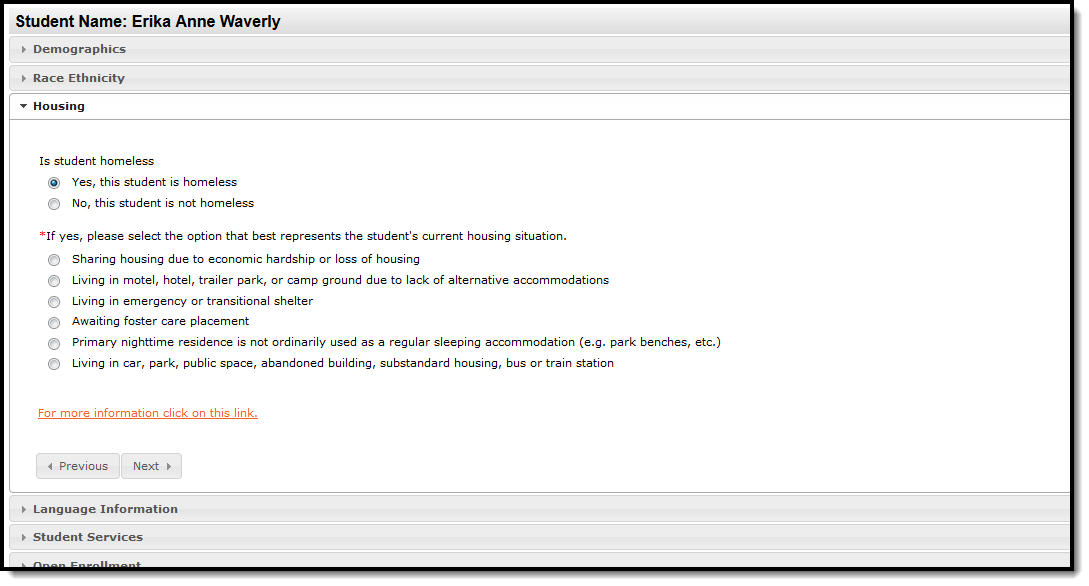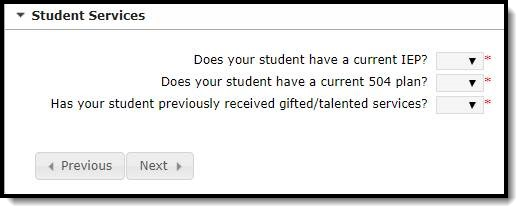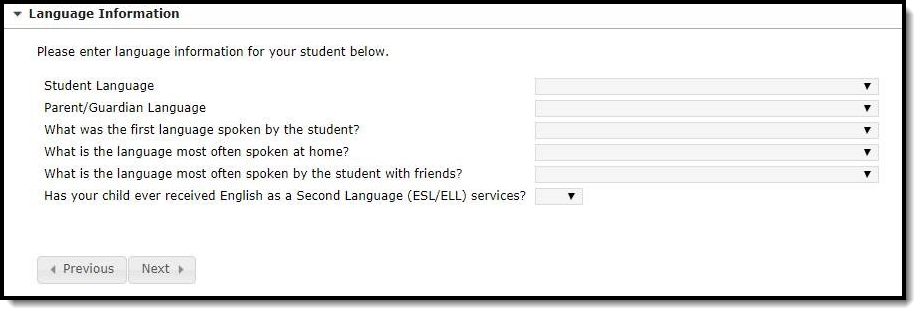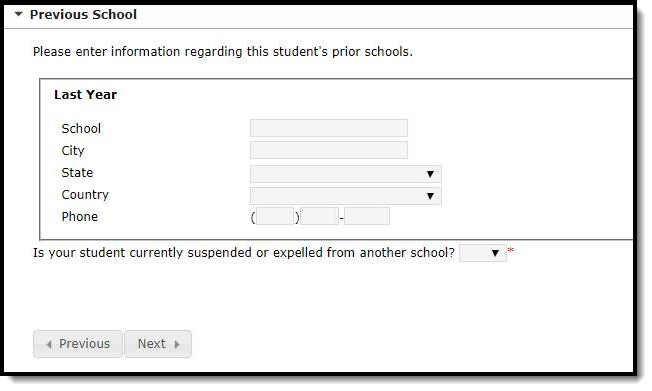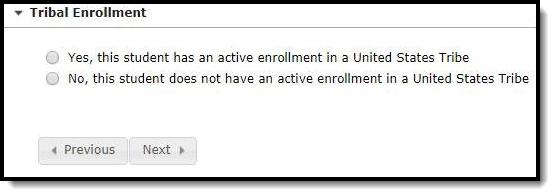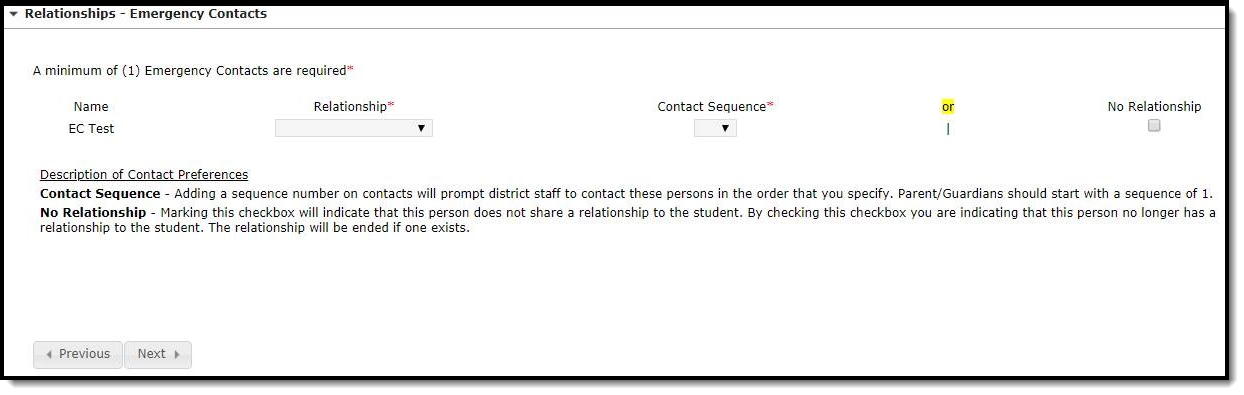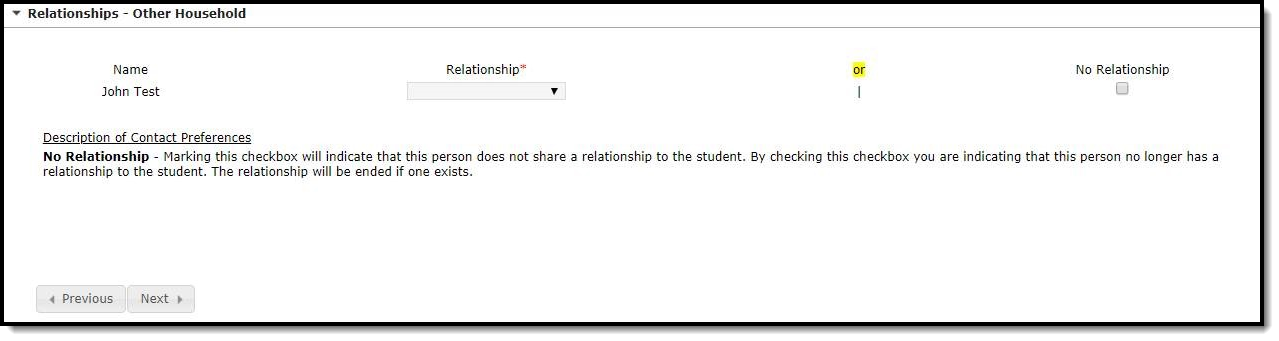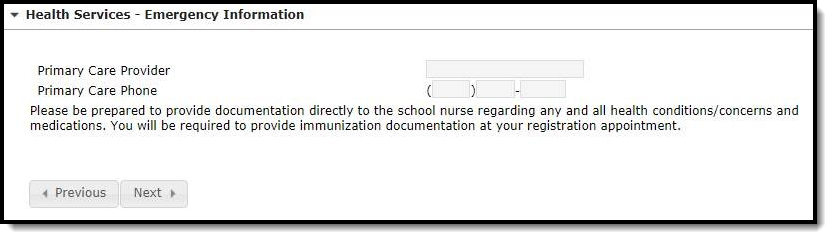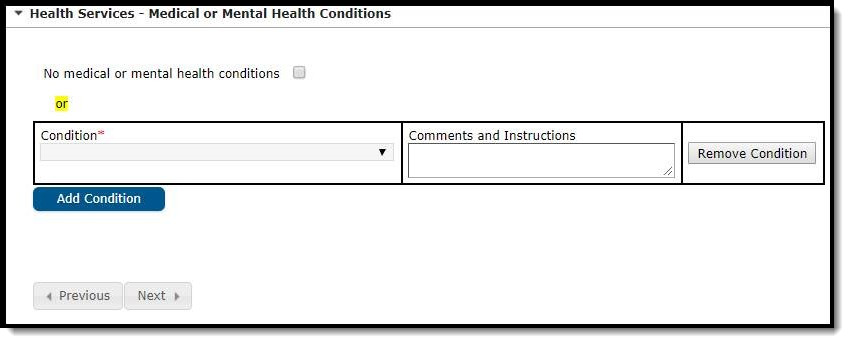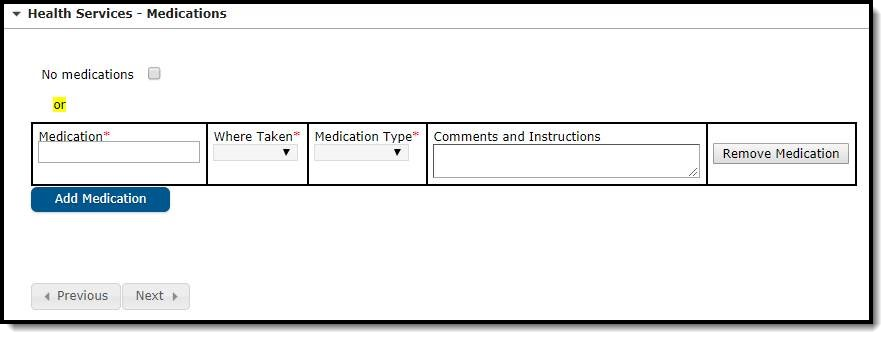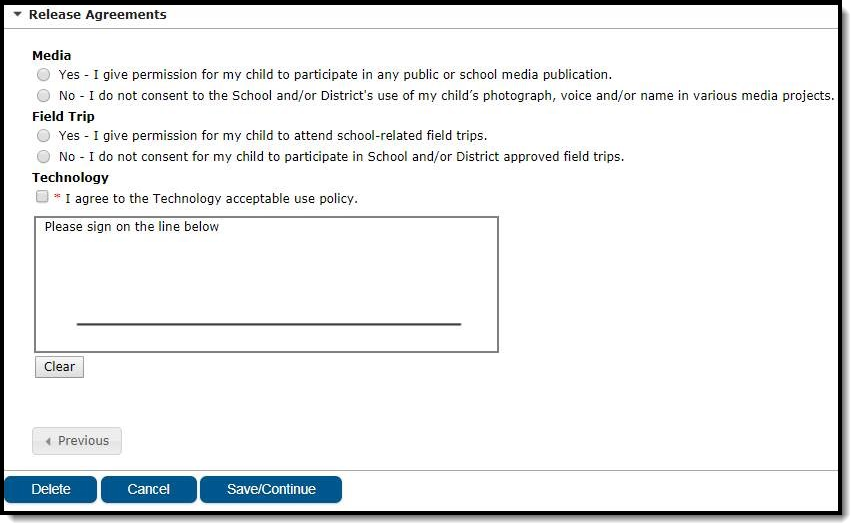This documentation applies to both versions of Online Registration, with limited functionality in the non-Prime version.
Classic View: Portal > Online Registration
Search Terms: Online Registration
Any student who will be enrolled in school during the school year selected when you started the online registration process needs to be added on this editor.
Student Information
Click the Add New Student button at the bottom of this screen to add a new student. If this is an annual update application, click on each student to confirm or update information.
Demographics
- Below are the required fields on this pleat.
- Legal First Name
- Legal Last Name
- Gender
- Birth Date
- Foreign Exchange
- Enrollment Grade
- Click the Next button.
Race Ethnicity
Required by Federal reporting, mark the following checkboxes related to the student's race/ethnicity.
- Is the student Hispanic or Latino?
- Mark all of the following that apply to the student's race ethnicity:
- American Indian or Alaska Native
- Asian
- Black or African American
- Native Hawaiian or Other Pacific Islander
- White
Housing
Mark either Yes or No for the student's homeless status. If Yes is marked, several options are made available to best describe the student's current housing situation, as shown in the image below.
Student Services (Prime Only)
This information is an indication if the student has received any student services. Select answers to the following questions from the dropdown:
- Does your student have a current IEP?
- Does your student have a current 504 plan?
- Has your student previously received gifted/talented services?
- Click the Next button when finished.
Language Information (Prime Only)
This pleat is not required.
This information determines the student's knowledge of English and helps the district personnel determine if the student may need additional guidance and services in English language programs.
- Select the Student Language from the dropdown list. This is the language the student most often speaks at home.
- Select the Parent Language from the dropdown list. This is the language the parent most often speaks at home.
- Answer the following questions by selecting the most applicable option from the dropdown:
- What was the first language spoken by the student?
- What is the language most often spoken at home?
- What is the language most often spoken by the student with friends?
- Has your child ever received English as a Second Language (ESL/ELL) services?
- Click the Next button when finished.
Previous School
Enter the student's school of enrollment for the last school year.
Tribal Entry (Prime Only)
If the student has an active enrollment within a United States Native American tribe, mark the checkbox. Click the Next button to continue.
Relationships
Parent/Guardians
- Select the Relationship option for the parent/guardian from the dropdown list.
- Select the Contact Preferences for this person. A Description of each type is provided on the panel.
- Enter the Contact Sequence for this person.
- If this person should not have a relationship with the student, mark the No Relationship checkbox.
- Click the Next button when finished.
Emergency Contacts
- Select the Relationship option for the emergency contact from the dropdown list.
- Enter the Contact Sequence for this person.
- If this person should not have a relationship with the student, mark the No Relationship checkbox.
- Click the Next button when finished.
Other Household
- Select the Relationship option for the emergency contact from the dropdown list.
- If this person should not have a relationship with the student, mark the No Relationship checkbox.
- Click the Next button when finished.
Health Services
The Health Services entry is entered on several panels that include information on doctor information, medical conditions, and medications.
Emergency Information (Prime Only)
- Enter the student's Primary Care Provider name (clinic name or doctor's name).
- Enter the Phone Number for the Primary Care Provider.
- Click the Next button when finished.
Medical or Mental Health Conditions
- If the student does not have medical or mental health conditions, mark the No medical or mental health conditions checkbox and click the Next button. Doing this will remove the entry fields from panel.
- Click the Add Condition button. Additional fields will appear.
- Select the Health Condition for the student from the dropdown list.
- Enter any Comments related to the health condition.
- If a second condition exists, click the Add Condition button and select that Health Condition from the dropdown list.
- Enter any Comments and Instructions related to the second health condition.
- Click the Next button when finished.
Medications
Medications can be listed for Daily Medications, Emergency Medication or Medication as Needed.
- If the student does not have any medications to list, mark the No Medication checkbox and click Next.
- Click on the Add Medication button. Additional fields will appear.
- Enter the Medication.
- Select where the medication is taken from the dropdown.
- Select the Medication Type from the dropdown.
- Enter any Comments and Instructions related to the second health condition.
- Upload Immunization records by clicking on the Upload Immunization button.
- Click the Next button when finished.
Release Agreement (Prime Only)
The following release agreement items are available.
- Determine if the district can use the student's photograph, voice or name in the media. This includes newspaper articles, district websites, videos promoting school projects, etc. Select the Yes or No radio buttons accordingly.
- Determine if the student has parent permission to participate in school- or district-approved field trips. Mark the Yes or No radio buttons accordingly.
- Mark the I agree to the Technology acceptable use policy checkbox.
- Hold down your mouse and sign on the line.
- Click the Save/Continue button.
Student entry is now complete. Upon clicking the Save/Continue button, the Student Entry screen will display. If additional students need to be entered, repeat the previous steps. If the entered student's name appears in yellow, a required field is missing data. Clicking on the student's name will open the panel where the information is needed.
If student entry is complete, click the Save/Continue button.