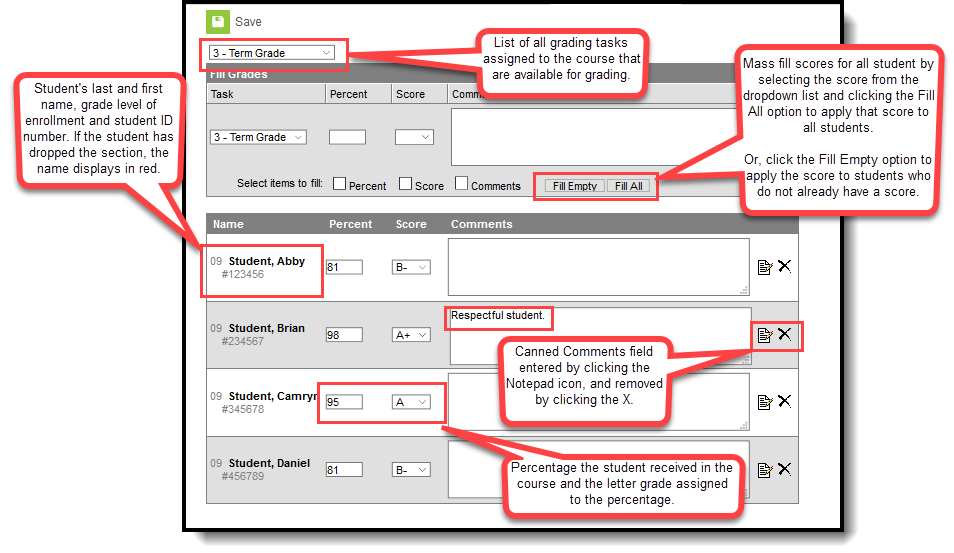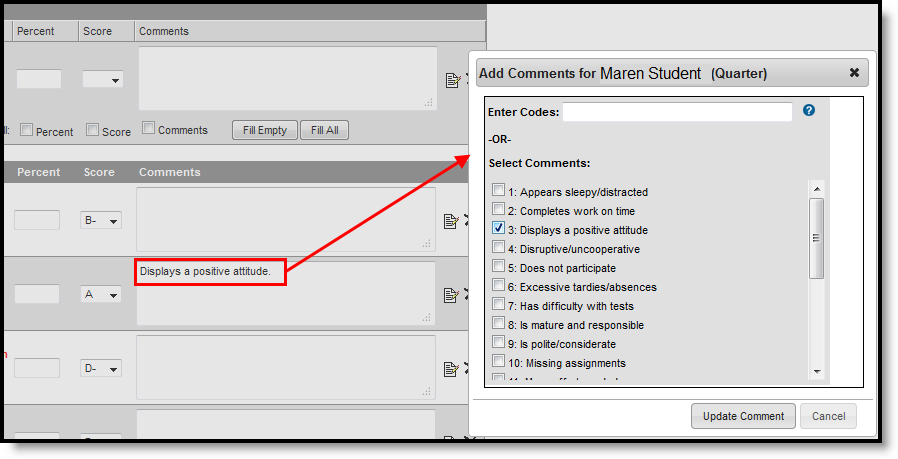Classic View: Scheduling > Courses > Section > Grading by Task
Search Terms: Grading by Task
The Grading by Task tool allows office personnel and teachers to enter scores for grading tasks. A list of grading tasks and standards assigned to the course displays at the top. When selected, scores will be entered for that task/standard.
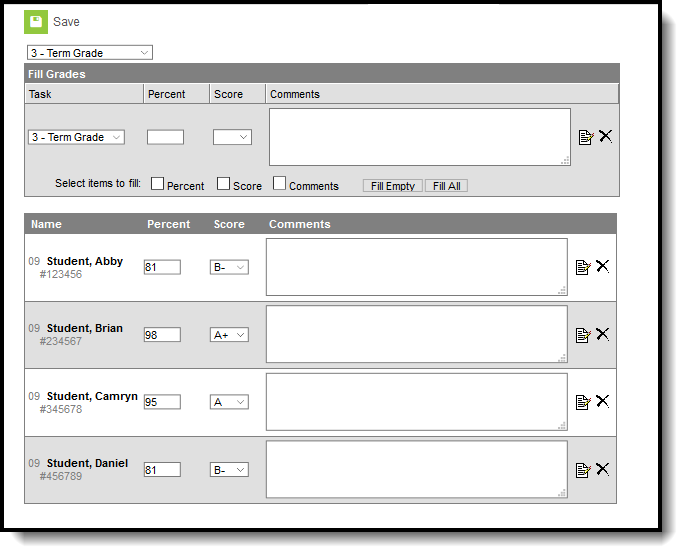 Section Grading by Task
Section Grading by Task
Grading tasks are assigned to courses on the Course Grading Task tool. In order for teachers to record scores using the Post Grades tool, a Grading Window must be open. A grading window is only open for a period of time, allowing teachers to enter grades up to a certain date. Then the office staff can generate report cards and such. If teachers need to change grades after a Grading Window has closed, district policy should determine the procedure to follow.
Grading by Task Editor
The following image defines the options available on the Grading by Task editor.
Grade Comments
Text can be entered in the text field about the student's behavior, class participation or other information related to the score or student (2500 character limit). These comments print on report cards and be visible on other Grading by Task tools.
Canned Grading Comments can also be entered for the scores. These comments are created in the Grading Comments tool in System Administration Grading and Standards. Multiple comments can be entered for a student by marking the appropriate checkbox. These comments populate in the Comments field when the user selects the Update Comment button.
Remove selected comments from the pop-up window by clicking the Cancel button. Remove comments from the Comments field by clicking the X.
Enter Individual Scores for Students
- Select the Grading Task to assign scores from the dropdown list.
- Enter the Percentage of the score for the student.
- Select the Score for the student from the dropdown list.
- Enter any Comments for the student or score in the text field, or use the Canned Comments options by clicking the Notepad icon.
- Repeat these steps for all students in the section.
- Click the Save icon when finished.
Mass Enter Scores for Students who do not Currently have Scores
- Select the Grading Task to assign scores from the dropdown list.
- Enter the Score for the students who do not currently have scores.
- Click the Fill Empty button. Scores are populated for the students (but not percentages).
- Enter any Comments for the student or score in the text field, or use the Canned Comments options by clicking the Notepad icon.
- Enter Percentages if necessary for the students in the section.
- Click the Save icon when finished.
Mass Enter Scores for All Student
- Select the Grading Task to assign scores from the dropdown list.
- Enter the Score for the students who do not currently have scores.
- Click the Fill All button. Scores are populated for the students (but not percentages).
- Enter any Comments for the student or score in the text field, or use the Canned Comments options by clicking the Notepad icon.
- Enter Percentages if necessary for the students in the section.
- Click the Save icon when finished.