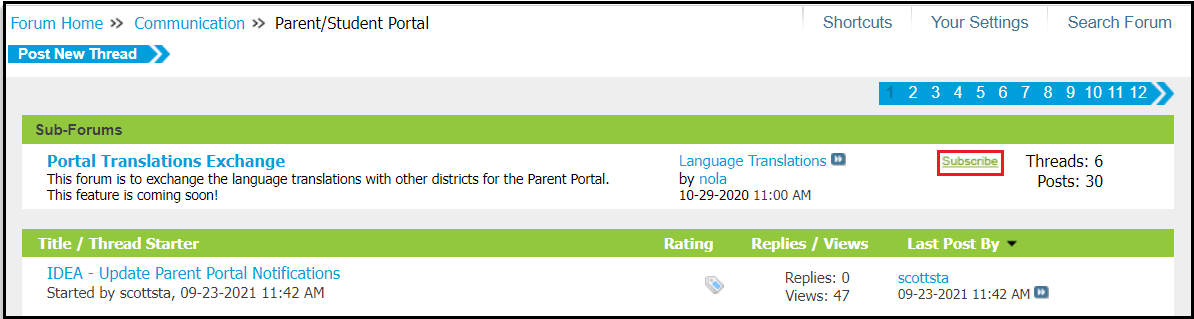The Campus Forums give Infinite Campus customers the ability to connect with other Campus users, ask questions and provide assistance on a variety of discussion topics. The forums have the ability to include attachments and images to help aid in the discussion. This is a great way to tap into the knowledge and ideas of other Campus users.
Forums are organized into discussion areas. There are forums for different areas of Infinite Campus such as attendance, census, and state specific information. There is also a set of lounges for discussions about non-Infinite Campus information. Some forums have sub-forums, which are more specific topics related to the bigger forum.
Questions posted to forums do not replace Campus Support cases. Submitting a Support case remains the same, and is the only way to contact Campus Support Advisors and Channel Partner Support.
To access the Campus Community Forums, click Forums in the toolbar at the top.
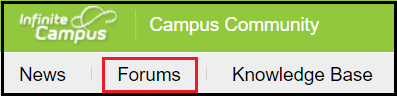
Opening Forums
There are several ways to view forum information from the homepage:
- Category – Clicking a category name will show a new view that includes the forums and sub-forums in that category.
- Forum – Clicking the forum name will display any sub-forums associated with that forum, as well as any threads related to the main topic.
- Sub-Forum – Clicking the sub-forum name will display threads associated with the sub-forum.
- Most Recent Thread – By clicking the title of the most recent thread in the forum, the thread will open new and unread posts.
- New Content - A red dot next to the title indicates new content within the forums, sub-forums, and threads. Once the content has been viewed, the red dot indicator will turn gray once the screen is refreshed.
In the image below, Communication is the Category, Parent/Student Portal is the Forum, and the thread most recently posted in is IDEA - Update Parent Portal Notifications. The sub-forum, Portal Translations Exchange, is listed below the forum name.

Forum Navigation
When you have moved beyond the main forum page, breadcrumbs will indicate your current location. Each previous level will display as a link, allowing you navigate back to another area. Clicking Forum Home will return you to the main forum listing.

Threads
A Thread is adiscussion topic. Threads should be created in the forum that best describes the topic. To read a thread, click on the thread title to open it.
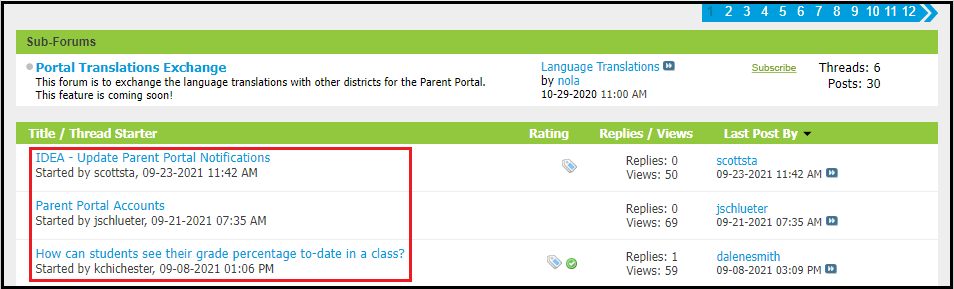
To add to a thread, click Reply at the bottom of the post, or the blue Reply to Thread button at the top or bottom of the page. To quote all or part of a particular post, click Reply With Quote.
If a thread contains information that is in violation of the Campus Terms of Use, please click the red exclamation mark icon at the bottom of the post. A pop-up will appear to notify administrators of any issues. Users are not notified of a reported post via this method. Administrators will contact a user to let them know if their content was inappropriate or changed.

Before creating a new thread via the Post New Thread button, it is best practice to scan or search existing threads first. Adding to an existing thread on the same topic, even if it is weeks or months old, is preferable if the topic remains the same so other community members may see what others have said on the topic.

Please don’t cross-post, which means to put the same thread topic in multiple forums. It can be confusing, and divides possible answers between different threads, making it difficult for other users to know where to reply and retrieve information.
Forum Subscriptions
Subscriptions allow users to follow favorite forums, sub-forums and threads. This can be used for viewing purposes while in the forums. You can also set up email notifications upon reply to a specific thread, or to receive daily or weekly summaries. It is recommended to subscribe to the Announcements forum, which contains information posted only by Infinite Campus employees, and to your state's forum, which is open to all district and state edition users within your state.
Subscribing to a short list of forums will help you scan what's new without scrolling down the main list. There are many forums, and some users may only be interested in particular topics.
- Click the green Subscribe link from the forum homepage. To subscribe to a sub-forum, click the parent forum listing first, then click the Subscribe link next to the sub-forum.

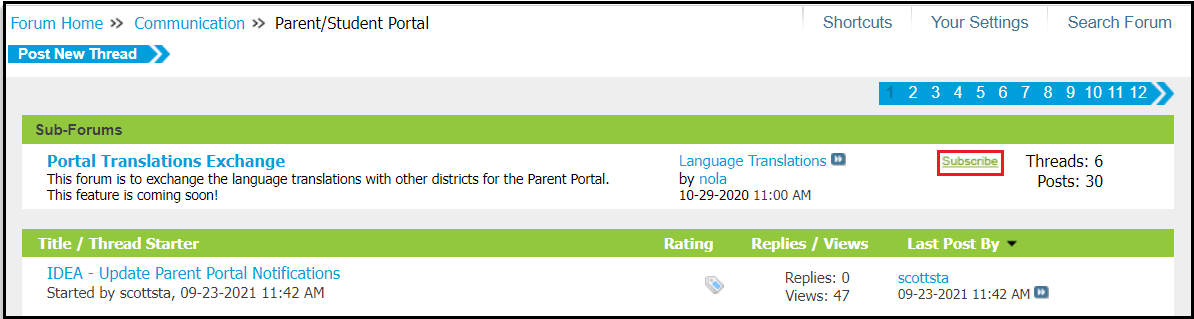
- Select how you wish to be notified. You may choose to be notified through the control panel or receive emails of new content.
- Through my control panel only - No emails will be sent. This option will add the forum to your Subscriptions list. This can be found under Shortcuts > Your Subscriptions or by clicking here: https://community.infinitecampus.com/forums/view_forum_subscription.php
- Instant notification by email - An email will be sent whenever a new thread is posted to this forum. A link is provided to allow you to subscribe to the thread for additional post notifications.
- Daily updates by email - A daily digest of all new threads or current threads with new posts will be emailed to you each day.
- Weekly updates by email - A weekly digest of all new threads or current threads with new posts will be emailed to you once a week.
- Click Add Subscription to add this forum to your list.

Thread Subscriptions
When creating a new thread or replying to an existing one, it is helpful to subscribe to the thread. This option is available below the message box under Additional Options.
Check the Subscribe box and select how you wish to be notified. Selecting Instantly, Using Email will notify you when there is a new reply to this thread.
Only one email will be sent indicating new content between visits to the Campus Forums regardless of the number of posts. This will prevent email spam on popular threads.
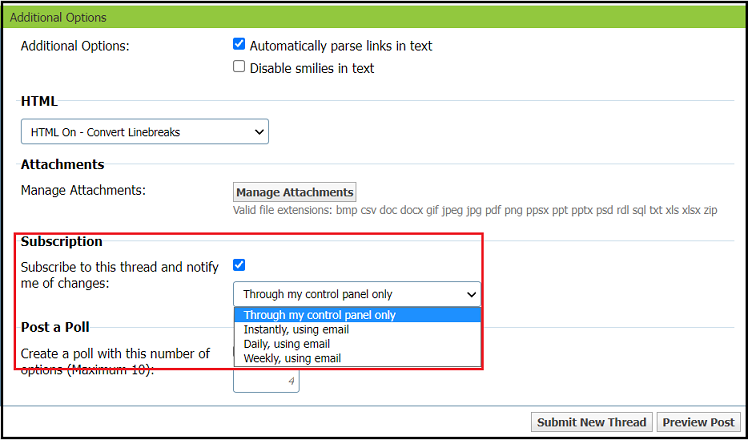
Current Subscriptions
Current subscriptions can be found under Shortcuts > Your Subscriptions at the top of the page.
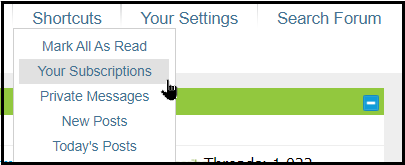
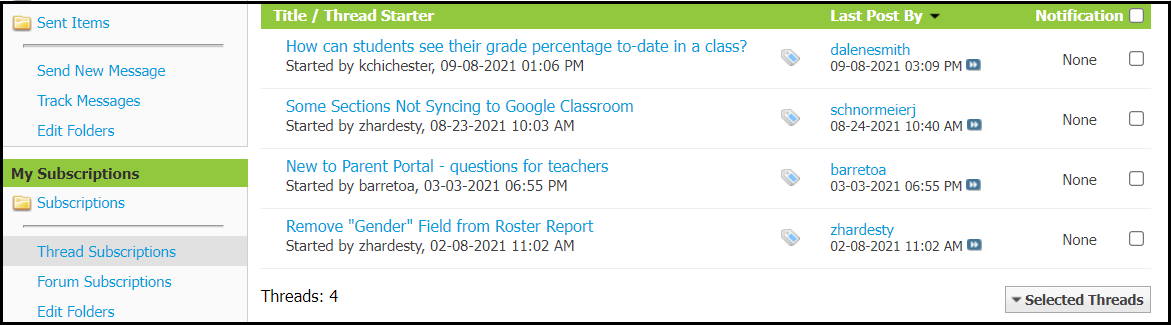
- To view current thread subscriptions, select Thread Subscriptions from the left navigation.
- To view current forum subscriptions, select Forum Subscriptions from the left navigation.
- To change or delete notification settings, mark the checkbox on the right for that item, and click Selected Threads at the bottom, mark the appropriate setting and click Go.
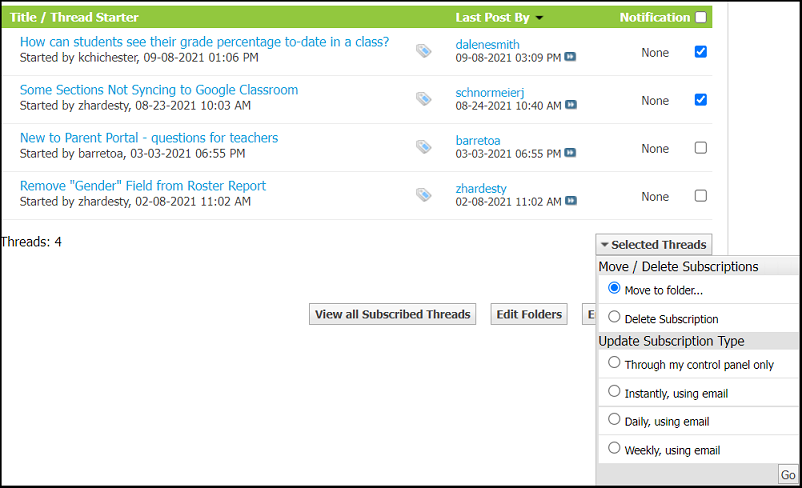
Private Messages
Users can send private messages to other users. To view your messages, select Shortcuts > Private Messages.
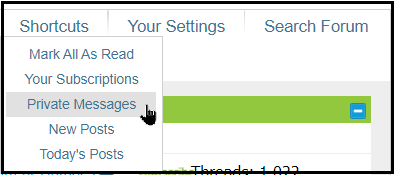
While reading a thread, you may contact another user. Click on the user’s name to display a menu: View Profile, View Forum Posts, or Private Message.
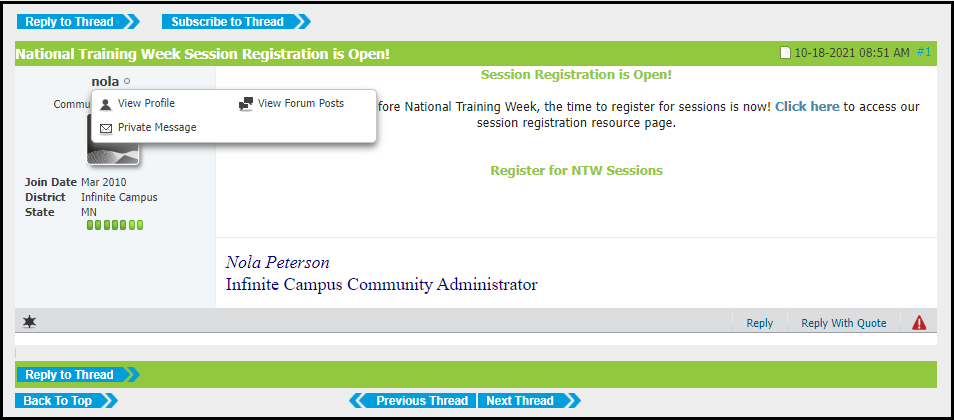
Select Private Message to open a new window and write your message.
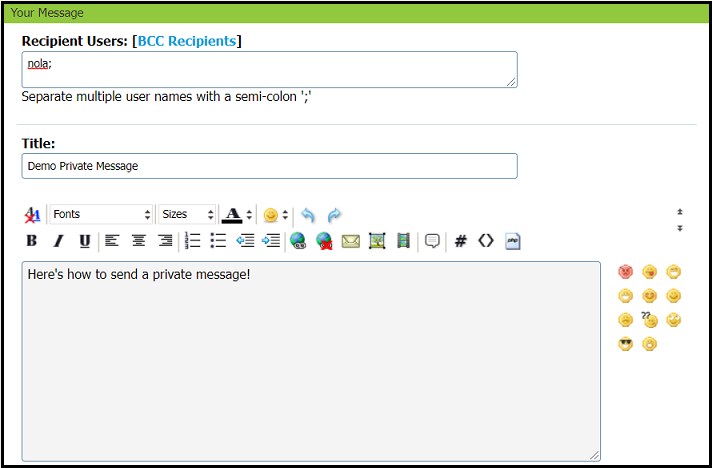
If Private Message was selected on a specific username, that name will be added as a recipient. Up to five usernames may be entered for the same message and should be separated by a semicolon. Username matches will appear after typing a few letters. After entering the recipient, title, and message content, click the Submit Message button at the bottom of the screen.