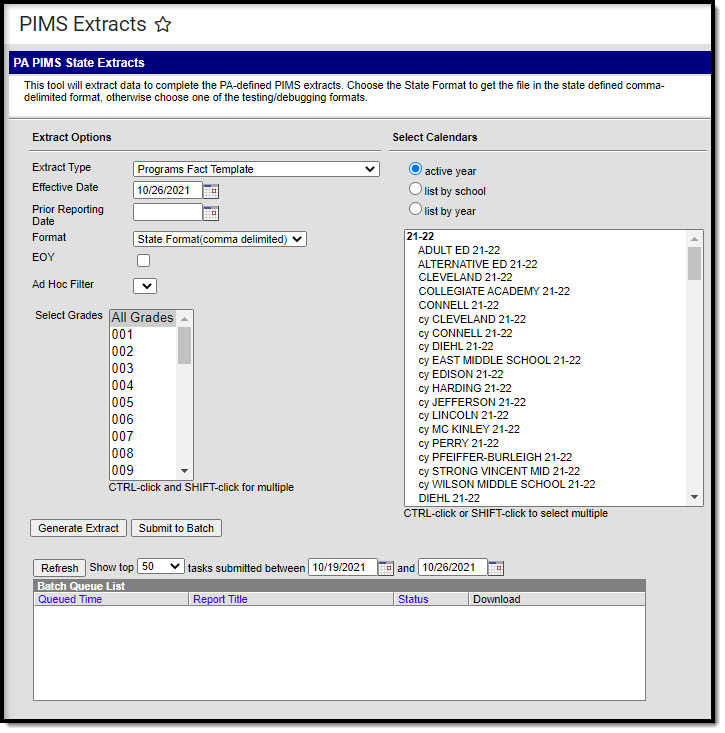Classic View: PA State Reporting > PIMS Extracts
Search Terms: PIMS Extracts
The Pennsylvania Information Management System (PIMS) is a collaborative effort of the Pennsylvania Department of Education (PDE) and the Local Education Agencies (LEAs) across the Commonwealth. PIMS is a statewide longitudinal data system that manages, analyzes, disaggregates and uses individual student data for each student served by Pennsylvania’s Pre-K through Grade 12 public education system.
The primary purpose of PIMS, according to the web site, is to:
- Meet the current PDE and federal reporting requirements;
- Improve education decision-making through the use of high quality data and decision support tools;
- Provide longitudinal tracking of particular individual and subgroup education progress over time, and across LEAs, and;
- Report timely and accurate education data through standardized and ad hoc reporting capabilities
PIMS uses the eScholar data warehouse model which stores data in a relational database that integrates summary and detailed student and staff information. eScholar uses a standard set of templates for loading data from various student information systems into the state’s warehouse. By using templates, LEAs are not required to purchase new hardware or software. Modifications to student information system software are needed to format data to meet template standards for file transmission.
School Provision information should be set on the School History tool for accurate PIMS Reporting. However, if this information is not entered or if the entered Provision End Year is earlier than the report generation effective date, the PIMS Extracts can still be generated.
Non-Binary Gender Reporting
PIMS Extract Editor
The following provides details on the available fields on the PIMS Extract editor.
Field | Description |
|---|---|
Extract Type | Determines the type of PIMS Extract being generated. |
Reporting Period | Indicates the time of year for which the extract is being generated. This field displays for the following extracts:
|
Effective Date | Entered date causes the extract to report all students actively enrolled as of that date and/or all data as of this date. This date entered is considered the end date of the reporting period, unless it is a snapshot extract. |
Prior Reporting Date | For student related extracts, the entered date indicates students actively enrolled as of the day AFTER the Prior Reporting Date, up to and including the Reporting Date are included in the extract. This field is not required for snapshot extracts. For staff related extracts, the entered date indicates staff who were employed between the entered date and the Effective Date/Reporting Date. |
Format | Determines how the extract generates. Extracts can be generated in State Format (comma delimited) or HTML. Use the HTML format for reviewing and verifying data prior to submission to the state. Use the State Format for submitting the data to the Department of Education. |
| EOY Programs Fact Template Only | When marked, any Program with an End Date of blank or after 06/30 of the Calendar Year, the Ending Date field reports the Calendar End Date in YYYY-06-30 format. |
| Location Fact Detail Report | When marked, a Location Fact Template Detail Report generates that lists each student (state ID) who is counted in the Location Fact Template by Category and Date. When not marked, the original Location Fact Template generates. This option displays for the Location Fact Template. |
| Report Protected Identities | When marked, last name, first name, middle name, suffix, and gender information reports from the Protected Identity Information section on the Identities editor, if the fields are populated. This option displays for the following extracts:
|
| Report All Addresses | When marked, address fields included in the report (Address 1, Address 2, City, State, Zip) report for each student record. When not marked, address information only reports for Special Education and CTE students only. This option displays for the following extracts:
|
| Enrollment Detail | When marked, every enrollment for students within the entered report date range reports. This option displays for the Student Template. |
| Ad hoc Filter | Select an existing ad hoc filter from which to report students. Only those students included in the Student Data Type filter and who meet the reporting population are included in the extract. This field displays on the following PIMS Extracts:
|
| Staff Ad hoc Filter | Select an existing ad hoc filter from which to report school staff. Only those staff included in the Census/Staff Data Type Filter and who meet the reporting population are included in the extract. This field displays on the following PIMS Extracts:
|
| Course Ad hoc Filter | Select an existing ad hoc filter from which to report course information. Only courses and section included in the Course/Section Data Type Filter and that meet the reporting population are included in the extract. This field displays on the following PIMS Extracts:
|
| Select Grades | Select which grade levels to include on the report. |
| Calendars | At least one calendar must be selected when generating a PIMS extract. Calendars can be selected by the Active Year, by School or by Year. If a calendar is chosen in the Campus toolbar, that calendar is automatically be selected. |
| Report Generation | To generate the report immediately, use the Generate Extract option. To choose when the report generates, use the Submit to Batch option. Submit to Batch is useful when generating the report for several calendars or for larger amounts of data being reported. See the Batch Queue article for more information. |
Generate a PIMS Extract
- Select the appropriate Extract Type from the dropdown list.
- Select the Reporting Period, if available, from the dropdown list.
- Enter the Effective Date of the extract in mmddyy format or use the calendar icon to select a date.
- Enter the Prior Reporting Date of the extract in mmddyy format or use the calendar icon to select a date.
- Select the Format of the extract.
- Mark the Location Fact Detail Report, if available and desired.
- Mark the Enrollment Detail checkbox, if available and desired.
- Select an Ad hoc Filter (for student related extracts) or a Staff Ad hoc Filter (for staff related extracts) or a Course Ad hoc Filter (for course related extracts), if desired.
- Select the desired Grade Levels to include on the extract.
- Select the appropriate Calendar(s) from which to include data on the extract.
- Click the Generate Extract button or the Submit to Batch button.