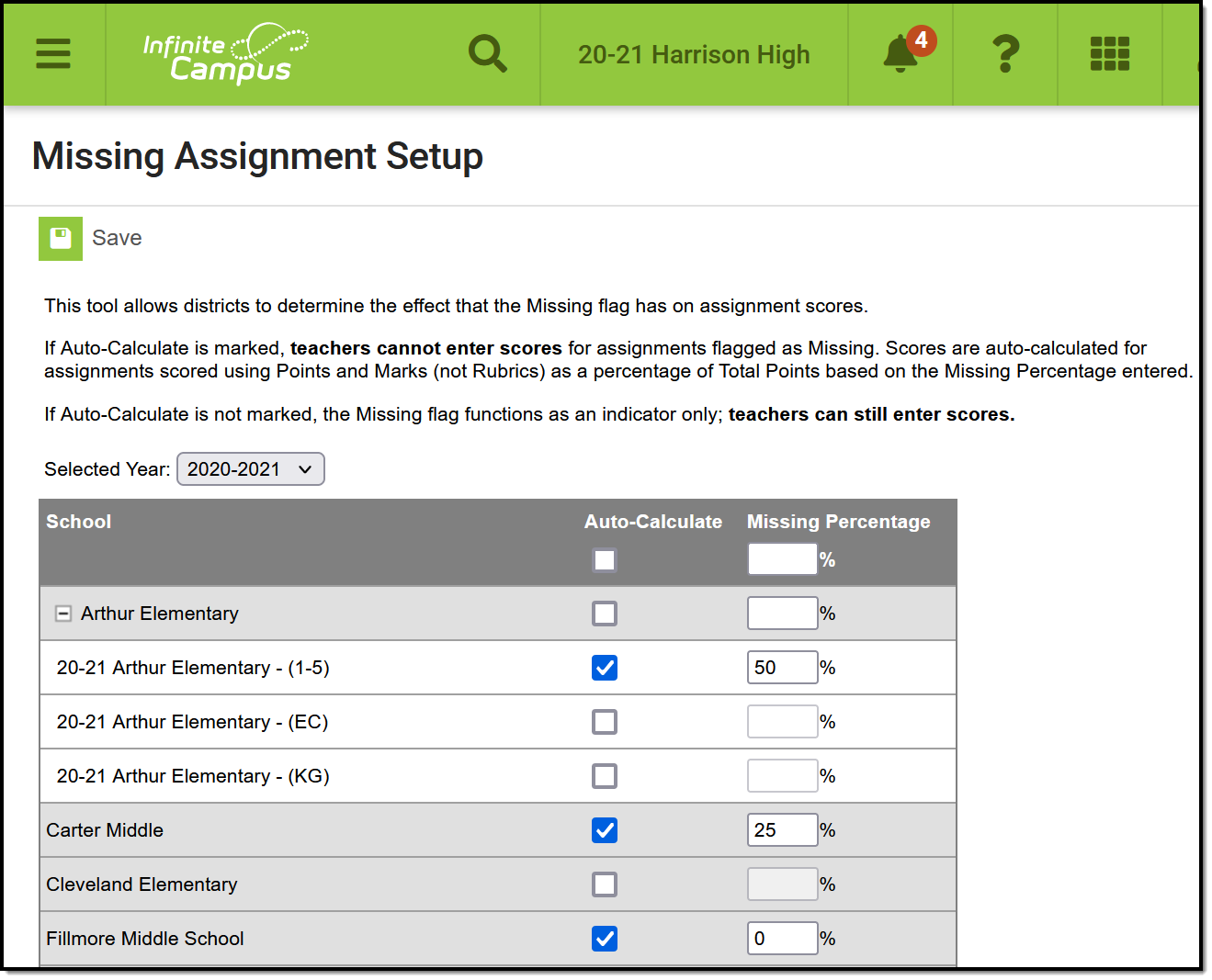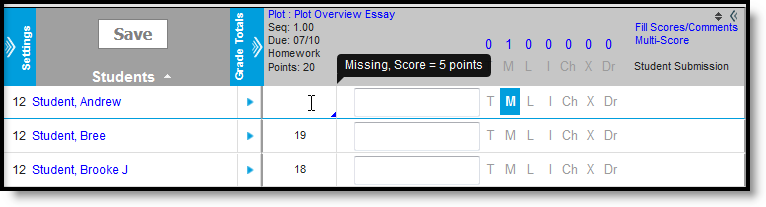PATH: System Administration > Grading & Standards > Missing Assignments
The Missing Assignments tool allows districts to control how assignments flagged as Missing are calculated in the Grade Book. Assignments flagged as Missing can function as an indicator only, with no effect on calculations, or enter a percentage to calculate as that percent of Total Points.
The preferences selected apply to the school year in the Selected Year field. If a school has multiple schedule structures, preferences can be differentiated by structure.
Determine how Missing assignments calculate
Missing Assignment Calculation Logic
If the Auto-Calculate checkbox is not marked, the Missing flag in the Grade Book becomes an indicator only. In this instance, teachers CAN score assignments flagged as Missing.
If the Auto-Calculate checkbox is marked, the Missing Percentage can be entered. Any assignments flagged as Missing in that school calculate as the entered percentage of Total Points. In this instance, teachers CANNOT score assignments flagged as Missing. Teachers can enter scores for missing assignments, but the missing flag must then be removed. For example, if the percentage is set at 25% and an assignment worth 20 points is flagged as missing, that assignment calculates as 5 points. By default, the Missing Percentage entered is 0.
- This logic only applies to assignments scored using Points and Marks, not Rubrics.
- Teachers cannot enter scores for assignments flagged as Missing. (Note: Scores for assignments flagged as Missing can be received from an external program through the OneRoster API.)
- By default, Missing assignments calculate as 0 points.
Teachers can see the calculated score if applicable by hovering over the score field.
Hover over the score field to see the calculated score of a missing assignment
Entering a Missing Percentage
In schools with multiple schedule structures, click the + sign next to the school's name to expand and set preferences by structure.
- Leave the Auto-Calculate checkbox marked.
- Enter a Missing Percentage value for a school, or enter one at the top to fill all schools.
- Click Save when finished.
Be aware that grade calculations are updated as soon as a change is saved.