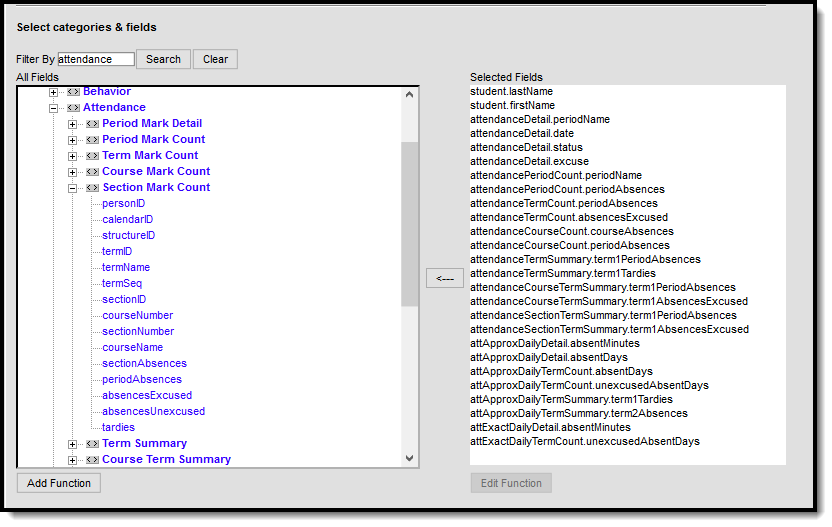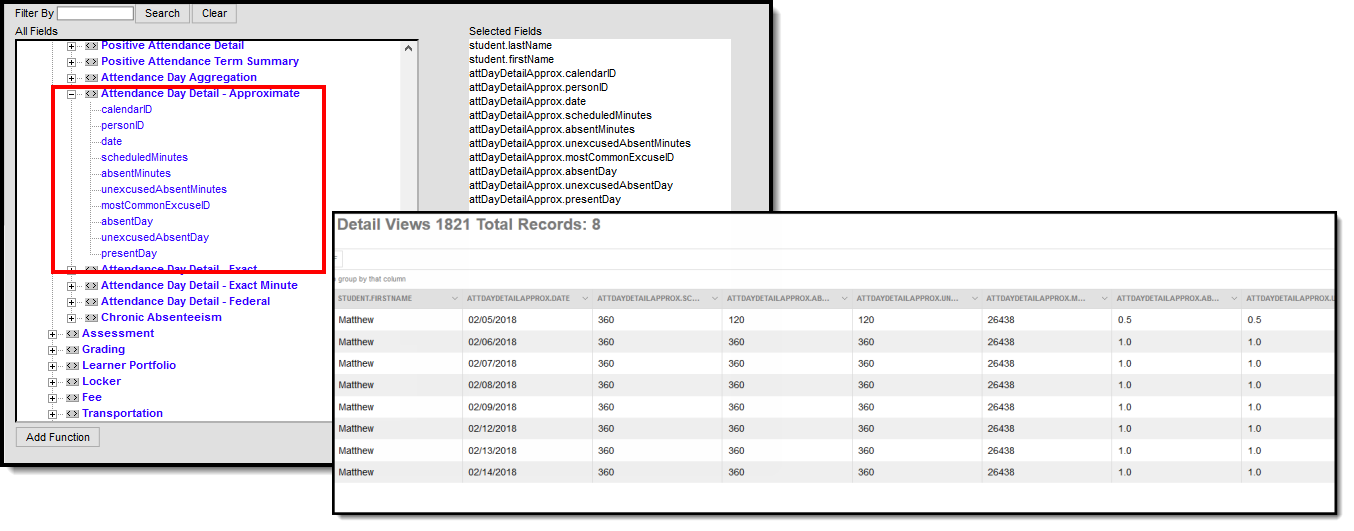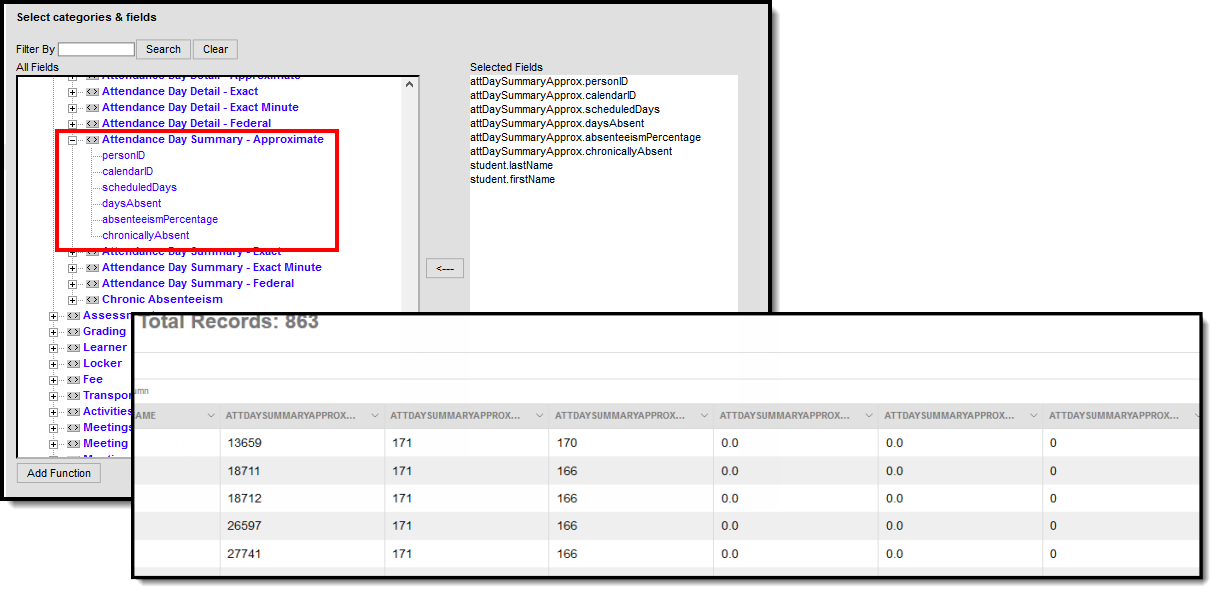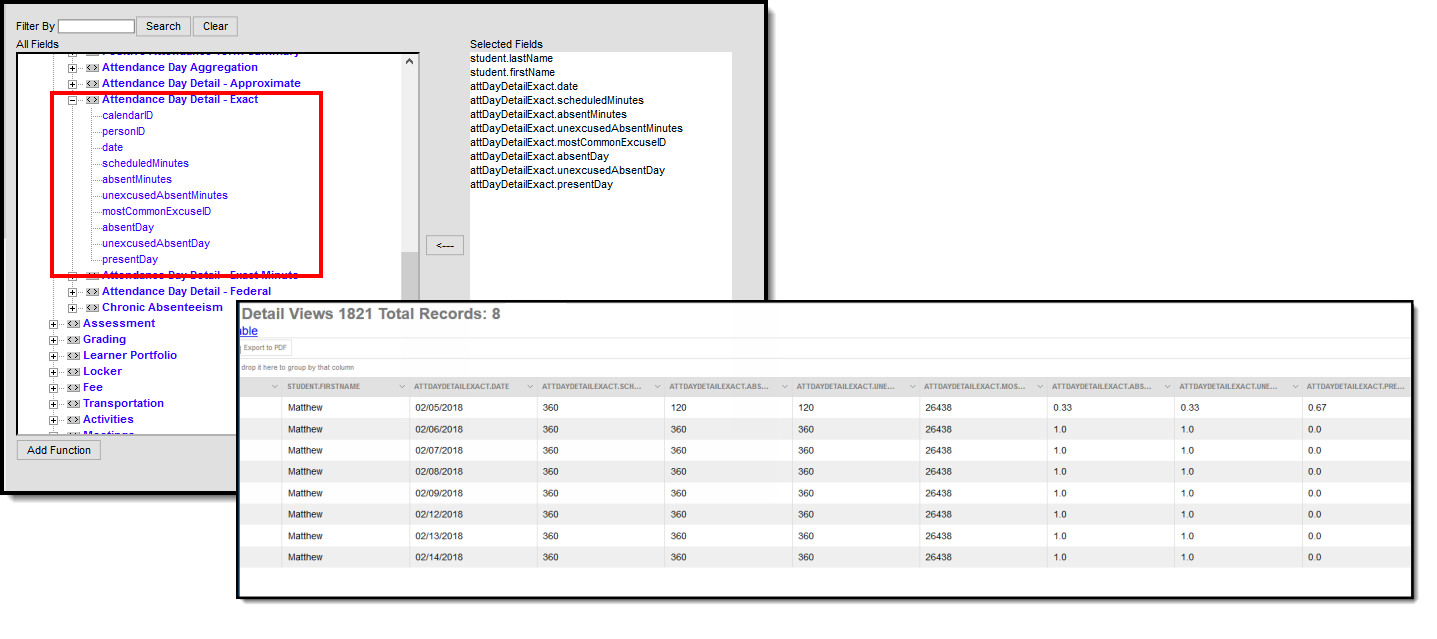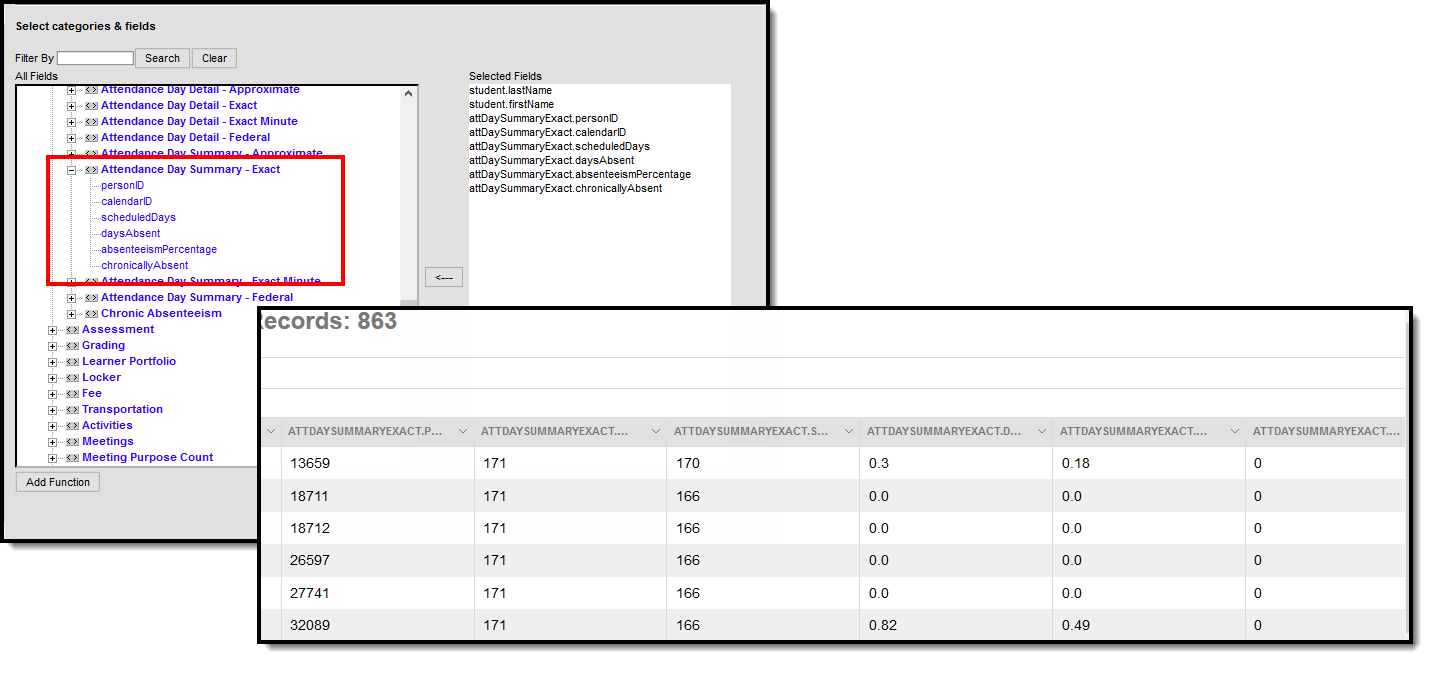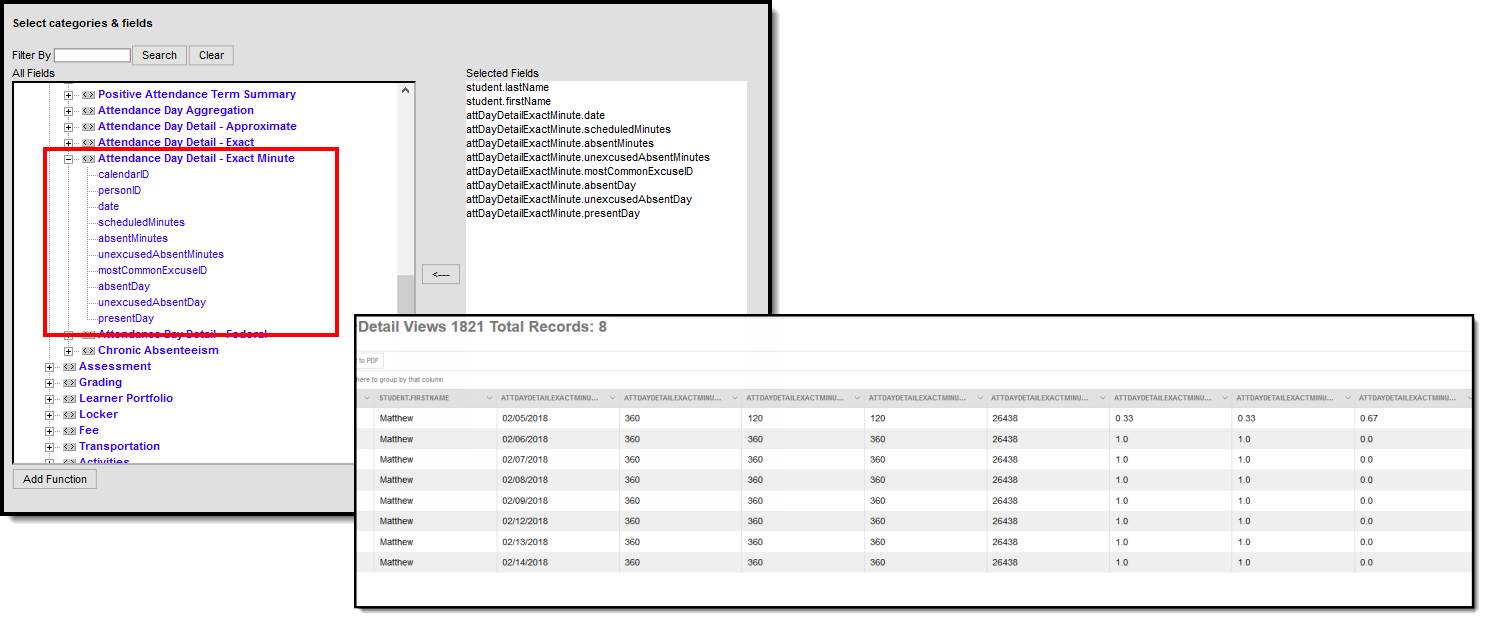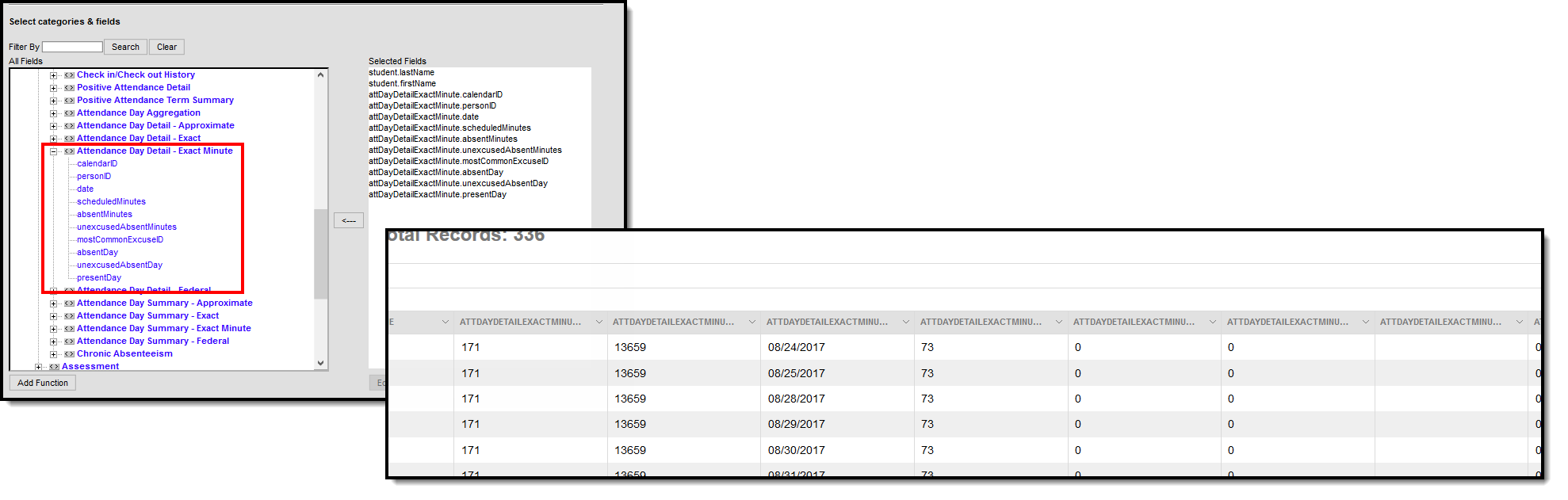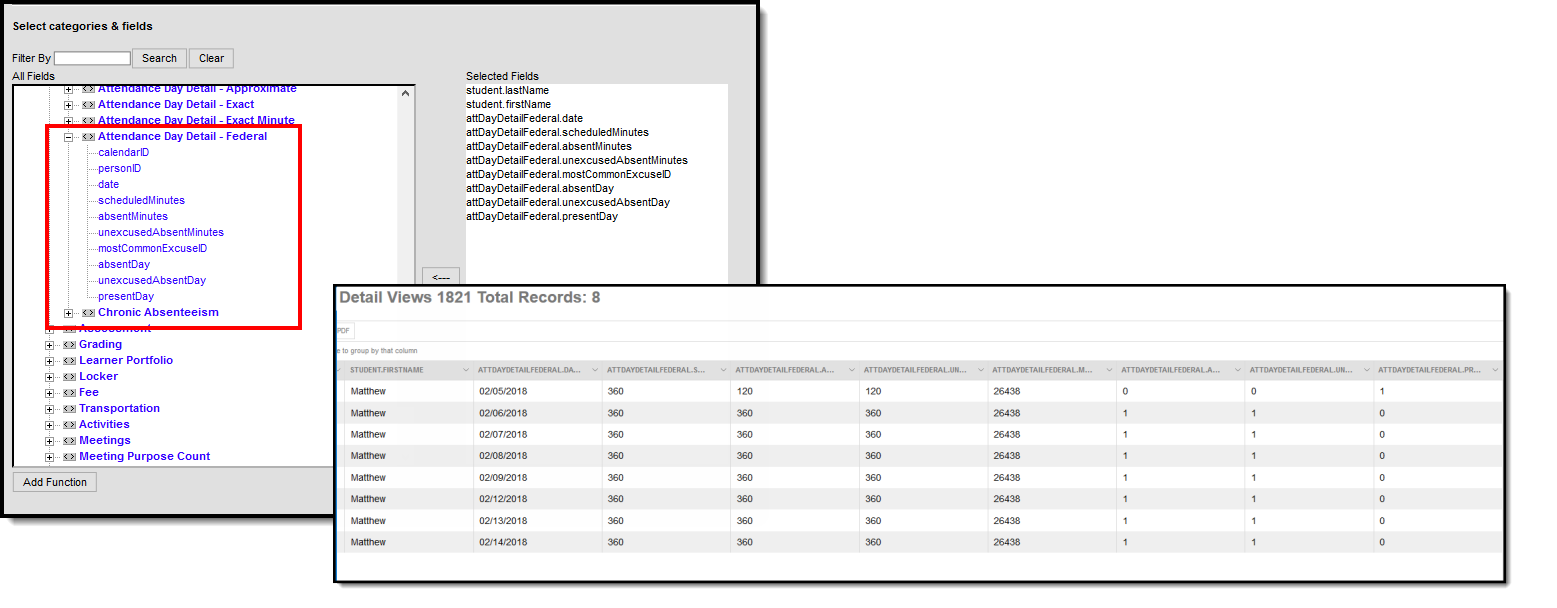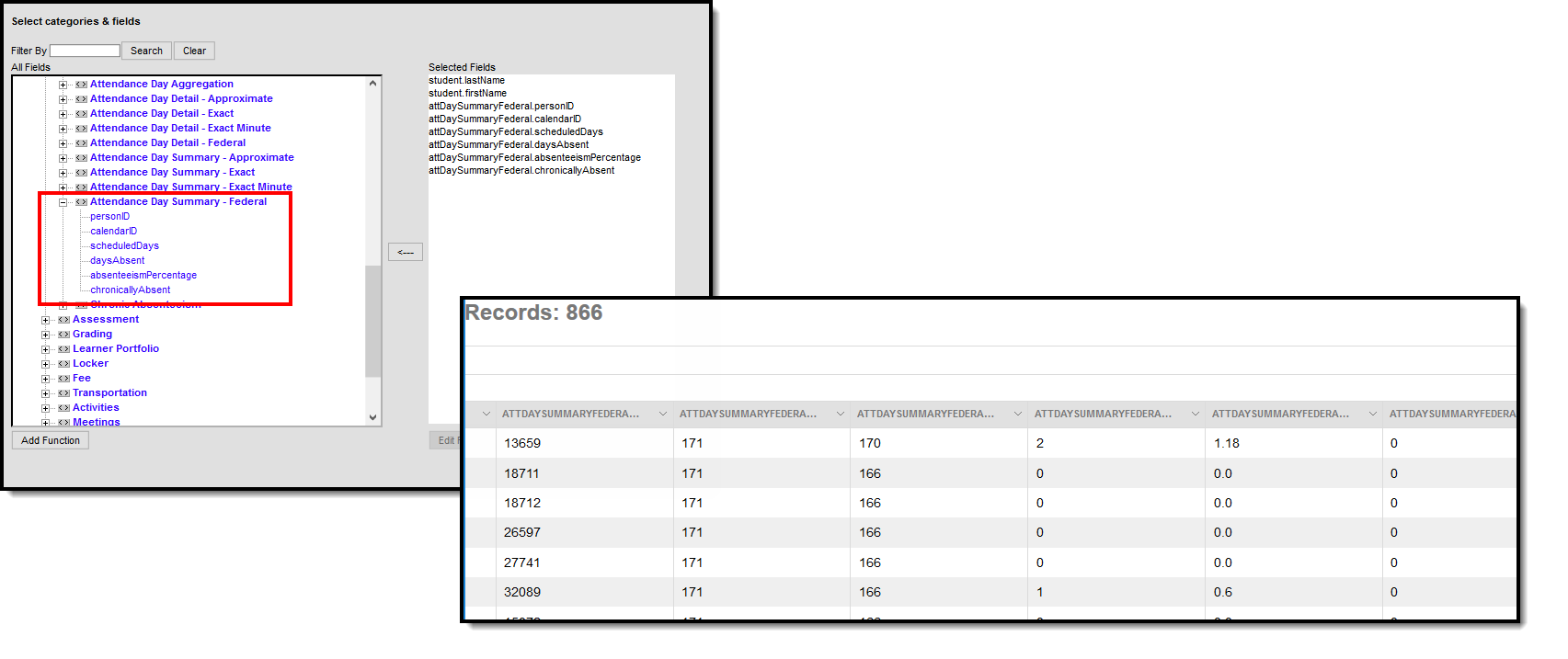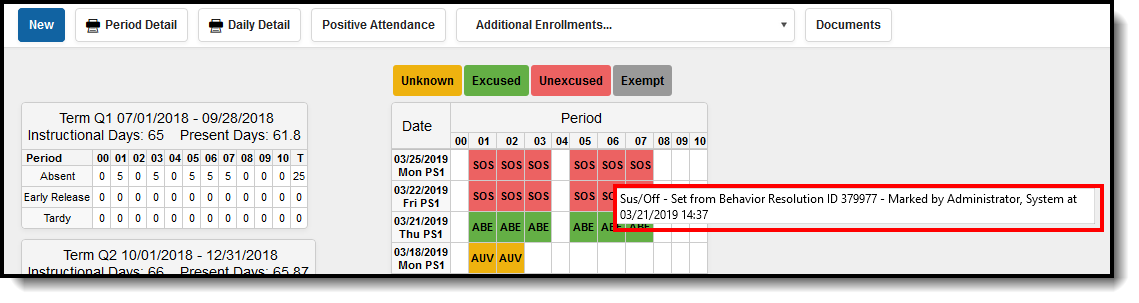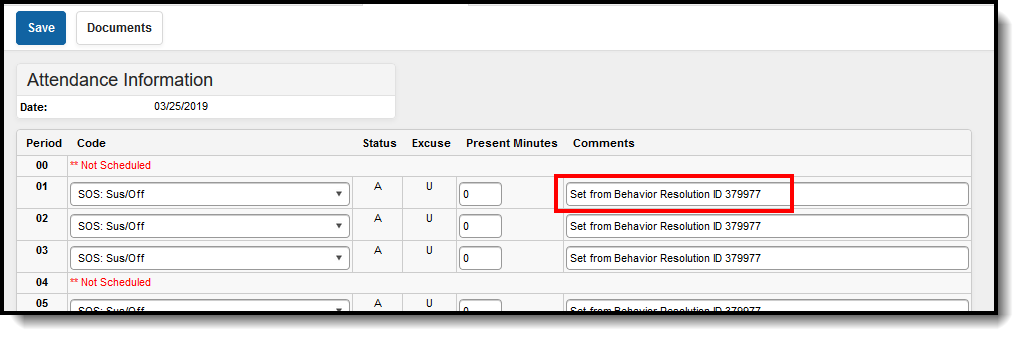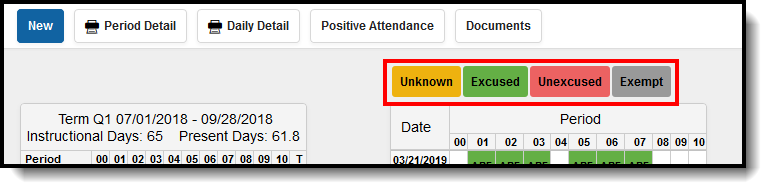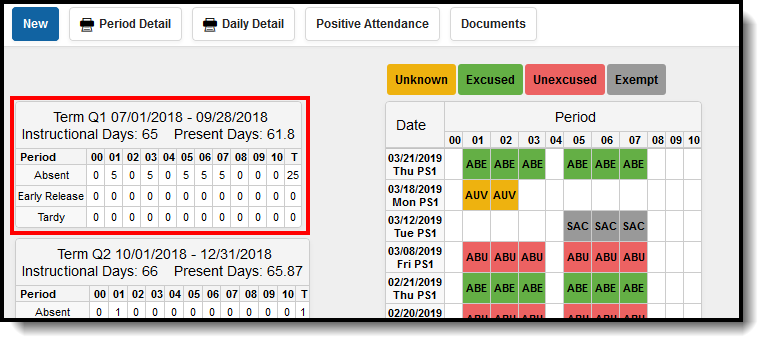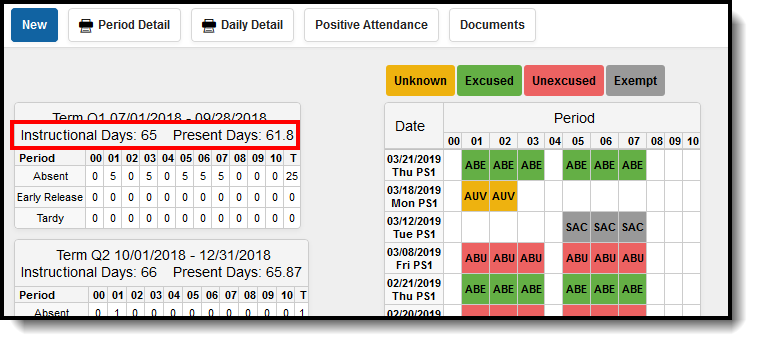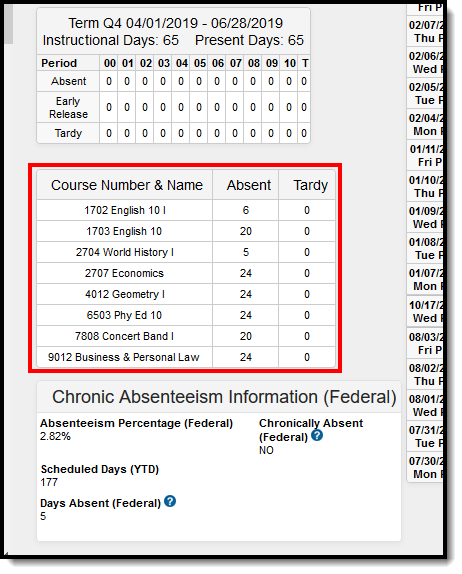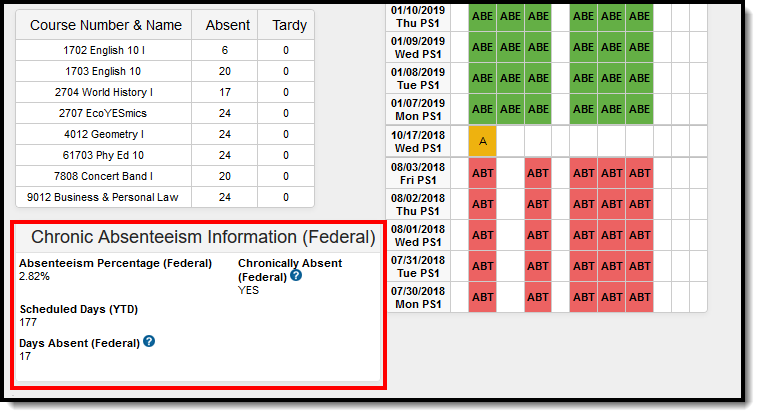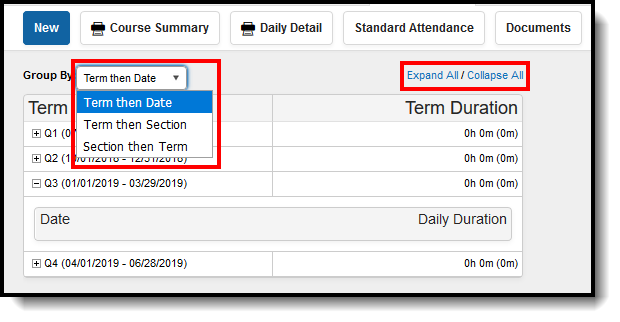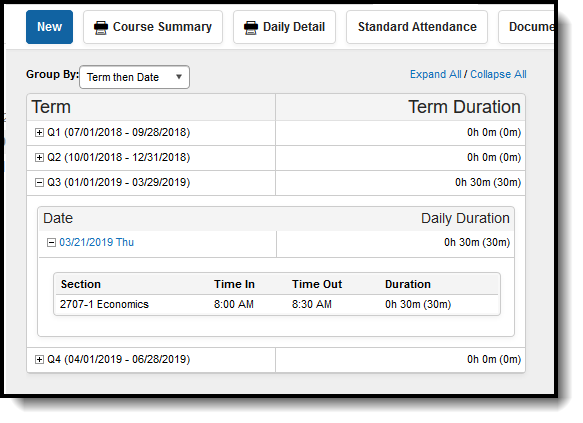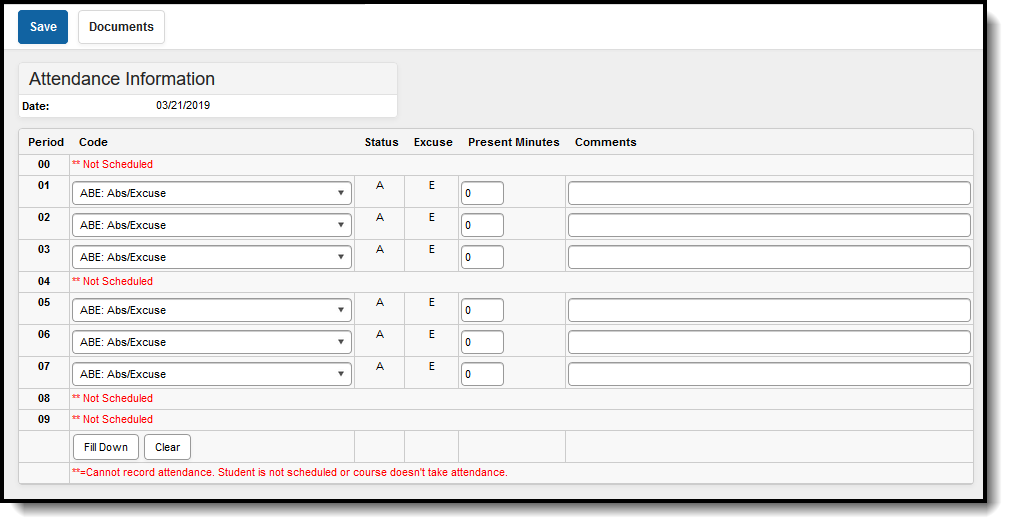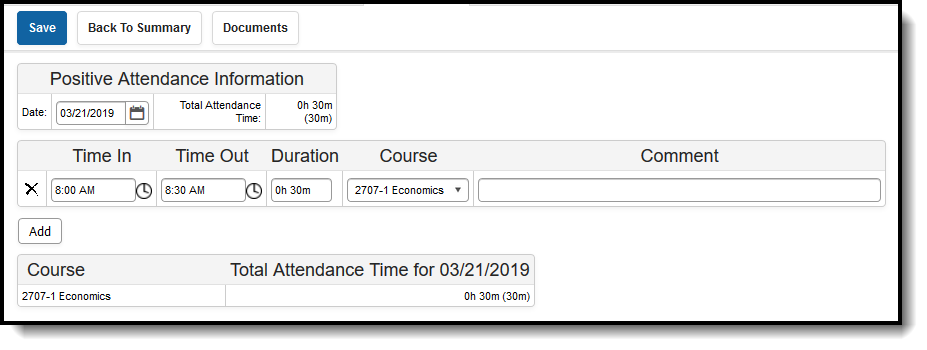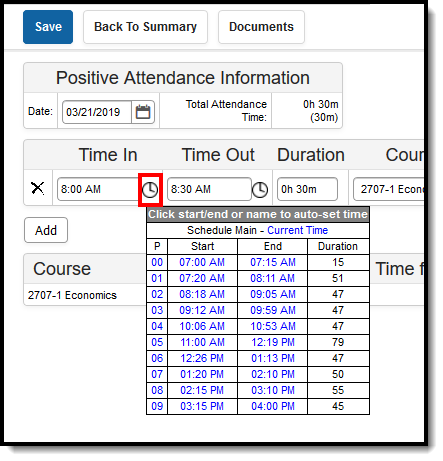Classic View: Student Information > General > Attendance
Search Terms: Student Attendance
All attendance data for each student is displayed on the Attendance tool. This information is given at the detail level for each day. Summaries are available both by term and course. Attendance events are color-coded according to the key at the top of the tool.
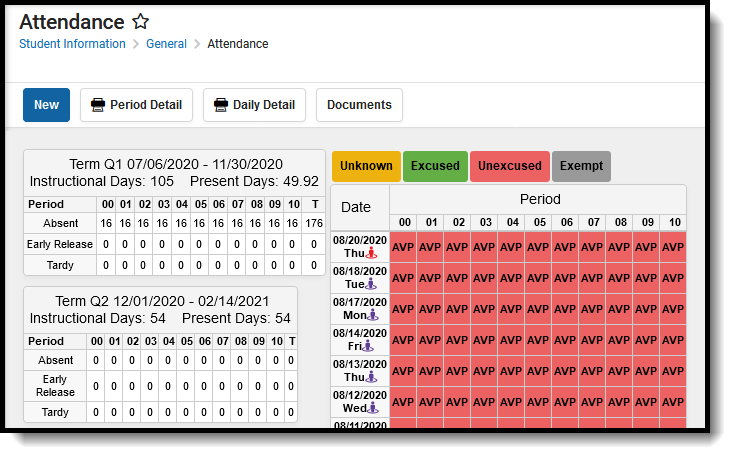 Student Attendance Editor
Student Attendance Editor
As of the Campus.2116 Release (April 2021), the ability to add and edit group assignments has been removed from the Student Attendance tool. All modification of individual student group assignments is done solely from the Student Blended Learning Group Assignments tool.
The Kentucky Attendance Profile is generated from the Attendance tool for Kentucky users.
Attendance Codes must be entered in System Administration in order to record student attendance.
Attendance Process
Attendance can be recorded in a school by several different people. The following is a high-level summary of the attendance process:
- Teachers enter attendance information for each Course Section.
- The Attendance Office processes entered teacher attendance, assigning excuse codes to each entry using the Attendance Wizard or Daily Attendance.
- The Attendance Office can also manually add attendance events to a student's Attendance tool.
Tool Rights
Assign the appropriate access for users to the Student Information > General > Attendance tool right.
- R = users can view the attendance summary and individual events, and generate reports.
- W = users can modify existing attendance events and add period attendance events for a day that already has an event. Users cannot remove existing attendance events from a day without updating an existing event.
- A = Users can add new attendance events.
- D = Users can delete existing attendance events.
Assign R(ead) rights to the Student Information > General > Attendance > Additional Enrollment Attendance subright.
- This allows the ability to print the Period Detail Report for students who are enrolled in multiple schools.
Assign R(ead) rights to the Student Information > General > Attendance > Chronic Absenteeism Information subright.
- This displays the Chronic Absenteeism Information editor on the Student Attendance tool.
- This right also controls display of available Chronic Absentee fields in the Query Wizard.
 Classic View - Student Attendance Tool Rights Classic View - Student Attendance Tool Rights | 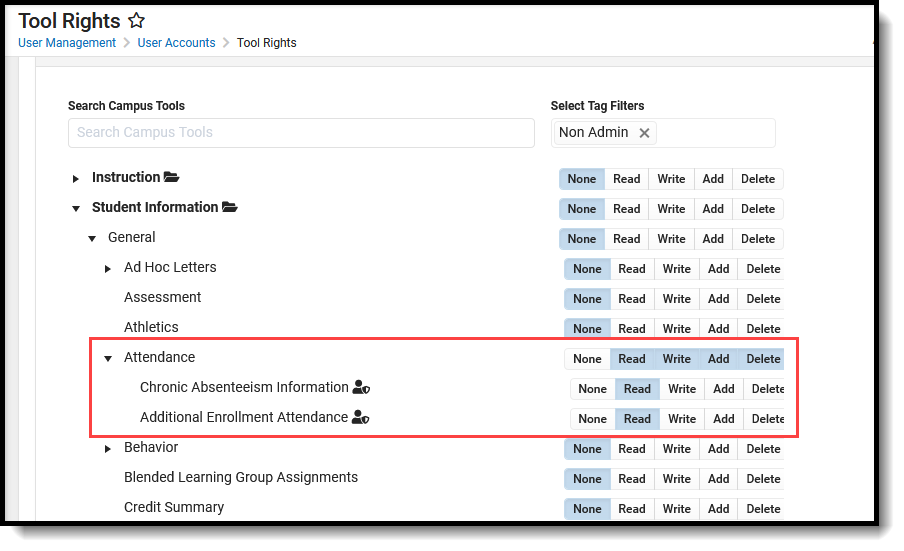 New Look - Student Attendance Tool Rights New Look - Student Attendance Tool Rights |
Student Attendance Information in Ad hoc Query Wizard
Use the Student Data Type in the Filter Designer to build reports that include attendance information. There are several options available within the Student > Attendance folder, and the available elements are essentially the same; the difference is around how the attendance data is grouped. There are items that organize attendance data by term and items that organize data by Course.
Spend some time building filters that include fields from each section, so you can see how the attendance information for a student displays differently depending on what options are selected. There are several core reports available that also report attendance data.
Chronic Absenteeism Data
There is no core report available for finding students who are considered chronically absent. Filters can be created in the Filter Designer that report this information. Example reports of the Chronic Absenteeism fields are included below. Reports can also be created using the Attendance Day Detail and Attendance Day Summary view options (Approximate, Exact, Exact Minute, Federal). The following images list a student and the Chronic Absentee Detail information for each of the detail and summary views.
Choosing fields from the Chronic Absenteeism folder reports information included in the Chronic Absenteeism editor viewable on the Student Attendance tool. Data that reports in ad hoc filters using these fields varies depending on the assigned Attendance Aggregation Preferences.
In these examples, attendance data is returned for a range of dates.
Linking Behavior Records and Attendance Records
When schools have chosen to link behavior incidents to attendance records, attendance records display automatically when the behavior resolution is saved on the behavior management record, based on the dates entered on the behavior resolution.
| Task | Tool |
|---|---|
| Mark the appropriate attendance codes that relate to behavior resolutions. | Attendance Codes |
| Mark the appropriate behavior resolution types to allow for attendance modification. | Resolution Types |
| Create a behavior incident, assigning events and participants . | |
| Enter a behavior resolution for one of the event participants. | |
| Verify the entered behavior event and resolution, and mark the incident complete. | Behavior Management |
| Verify the behavior event displays on the student's behavior tool. | Student Behavior |
| Verify the attendance tool displays an entry for the behavior resolution. | Student Attendance |
Generate a report looking for any inconsistencies in linked behavior/attendance records. | Behavior Attendance Audit Report |
When the behavior resolution is entered with an Attendance Code and any attendance conflicts have been addressed, the student's attendance tool is updated accordingly.
The pop-up message indicates the record was because of a behavior incident. This also displays in the record's Comments field when clicking an entry from here.
Virtual Attendance Indicator
When a student has an attendance entry for a day when their assigned Blended Learning Group that is virtual on that day (the Blended Learning Group is assigned to the Calendar Day), a Blended Learning Group icon displays next to the date for that attendance entry.
![]() Blended Learning Group Display Next to Attendance Date
Blended Learning Group Display Next to Attendance Date
This icon displays ONLY when the student has an attendance entry for a date where their Blended Learning Group is assigned to the Calendar Day so the student is attending classes virtually.
See the Blended Learning Groups article for an overview of the entire Blended Learning Group process.
Student Attendance Navigation
All attendance data for each student is displayed on the Attendance tool. This information is given at the detail level for each day. Summaries are available both by term and course. Attendance events are color-coded according to the key at the top of the tool.
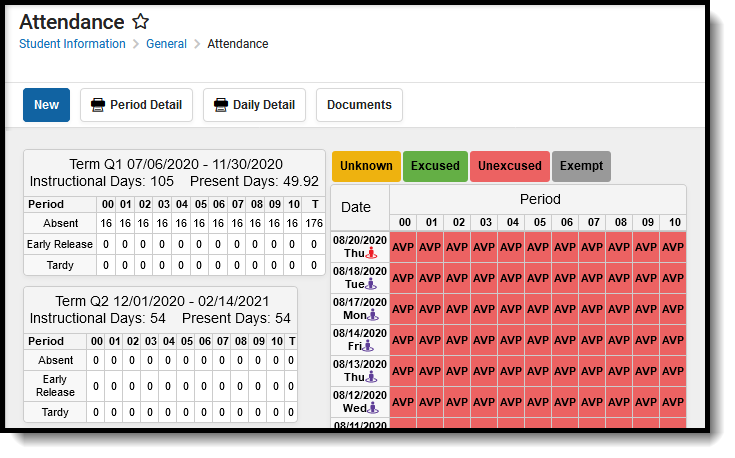 Student Attendance
Student Attendance
The Student Attendance tool lists relative information about the student's attendance history in the selected school bar. Most schools use the Attendance Wizard or other available attendance management tools to record daily attendance; while attendance events can be added from here, this tool is mostly used to view attendance information for a single student.
In order to record attendance:
- The Calendar Day must be marked as an Attendance Day.
- Attendance Codes must be entered.
- The student must be scheduled into courses and be actively enrolled in the school.
Attendance Color Codes
The following colors are displayed with the attendance code for each type of attendance event. These are created in the Attendance Codes tool in System Administration.
Code | Excuse |
|---|---|
Yellow | Unknown (default when no attendance code set) This displays when the teacher has marked a student absent or tardy, but no excuse has been entered for that record yet. |
Green | Excused |
Red | Unexcused |
Gray | Exempt |
Summary Information
Attendance data is summarized by Term and by Course and is organized by period and attendance status (absent, early release and tardy). The values are totaled using all excuse types (excluding Exempt attendance marks).
Instructional Days
The total Instructional days for a school is determined by the district. This value is based on the number of Instruction days associated with the calendar. It is not entered into a field, but rather, when calendar days are set, each day can be marked as Instruction, as well as a variety of other day types.
This value does not change based on a student's attendance record. As a student progresses through the term, the total number of Instructional Days remains at the same value (the total number of school days from the start of the term to the end of the term, as long as the student is enrolled in courses).
If a student is enrolled from the first day of the term to the last day of the term, with no interruptions in enrollment, the instructional days value matches the total number of school days for the term. If a student is not enrolled for an entire term, NaN displays.
When a student has multiple enrollments during the term (the student's enrollment ends and a new enrollment begins at a later date), the Instructional Days value does not change.
Present Days
The Present Days value is calculated based on the total number of minutes in an instructional day where the student is not marked absent or tardy. If a student has perfect attendance (no attendance marks), the Present Days value matches the Instructional Days value. When a student has an attendance mark (that is not exempt), the Present Value changes based on how many minutes the student was absent.
When a student has multiple enrollments during the term (the student's enrollment ends and a new enrollment begins at a later date), the Present Days value changes to reflect the actual days the student was in attendance at the school. The Instructional Days value does not change. For example, a student's enrollment begins on September 6 and ends on September 16, giving the student 9 present days The same student returns to the school on September 26 with a new enrollment record. The Present Days value to reflect this new enrollment start date minus any instructional days the student misses. But the Instructional Days value is still the number of days in the term, regardless of the student being enrolled in the school.
Course Summary
For the primary term schedule the total number of absent and tardy events are calculated for each distinct course. The results are displayed in the course summary.
Chronic Absenteeism Information
Chronic Absentee information for a student displays after the Course Summary. This display depends on the assigned Attendance Aggregation Preferences Summary View.
Tool rights are necessary to see this information.
Chronic Absenteeism calculations could differ from your state reporting attendance calculations. A discussion with appropriate staff within the district is necessary when deciding which attendance aggregation preference to use.
Absenteeism Percentages and Chronically Absent information is calculated for the calendar selected in the Campus toolbar.
- When a student has multiple enrollments in multiple schedule structures in the SAME calendar, the Chronic Absenteeism Information is totaled for all enrollments.
- When a student has multiple enrollments in DIFFERENT calendars, the Chronic Absenteeism information is NOT totaled together for the different enrollments. Chronically absent information for each enrollment in each calendar displays for the calendar selected in the toolbar.
Attendance Aggregation Preferences
The information displayed in the Chronic Absenteeism Information editor varies depending on which Summary View in the Attendance Aggregation Preference is assigned for the district.
Chronic Absenteeism Descriptions
| Field | Description | Ad hoc Field |
|---|---|---|
| Absenteeism Percentage | Reports the student's percentage of being absent. Values are dependent on the assigned Attendance Aggregation Preferences (see information above). | attChronicAbsenteeism.absenteeismPercentage |
| Scheduled Days | Lists the year-to-date number of days the student has been scheduled into attendance taking courses. | attChronicAbsenteeism.scheduledDays |
| Days Absent | Lists the total number of days the student has been absent. Values are dependent on the assigned Attendance Aggregation Preferences (see information above). When the Federal Summary View is assigned as the Attendance Aggregation Preference, this field displays the words Federal and includes a tooltip that lists the Federal definition of what is considered an absent day: when a student is absent for 50% or more of the school day (attendance codes of Absent Excused, Absent Unexcused or Absent Unknown). | attChronicAbsenteeism.daysAbsent |
| Chronically Absent | Indicates the student is considered to be chronically absent. When the Federal Summary View is assigned as the Attendance Aggregation Preference, this field displays the words Federal and includes a tooltip that lists the Federal definition of what is considered chronically absent: when a student is marked absent for any non-instructional reason for more than 10% of school days during the year for those students enrolled a minimum of 10 school days. | attChronicAbsenteeism.chronicallyAbsent Reports as 1 (Yes) or 0 (No) |
Modification Alerts
The Attendance tool will note the last person to have modified the student's attendance record when the entry is hovered over. This is reported when a new entry is added or when an existing entry is modified.
Attendance Options
Attendance can be entered using Standard Attendance (attendance is based on absence) or Positive Attendance (attendance is based on presence). Choose the Positive Attendance icon to enter present records, or choose the Standard Attendance (default display) to enter absent records.
The Positive Attendance option only displays if the Positive Attendance Preference is set to Yes.
When entering Positive Attendance records, attendance records are organized by the Term in which the attendance event occurred. Events can then be organized by Term then Date, Term then Section, or Section then Term. The editor can also be expanded to show all events in the terms, or collapsed to show no events in the term. Use the plus/minus signs to expand areas as needed.
Selecting a positive attendance entry from this date view displays a summary of the entry.
Record and Print Standard Attendance Information
Standard Attendance marks a student as being absent or tardy, and requires the use of Attendance Codes. This is the default attendance option.
If you would rather record attendance from a time present standpoint, use the Positive Attendance option.
Attendance Data and Enrollments
Add a New Standard Attendance Event
Attendance can only be recorded for periods where the student is scheduled in a course section.
- Click the New icon at the top of the Attendance tool. An Attendance entry screen will appear.
- Enter the Date of the attendance and click the Refresh button. This date displays the current date and can be changed by using the calendar icon.
- In the Code dropdown menu for the period where the student had an event, select the Attendance Code that best matches the situation.
- Enter any Comments to describe the event in more detail.
- If the event needs to be copied to subsequent periods on that day, click the Fill Down button.
- If the incorrect attendance code was chosen, click the Clear button.
- Enter the number of Present Minutes for the event, if needed. For example, if a student was in the class for 45 minutes but left for the remaining 30 minutes of the period, enter 45 minutes. This field can be left blank for period attendance.
- Click Save when finished.
Edit an Existing Standard Attendance Event
- Select the date of the attendance event in the Daily Event Summary.
- Change the attendance code for the period which needs to be changed.
- Change the comments as needed.
- Click the Save icon when finished.
Print Standard Attendance Reports
Use the print icons on the Attendance tool to print the Period Detail Report or the Daily Detail Report. When there are multiple enrollments for the student, use the Additional Enrollments Print options.
Additional attendance related reports are available in the Attendance Reports folder.
Standard Attendance Period Detail
When the Period Detail Print icon is selected, an option editor displays allowing the user to select the terms and the type of attendance summaries they wish to include in the Attendance Period Detail Report for the selected student. To return to the student attendance tool, click the Back to Attendance icon.
The following provides a definition of each available section.
Option | Description |
|---|---|
Term Summary | Users have the options of selecting one or multiple Terms to appear in the report. Term options are determined by the School selected in the Campus Toolbar and are set in the Terms tool of the Calendar. All terms are selected by default. The dates of the terms also display. |
Attendance Summary | Attendance information can be grouped in four different Summary Types, Course, Period, Day and Term. |
Report Orientation | This report can be generated in either Portrait or Landscape format. |
Non-Instructional Periods | Attendance taken in periods marked as Non-Instructional can also display on the report, if desired. If this checkbox is not marked, only attendance from Instructional periods will print. |
| Report Format | Determines how the report generates - PDF or DOCX. |
Generate the Period Detail Student Report
- Indicate which Terms should appear in the report.
- Select which Attendance Summaries should appear in the report.
- Determine how the report page layout should print - in Portrait or Landscape.
- Determine if Non-Instructional period attendance should display on the report.
- Select the desired Report Format.
- Click Generate Report to generate the batch report in PDF format.
If a student does not have any attendance records, the following text appears on the print: This student does not have any attendance events.
Daily Detail Report
The Daily Detail Report, available by selecting the Daily Detail Print icon, displays a daily minute summary (not including exempt attendance events) for each attendance entry in the selected school year. In the pop-up, select the desired Report Format and then select the Generate Report button.
Information in this report uses data stored in the AttendanceDayAggregation toolle. This means that attendance data for the current date is accurate as of the previous night's attendance calculation, or the last time the Attendance Aggregation Refresh was run. If needed, the Attendance Aggregation Refresh tool can be run to force an attendance recalculation to pull in the current day's data.
Additional Enrollments Print
When the student has multiple enrollments within the district, an Additional Enrollments dropdown list displays (when user is assigned proper tool rights to the Additional Enrollment Attendance right). Selecting this option prints the Student Period Attendance Detail Report that lists the attendance data from the other enrollment.
Record and Print Positive Attendance Information
Positive Attendance records student attendance using time present. This option requires preferences to be set first.
If you would rather record attendance based on time absent, use the Standard Attendance option. See the Positive Attendance article for more information.
Attendance Data and Enrollments
Enter a New Positive Attendance Event
- Click the Positive Attendance icon in the action bar. The Positive Attendance Summary toolle displays.
- Click the New icon.
- Enter the Date of the positive attendance event.
- Enter the Time In and Time Out of the attendance event. The Duration field auto-populates based on the entered time. See the Time Validations used in Positive Attendance for more information.
- Select the Course to which the attendance event applies.
- Enter a Comment (if desired) about the attendance event.
- Click the Add button to add another attendance event.
- Click the Save icon when finished. Click the Back To Summary icon to return to the Positive Attendance summary view.
Edit Positive Attendance Entries
- From the Positive Attendance Summary, expand the terms to find the desired date to modify.
- Click the hyperlinked date within the term. The attendance entry displays.
- Modify the information as needed.
- Click the Save icon when finished.
Entries can also be entered or edited by clicking the clock icon next to the Time In/Time Out fields. Click the Period name in the P column, or the Start time of the period, or the End time of the period. Doing so populates the Time In/Time Out fields and fills the Duration column with the correct time calculation. The course field still needs to be chosen.
Print Positive Attendance Reports
Use the print icons on the Attendance tool to print the Course Summary Report or the Daily Detail Report. Additional attendance related reports are available in the Attendance Reports folder.
Both of these reports can be generated in PDF or DOCX format.
Positive Attendance Course Summary Report
The Course Summary Report lists the student's present time for each course in which time was recorded in each term. The report totals the student's duration in the course and the expected hours for each course.
Positive Attendance Daily Detail Report
The Positive Attendance Daily Detail Report lists the student's present time in a Term Summary view, and includes a Time In/Time Out Detail in date order.
Documents
To view documents, click the Documents button on the action bar. See the Student Person Documents article for more information. 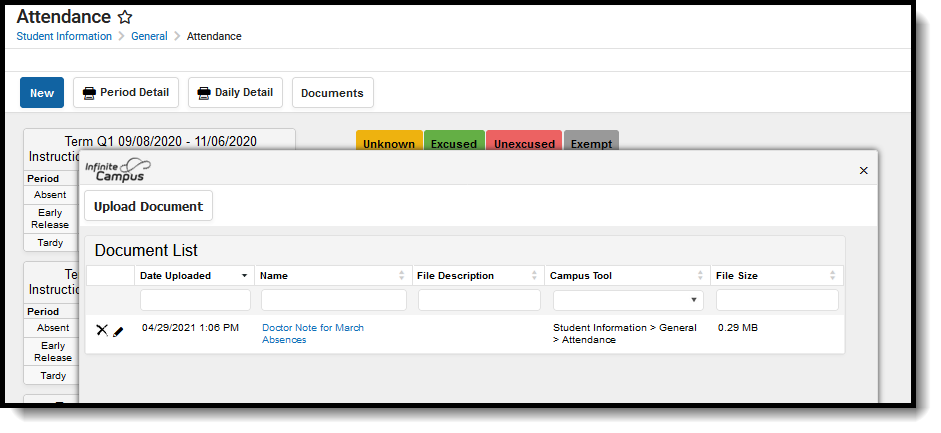 Student Attendance Documents
Student Attendance Documents