Classic View: Student Information > General > Transportation
Search Terms: Transportation
The student Transportation tool provides a space for users to record a student's transportation information. From here, users are able to define a student's bus stop(s), bus(es) used during the school day, typical bus arrival/departure times and the number of miles transported per day.
Users are also provided with a space to store student-specific school parking information such as the student's car color, model, make, license plate number and parking permit.
The following states have specific reporting fields related to transportation. Users in these states should see additional localization information.
Tool Rights
Full access to Student Transportation requires the following tool rights for Student Information > General > Transportation:
- R rights allow users to see the Transportation tool.
- W rights allow users to edit existing Transportation entries.
- A rights allow users to add new Transportation entries.
- D rights allow users to delete Transportation entries.
Transportation Information in Ad hoc Query Wizard
Student Transportation information can be found in Ad hoc reporting for the Student Data Type in the Student > Transportation folder. Information on a student's most recent transportation record and historical records can be found.
Transportation Logic
Transportation records are tied to a calendar ID; therefore, if a student is not enrolled in the calendar selected in the Campus toolbar, a warning message appears.
- Only one active transportation record is allowed per calendar.
- Overlapping records within a calendar are not supported. However, concurrent records in multiple calendars are allowed.
If a user has an active transportation record and a new record is created with a start date occurring later than the start date of the existing record, the existing record is auto-assigned an end date of the day prior to the start date of the new record.
If a user has an active transportation record and a new record is created with a start date occurring on the same or earlier than the existing record, an error message appears indicating that overlapping enrollments are not allowed. A new record is not be created. This should be manually resolved by the user.
Data Conversion
Existing transportation data for students is converted in the following manner:
- If a student has data on the Transportation tool, a record is created with a start date equal to the earliest enrollment start date in that calendar for each calendar in which there is transportation data.
- If a student has multiple enrollments, districts have to manually create additional records as needed.
- If a student does not have data on the Transportation tool, no record is created.
If a student had a transportation record in a calendar in which he/she was not enrolled, the transportation record is converted but does not have a start date.
Additional Transportation Tools
The following Transportation tools are available in System Administration Transportation:
Tool | Description |
|---|---|
The Buses tool houses all of the district's bus numbers that students ride and is used in the Student Transportation tool. | |
This tool allows districts/schools the ability to end and/or delete existing transportation records for multiple students at a time. | |
The Transportation Roll Forward wizard allows districts/schools to move existing student transportation records from the current calendar into next year's calendar. | |
This report prinst bus information for students in a list or in a badge form, generated by bus number or by teacher. | |
This report lists current transportation records that includes either bus information or parking detail information. |
Transportation Detail Information
Transportation detail provides users with the ability to record a student's transportation information. From here, users are able to define and reference any or all appropriate student-specific transportation information.
The following fields are available for entry on the student's Transportation tool.
Data Element | Description |
|---|---|
Start Date | Indicates the date the transportation record was entered and/or modified for the student (the first day of riding the bus, the day the student received a parking permit, the day mileage was entered, etc.) |
End Date | Indicates the date the student's current transportation record was modified and a new record was created. |
In Bus | Number of the bus the student rides to school. |
Out Bus | Number of the bus the student rides when leaving school. |
In Time | Time at which the bus picks up the student. |
Out Time | Time in which the bus leaves school to drop off the student. |
In Bus Stop | Location of where the bus picks up the student for school. This field is limited to 30 characters. |
Out Bus Stop | Location of where the bus drops off the student from school. This field is limited to 30 characters. |
Late Bus | Number of the bus the student rides if participating in after school activities. |
Miles Transported | Number of miles the student rides the bus, a summation of the distance to school and from school. |
Enter Transportation Detail Information
- Verify the Calendar is the correct selection for the student.
- Enter a Start Date for the transportation record.
- Select the In Bus number from the dropdown list.
- Select the Out Bus number from the dropdown list.
- Enter the In Time.
- Enter the Out Time.
- Enter the In Bus Stop.
- Enter the Out Bus Stop.
- Select the Late Bus, if provided by the school or district.
- Enter the Miles Transported.
- Select the Save icon. The transportation record is listed in date order in the Transportation Calendar list.
Parking Detail Information
Parking detail stores all student-specific information related to school parking. This area is useful when issuing parking permits or enforcing parking violations.
The following data elements are available for parking information:
Data Elements | Description |
|---|---|
Make | Indicates the car manufacturer and/or brand. |
Model | Indicates the model within the car brand. |
Color | Indicates the color of the student's car. |
Plate Number | Indicates the license plate number. |
Parking Permit | Identification number attached to the student's issued parking permit. |
A Calendar selection and a Start Date are required entry when adding parking information. These fields are located in the Transportation Detail section of the editor.
Enter Parking Detail Information
- Verify the Calendar is the correct selection for the student.
- Enter a Start Date for the parking information.
- Enter the Make.
- Enter the Model.
- Enter the Color.
- Enter the Plate Number.
- Enter the Parking Permit.
- Select the Save icon.
Delete and End Transportation Records
Deleting a record completely removes the information from the database.
Transportation records are automatically ended in the following situations:
- When a new record is created in the same calendar as another record;
- When the current record has no end date; or
- When the new record's start date is more recent than the current record's start date.
Delete Transportation Records
- Select the transportation record to delete from the Transportation Calendar. The detail of the record displays.
- Click the Delete icon. A warning message appears, verifying the record is to be deleted.
- Click the OK button to continue with the deletion process or click the Cancel button.
End a Transportation Record
- Select the transportation record to end from the Transportation Calendar. The detail of the record displays.
- Enter an End Date in the Transportation Detail section.
- Click the Save icon when finished. The selected transportation record displays in the Transportation Calendar section as ended.
End dates must be within the transportation record's calendar start and end dates.
Documents
To view documents, click the Documents button on the action bar. See the Student Person Documents article for more information.
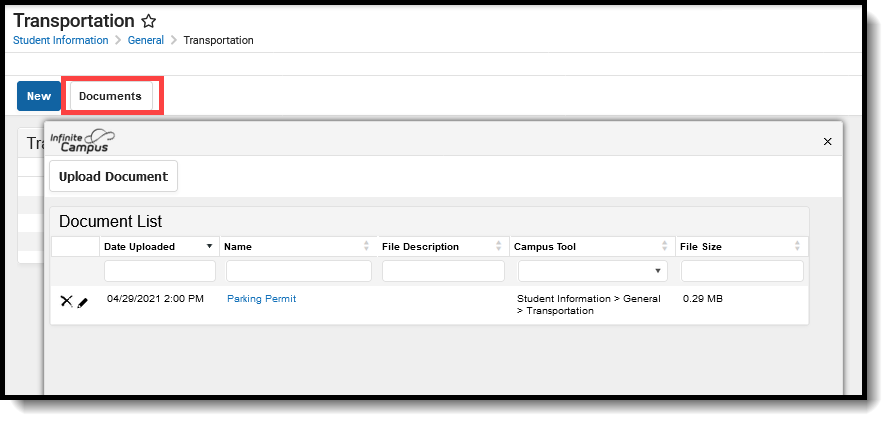 Transportation Documents
Transportation Documents





