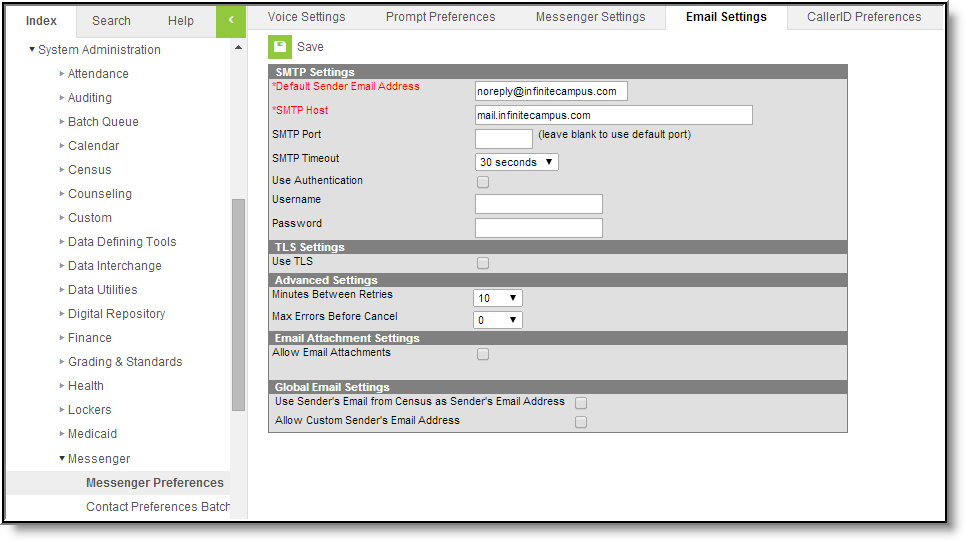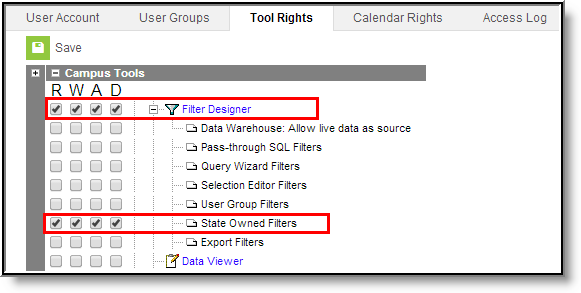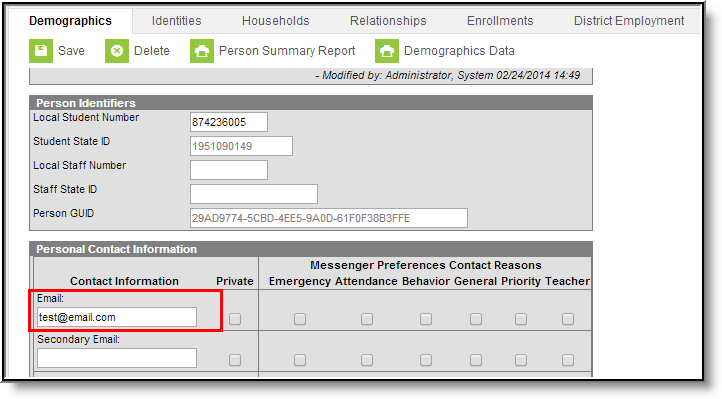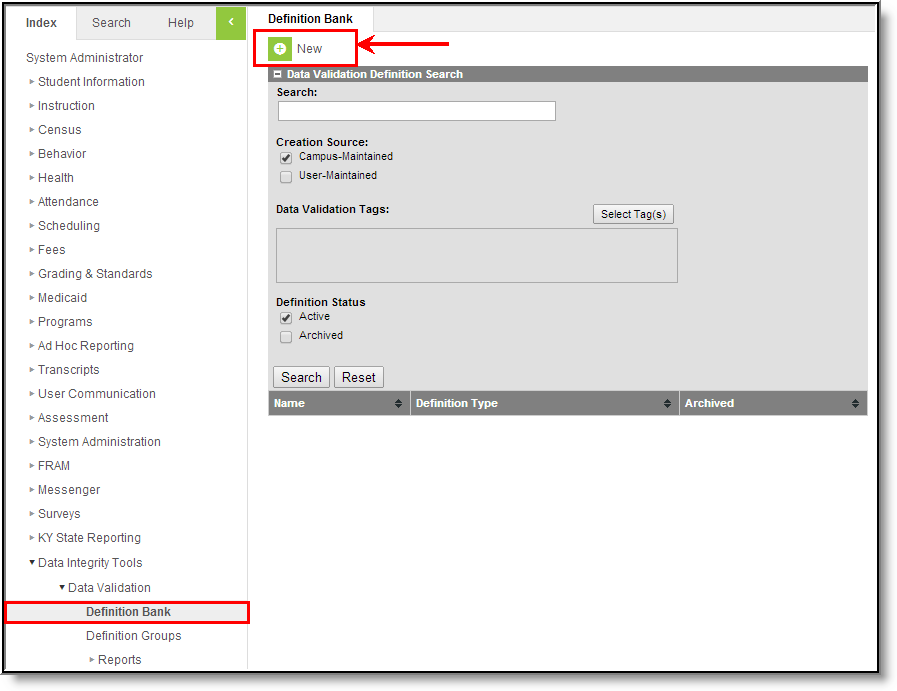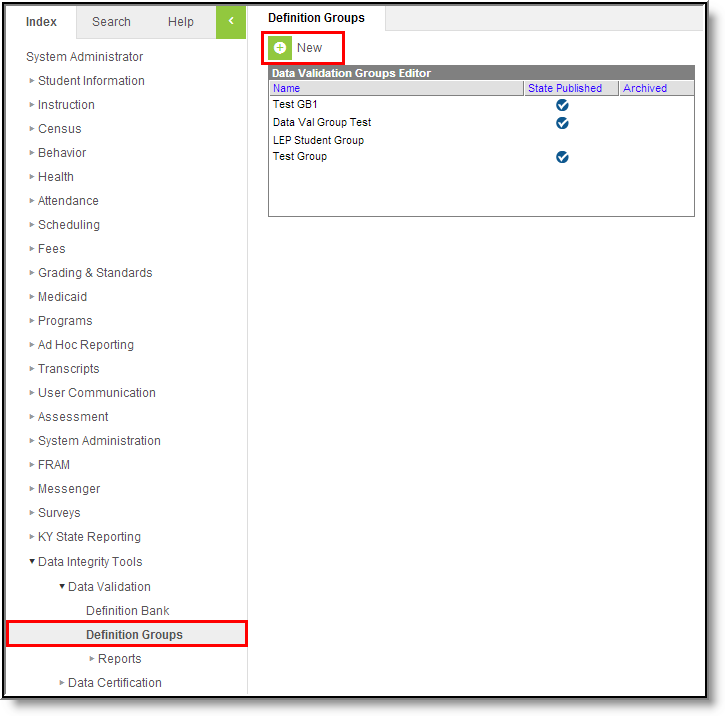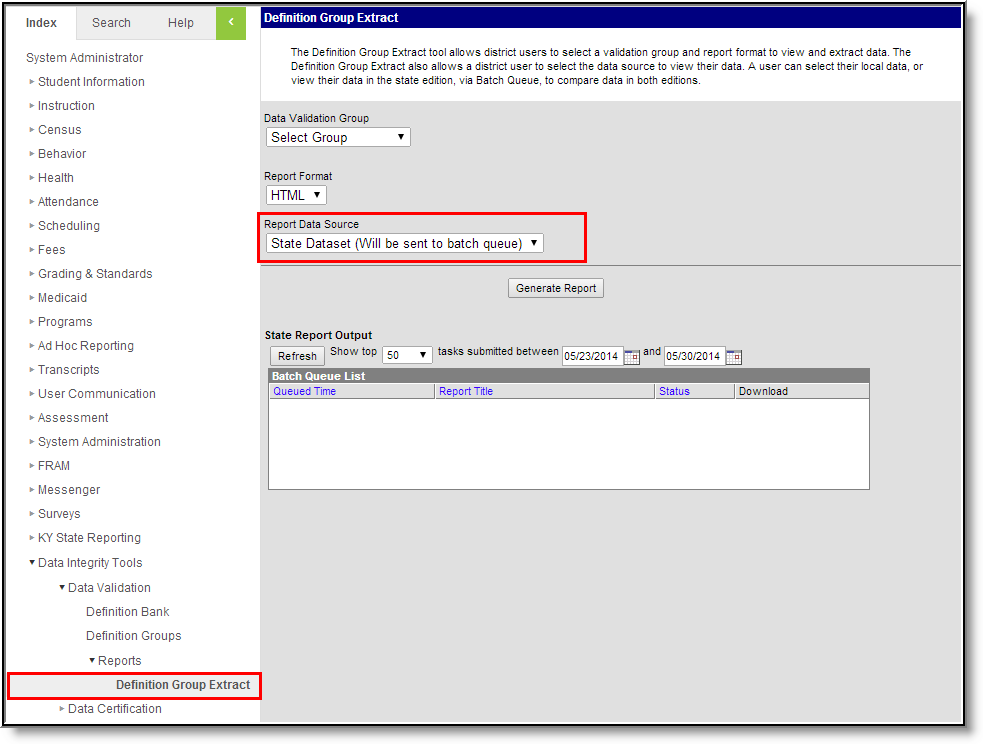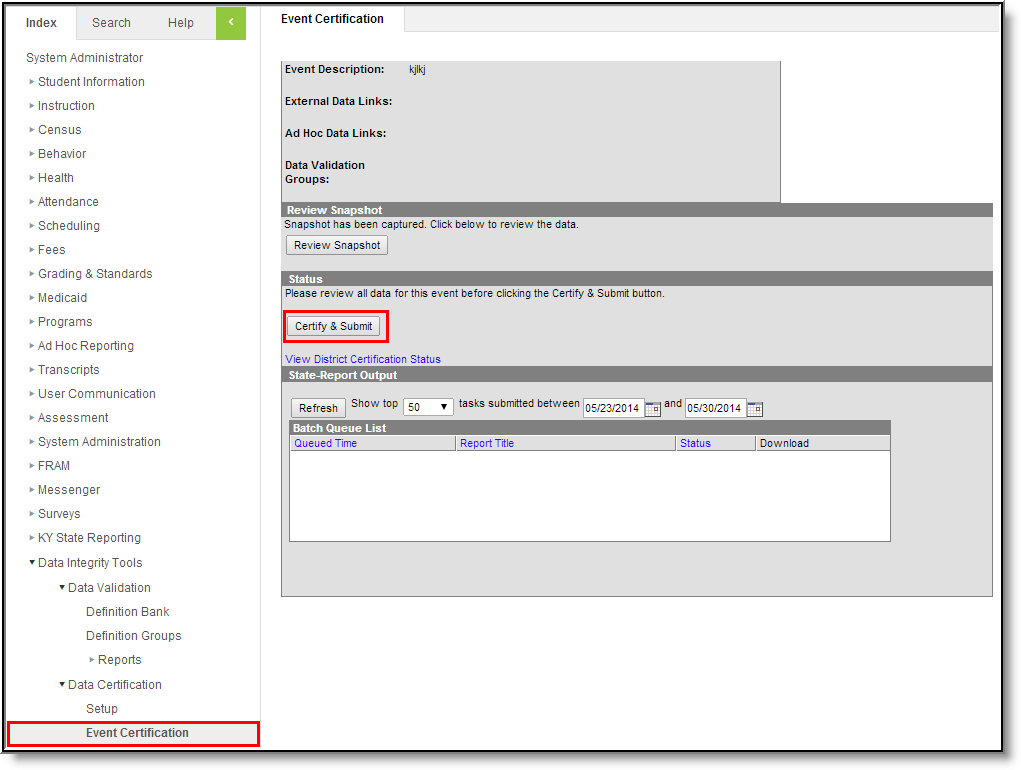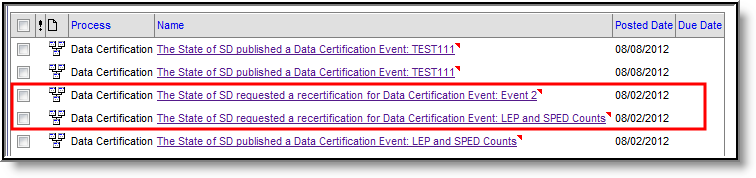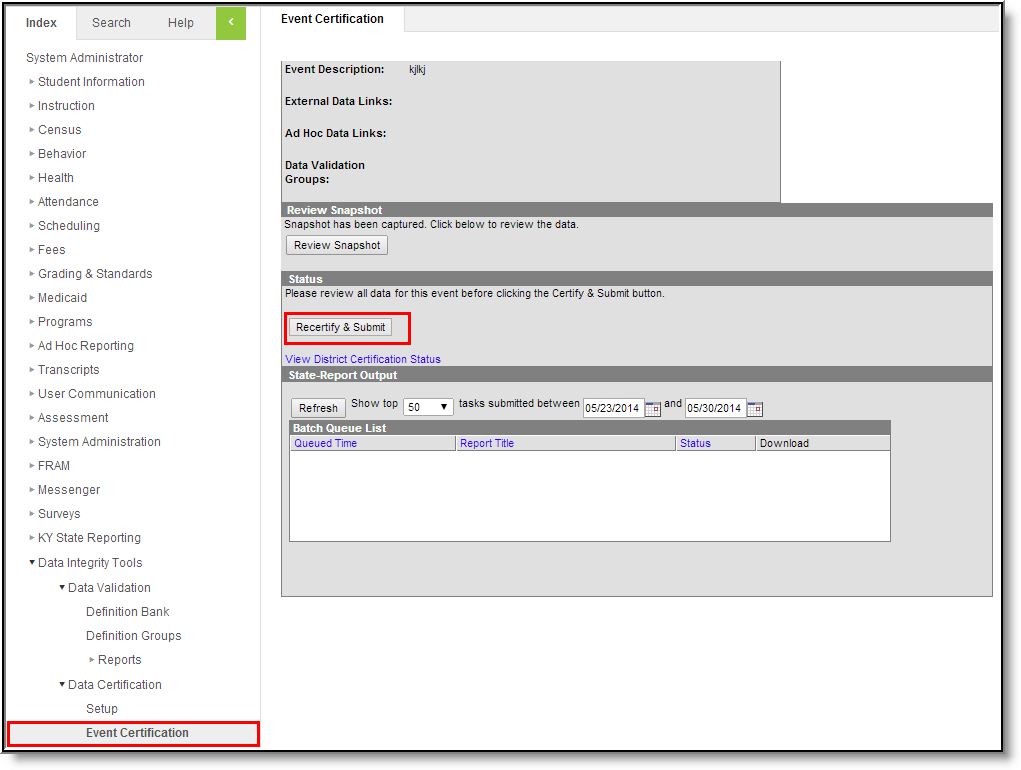This article explains the general workflow for setting up and using Data Validation and Certification. Select links within each step for detailed information about the tools described throughout the workflow.
Data Integrity Tools are only available in State Editions of Campus and districts connected to a State Edition of Campus.
This article includes the following topics:
Pre-Data Certification Setup
Prior to using Data Certification, the following must be set up:
- Ensure Email Messenger is Enabled and Configured
- Assign Data Integrity Tool Rights
- Assign Filter Designer Tool Rights
- Ensure Users Have a Valid Email Address
Ensure Email Messenger is Enabled and Configured
PATH: System Administration > Messenger > Messenger Preferences > Email Settings
Users must ensure Email Messenger is enabled and configured for the district. As Data Certification Events and Types are published and certified, district users receive email notifications.
Image 1: Email Settings
Assign Data Integrity Tool Rights
PATH: System Administration > User Security > Users > Tool Rights
For district users to properly view and certify events, they must be given tool rights to the appropriate Data Integrity Tools (Image 2). See the Data Integrity Tool Rights article for more information.
Image 2: Data Integrity Tool Rights
Assign Filter Designer Tool Rights
PATH: System Administration > User Security > Users > Tool Rights
For users to view data certification event data sent by the state in Ad hoc filter form, users must have tool rights to the Filter Designer and State Owned Filters sub-right (Image 3).
Image 3: Ad Hoc Reporting Tool Rights
Ensure Users Have a Valid Email Address
PATH: Census > People > Demographics > Email
For users to receive email notification about data certification event activity, they must have a valid email address entered on the Demographics tab.
Image 4: Email Address Field
Data Validation Setup and Workflow
The following steps define the basic workflow for setting up Data Validation tools so that users can begin to validate state and district data.
Steps 1-3 relate to creating and managing your own, district-level definitions. If you wish to only use State-defined, pre-populated definitions, please start with Step 4.
- Step 1 - Establish Data Validation Definitions
- Step 2 - Create Data Validation Groups
- Step 3 - Export Data Validation Definition/Group Data
- Step 4 - Run Data Validations at the State
Step 1 - Establish Data Validation Definitions
PATH: Data Integrity Tools > Data Validation > Definition Bank
In order for district users to validate data, data validation definitions must be established. Data validation definitions define how data is audited during the validation process.
Users can create their own validation rules and/or use the pre-existing rules provided by Campus. State-linked district users may also receive definitions published (as part of a group) from the state which can be run but not modified.
Image 5: Establishing Data Validation Definitions
Step 2 - Create Data Validation Groups
PATH: Data Integrity Tools > Data Validation > Data Validation Groups
Once data validation definitions are created and tested, data validation groups must be established. Data validation groups are sets of validation definitions grouped together so users can easily validate data for a specific area or process within Campus. Users can add user-created and Campus-created definitions to definition groups.
For example, a user might create a validation group called "Student Graduation Validations" and include several validation definitions pertaining to graduation information.
State-linked districts may also receive definition groups published from the state. These groups are read-only but can be generated and tagged locally.
Once data validation groups are established, users should generate each group locally and review results via the Definition Group Extract tool.
Image 6: Creating Data Validation Groups
Step 3 - Export Data Validation Definition and Group Data
PATH: Data Integrity Tools > Data Validation > Definition Group Extract
Once data validation groups have been reviewed, users should locally export the results of data validation groups or definitions via the Definition Group Extract tool.
Image 7: Exporting Local Data Validation Group and Definition Data
Step 4 - Run Data Validations at the State
PATH: Data Integrity Tools > Data Validation > Reports > Definition Group Extract
Once data validation groups are validated locally, users should then generate the extract for the group using state data.
Image 8: Running the Definition Group Extract using the State Dataset
Data Certification Setup Workflow
The following steps define the basic workflow for setting up Data Certification tools so that users can begin to create and approve data certification events.
- Step 1 - Assign Members to Each Data Certification Type
- Step 2 - Certify and Submit Data Certification Events
- Step 3 - Re-certify Data Certification Events
Step 1 - Assign Members to Each Data Certification Type
PATH: Data Integrity Tools > Data Certification > Setup > Type Membership
Once all precertification setup is complete, districts must assign people Type Memberships for each available type sent from the state (Image 9). This ensures district users will be able to view and certify events sent from the state.
Image 9: Assigning Type Memberships
Step 2 - Certify and Submit Data Certification Events
PATH: Data Integrity Tools > Data Certification > Event Certification
As events are sent from the state, a district user with the appropriate tool rights and Type Membership(s) must certify and submit the event via the Event Certification tool.
From here, users can also view group validation data as well as review snapshot data for the event.
Users cannot select the Certify and Submit button unless the date is within the Certification Opens timeframe.
Image 10: Certifying and Submitting a Data Certification Event
Step 3 - Re-certify Data Certification Events
PATH: Process Inbox; Data Integrity Tools > Data Certification > Event Certification
Once an event has been certified by a district, the state reviews the event and determines if the event should be approved. If the state does not approve of the certified data for a district, they can request a re-certification of the event. When this occurs, users with the appropriate Type Memberships receive an email and Process Inbox message indicating the event requires recertification (Image 11).
If an event is sent back for recertification, any recurring snapshots established by the state will continue to overwrite existing snapshot data until the event is certified by the district.
Image 11: Notification of a State's Request for Re-certification of an Event
Once the event has been reviewed and all necessary data changes are made at the district level, the district should then certify and submit the event back to the state via the Event Certification tool (see Image 12).
Image 12: Recertifying an Event