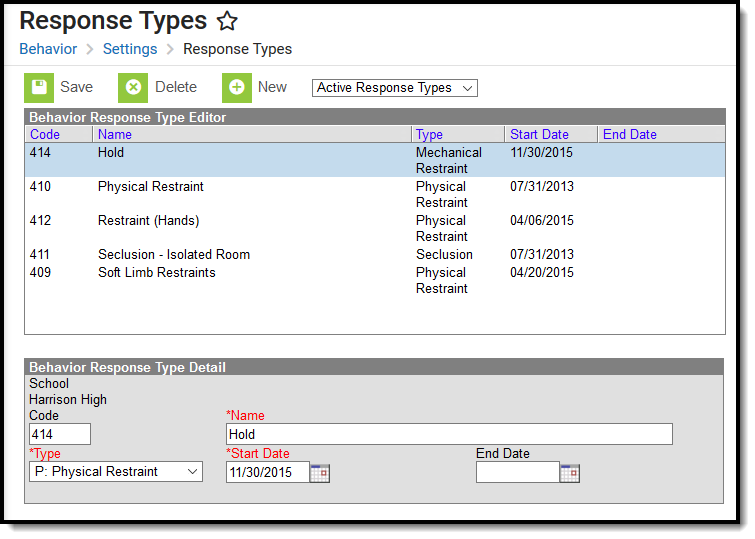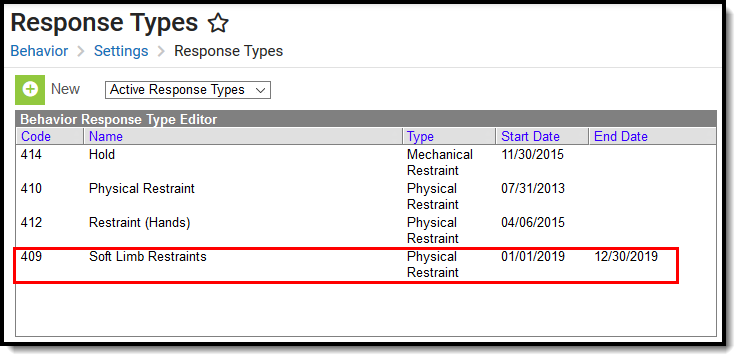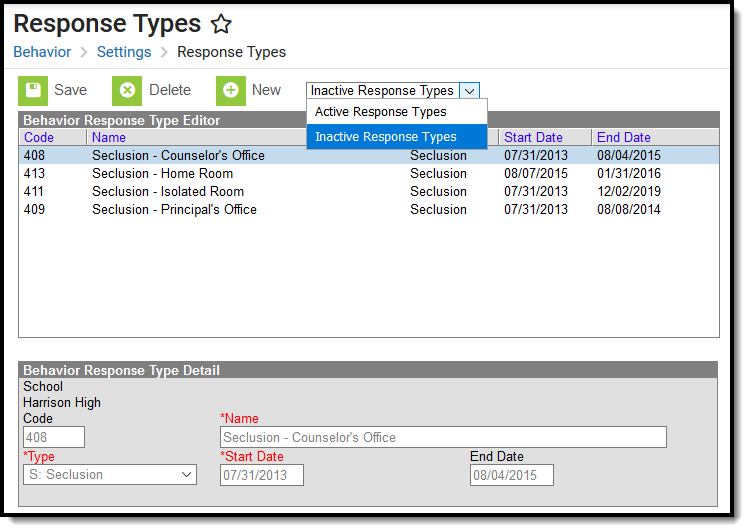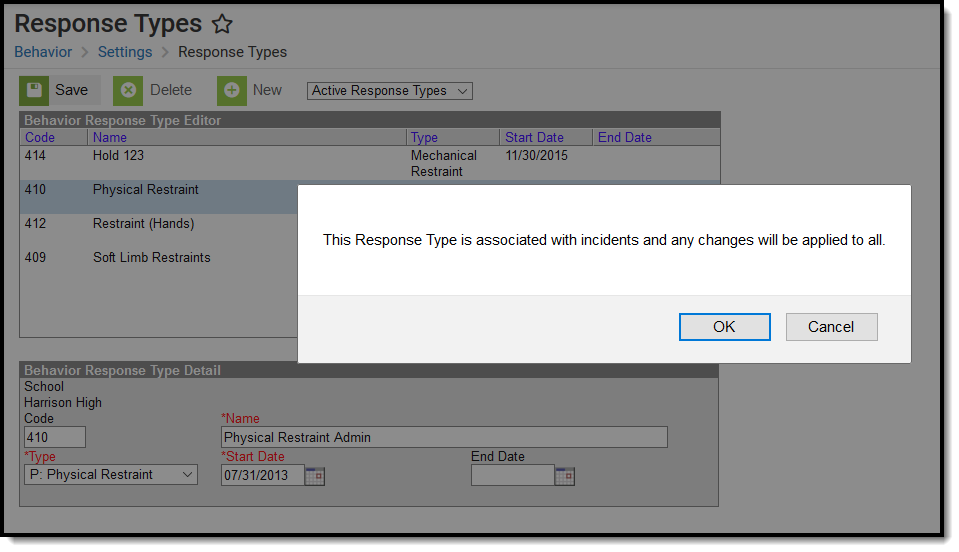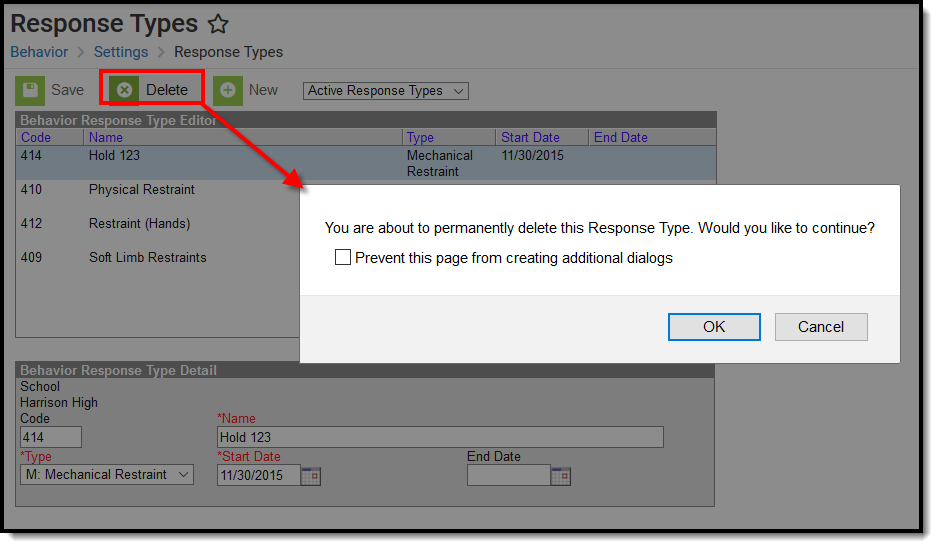Classic View: Behavior > Admin > Response Types
Search Terms: Response Types
Behavior Response Types are assigned to behavior incidents that require a restraint to be administered by approved personnel.
Behavior Response Types Editor
Response Type Detail Editor
| Field | Definition |
|---|---|
| School | Displays the school selected in the Campus toolbar to which this response applies. If no school is selected in the Campus toolbar, the code applies to all schools in the district (editor displays District Wide). |
| Code | School- or district-assigned code associated with the response. |
Name Required |
Displays the name of the response. |
Type Required |
Selection indicates the kind of response:
|
Start Date Required |
Entered date reflects when the response type was created and/or could be used at the school building/district. Dates can be entered in mmddyy format or can be chosen by clicking the calendar icon. |
| End Date | Entered date reflects when the response type was no longer used at the school building/district. Dates can be entered in mmddyy format or can be chosen by clicking the calendar icon. |
Active and Inactive Response Types
Response types are assigned to behavior incidents for specific reasons. These reasons might change with state regulations and staff certifications. Response types, like event types and resolution types cannot be deleted from Campus once they have been assigned to students. For that reason, response types can be marked as Inactive, indicating new behavior incidents cannot be assigned inactivated response types, but those who have been assigned those types will not be modified.
An inactive response type contains an End Date that occurred before the current date. End dates can be assigned to response types at any time, and be assigned to students at any time if that date is ended in the future. Response types display on the Inactive editor when that end date has passed.
In the example below, the current date is between January 1 and April 30, which means the highlighted response is still active and can be assigned. It is also still viewable on the Active Response Type editor.
Response Types with End Dates
Any response type that is inactive, meaning the end date has passed, displays on the Inactive Response Type editor. These response types can be viewed, but no changes can be made. Notice that the fields in the Detail editor below are grayed out and cannot be modified.
Inactive Response Types
Any active response type can be updated, if needed. If that response type has been assigned to students, the change will be reflected on that record. In the image below, the Hold response is being updated to be Hold 123. Because the Hold response has been assigned to a student, any change made to the response type will affect the existing behavior response record.
Modifying Active Response Types
Create Response Types
The code and name combination of response types must be unique. Duplicate names and codes cannot be saved.
- Verify the correct school is chosen in the Campus toolbar if the response is associated with a specific school; or, verify no school is selected to create district-wide response types.
- Select the New icon from the action bar. A Behavior Response Type Detail editor displays.
- Enter the Code for the response type.
- Enter the Name of the response.
- Select the appropriate Type from the dropdown list.
- Enter the Start Date of the response.
- If desired, enter an End Date for the response.
- Click the Save icon.
Repeat as needed to create all of the response types that may be used in the district/school.
Edit Response Types
To modify existing response types, select the appropriate option from the Response Editor. Make the necessary changes and click the Save icon when finished.
Any change made to a response type already assigned to a student will be modified for that assignment.
Delete Response Types
Highlight the response type to delete in the editor. Click the Delete icon. A warning message appears indicating it will be permanently removed. If this is desired, click OK to continue. Otherwise, click the Cancel button.
Deleting Response Types