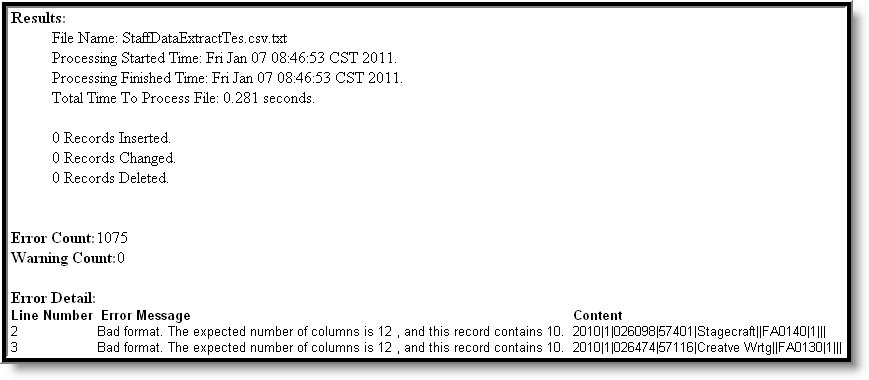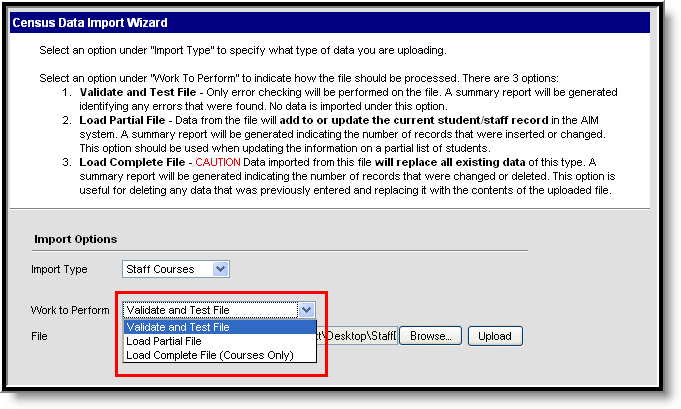PATH: Census > Tools > Import Wizard
The South Dakota Import Wizard provides the ability to upload staff information into Campus from a properly formatted import file. This wizard will process the import data included in the file based on the option selected in the Work to Perform field. Files created by the South Dakota Staff Data Extract can be used in these imports.
Image 1: South Dakota Import Wizard
Import Options
The following information provides instruction on importing a file and selecting the appropriate option from the Work to Perform field.
Importing Data
- Select the Import Type from the dropdown list. Options are "Staff Courses" and "Staff Credentials."
- Select the Work to Perform option. See the Work to Perform Options section for details on the available options.
- Locate the file to import using the Browse button. Follow the prompts that appear on the File Upload windows. Files in CSV and TSV formats can be imported.
- Once a file is selected, click the Upload button.
An Import Results Summary report will appear in a new browser tab with a list of imported data. Warnings report errors and the number of updated records will be indicated.
Files with warnings should be corrected before any data is imported, but data with warnings can still be imported. When an error message appears, that data does need to be corrected before the import can be completed.
Image 2: South Dakota Import Wizard - Results Summary
Work to Perform Options
The option selected in this dropdown list determines what happens to the data included in the upload file. The following options are available:
Option | Description |
|---|---|
Validate and Test | This option does not import any data; it validates import records, checking for errors. |
Load Partial File | Data from the file will add to or update current records. This option should be used when updating the information on a partial list of staff. |
Load Complete File | Data imported will replace all existing data. This option should be used for deleting any data that was previously entered and replacing it with the content in the current import file. |
Image 3: Work to Perform Options
Import Layouts
See the following for specific details on the imports for each option available in the Import Type field: