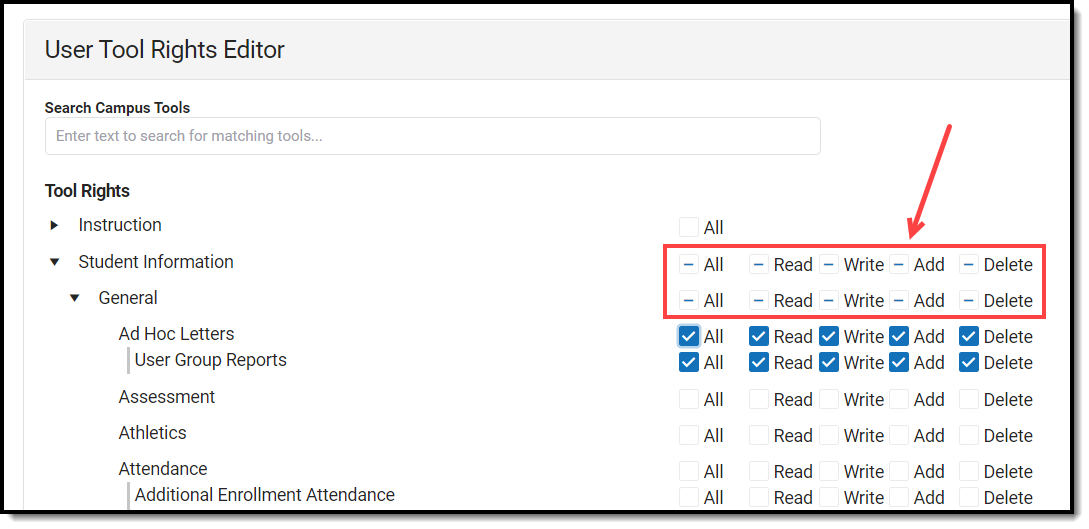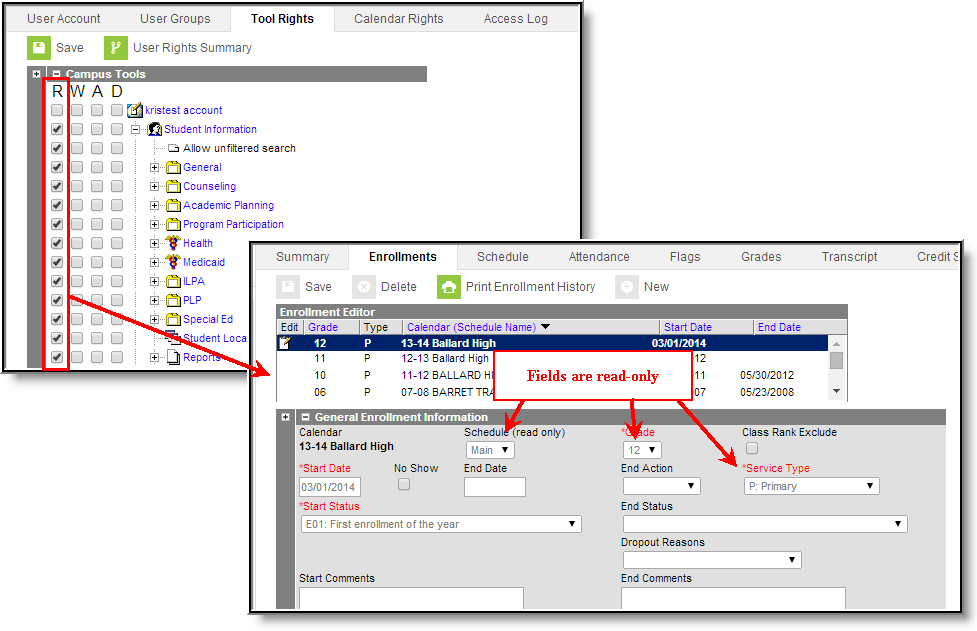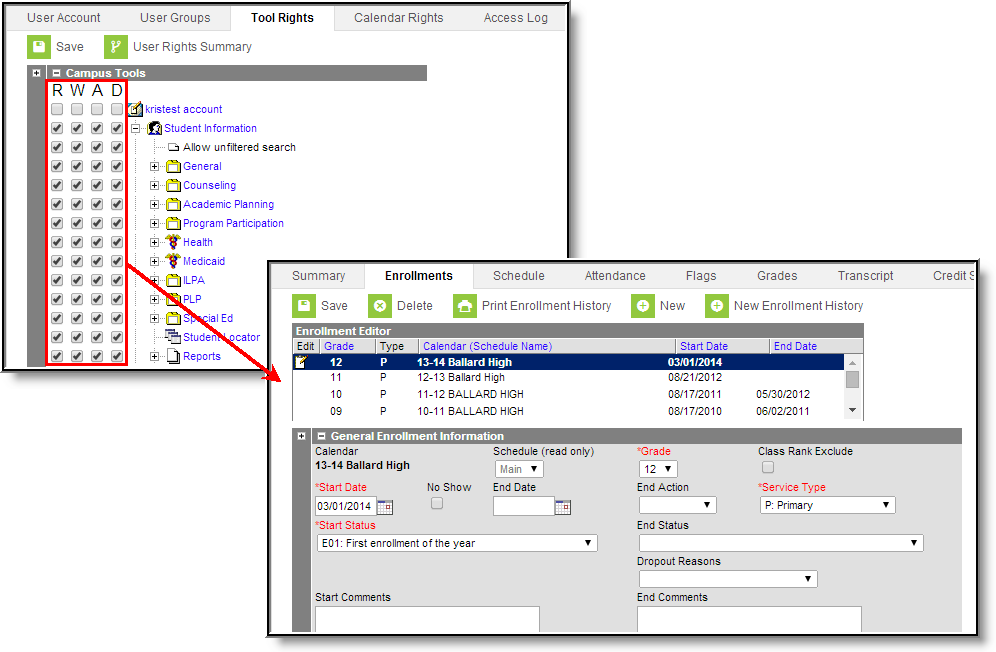Classic Campus: System Administration > User Security > Users > Tool Rights
New Look and Feel of Infinite Campus: User Management > User Accounts > Tool Rights
Tool Rights determine the level of access users have to tools throughout Campus. Rights are listed by module and are assigned by the Campus Administrator at the school.
Only users assigned a Product Security Role may assign Tool Rights to other Campus Application users. The Product Security Role is assigned on the User Account tab.
This article includes the following topics:
Due to the wide range of school-specific duties and policies, this article cannot make recommendations on how to assign tool rights to particular types of users/groups. District administrators will need to determine the appropriate amount of access for each user/group based on that user/group’s needs.
| Classic Campus | New Look and Feel of Infinite Campus |
|---|---|
 |  |
Tool Rights Definitions
This article will refer to tool rights in abbreviated form (i.e., R, W, A, D or any combination of the four). Details on the abbreviations are as follows:
A partially checked indicator  has been added to the New Look of Infinite Campus, appearing in the RWAD checkboxes of tools/menu items where the user does not have tool rights to the tool/menu item but does have rights to tools or sub-rights contained within the tool/menu-item.
has been added to the New Look of Infinite Campus, appearing in the RWAD checkboxes of tools/menu items where the user does not have tool rights to the tool/menu item but does have rights to tools or sub-rights contained within the tool/menu-item.
Expand the link below for an example of this indication.
R - Read
The R right indicates that the information on the applicable interface area may be viewed by the user. When only R rights are applicable, the user will not have access to the Save, Add or Delete icons in the action bar. Reports need only the R right for full access to viewing and generating results. In addition, R rights allow printing of information, when applicable. Many wizards require only the R right for complete access.
| Classic Campus | New Look and Feel of Infinite Campus |
|---|---|
 |  |
Image 2: Read Rights
W - Write
The W right indicates that the information on the applicable interface area may be viewed and modified by the user. When this right is applicable, the Save icon in the action bar will be functional. This right allows the user to modify only existing data in the area (adding new data is controlled by the A right). This right includes the ability to modify data from a specific field.
| Classic Campus | New Look and Feel of Infinite Campus |
|---|---|
 |  |
Image 3: Write Rights
A - Add
The A right indicates that the information on the applicable interface area may be viewed, modified and added to. When this right is applicable, the New or Add icons in the action bar will be functional. This right allows the user to add new data/records.
| Classic Campus | New Look and Feel of Infinite Campus |
|---|---|
 |  |
Image 4: Add Rights
D - Delete
The D right indicates that the information on the applicable interface area may be deleted. When this right is applicable, the Delete icon in the action bar will be functional. This right provides the ability to completely remove an existing record, including all data contained within the record. The ability to change/remove data from a field is controlled through the W right. A user will generally have RWA rights if he/she has D rights.
User should assign this right with caution.
| Classic Campus | New Look and Feel of Infinite Campus |
|---|---|
 |  |
Image 5: Delete Rights
Campus Instruction Tool Rights
In comparison to the RWAD rights structure for Campus Tools, rights to Campus Instruction are currently all or nothing.
For Classic Campus, marking the rights checkbox for a Campus Instruction tool gives users and groups full access to the tool.
For the New Look and Feel of Infinite Campus, each Instruction tool can have All rights for a tool or not.
| Classic Campus | New Look and Feel of Infinite Campus |
|---|---|
 |  |
Image 6: Tool Rights in Campus Instruction
User Rights Summary
To access a comprehensive view of all tool rights the user has been granted within Campus (including tool rights granted via User Groups), click the User Rights Summary button. The User Rights Summary Report will appear in a separate window (see Image 7).
You can expand tools to view additional tool rights and sub-rights. You can also hover the mouse cursor over a tool to see exactly how the user was granted rights to the tool (granted by tool rights or granted by a group).
You will only see tools for which the user has been granted access within Campus.
| Classic Campus | New Look and Feel of Infinite Campus |
|---|---|
 |  |
Image 7: Viewing the User Rights Summary
Identifying Sub-Rights
Sub-rights are used to control specific functions or gatekeep certain data within a tool. In Classic Campus, sub-rights can be found under the tool for which it applies to and appears in black font (as opposed to blue which indicates a tool). In the New Look of Infinite Campus, sub-rights are also found under the tool for which it applies to and has a | to the left of the sub-right, delineating it is a sub-right.
| Classic Campus | New Look and Feel of Infinite Campus |
|---|---|
 |  |
User Tool Rights vs. User Group Rights
Campus highly recommends assigning tool rights to users through user groups. Individual users should NOT be assigned individual rights; rather, they should be made members of the user groups to which their job duties relate.
User groups should be created in sets and should contain tool rights tailored to specific job duties (e.g., separate user groups for nurses, secretaries, principals, counselors, reporting staff). User groups should also be created for specific school/year/calendar access (e.g., a user group with access to all schools/all years/all calendars, a user group with access to only Ballard High School/11-12 school year/11-12 Ballard High calendar).
Individual users should then be added to the user groups to which their duties correspond.
See the User Groups article for more information about User Group tool rights.
Example of Tool Rights
The following are examples of how tool rights affect how users are able to view and access tools throughout Campus.
Limited Tool Rights (Read Only)
Limiting a user's tool rights affects how a user is able to interact with a tool. In the example below, the user is given only R (Read) rights to the Student Information module. Because the user only has R (Read) rights, all of the fields within each Student Information tool is read-only and the Save, Delete and New buttons are unable to be used.
Image 8: Limited Tool Rights Access
Full Tool Rights (RWAD)
Providing RWAD tool rights to a user means the user has full access to modifying data within the tool. In the example below, a user with RWAD tool rights to the Student Information module is able to modify all data within any Student Information tool.
Compare this example with the example above for a better understanding of how users are provided different tool access based on tool rights.
Image 9: Full Tool Rights Access
Privacy Law Compliance
To ensure that unauthorized users do not violate federal FERPA and HIPPA privacy laws, unauthorized users should NOT be allowed access to certain, federally protected areas in Campus.
The following fields/areas of student data are federally protected:
- FRAM > Eligibility > Eligibility
- Student Information > General > Enrollments > State Reporting > Ward of State
- Census > People > Demographics > Enrollments > State Reporting > Ward of State
- Student Information > General > Enrollments > State Reporting > Homeless
- Census > People > Demographics > Enrollments > State Reporting > Homeless
- Student Information > General > Enrollments > State Reporting > Migrant
- Census > People > Demographics > Enrollments > State Reporting > Migrant
- Student Information > General > Enrollments > Special Ed > Service Hours
- Census > People > Demographics > Enrollments > Special Ed > Service Hours
- Student Information > General > Enrollments > Special Ed > Service Hrs Percent Reported
- Census > People > Demographics > Enrollments > Special Ed > Service Hrs Percent Reported
- Student Information > Program Participation > English Learners (EL)
- Student Information > General > Enrollments > Enrollment History
- Census > People > Demographics > Enrollments > Enrollment History
- Student Information > Health > Conditions
This is not a comprehensive list. System Administrators should use caution and follow district guidelines for what users and user groups should be given access to Federally protected data. System Administrators must specifically deny unauthorized users and user groups access to these fields; otherwise these users may be able to access this data when pulling Ad hoc filters.