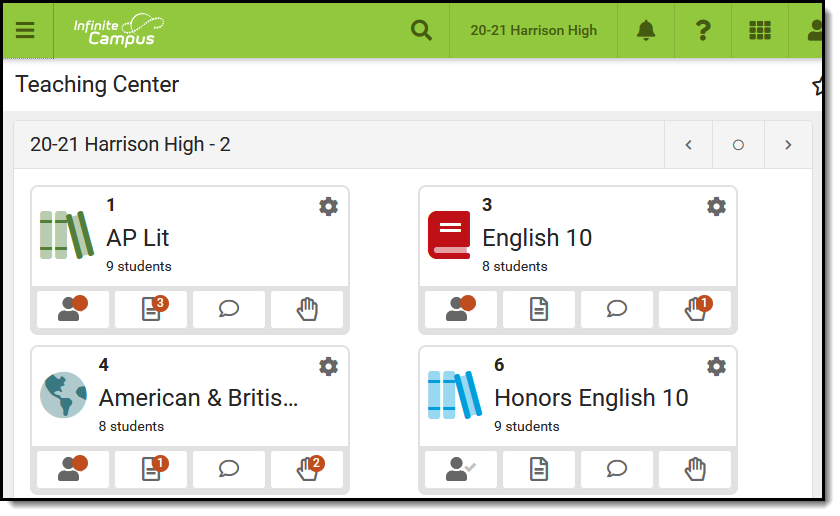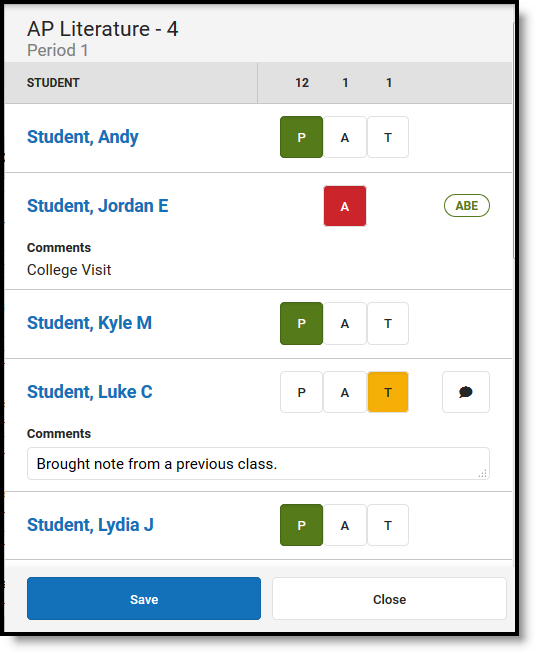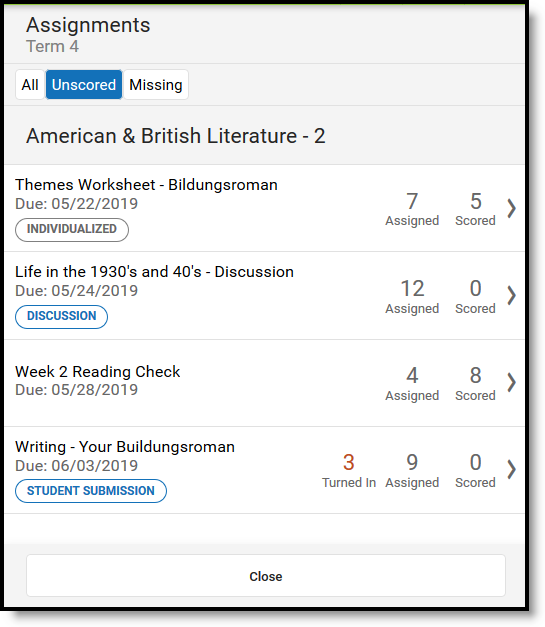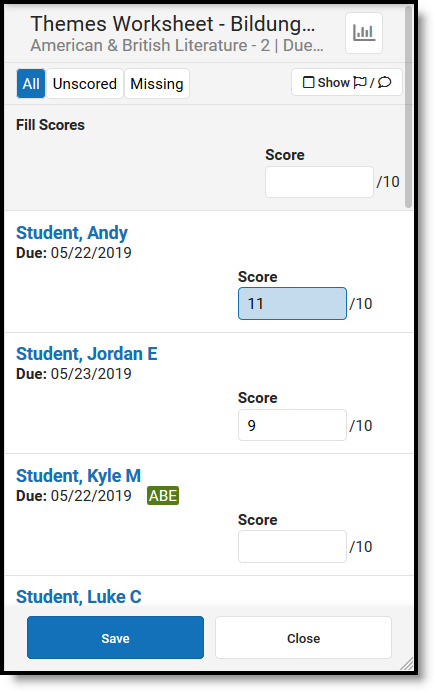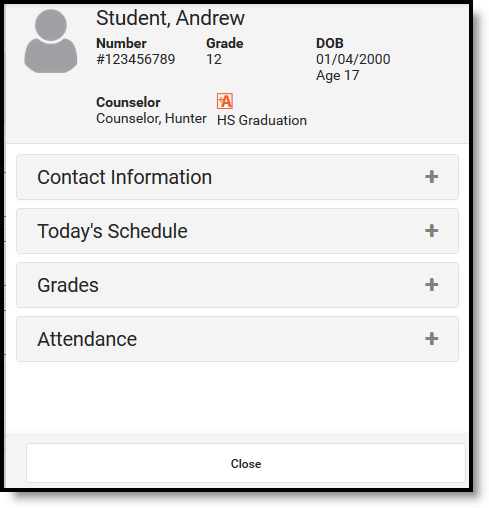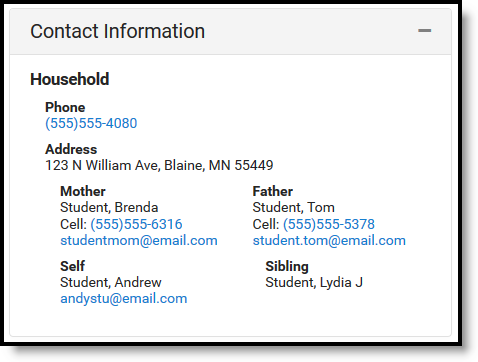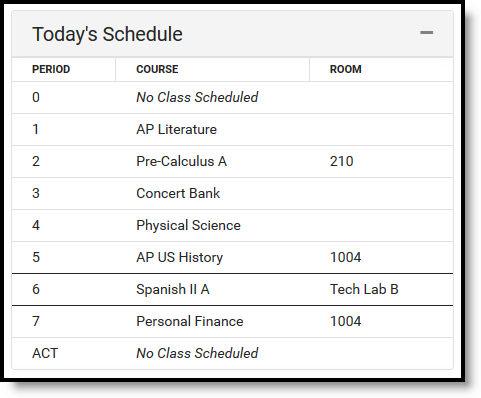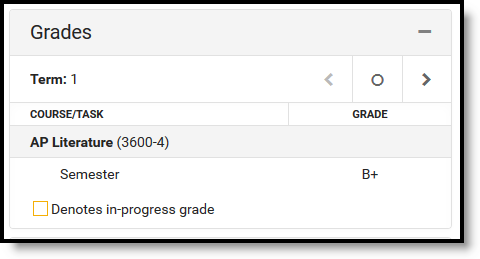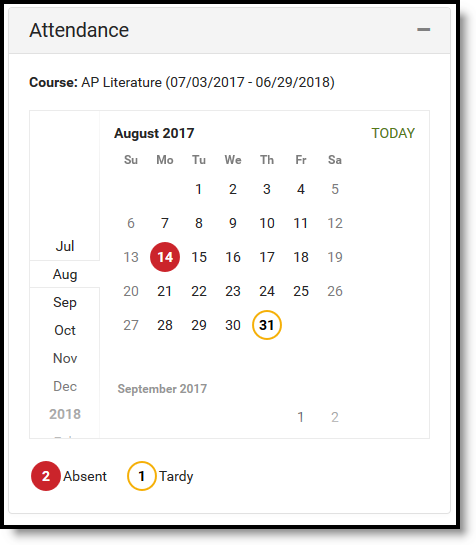Teaching Center
Video
(Still set with existing embed/iframe code. Width and height set to 100%)
From the Teaching Center, teachers can quickly view current tasks for their assigned course sections. In this video, teachers will learn how to use various Instruction tools from the Teaching Center.
Previous Versions
Control Center - Video [.2128 - .2223]
Control Center - Video [.2104 - .2124]
Control Center - Video [.2032 - .2052]
Documentation
PATH: Instruction > Teaching Center
The Teaching Center provides a hub for a variety of common teacher tasks. Current day attendance and assignments to be scored are sorted by period. Access to additional tools are available for teachers in districts with Campus Learning.
This tool has been optimized for use on mobile devices, such as phones and tablets.
Prior to the release of Campus.2227, this tool was called the "Control Center."
The calendar name displays at the top of the Teaching Center, followed by a dash and the Term. Navigate between terms using the arrow buttons at the top right. Sections are grouped by period into tiles for each classroom. If one section meets during the period, the Course Number - Section Number and the Course Name display. If multiple sections meet during a period, the number of sections is listed, as show in the image below. 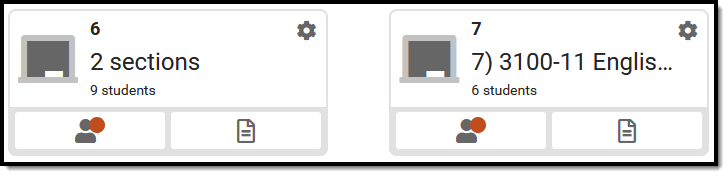 The default view of periods in the Teaching Center. Customize in the Settings menu (gear icon).
Buttons display for each period that open side panels to take attendance and score assignments. Additional buttons may display for teachers with Campus Learning.
The default view of periods in the Teaching Center. Customize in the Settings menu (gear icon).
Buttons display for each period that open side panels to take attendance and score assignments. Additional buttons may display for teachers with Campus Learning.
Additional options may display based on tool rights and district setup.
| Discussions If you have tool rights to Discussions, a button displays with a speech bubble icon. Click this button to view the Discussions tool in a side panel. From there, view student responses and reply. Use the discussions tool itself to create discussions, or create scored discussions in the assignment editor. | Questions If your district has enabled Student Questions and you have turned it on in the Settings for a section, a button displays with a hand icon. Click this icon to view questions students have ask and respond. See the Student Questions article for more information about enabling and using this feature. |
Sections that meet in other days of a day rotation are listed at the bottom, if applicable. The Teaching Center does not obey context of the School and Calendar selected so that teachers can view information for everywhere they teach. Assignments with a due date in the current term are displayed.
Classroom Settings
Click the gear icon at the top right of each period to customize that tile.
In the Settings menu, customize the name of the classroom. This name only displays here in the Teaching Center, it does not appear anywhere else in Campus, for you or your students. The Included Sections list includes all sections that meet during this period. Customize the icon that displays for each period by selecting an icon and color. A Preview of what the icon looks like displays. Click Save to apply your changes. | 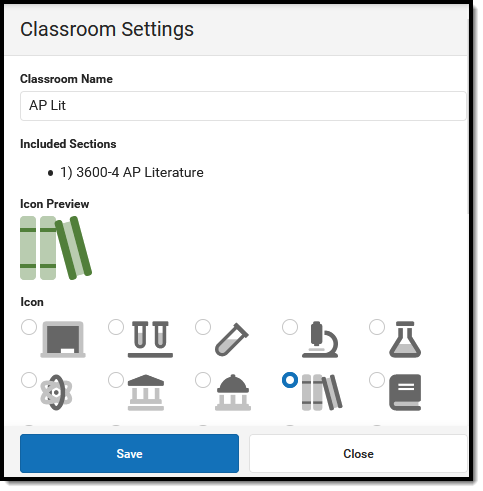 |
Taking Attendance
Attendance that has NOT been taken is indicated by a gray check next to the student icon. Completed attendance is indicated with a green checkmark. Click the student icon, the first one in each tile, to enter student attendance.
| Mark the Present, Absent, or Tardy buttons to record student attendance. Click to enter a comment for absences and tardies if applicable. Comments display in Campus Student and Campus Parent. A count of all present, absent, and tardy students displays above the attendance buttons. Click Save when finished. If attendance has been recorded by the attendance office, the attendance code displays with any comments, which cannot be edited by the teacher. |
Tip: If a student is in multiple sections in the same period (such as skinnied courses) the student is only listed once in the attendance list.
Blended Learning/Virtual Attendance
Beginning in the fall of 2020, Campus supports Blended Learning scheduling, which allows schools to create groups of students to rotate through in person and virtual instruction. Based on a variety of Virtual Attendance Preferences managed by the school or district, teachers may see a variety of options for recording virtual attendance. Depending on Blended Learning groups, students in a section are divided into Physical and Virtual sections. The options for recording virtual attendance vary based on district setup: Virtual Attendance Scenarios:
| 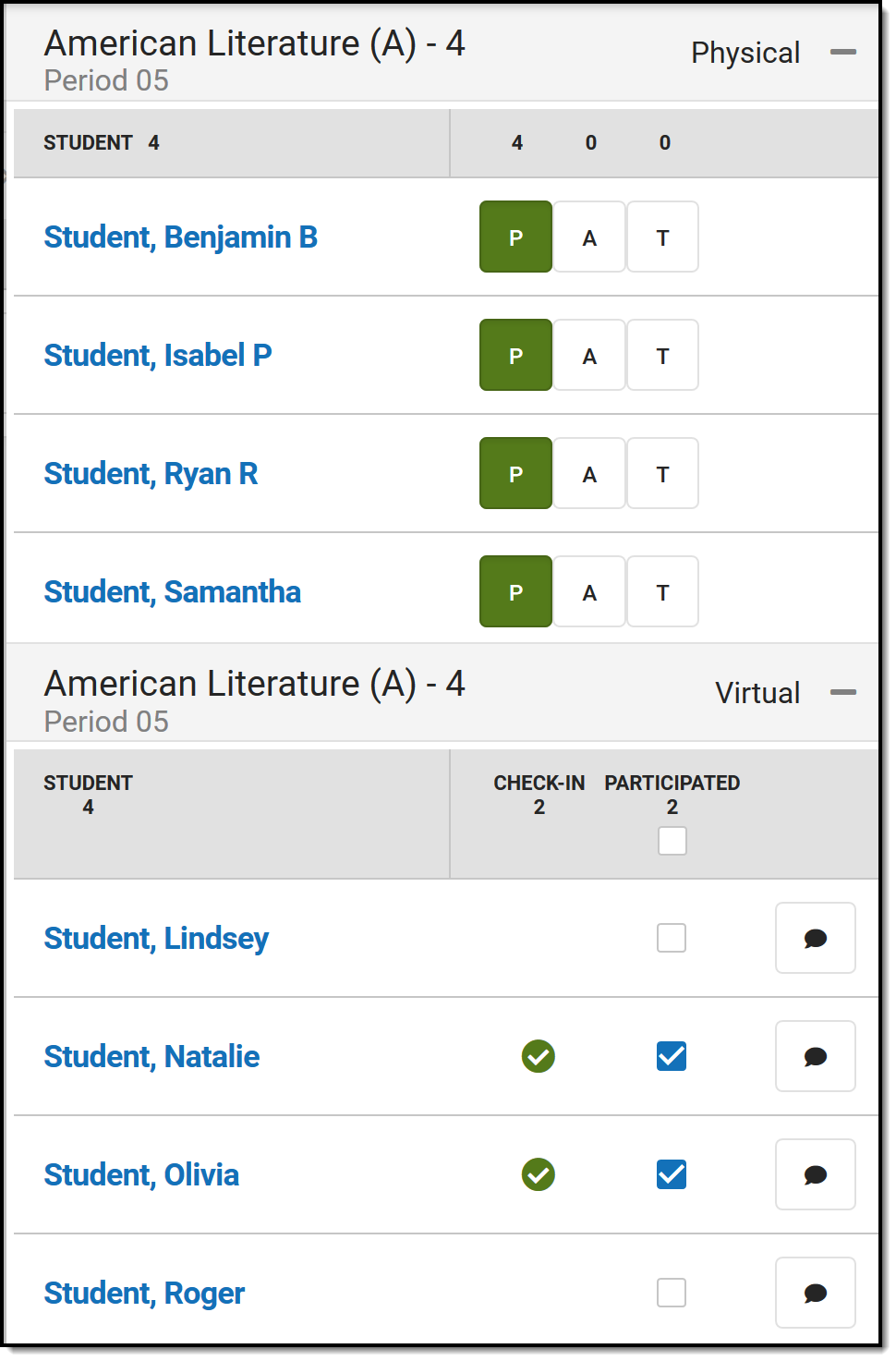 Record Physical and Virtual attendance.
|
Note: Participation information, including Participation Comments, is not visible in in Campus Student and Campus Parent. For Virtual Attendance, students and parents can only see whether the student checked in and if the teacher unmarked the Participated checkbox after the student checked in. Within Campus, participation information is visible in the Classroom Monitor, the Section Attendance tool, and in Ad hoc Reporting. | |
Scoring Assignments
The Assignments icon allows teachers to score assignments due on or before the current day. To display, an assignment's End Date must be within the current Term.
| In the panel that opens, unscored assignments are listed by default. Click All to view all assignments in the section or Missing to view assignments flagged as missing. Three numbers display for an assignment.
When all students have been scored, the assignment is removed from the Unscored list. |
Click on an assignment to score it. The scoring window that displays depends on the size of the device you're using and whether the assignment has submissions enabled. If submissions are enabled, the submission scoring screen displays. For assignments where submissions are not enabled, clicking an assignment to score it opens the full scoring editor used elsewhere in Campus Instruction. On a small device like a phone, a simple scoring editor displays. Using the buttons at the top, view All students (including those with scores), only Unscored, or those flagged as Missing. Click to view Score Analysis for the assignment. |
|
- Filling Scores: Fill options display at the top of the scoring panel. Anything entered in the Fill Scores area overwrites data entered on the current panel.
- Scoring Individuals: Scores and flags can also be recorded for individual students. Enter numeric scores or select a score from the dropdown for assignments scored using Marks or Rubrics.
- Assignments with multiple alignments display with multiple score fields.
- Scores that include extra credit are shaded blue.
- If students have individualized due dates, a Due Date displays for each student. Otherwise, the Due Date displays at the top.
- Any attendance events on the due date are indicated.
- Flags: Click to add flag and comment fields to each student. Click the Turned In button or use the flag dropdown list to select a different flag. Once a flag is selected, click it to remove it. Keyboard shortcuts, such as typing 'M' to flag as missing, cannot be entered in the Teaching Center. The Turned In and Missing flags cannot be marked at the same time. If a score is entered for an assignment flagged as missing, options display for resolving the flag.
Student Information
| Click on a student's name to open the student information panel. Basic information about the student is listed at the top, with sections for additional information. If the student has a health condition, an icon displays with a link to additional information. If your school is using Blended Learning, the students blended learning group also displays. |
| Section | Description | Example Image |
|---|---|---|
| Contact Information | Contact Information is based on the student's Household. The emergency contact priority is shown below the individual's name, if entered. | |
| Today's Schedule | The student's schedule is listed with Room numbers. The section where the student is currently scheduled is indicated with a border. | |
| Grades | Grades are only shown for the current section, from which the student's information was accessed. | |
| Attendance | Attendance is shown for the current month, for this section only. Absences and tardies are totaled in the legend at the bottom. Scroll within the calendar to view other months. |