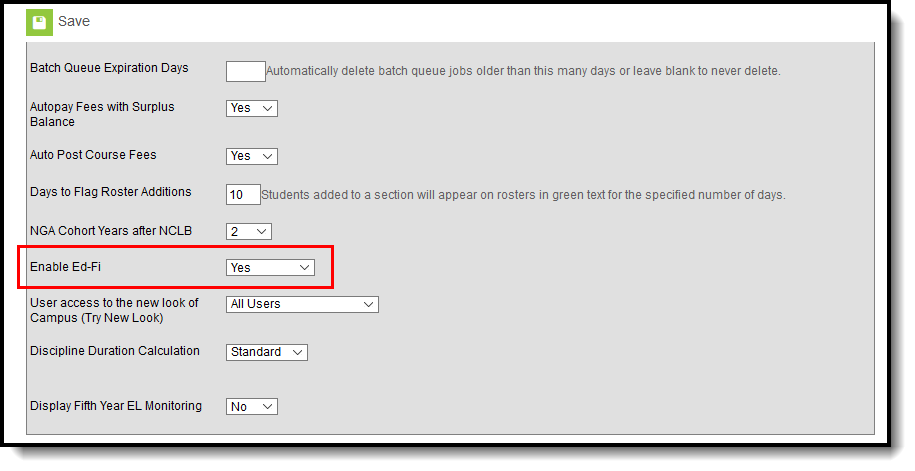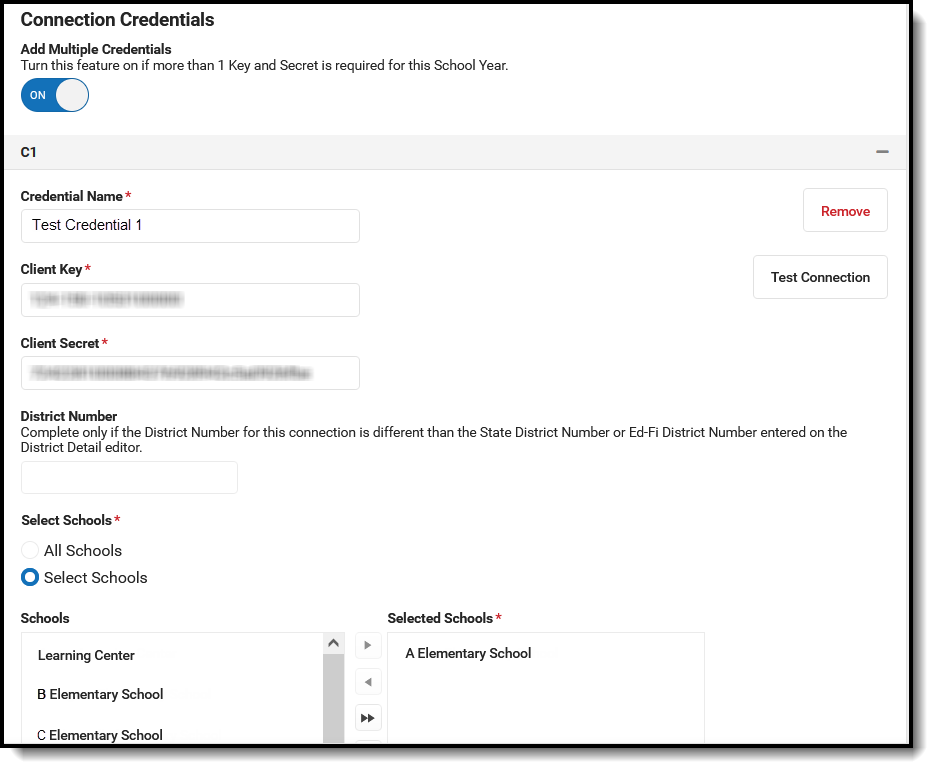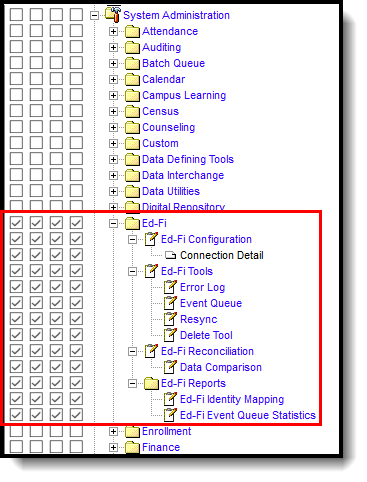Classic View: System Administration > Ed-Fi
Search Terms: Ed-Fi
This article describes the steps you should take in order to enable Ed-Fi for the 2022-2023 school year.
Configuring Ed-Fi for the 2022-2023 School Year
Step 1. Update to the most recent version of Campus
In order to have the schema and logic in place, it is critical you update to the most recent version of Campus. Failure to do this will result in an inability to properly report data for the current 2022-2023 school year.
Step 2. Enable Ed-Fi functionality
Enable Ed-Fi functionality via the Enable Ed-Fi system preference in System Administration > Preferences > System Preferences > Enable Ed-Fi.
- Yes = Ed-Fi functionality is enabled and Ed-Fi data will sync from Campus to the Ed-Fi system (if properly enabled via Ed-Fi Configuration tools).
Tools Only = You are able to fill out Ed-Fi fields (such as Ed-Fi ID) within Campus but this data will not sync to the Ed-Fi system until this field is set to Yes. This is especially useful when setting up Ed-Fi IDs for students within a school or district so that data properly syncs between Campus and Ed-Fi prior to enabling it.
No = Ed-Fi functionality is not enabled for the district and users cannot access Ed-Fi tools within Campus.
Step 3. Create a New Ed-Fi Configuration for 2022-2023
You will need to create a new Ed-Fi configuration for the 2022-2023 school year.
To do this:
- Navigate to the Ed-Fi Connection Configuration tool (System Administration > Ed-Fi > Ed-Fi Configuration > Connection).
- Select New.
- Select the Connection Type, select State.
- Enter a Connection Name.
- Select a School Year.
- Enter the following values:
Field Value Ed-Fi Connection Type State O-Auth URL https://dataexchange.doe.in.gov/api API URL https://dataexchange.doe.in.gov/api Post-Amble /api/v2.0/2023/ Timeout in Seconds This field defaults to a value of 60 seconds and determines (in seconds) the amount of time allowed to pass before the connection between Campus and Ed-Fi is considered timed out and Ed-Fi events are not processed. These Ed-Fi events are then re-processed the next time a quartz job runs. Client Key The Client Key will be provided by the state. Client Secret The Client Secret will be provided by the state. Add Multiple Credentials Turn this feature on if there are multiple districts using the same instance of Infinite Campus to create multiple connections to the state ODS within the same school year.
Users need to enter a Credential Name, Client Key and Client Secret for each credential. Sites that have multiple districts need to populate the District Number field in order for data to report correctly. Users also need to select the School(s) that will be using each credential.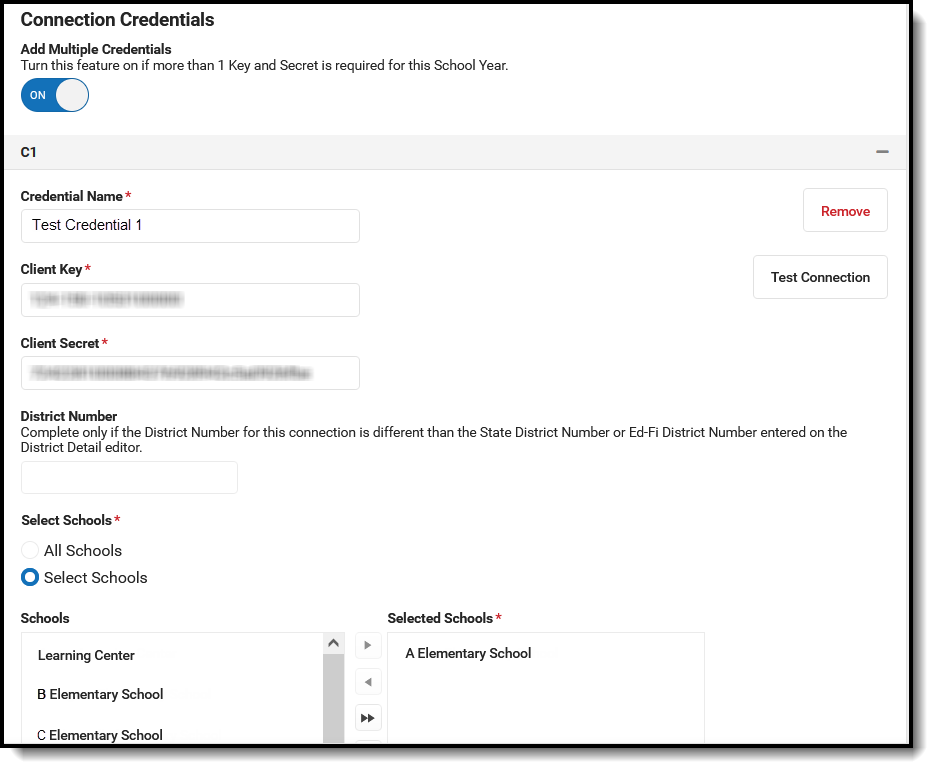
- If desired, a certificate can be imported for the Ed-Fi configuration. For more information, please see the 'Import Certificates' section of the Ed-Fi Configuration article.
- Click the Save button.
Step 4. Set Ed-Fi Tool Rights
Set the Ed-Fi Tool Rights via System Administration > User Security > Users/User Groups > Tool Rights.
Review the Ed-Fi Tool Rights article for more information.
Step 5. Set Resource Preferences
Set all Resources to 'OFF' and map the Ed-Fi Codes to Campus Codes via the Resource Preferences in System Administration > Ed-Fi > Ed-Fi Configuration > Resource Preferences. See the Resource Preferences article for more information.
Step 6. Ed-Fi IDs
Assign Student Ed-Fi IDs via Census > People > Demographics > Person Identifiers. The Ed-Fi ID is the Student State ID. This value must be 10 digits in length.
 Ed-Fi ID
Ed-Fi ID
Step 7. Toggle Resource Preferences to On
Toggle Resources to 'On' in Resource Preferences in System Administration > Ed-Fi > Ed-Fi Configuration > Resource Preferences once all data setup is complete.
Step 8. Perform a Resync for the 2022-2023 Scope Year
Once the new Ed-Fi configuration is in place and data has been properly reviewed, an ordered resync should be completed. This is completed using the Resync tool.
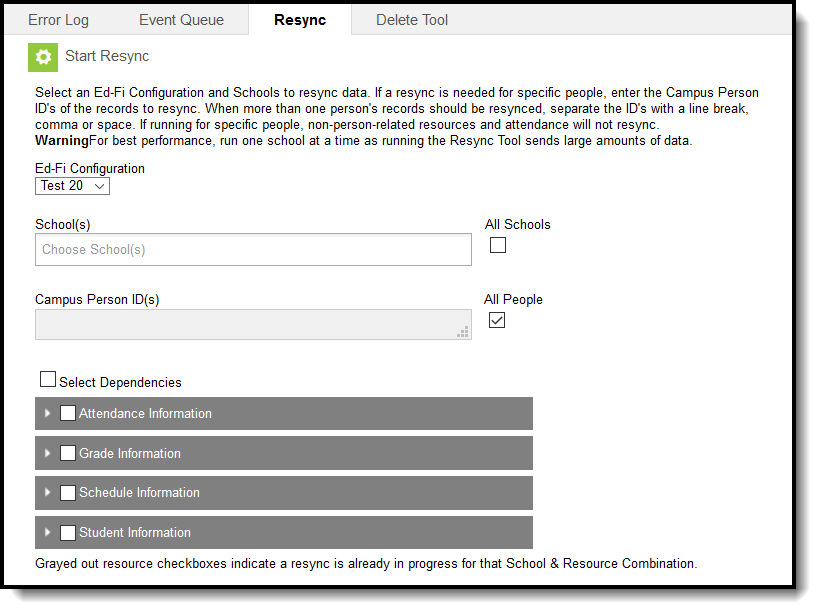 Resync
Resync
To do this:
- Navigate to the Resync tool (System Administration > Ed-Fi > Ed-Fi Tools > Resync).
Select the appropriate Configuration.
Select the appropriate Schools.
Select the resources to resync. The following is the recommended resync order:
Note: On the first resync for 2022-2023, it is recommended to turn on one resource at a time. This will enhance performance for massive data resyncs and will allow you to deal with specific errors one resource at a time. After the first resync, all resources can be left on.Ed-Fi v2.4/3.1
# Category Resources 1 Schedule Information Calendars Calendar Dates 2 Grade Information Grading Periods Grades 3 Schedule Information Class Periods Locations Sessions 4 Schedule Information Sections Course Offerings 5 Student Information Students Student School Associations Student Education Organization Associations
6 Program Information Programs Student Program Associations Student Special Education Program Association Student Title I Program Association Student Alternative Education Program Associations 7 Parent Information Parents Student Parent Associations 8 Schedule Information Staff Section Associations Student Section Associations 9 Staff Information Staffs Staff Education Organization Assignment Associations Staff Education Organization Contact Associations 10 Attendance Information Student School Attendance Events Note: On the first ever Student School Attendance Event resync, it is recommended to do the resync in smaller chunks using the Date Ranges.11 Grade information Course Transcripts Student Academic Records Once data sets have been marked and you are ready to resync, select the Start Resync button.
Once Resource Preferences have been selected, a valid configuration is made, Ed-Fi ID's have been assigned, and a resync has been completed, data will flow properly from Campus to Ed-Fi. Any errors that occur can be viewed in the Ed-Fi Error Log.
Beginning of New School Year
For a general (not Ed-Fi specific) checklist of activities that should be performed within Infinite Campus at the beginning of a new school year, please see the Beginning of School Year Process article.