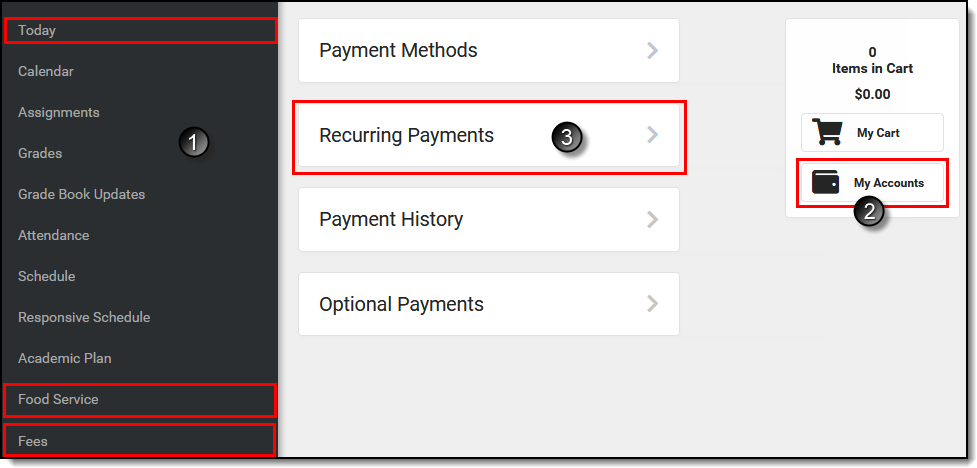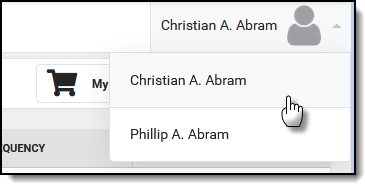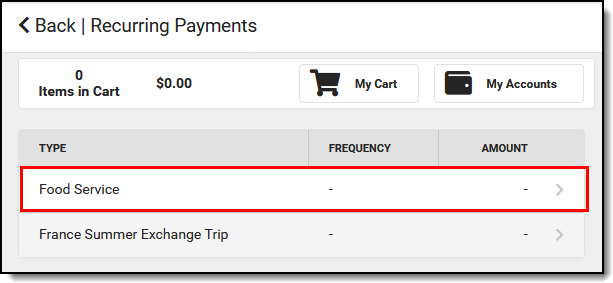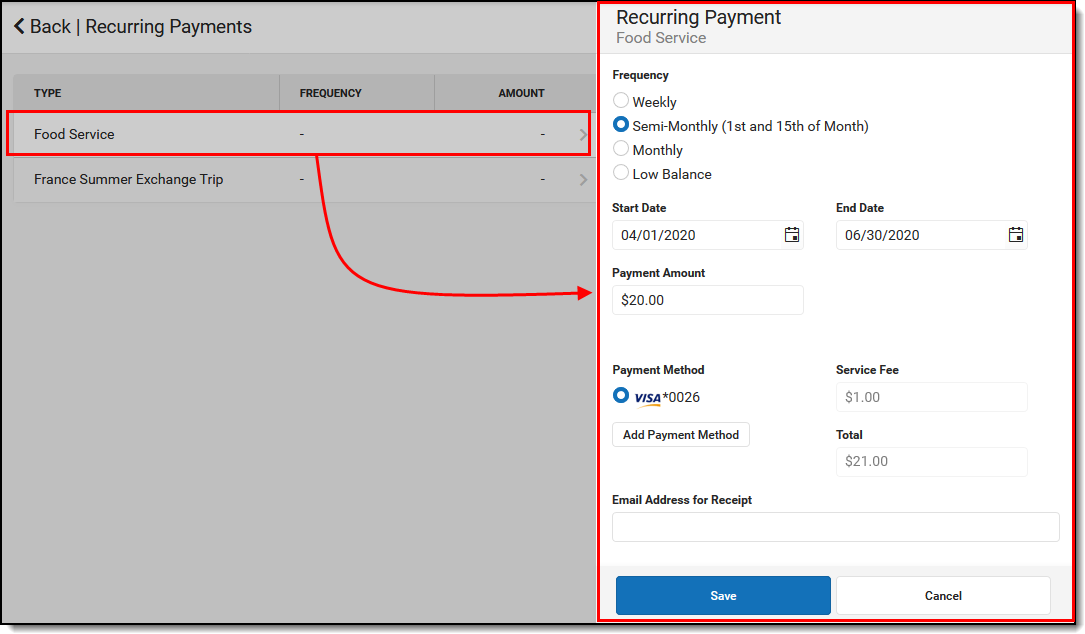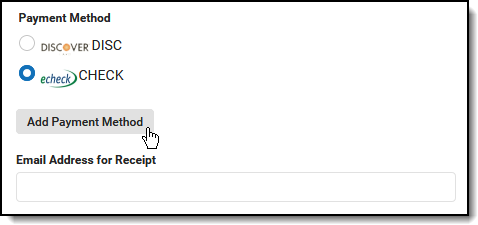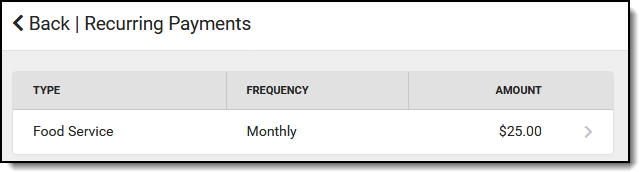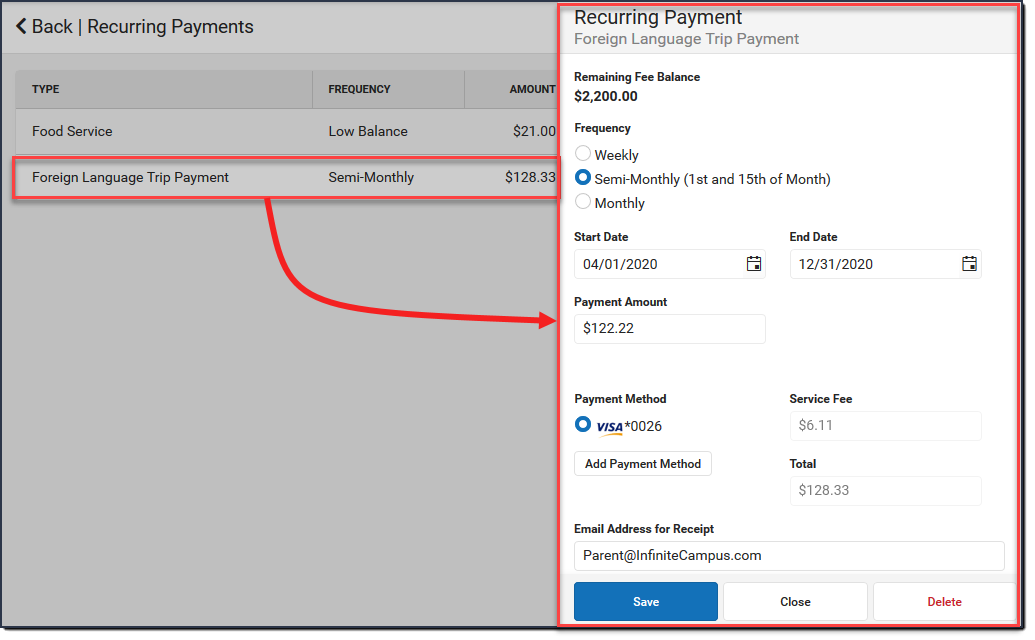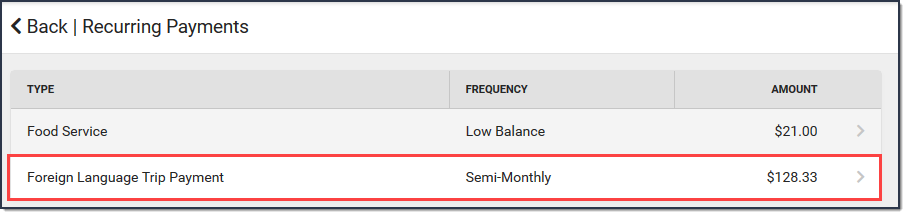PATH: My Accounts > Recurring Payments
Using recurring payments, you can pay installments for a fee, pay for recurring services from the district, or automatically add money to a Food Service account when it reaches a low balance. Districts have the option to enable or disable Recurring Payments. Check with your district if this option is not available.
Where do I go to set up Recurring Payments?
The Recurring Payments tool is part of My Accounts. My Accounts appears on the screen when you are looking at the Today, Food Service, or Fees tools.
How do I automatically add money to a Food Service account?
- Select Recurring Payments.
- Select Food Service.
- Select a Frequency Option: Weekly, Semi-Monthly (1st and 15th of Month), Monthly or Low Balance.
- Select the Payment Method you want to use and the Email Address for Campus to send the receipt.
- Select Save.
Need more information?
How do I set up Recurring Payments for Fees?
- Select Recurring Payments.
- Select the fee that you want to pay in installments.
- Complete the required fields.
- Select Save.
Need more information?
How do I edit my Recurring Payments?
- Select Recurring Payments.
- Select the fee or food service payment you want to edit.
- Complete the required fields.
- Select Save.
Automatically Add Money to a Food Service Account
Complete the following steps to automatically add money to your Food Service account on a monthly basis or when it reaches a low balance.
| Step | Action | ||||||||||
|---|---|---|---|---|---|---|---|---|---|---|---|
| 1 |
Select Recurring Payments. Result If you are using Campus Parent and have access to multiple students, be sure to select the correct student in the student dropdown list displayed in the top right corner.
|
||||||||||
| 2 |
Select Food Service. Result |
||||||||||
| 3 | Select one of the following Frequency options.
|
||||||||||
| 4 |
Select the Payment Method you want to use and the Email Address for Campus to send the receipt. Select the Add Payment Method button if the card or account you want to use is not set up. This option allows you to enter a new Payment Method then returns you to this screen.
|
||||||||||
| 5 |
Select . Result The Recurring Payment displays on the Payments screen. You can remove the recurring payment by selecting the payment and selecting Delete. You can only delete the recurring payment if you are logged in as the user who set up the payment.
|
Set up Recurring Payments for Fees
Using recurring payments, you can pay installments for a fee or pay for recurring services from the district.
Before you can set up a Recurring Payment for an Optional Fee, you must first make a payment on the optional fee. After you make your first payment, Campus assigns the optional fee to the student and the fee displays in the student's list of fees. After you make a payment and Campus assigns the fee to the student, you can use the Recurring Payments tool to schedule a recurring payment for that fee.
| Step | Action | ||||||||
|---|---|---|---|---|---|---|---|---|---|
| 1 |
Select Recurring Payments. Result If you are using Campus Parent and have access to multiple students, be sure to select the correct student in the student dropdown list displays in the top right corner.
|
||||||||
| 2 |
Select the fee that you want to pay in installments. Result |
||||||||
| 3 | Select one of the following Frequency options.
|
||||||||
| 4 |
Complete the following fields:
|
||||||||
| 5 |
Select . Result The Recurring Payment displays on the Payments screen. You can remove the recurring payment by selecting the payment and selecting Delete. You can only delete the recurring payment if you are logged in as the user who set up the payment.
|